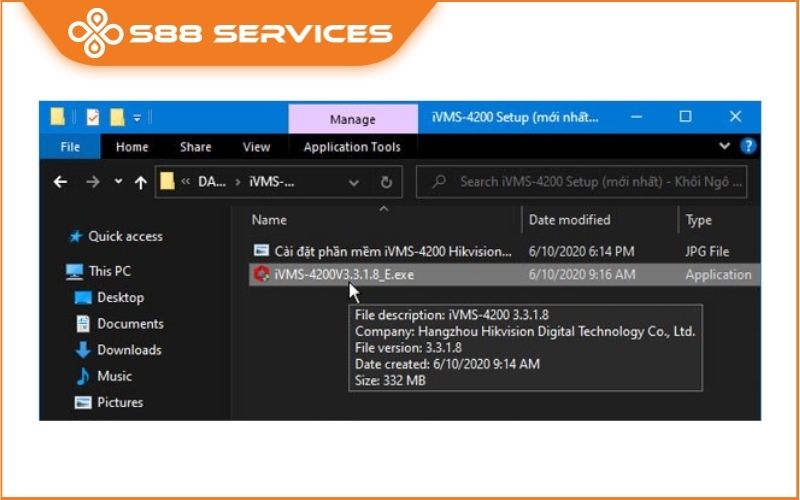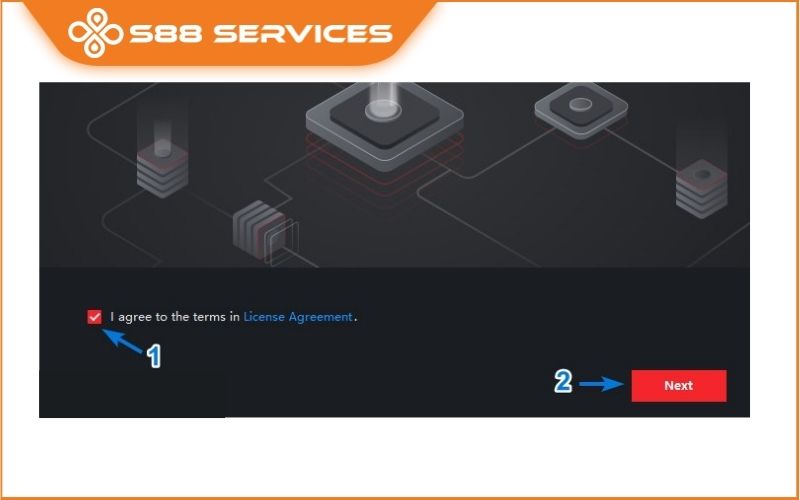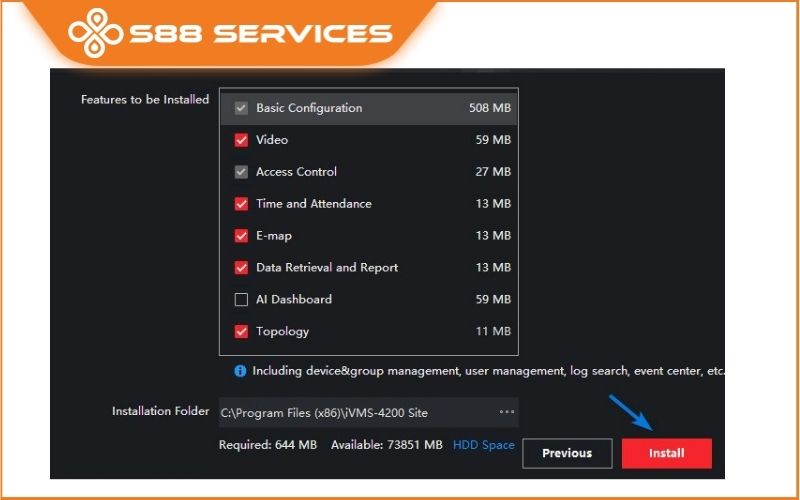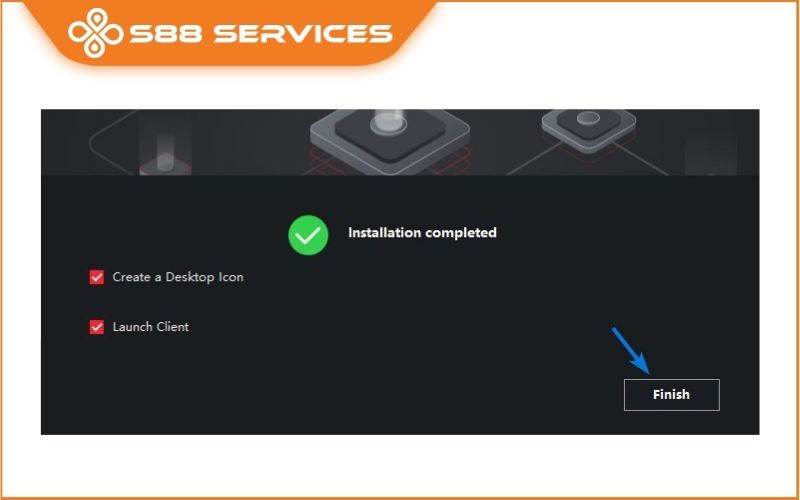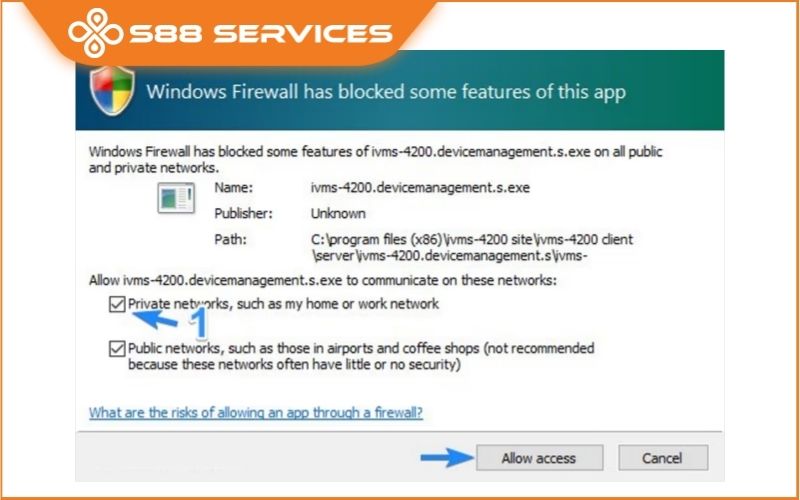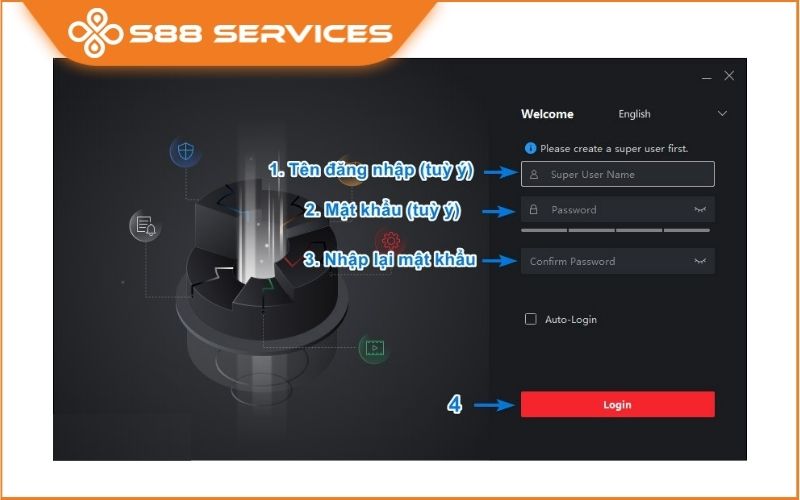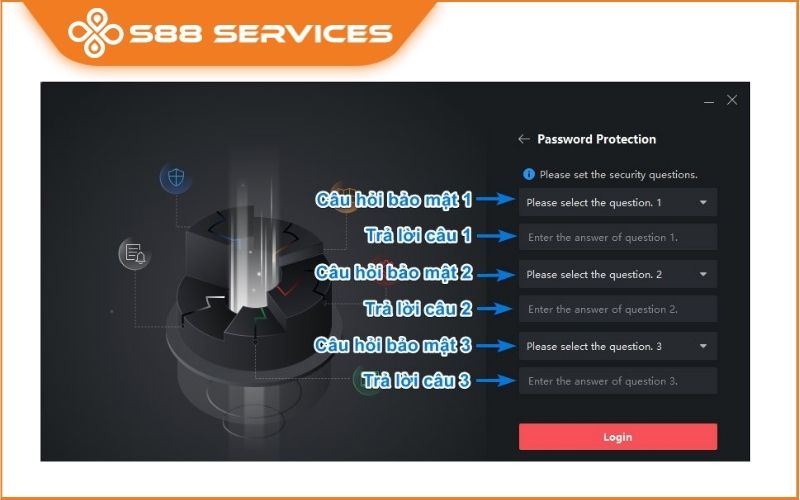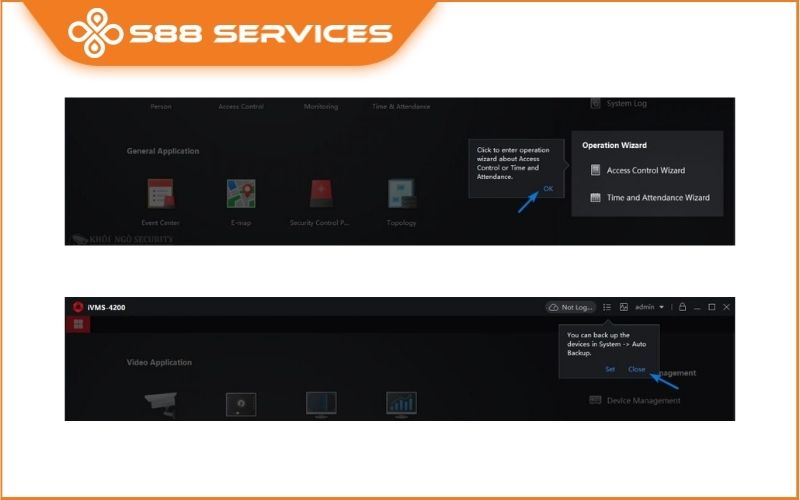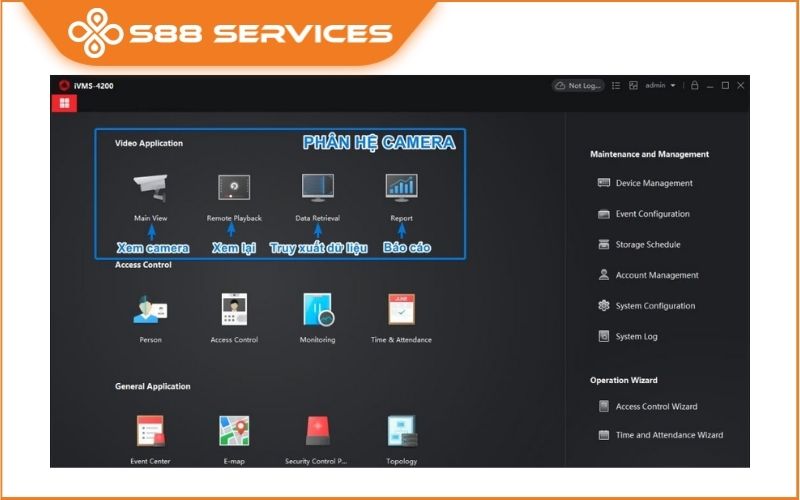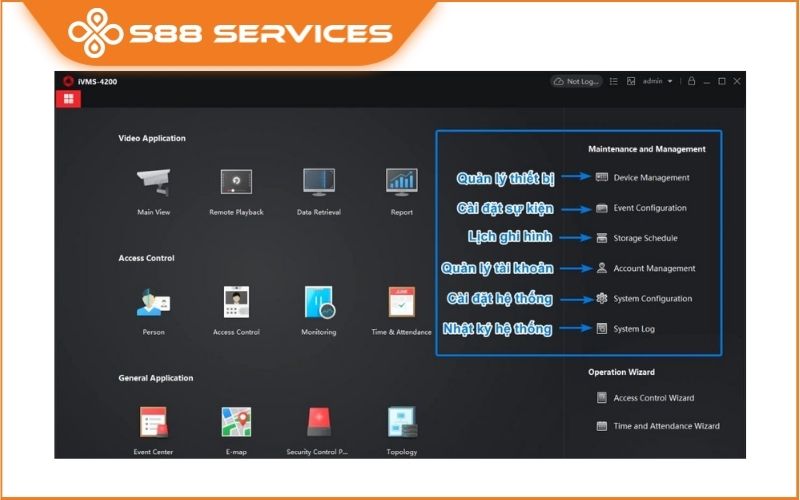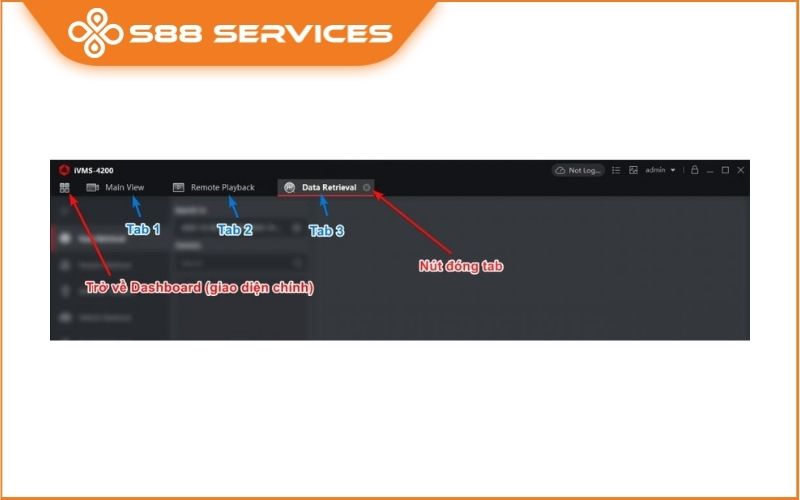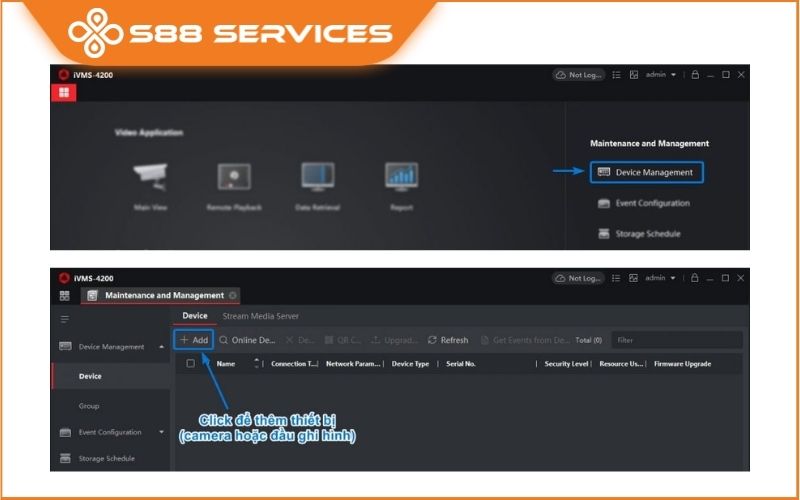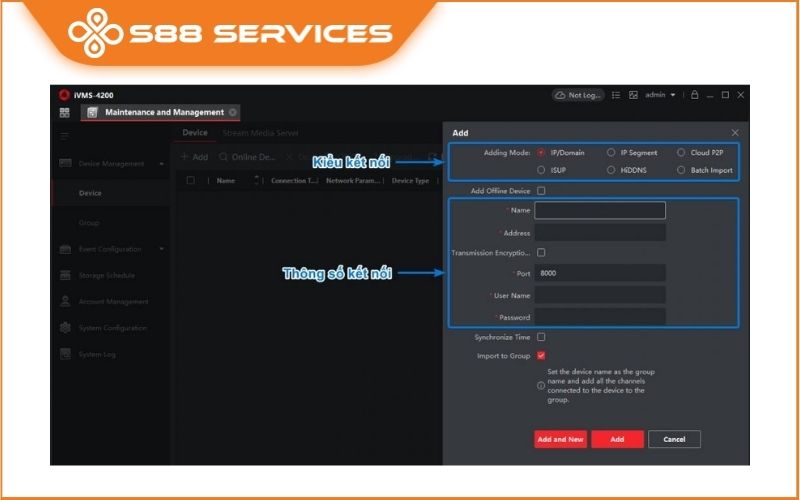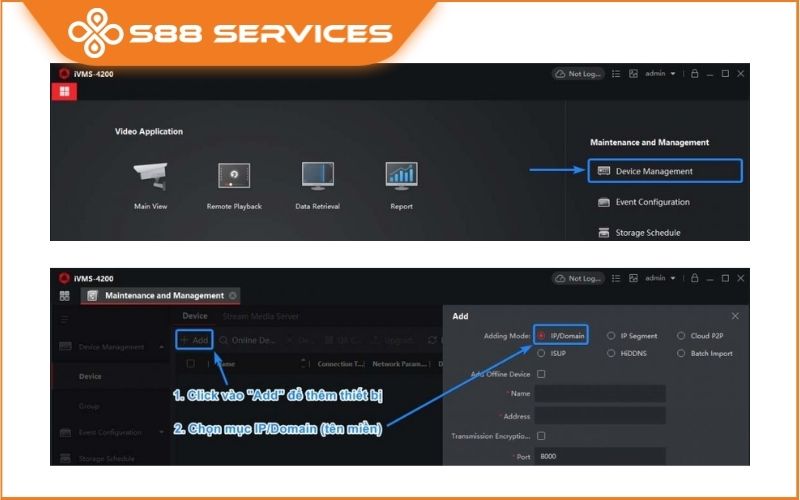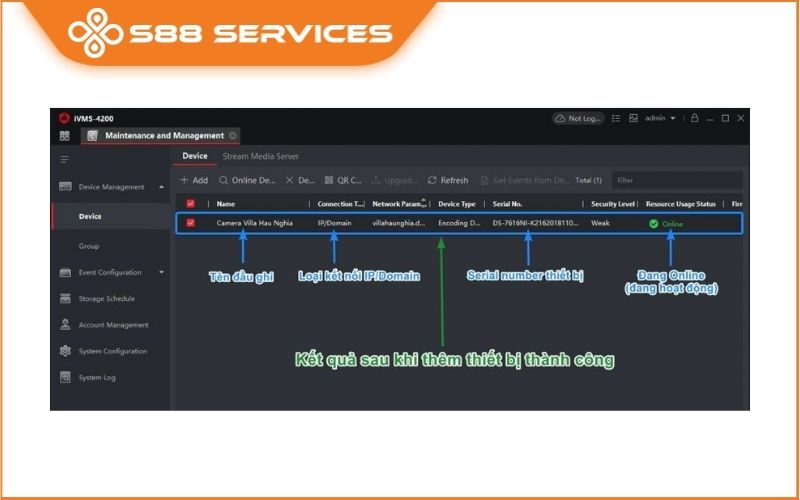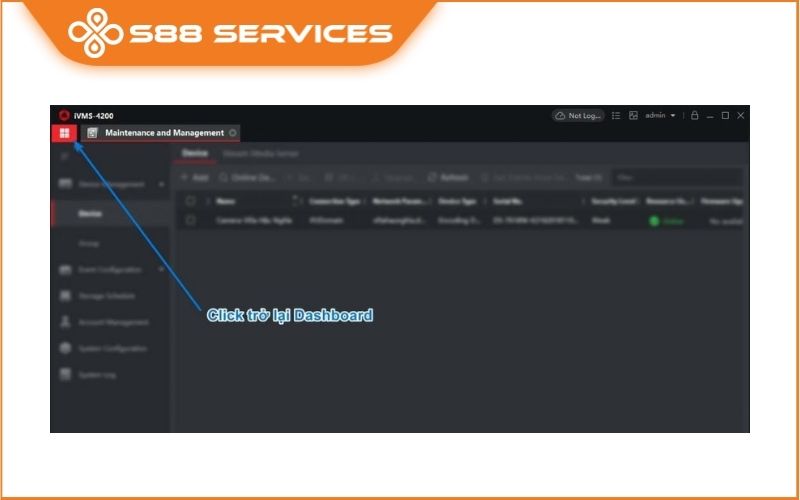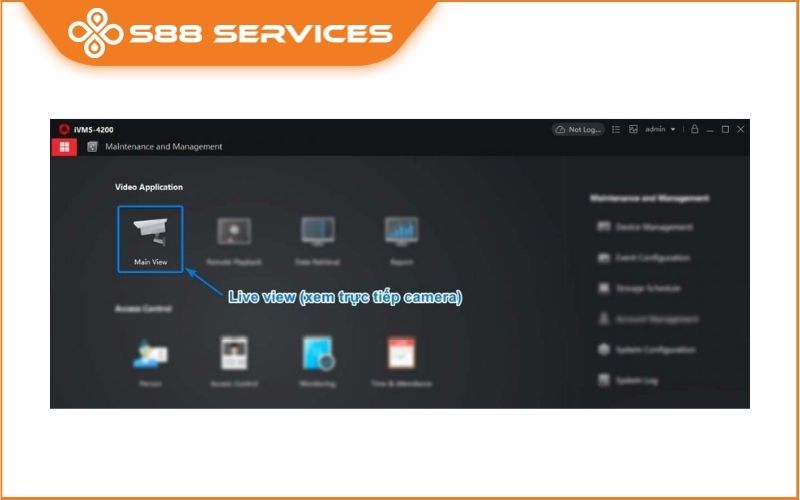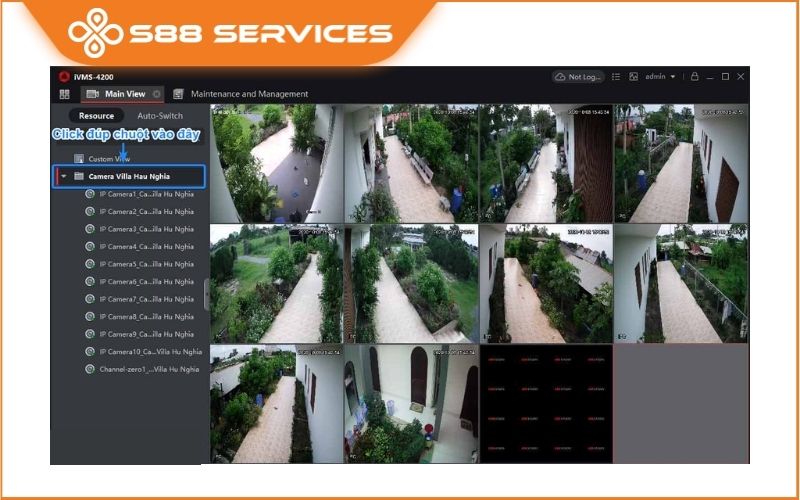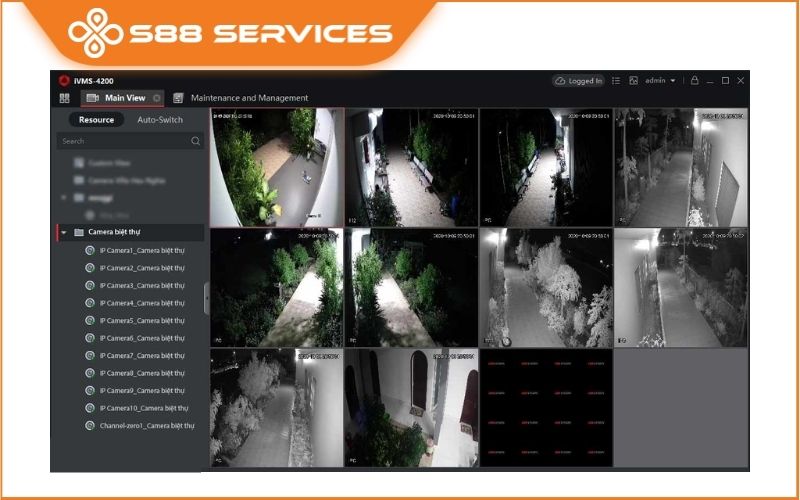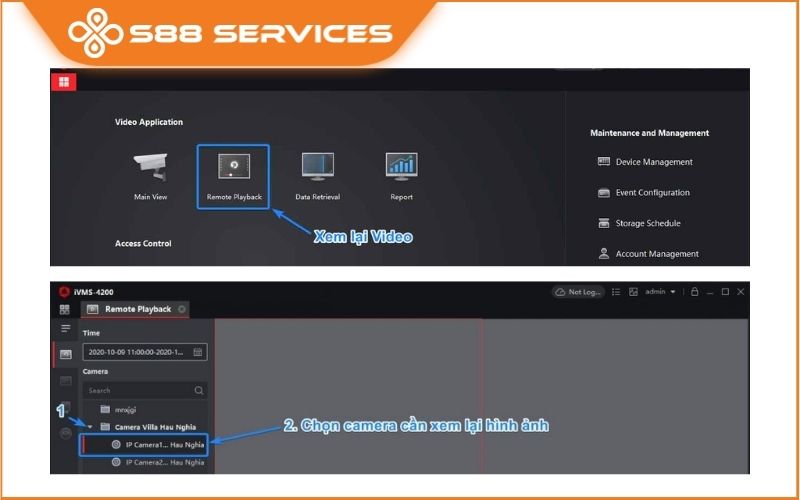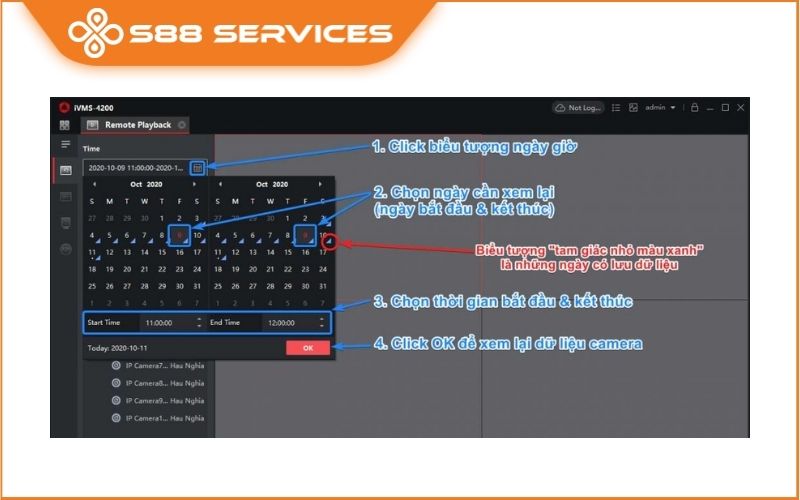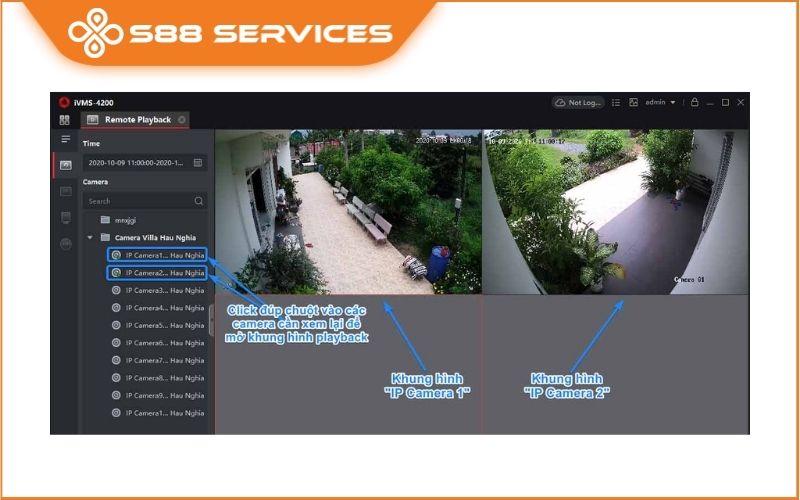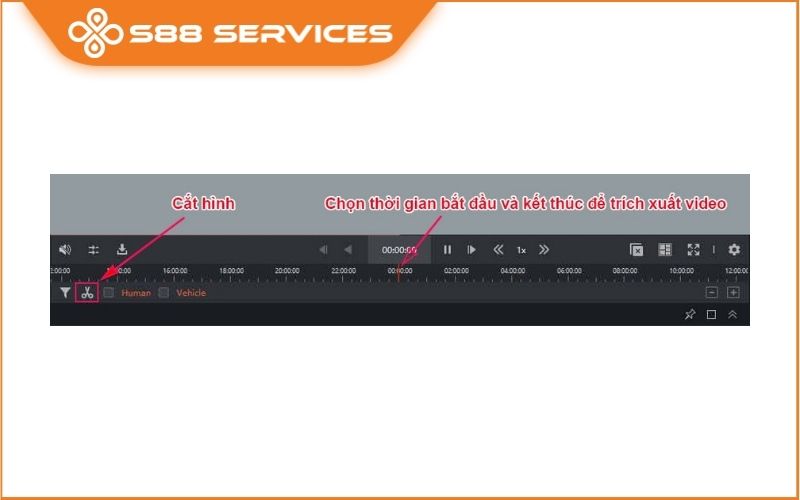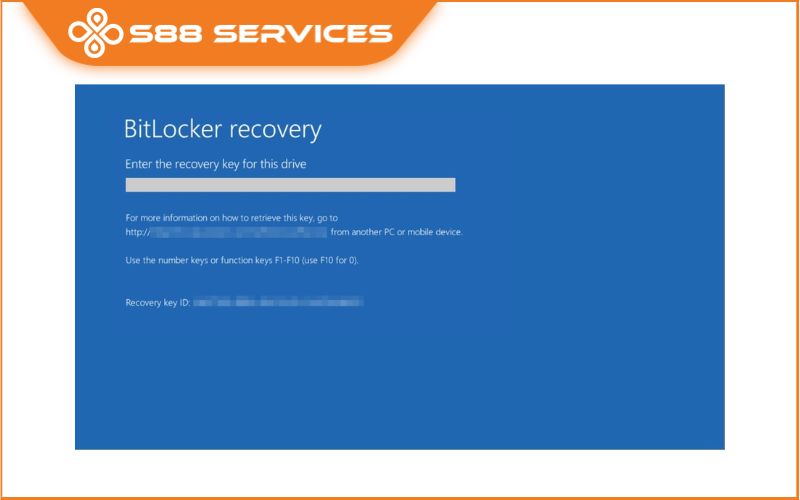Camera Hikvision chính là 1 trong những thương hiệu sản xuất CCTV hàng đầu thế giới với hàng loạt siêu phẩm được tích hợp các tính năng nổi trội, mang nhiều đặc tính riêng biệt. Và nếu bạn đang dùng laptop, PC muốn biết những thông tin hữu ích như: cách xem, cách cài đặt camera Hikvision trên máy tính,... thì đừng bỏ lỡ bài viết sau. S88 Services sẽ đưa đến bạn một lời giải đáp chi tiết và đơn giản nhất! >> Có thể bạn cũng đang quan tâm đến những dịch vụ cài Win, sửa laptop/ sửa máy tính khác.
Ưu nhược điểm của dòng camera Hikvision
Về ưu điểm:
- Camera Hikvision có tích hợp công nghệ nhận diện khuôn mặt, bám đuổi mục tiêu.
- Tính ổn định cao, ít khi xảy ra sự cố
- Chất lượng hình ảnh rõ nét dễ quan sát
- Ứng dụng xem qua điện thoại vô cùng tiện ích
- Công nghệ lập hàng rào ảo, quan sát trong điều kiện sương mù, ban đêm rất hữu hiệu
- Mức giá phải chăng thích hợp cho mọi đối tượng khách hàng.
- Có thể giao tiếp 2 chiều
Về nhược điểm:
- Tốn nhiều băng thông hơn so với hệ thống camera giám sát, đòi hỏi đường truyền internet ổn định.
- Độ bảo mật không quá cao.
Cách cài đặt camera Hikvision trên máy tính chi tiết nhất
Các bước chuẩn bị trước khi cài đặt camera Hikvision trên máy tính
Tải iVMS-4200 là điều kiện tiên quyết nếu bạn muốn thực hiện cài đặt camera Hikvision trên máy tính. Bởi lẽ, iVMS-4200 là phần mềm CMS xem camera trên máy tính PC của Hikvision. Ngoài việc xem và quản lý camera giám sát, bản iVMS-4200 Full (All in one) có thể quản lý các thiết bị khác như access control, thiết bị báo động,...
Để tải, bạn chỉ cần search từ khóa “tải iVMS-4200” và tìm kiếm những phiên bản phù hợp nhất với cấu hình của bản thân.

Chi tiết các bước cài đặt camera Hikvision trên máy tính
Để thực hiện cài đặt camera Hikvision trên máy tính, bạn có thể thực hiện tuần tự theo các bước sau đây:
Bước 1: Chạy file setup iVMS-4200 Client
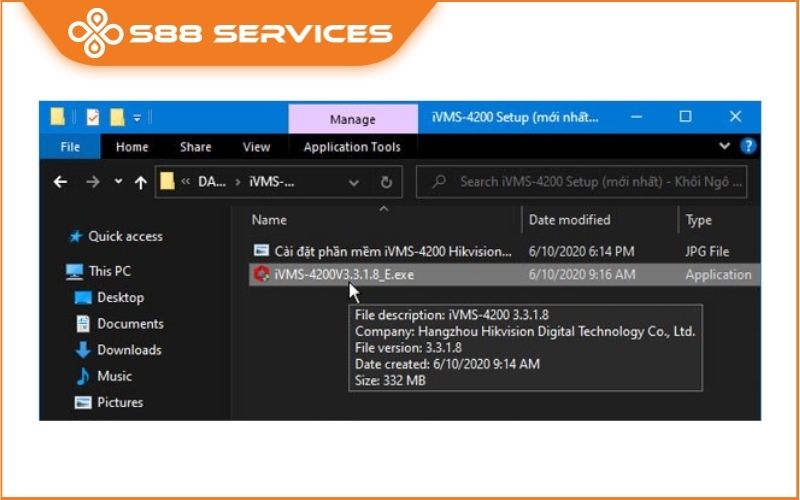
Bước 2: Chấp nhận điều khoản của Hikvision
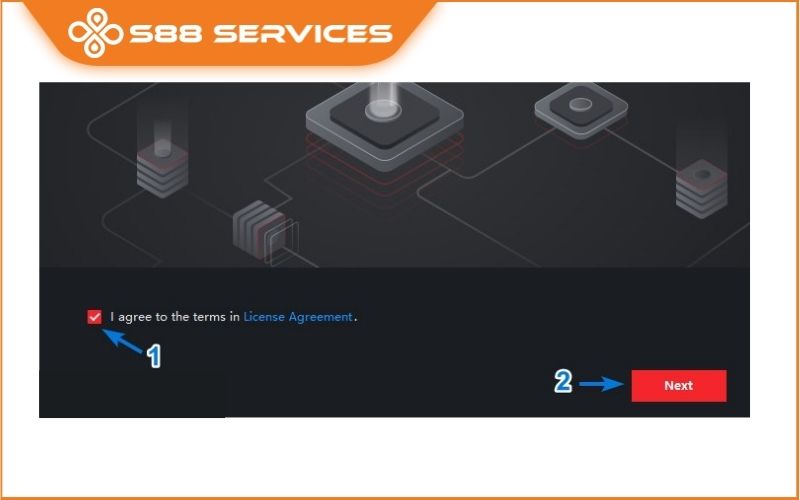
Bước 3: Chọn các tính năng cần cài đặt iVMS-4200 Client
Ở bước này chúng ta sẽ có các tùy chọn như sau:
- Basic Configuration: phân hệ basic.
- Video: phân hệ xem camera (quản lý camera, đầu ghi hình).
- Access Control: phân hệ quản lý thiết bị kiểm soát ra vào.
- Time and Attendance: phân hệ chấm công, tính lương.
- E-map: định vị thời gian thực (theo dõi đường phố, kiểm soát giao thông, điều tra tội phạm…)
- Data Retrieval and Report: truy xuất dữ liệu và báo cáo.
All Dashboard: bảng điều khiển quản trị.
- Topology: tính năng nâng cao dùng trong mô phỏng hình học và không gian của các đối tượng.
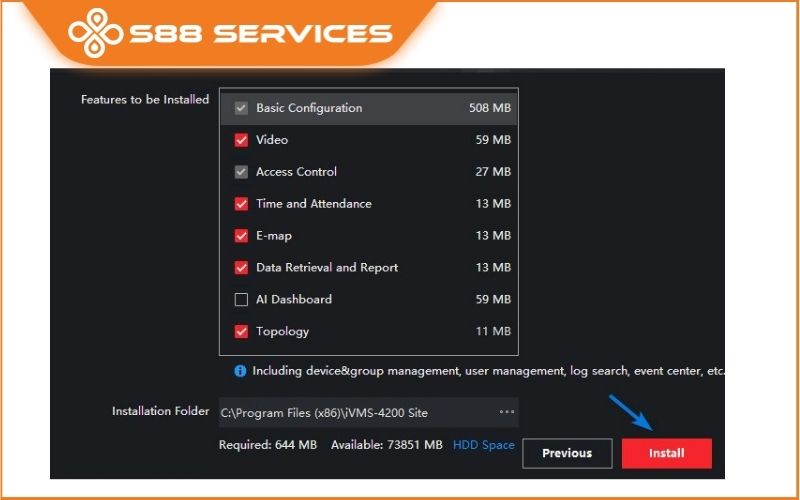
Sau khi chọn các phân hệ, bạn chọn “INSTALL”
Bước 4: Hoàn tất cài đặt camera Hikvision trên máy tính
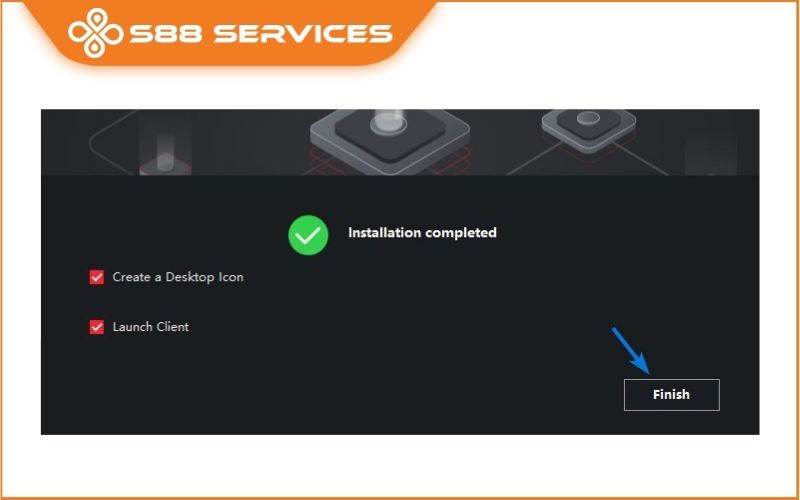
Bước 5: Khởi động iVMS-4200 lần đầu tiên:

Tiếp tục chọn “ENABLE” (cho phép update) để tiếp tục. Sau đó, bạn cần tick vào ô “Private networks, such as my home or work network” và tiếp tục click nút “ALLOW ACCESS“
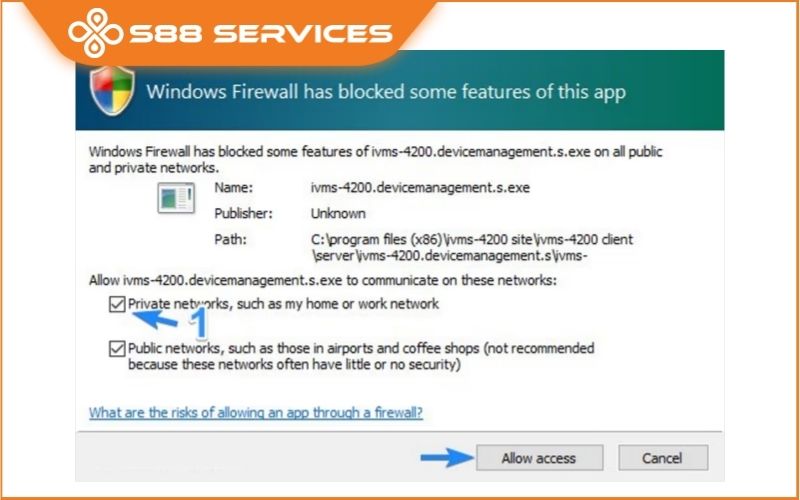
Sau đó, iVMS-4200 PC sẽ tự khởi động. Và bận sẽ được yêu cầu tạo tài khoản đăng nhập iVMS-4200 PC để thực sự hoàn tất quy trình cài đặt camera Hikvision trên máy tính.
Có thể bạn cũng quan tâm đến các bài viết cùng chủ đề khác:
Cách reset Win về trạng thái ban đầu chỉ trong 5s ai cũng làm được
[Mới nhất 2023] Cách cài Win cho Macbook và tất tật thông tin hữu ích từ A - Z
3 cách cài Win không cần USB cực đơn giản và chi tiết

Cách tạo tài khoản đăng nhập lần đầu
Bước 1: Tạo tài khoản admin cho iVMS-4200. Bạn cần nhập các thông tin tài khoản như sau:
- Super Username: Nhập tên đăng nhập mà bạn mong muốn, ví dụ: “admin”
- Password: Đặt mật khẩu để đăng nhập vào phần mềm, ví dụ: “abc@123@”
- Confirm Password: Nhập lại mật khẩu một lần nữa, ví dụ: “abc@123@”
Sau đó click nút “LOGIN” để đăng nhập vào phần mềm CMS xem camera Hikvision iVMS-4200 (như hình bên dưới):
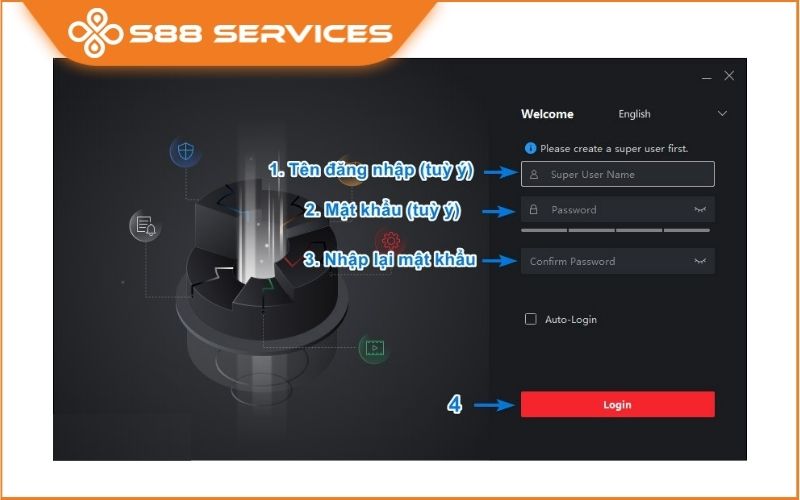
Bước 2: Trả lời câu hỏi bảo mật
Mục đích là để nếu bạn quên password (ở bước 2 trên) thì bạn có thể khôi phục thông qua việc trả lời lại các câu hỏi bảo mật này. Sau khi hoàn tất, hãy chọn “LOGIN” để đăng nhập vào giao diện chính của phần mềm CMS Hikvision iVMS-4200
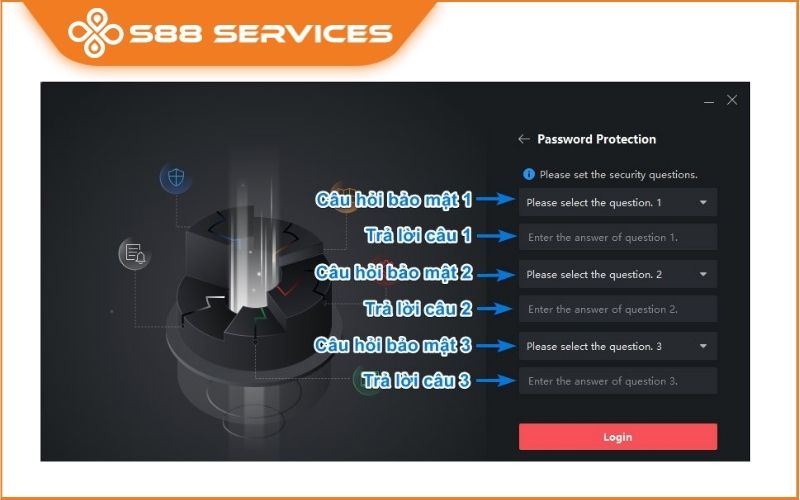
Đọc các thông tin hướng dẫn sử dụng iVMS-4200: bạn click OK để tiếp tục. Sau đó đóng luôn phần Auto backup (chọn Close):
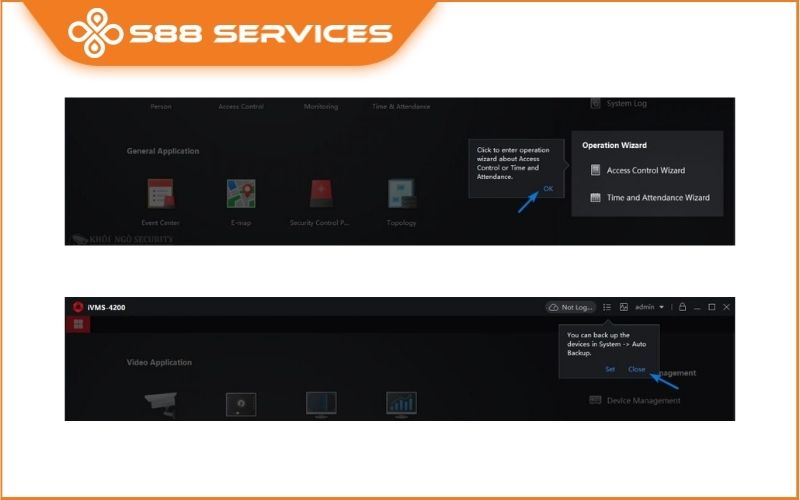
Những tính năng chính của iVMS-4200
Sau khi hoàn tất cài đặt camera Hikvision trên máy tính cũng như tạo tài khoản đăng nhập, bạn cần hiểu về những tính năng chủ yếu ở phân hệ quản lý camera & đầu ghi hình.
Dashboard quản trị iVMS-4200
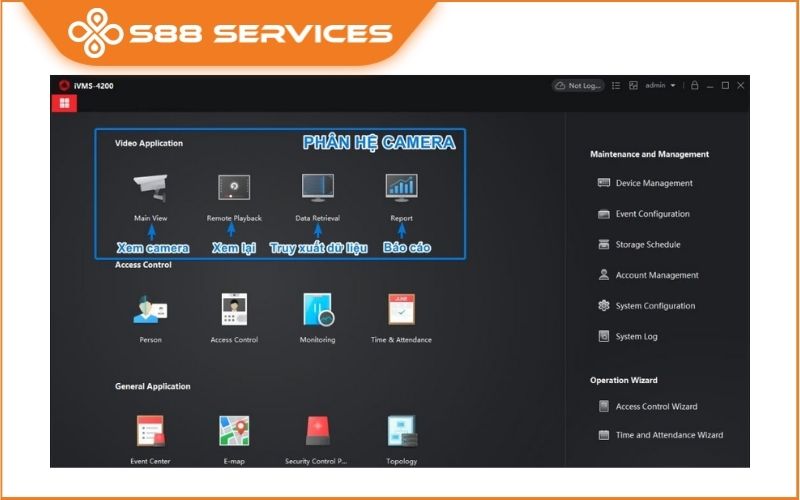
1. Video Application: phân hệ chính dùng quản lý camera
- Main view: dùng để xem hình ảnh camera Hikvision trực tiếp trên PC, laptop, MacOS.
- Remote Playback: xem lại hình ảnh camera Hikvision
- Data Retrieval: Truy xuất dữ liệu chuyên sâu (dữ liệu nhận dạng khuôn mặt, phát hiện chuyển động, phương tiện giao thông, dữ liệu hành vi) cho các dòng camera cao cấp.
- Report: xuất dữ liệu báo cáo dạng bản đồ cho các báo cáo về đo đếm người (People counting), phân tích giao nhau (intersect analysis), quản lý hàng đợi (Queue Management), bản đồ nhiệt (Heatmap), nhiệt độ cơ thể (Skin-Surface Temperature), v.v..
2. Access Control: phân hệ kiểm soát ra vào
Phân hệ dùng để quản lý thiết bị kiểm soát ra vào (máy chấm công vân tay / thẻ từ, thiết bị đóng mở cửa, kiểm soát cửa ra vào, kiểm soát thanh chắn barie…)
- Person: thêm dữ liệu công nhân viên hoặc người ra vào
- Access Control: phân hệ chính để kiểm soát, cấu hình ra vào.
- Monitoring: theo dõi dữ liệu ra vào
- Time & Attendance: chấm công, tính lương.
3. General Application: các tính năng khác của iVMS-4200
- Event Center: kiểm soát các sự kiện diễn ra.
- E-map: bản đồ điện tử, mô phỏng các đối tượng di chuyển
- Security Control Panel: trung tâm điều khiển báo động
- Topology: mô phỏng hình học

Menu “Maintenance and Management”
Là menu cài đặt, cấu hình thiết bị, cấu hình hệ thống, quản lý tài khoản quản trị của phần mềm, cấu hình (setting) phần mềm. Menu quản lý gồm các mục chính sau:
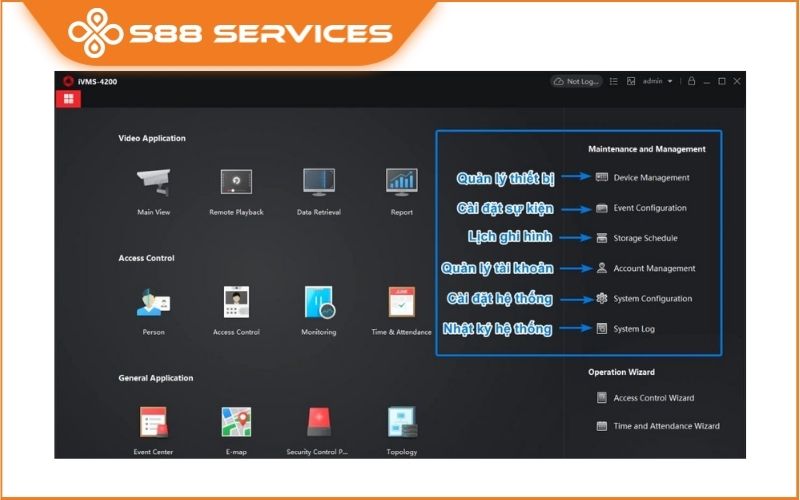
- Device and management: dùng quản lý thiết bị, thêm hoặc bớt các thiết bị như camera, đầu ghi hình, access control…
- Event Configuration: cấu hình các sự kiện như báo động, alarm trên phần mềm, cấu hình thông báo, báo động cho camera khi có chuyển động hoặc khi camera nhận dạng các sự kiện; cấu hình access control khi có xâm nhập trái phép.
- Storage Schedule: lên lịch ghi hình, cấu hình thời gian ghi hình hoặc thời gian ngừng ghi hình cho hệ thống camera, đầu ghi.
- Account Management: quản lý tài khoản, thêm hoặc bớt số lượng người được phép đăng nhập vào hệ thống để xem camera; phân quyền cho từng user (như giới hạn số lượng camera được phép xem, quyền xem lại, quyền cài đặt hệ thống… cho từng user).
- System Configuration: cài đặt các tính năng của hệ thống như ngày tháng, múi giờ, độ phân giải, chuẩn nén hình ảnh, đường dẫn lưu trữ dữ liệu, âm thanh báo động, cấu hình toolbar, email, security authentication (xác thực bảo mật)…
- System log: xem lại nhật ký hệ thống, thời gian đăng nhập của user…
Cách đóng mở các tab chức năng
Phần mềm hỗ trợ người dùng mở nhiều tab chạy đa nhiệm (giống như Google Chrome):
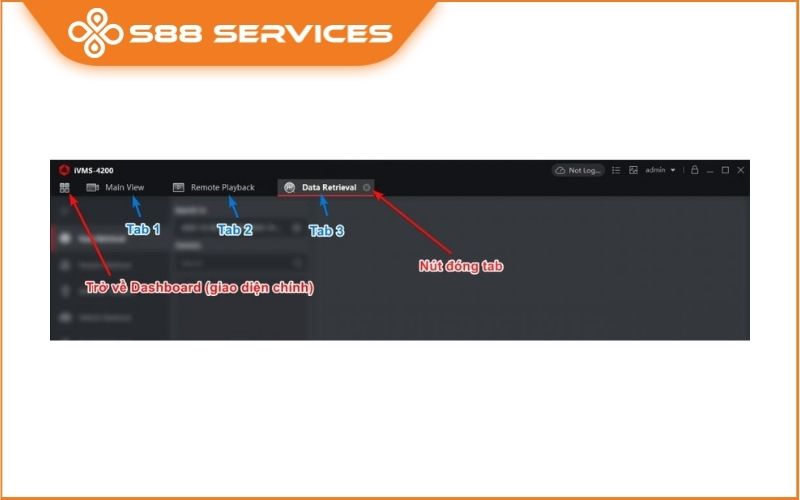

Cách xem camera Hikvision trực tiếp trên máy tính
Bước 1: Thêm thiết bị vào phần mềm iVMS-4200 trên máy tính
Để xem camera Hikvision trên máy tính thì chúng ta cần add thêm thiết bị (DVR/NVR hoặc IP camera) vào phần mềm iVMS-4200. Mục đích là để phần mềm CMS Hikvision này kết nối được với hệ thống đầu ghi/camera Hikvision, từ đó chúng ta có thể hiển thị live view camera trên máy tính.
Tại màn hình Dashboard iVMS-4200 chọn mục “Device Management”. Sau đó click nút “ADD” để thêm 01 thiết bị mới:
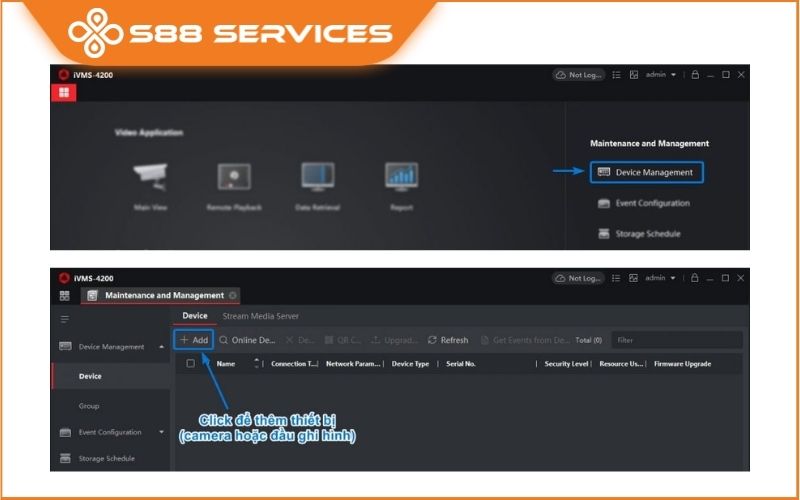
Chọn kiểu kết nối với thiết bị mới:
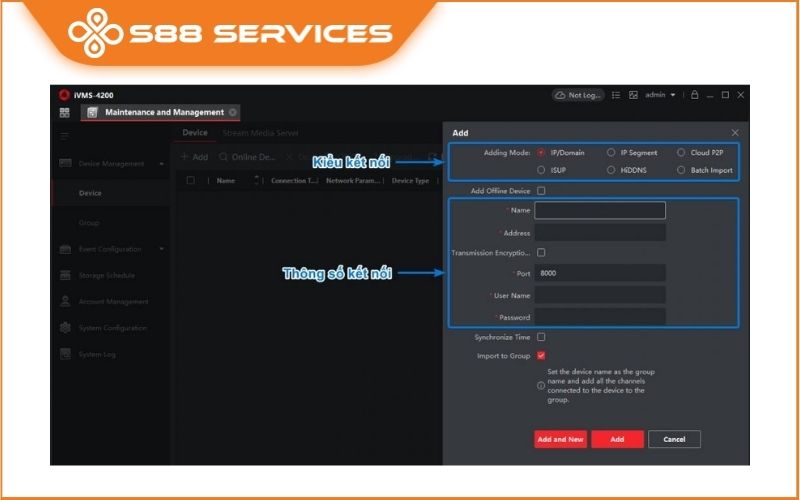
Có 6 kiểu kết nối thiết bị như sau:
- IP/ domain: kết nối trực tiếp với thiết bị thông qua địa chỉ ip hoặc tên miền camera.
- Cloud P2P: kết nối qua đám mây P2P (không cần tên miền)
IP Segment: phân phúc IP
- ISUP: chuẩn ISUP của camera Hikvision
- HiDDNS: kết nối thông qua hệ thống tên miền riêng của Hikvision
- Batch Import: kết nối hàng loạt nhiều thiết bị
Bước 2: Kết nối với đầu ghi hình / camera (VD bằng Cloud IP hoặc tên miền)
- Chọn mục “Device Management”. Sau đó thêm thiết bị vào iVMS-4200
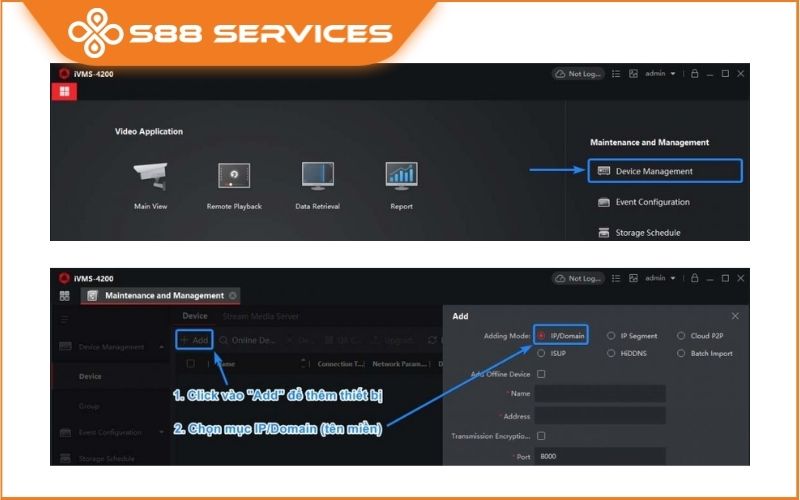
- Nhập thông số kết nối thiết bị
+ Name: nhập vào tên tuỳ ý (nên chọn tên gợi nhớ), ví dụ: “Camera Villa Hậu Nghĩa”
+ Address: nhập địa chỉ tên miền, ví dụ: “villahaunghia.dyndns.org”
+ Username: nhập tên đăng nhập của đầu ghi, ví dụ: “admin”
+ Password: nhập mật khẩu đăng nhập đầu ghi, ví dụ: “123456@hikvision”
+ Click nút “ADD” để hoàn tất phần thêm thiết bị bằng tên miền.
Thiết bị sẽ Online (kết nối thành công):
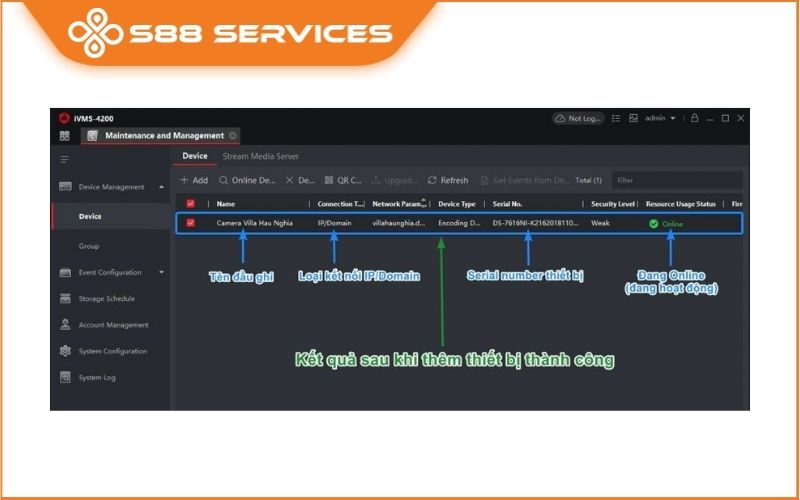
Bước 3: Click trở lại Dashboard iVMS-4200
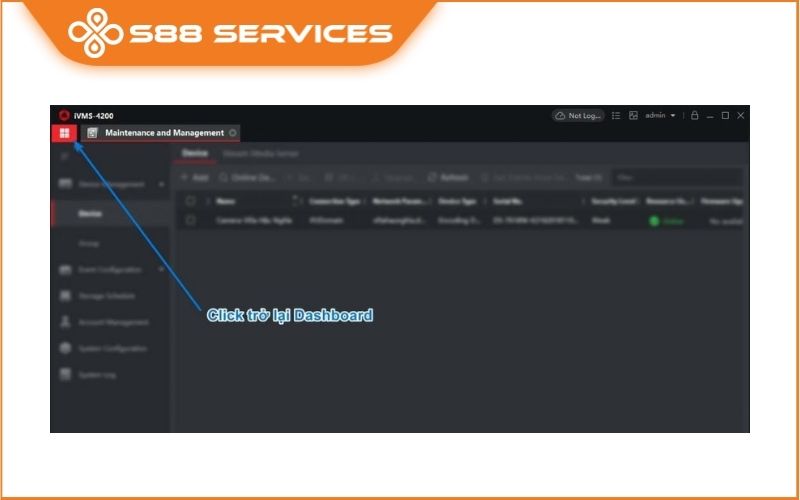
Bước 4: Mở mục “Main view” để xem camera trực tiếp
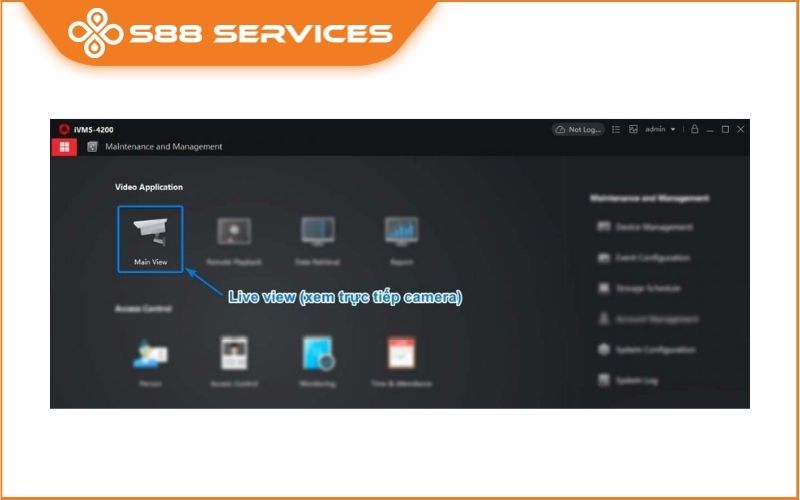
Bước 5: Xem trực tiếp camera Hikvision trên máy tính bằng iVMS-4200
Xem camera Hikvision trên iVMS-4200 PC bằng tên miền
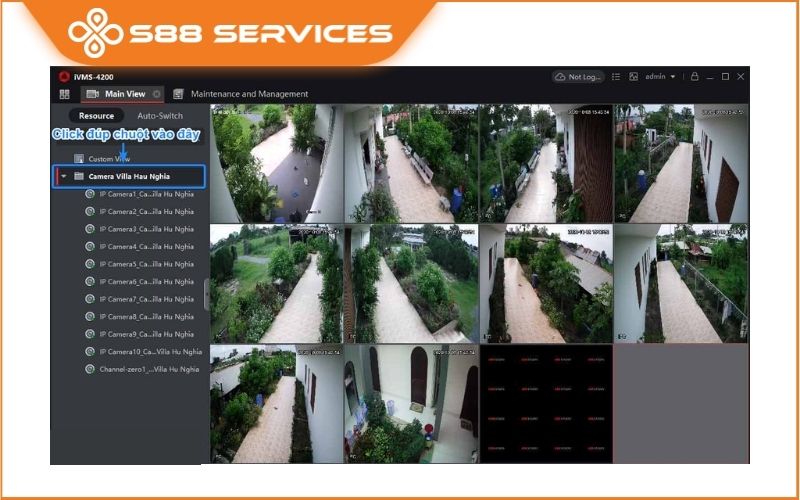
Xem camera trên máy tính bằng Cloud P2P
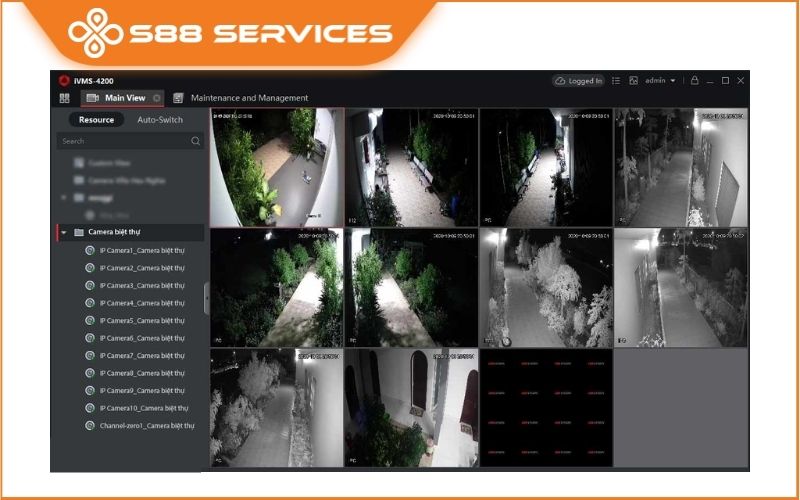
Cách xem lại camera Hikvision trên máy tính bằng iVMS-4200
Bước 1. Chọn Remote Playback để xem lại camera Hikvision → sau đó chọn camera cần xem lại hình ảnh:
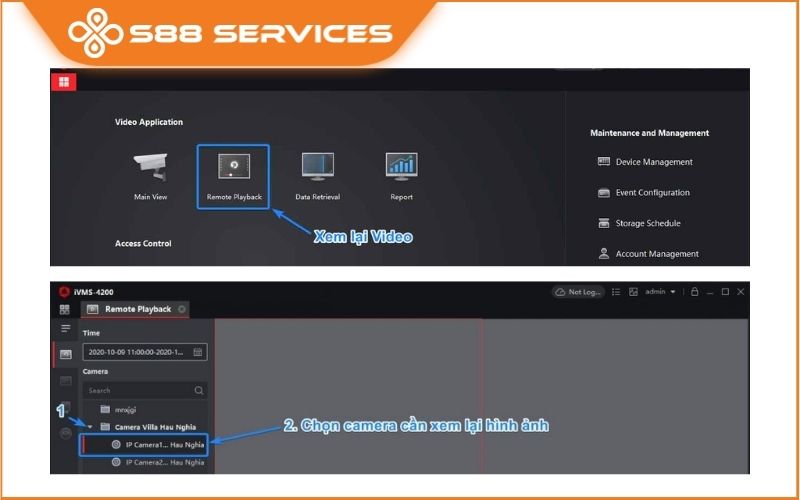
Bước 2. Chọn thời gian cần xem lại
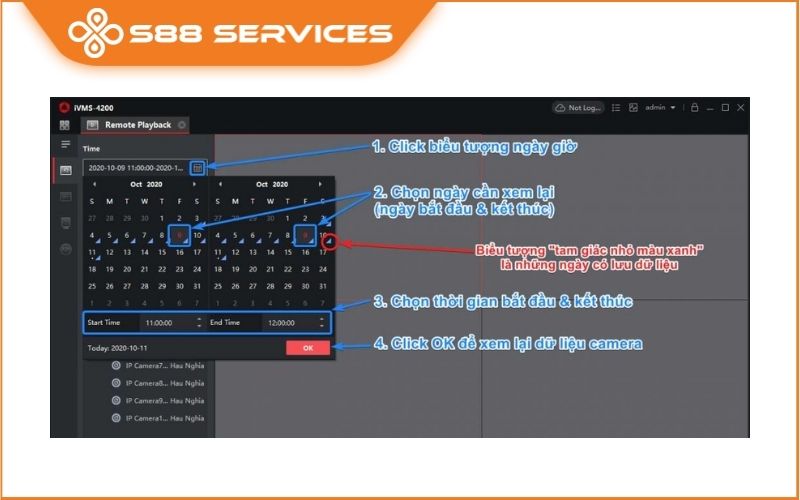
Bước 2. Chọn camera cần xem lại
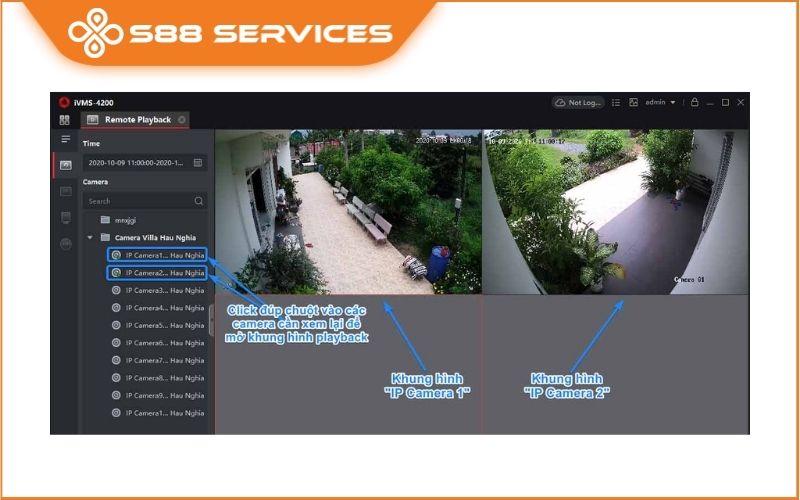
Cách trích xuất hình ảnh camera Hikvision trên máy tính
Trong khi xem lại bạn có thể dùng biểu tượng cây kéo để cắt hình (chọn thời gian bắt đầu và thời gian kết thúc) để trích xuất hình ảnh làm tư liệu.
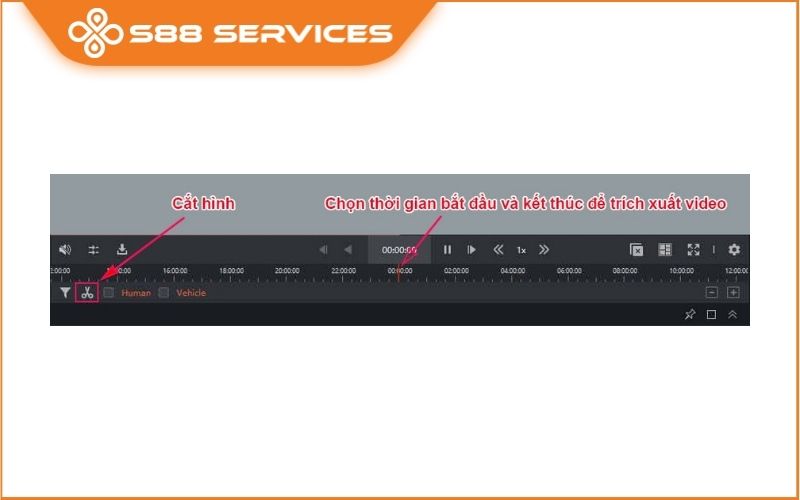
Như vậy qua bài viết trên đây, S88 Services đã không chỉ chia sẻ cài đặt camera Hikvision trên máy tính, mà còn hướng dẫn cách xem/ xem lại, và rất nhiều các thông tin xung quanh chủ đề trên. Chúc các bạn thành công và đừng quên để lại comment bên dưới nếu các bạn có thắc mắc cần giải đáp nhé!
===================
S88 Services - Chuỗi trung tâm dịch vụ máy tính, laptop có hơn 10 năm kinh nghiệm, đi đầu trong lĩnh vực cung cấp các dịch vụ cần thiết để chăm sóc toàn diện cho các thiết bị công nghệ, bao gồm:
- Dịch vụ sửa chữa, bảo dưỡng máy tính, laptop
- Dịch vụ dán decal, skin làm đẹp cho laptop, điện thoại, máy ảnh,...
- Dịch vụ phân phối các linh kiện, phụ kiện điện tử chính hãng đến từ các thương hiệu lớn như Lenovo, Asus, Dell, Sony, Acer, Apple…
Hãy đến ngay với #S88Services - Hệ thống chăm sóc toàn diện laptop Số 1 Việt Nam!
--------------------------------
Hệ thống S88 Services:
✆ Liên hệ hotline - 0247.106.9999
✆ Nhắn tin: https://m.me/s88vn
✆ Website: http://s88.vn/
Địa chỉ:
✣ 40 Trần Đại Nghĩa - Hai Bà Trưng - Hà Nội (số máy lẻ 310)
✣ 164 Nguyễn Xiển - Thanh Xuân - Hà Nội (số máy lẻ 311)
✣ Số 9 đường Voi Phục (đường Huỳnh Thúc Kháng kéo dài, sau Bệnh viện GTVT) - Đống Đa - Hà Nội (số máy lẻ 312)
✣ 106 Hồ Tùng Mậu - Cầu Giấy - Hà Nội (số máy lẻ 313)
✣ 378 Phạm Văn Đồng - Từ Liêm - Hà Nội
 |
 |