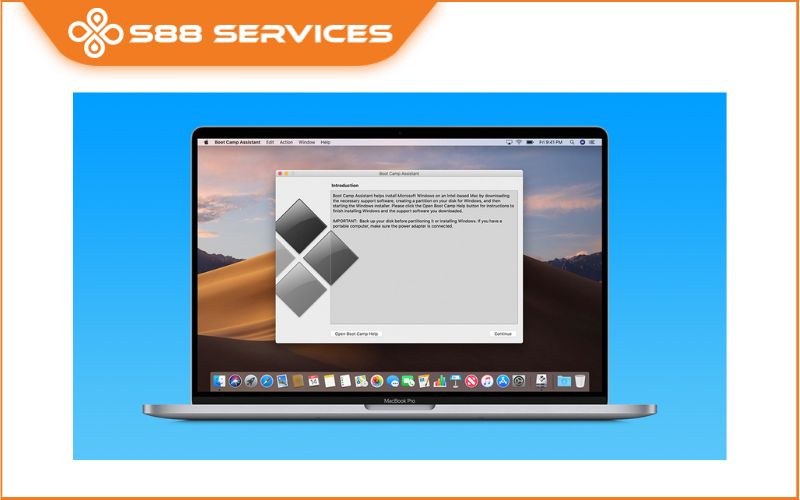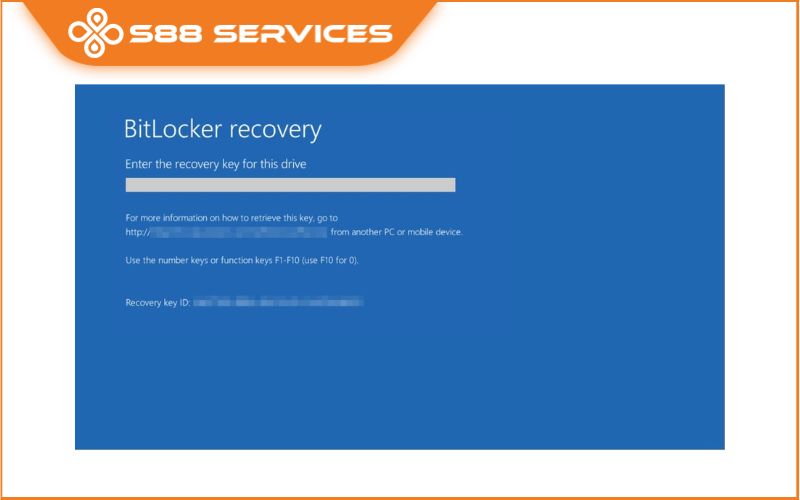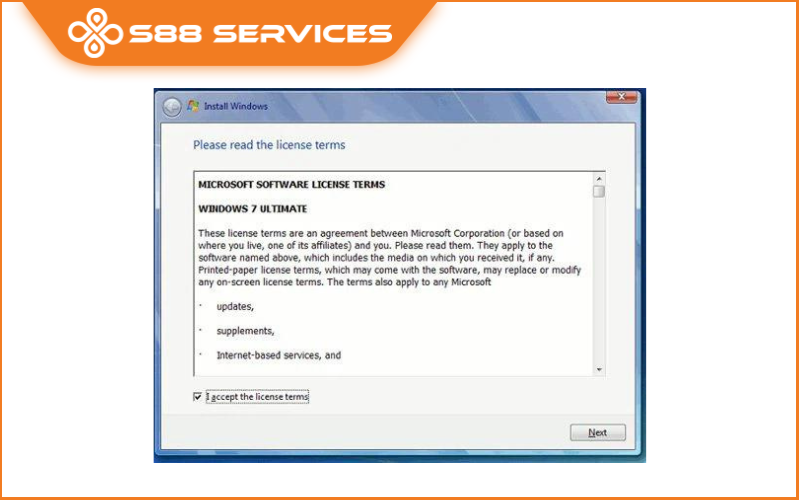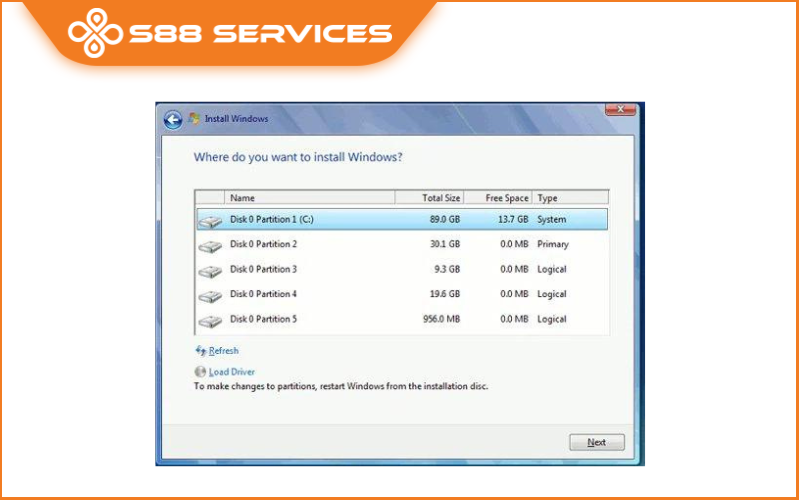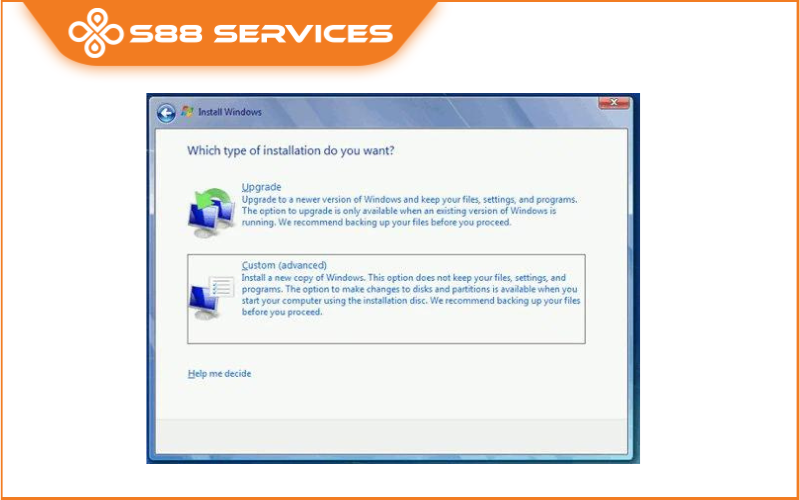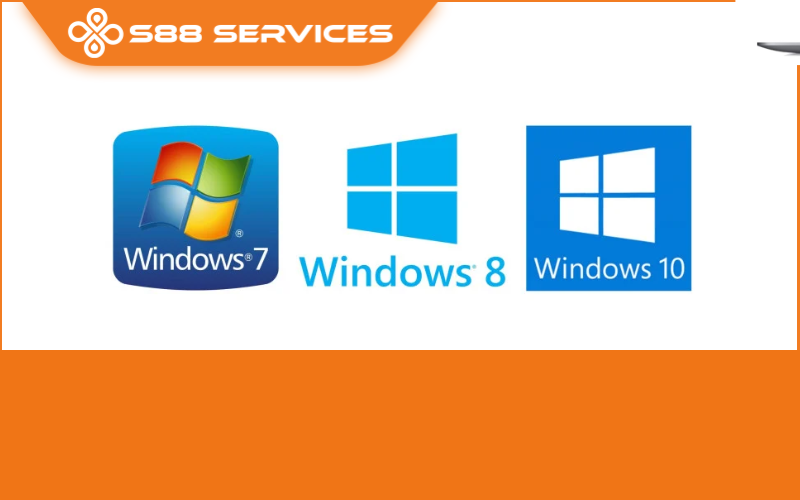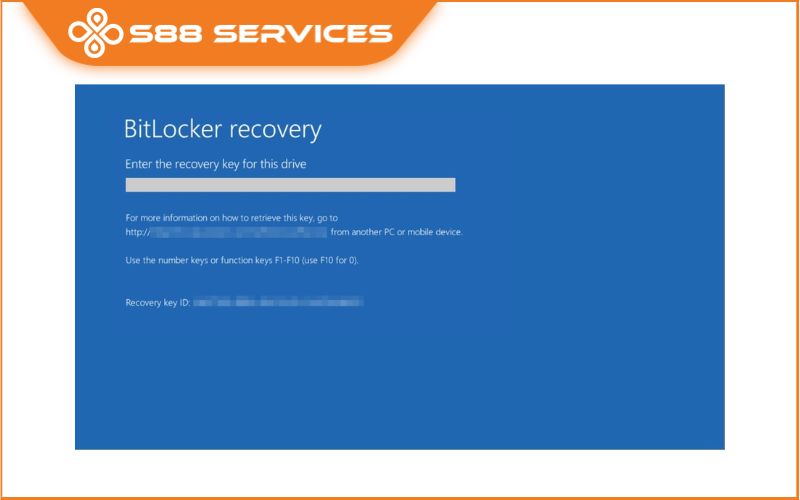Hệ điều hành Windows 8 và Windows 8.1 là một hệ điều hành bây giờ vẫn được khá nhiều người dùng sử dụng trên chiếc laptop đời cũ, mà để cài win cho những chiếc laptop cũ thì không phải ai cũng biết cách làm, bạn sẽ phải mất thời gian, tiền bạc để mang tới cửa hàng sửa laptop / sửa máy tính. Chính vì vậy để thuận tiện nhất cho các bạn thì hôm nay S88 Services sẽ hướng dẫn các bạn cách cài Win 8 cho laptop nhanh nhất mà ai cũng làm được chỉ bằng vài bước đơn giản. Nếu bạn quan tâm, đừng bỏ qua bài viết sau đây nhé!

1. Các bước chuẩn bị khi cài Win 8, Win 8.1
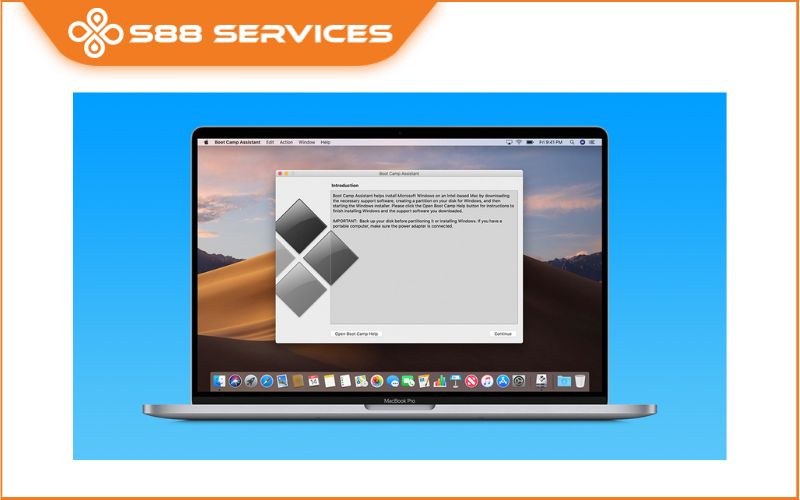
Để tiến hành cài Win 8 bạn cần chuẩn bị:
- Bộ cài Windows.
- Một đĩa cài Win 8/ Win 8.1 hoặc tự tạo USB cài Win 8.
Các bạn cần lưu ý trước khi thực hiện cài win:
- Cấu hình tối thiểu để cài và sử dụng Win 8/ 8.1 cần có:
+ Bộ vi xử lý: Tối thiểu là 1 GHz.
+ RAM: 1GB là tối thiểu để cài phiên bản 32bit và 2GB cho phiên bản 64bit.
+ Dung lượng đĩa cứng trống: 16GB là dung lượng tối thiểu cho phiên bản 32bit hoặc 20GB cho phiên bản 64 bit.
+ Đối với card đồ họa: Cần thiết bị đồ họa Microsoft DirectX 9 với trình điều khiển WDDM.
- Nếu dung lượng máy của bạn có Ram nhỏ hơn 4GB thì nên sử dụng bản 32bit, Ram lớn hơn 4GB thì mới nên sử dụng bản 64bit.
2. Chi tiết các bước cài Win 8, 8.1 cho máy tính
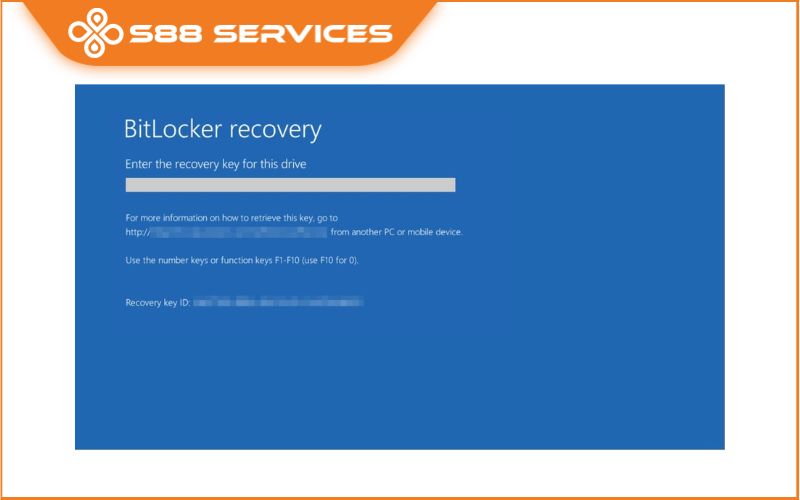
Bước 1: Sau khi cho đĩa vào ổ hoặc cắm USB vào máy tính thì bạn khởi động máy tính lên tiếp đó truy cập vào "BOOT MENU".
- Lúc này bạn cần nhập các thông tin mà hệ thống yêu cầu như:
+ Ngôn ngữ sử dụng, thường chúng ta sẽ chọn ngôn ngữ là English (Language to install)
+ Định dạng thời gian cho máy tính (Time and currency Format)
+ Phương thức để nhập bàn phím (Keyboard or input method)
- Bạn nhấn "Next" sau khi cài đặt xong để tiếp tục.
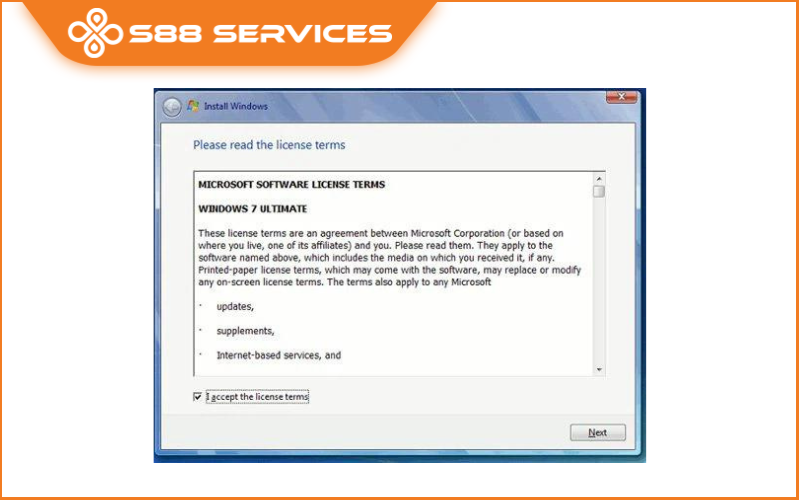
Bước 2: Tiếp theo bạn ấn "Install now" để quá trình cài đặt được bắt đầu.
Bước 3: Bạn cần nhập key: FB4WR-32NVD-4RW79-XQFWH-CYQG3 để cài đặt cho Win 8/ Win 8.1. Không giống như cài bản Win 7, ở bước nhập key này bản Windows 8/8.1 này sẽ bắt buộc người dùng nhập key vào mới được ấn "Next" để tiếp tục.
Bước 4: Để có thể cài win 8 hoặc cài Win 8.1 cho laptop bạn phải đồng ý điều khoản sử dụng, bạn cần tích vào ô "I accept the license tems" rồi tiếp tục chọn "Next".
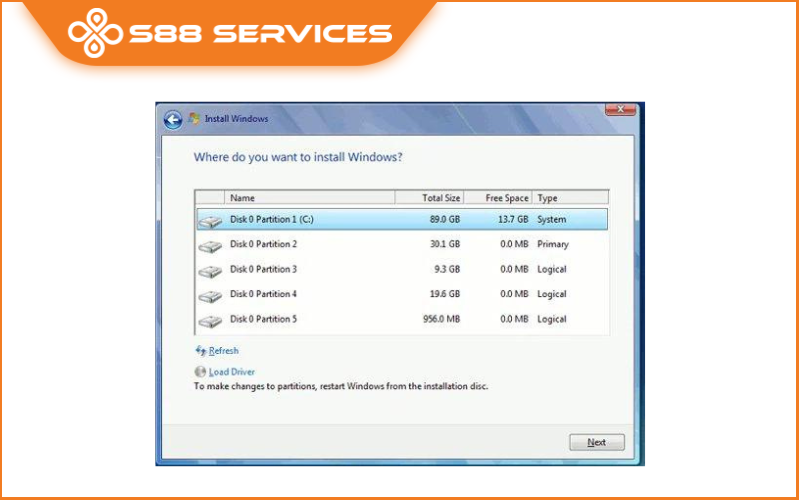
Bước 5: Ở bước này, cửa sổ tiếp theo hiện lên sẽ có 2 chế độ cho bạn lựa chọn:
+ Tức là nếu bạn đang sử dụng bản quyền Windows XP thì có thể nhấn vào đó để nâng cấp lên (Upgrade)
+ Ở phần cài đặt tùy chỉnh, thông thường chúng ta sẽ chọn dòng này (Custom advanced)
Cuối cùng bạn ấn vào "Custom" để chọn chế độ tùy chỉnh cài đặt.
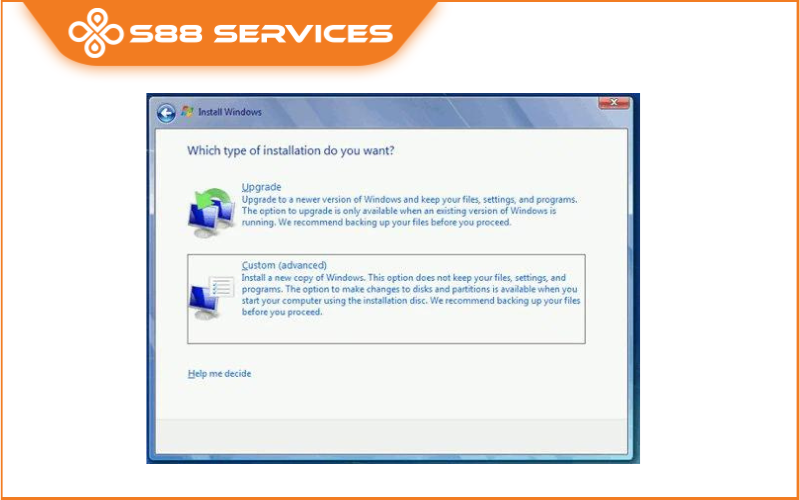
Bước 6: Nếu máy tính của bạn đã chia sẵn rồi thì chỉ cần chọn ổ muốn cài rồi nhấn "Next" để tiếp tục, còn chưa được phân vùng thì mình sẽ phải chia lại cho nó.
- Bạn cần làm theo hướng dẫn dưới đây nếu ổ cứng máy tính của mình cũng chưa chia.
+ Để hiển thị các công cụ cần dùng thì các bạn nhấn vào "Drive options" (advanced)
+ Bạn ấn vào "NEW" để chia phân vùng ổ chính để cài đặt.
+ Hãy nhập dung lượng của ổ chứa hệ điều hành của mình vào. Ví dụ ở đây mình muốn phân vùng chính là 30GB thì nhập vào 30.000 MB. Sau đó nhấn "Apply".
+ Một bảng thông báo sẽ hiện ra trên màn hình sau đó bạn nhấn "OK" để đồng ý.
+ Sau đó là bạn cần chọn phân vùng mà mình muốn cài đặt rồi ấn "Next" để sang bước kế tiếp của cách cài Win 8 cho laptop.
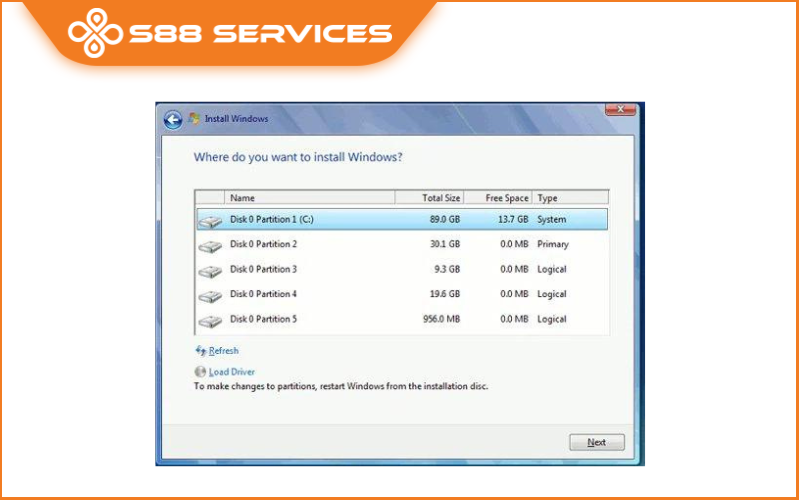
Bước 7: Khi quá trình sao chép từ file cài đặt Windows 8/8.1 đang diễn ra. Lúc này bạn chỉ cần ngồi đợi thôi.
Bước 8: Sau một hồi máy sẽ chuyển đến giao diện như hình, khi quá trình cài đặt kết thúc, máy của bạn sẽ được tự khởi động lại.
Bước 9: Tiếp theo bạn sẽ đến với phần cài đặt như tên người dùng cách cài Win 8 cho laptop, chọn mã màu bạn thích => nhấn "Next" để đi tiếp.
Bước 10: Đến bước này bạn có thể chọn "Customize" để tùy chỉnh cài đặt hoặc ấn vào "Use express settings" để cài đặt nhanh các cài đặt.
Bước 11: Lúc này Windows 8/ 8.1 sẽ yêu cầu bạn đăng nhập tài khoản Windows Live ID của bạn vào máy để có sử dụng. Nếu muốn bỏ qua tính năng này thì bạn hãy ấn vào "Sign in without a Microsoft account".
Bước 12: Bước tiếp theo bạn cần làm là hãy chọn "Local Account" và điền các thông tin vào các khung tương ứng.
+ Tên người dùng (Username)
+ Mật khẩu để truy cập vào máy tính của bạn (Password)
+ Xác nhận lại mật khẩu một lần nữa (Reenter password)
+ Nhập một từ, cụm từ để gợi nhớ đến mật khẩu (Password hint)
Ngoài ra nếu bạn không muốn đặt Password cho Windows thì hãy bỏ qua phần nhập pass rồi ấn "Finish" để kết thúc quá trình.
Bước 13: Cửa sổ tiếp theo mở ra sẽ là một số hình ảnh hướng dẫn sử dụng, lúc này bạn cần ngồi đợi một chút để máy hoàn tất quá trình cài đặt.
Sau khi hoàn thành giao diện Windows khá lạ mắt.
Bạn hãy kiểm tra lại một lượt các ứng dụng cần cho công việc xem có bị mất không nhé, cài đặt thêm các ứng dụng, phần mềm và cùng trải nghiệm hệ điều hành mới này nhé.

Trên đây là cách cài Win 8 cho laptop , nhưng cài win tại nhà có thể mất rất nhiều thời gian của bạn mà cũng sẽ hơi khó khăn đối với người chưa có kinh nghiệm và kỹ năng chuyên môn. Vì vậy để cài win nhanh chóng và không mất nhiều thời gian, bạn có thể mang qua S88 Service - địa chỉ cài win uy tín, chất lượng mà bạn có thể yên tâm gửi gắm chiếc máy của mình.
3. S88 Service - Cài Win 8, Cài Win 8.1 - Giá Tốt, Đảm Bảo Chất Lượng
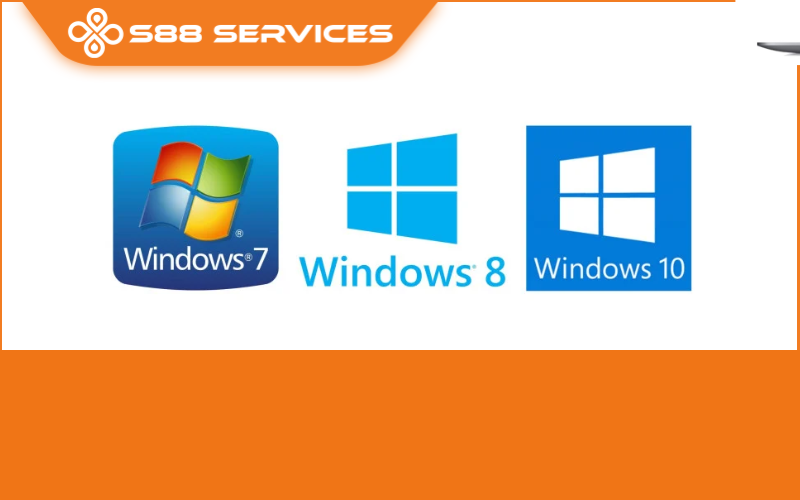
S88 Services - Chuỗi trung tâm dịch vụ máy tính, laptop có hơn 10 năm kinh nghiệm, đi đầu trong lĩnh vực cung cấp các dịch vụ cần thiết để chăm sóc toàn diện cho các thiết bị công nghệ, bao gồm:
- Dịch vụ sửa chữa, bảo dưỡng máy tính, laptop
- Dịch vụ dán decal, skin làm đẹp cho laptop, điện thoại, máy ảnh,...
- Dịch vụ phân phối các linh kiện, phụ kiện điện tử chính hãng đến từ các thương hiệu lớn như Lenovo, Asus, Dell, Sony, Acer, Apple…
Hãy đến ngay với #S88Services - Hệ thống chăm sóc toàn diện laptop Số 1 Việt Nam!
--------------------------------
Hệ thống S88 Services:
✆ Liên hệ hotline - 0247.106.9999
✆ Nhắn tin: https://m.me/s88vn
✆ Website: http://s88.vn/
Địa chỉ:
✣ 40 Trần Đại Nghĩa - Hai Bà Trưng - Hà Nội (số máy lẻ 310)
✣ 164 Nguyễn Xiển - Thanh Xuân - Hà Nội (số máy lẻ 311)
✣ Số 9 đường Voi Phục (đường Huỳnh Thúc Kháng kéo dài, sau Bệnh viện GTVT) - Đống Đa - Hà Nội (số máy lẻ 312)
✣ 106 Hồ Tùng Mậu - Cầu Giấy - Hà Nội (số máy lẻ 313)
✣ 378 Phạm Văn Đồng - Từ Liêm - Hà Nội