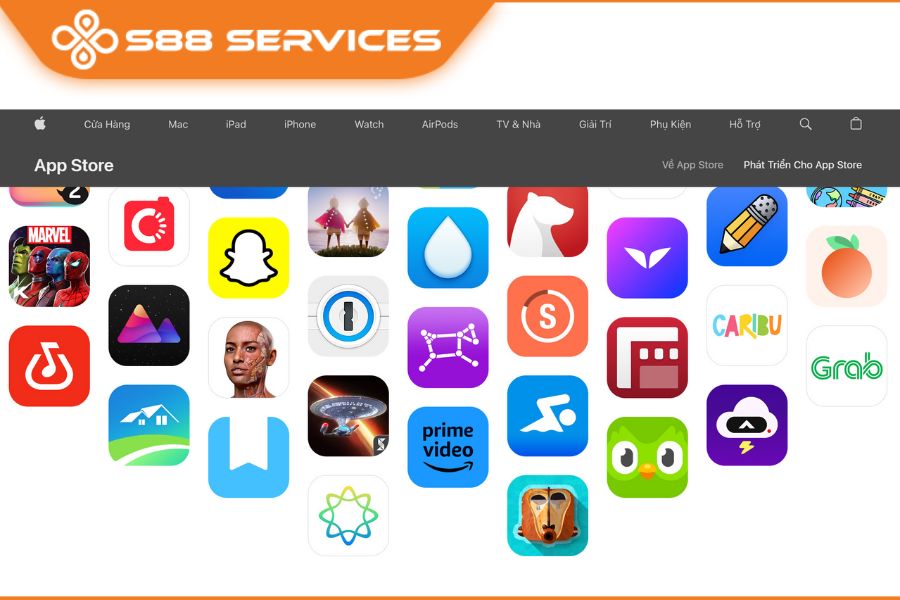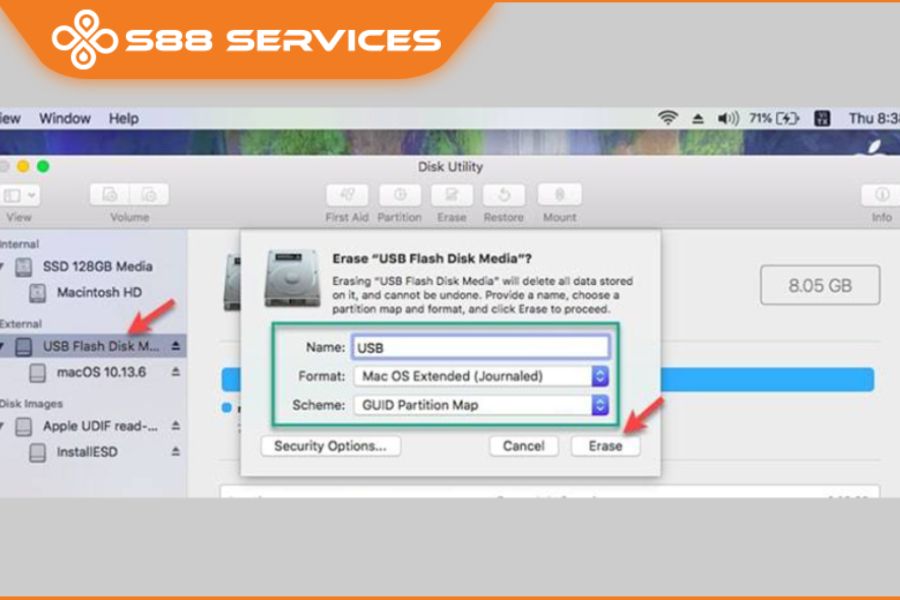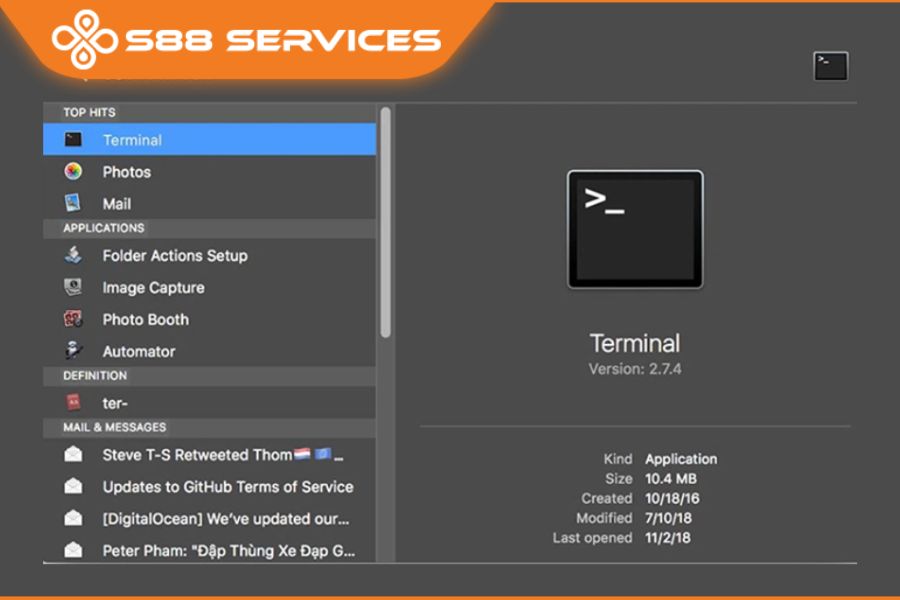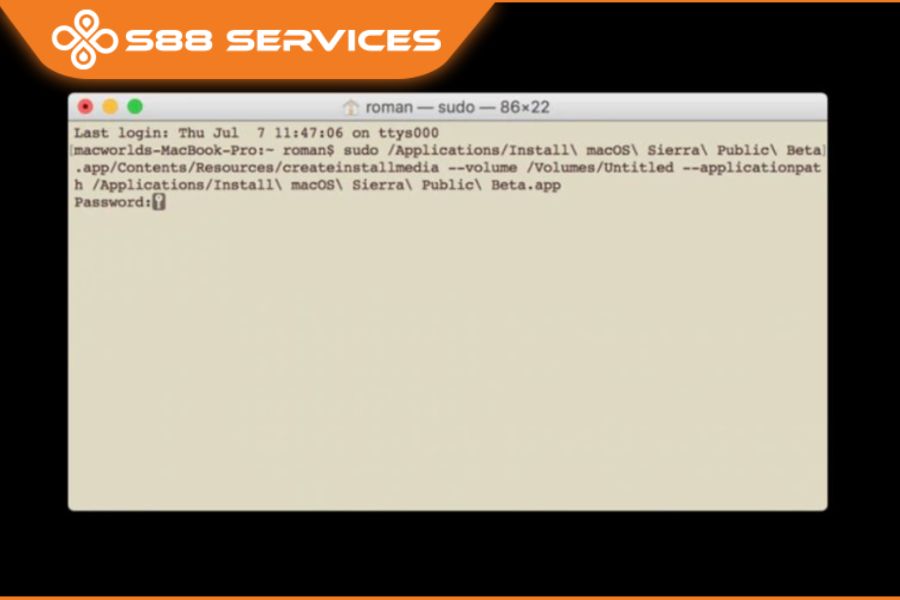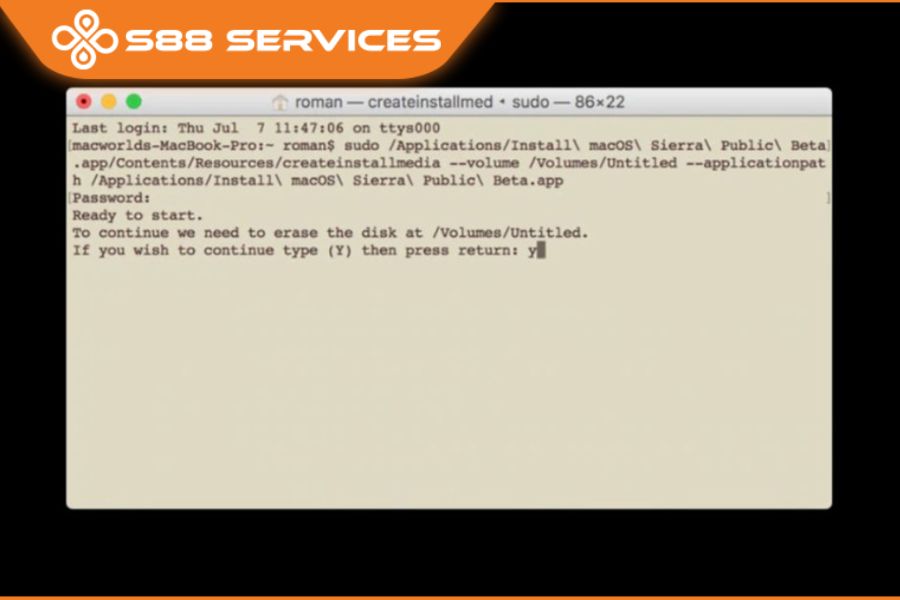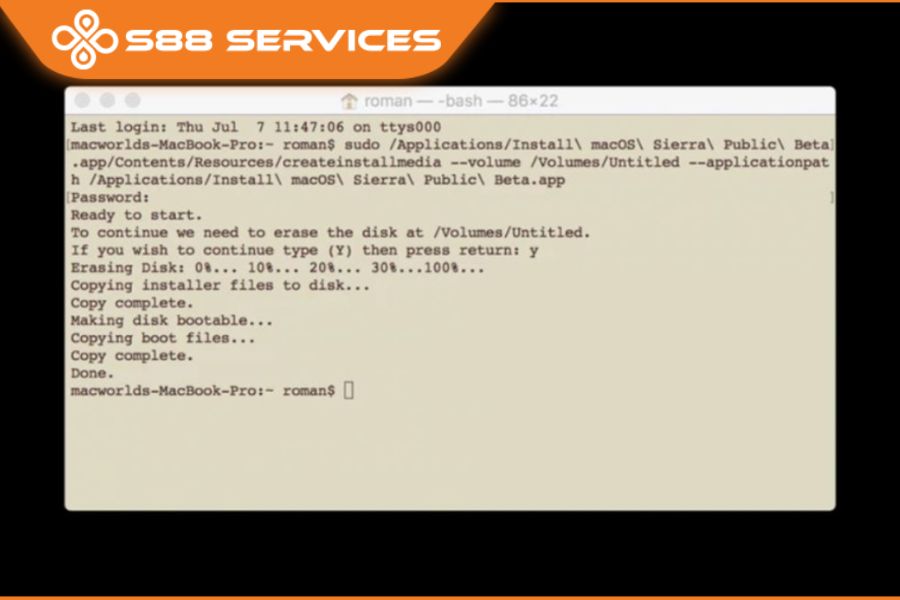Trong quá trình sử dụng MacBook, nếu chẳng may xảy ra sự cố và bạn nghi ngờ nguyên nhân là do xung đột hệ điều hành nên muốn cài lại macOS bằng USB. Nếu bạn đang ở trong trường hợp này và cần cài Win nhưng lại không biết cách thực hiện,... vậy thì đừng bỏ lỡ nội dung bài viết này của chúng tôi nhé! S88 Services sẽ cung cấp đến bạn cách boot Macbook từ USB nhanh chóng, đơn giản và hiệu quả nhất - ai cũng có thể làm được! Có thể bạn cũng đang quan tâm đến những dịch vụ sửa laptop/ sửa máy tính khác.


Khi nào thì cần boot Macbook từ USB ?
MacOS là hệ điều hành dành riêng cho các dòng sản phẩm của Apple. Tuy nhiên trong quá trình sử dụng, thỉnh thoảng hệ điều hành macOS lại xảy ra xung đột khiến quá trình vận hành máy bị ảnh hưởng. Điều này dẫn đến sự khó chịu và làm ảnh hưởng đến trải nghiệm của người dùng. Tuy nhiên không phải ai cũng biết cách xử lý tình trạng macOS bị lỗi, có rất nhiều cách để khắc phục tình trạng này và cách đơn giản nhất chính là cài lại Win cho máy nhờ việc boot Macbook từ USB.
Các bước chuẩn bị cho việc boot Macbook từ USB - Tạo USB Boot cho tất cả các phiên bản macOS
1. Chuẩn bị USB để boot Macbook từ USB
Bước đầu tiên để có thể boot Macbook từ USB bạn cần chuẩn bị một chiếc USB có dung lượng tối thiểu là 8GB hoặc dung lượng lớn hơn thì càng tốt, vì dung lượng lớn sẽ giúp cho quá trình xử lý được diễn ra nhanh chóng hơn. Sau đó, hãy thực hiện việc tạo USB Boot trên một chiếc laptop Macbook khác sử dụng hệ điều hành macOS.

2. Tải file cài đặt
Truy cập vào App Store để tải bộ cài đặt macOS. Bạn chỉ cần ấn vào Purchase Tab trên giao diện màn hình của App Store. Tại đây, bạn sẽ nhìn thấy được danh sách những ứng dụng đã mua. Việc tiếp theo cần làm chỉ là ấn vào nút Download để tải file về máy là được.
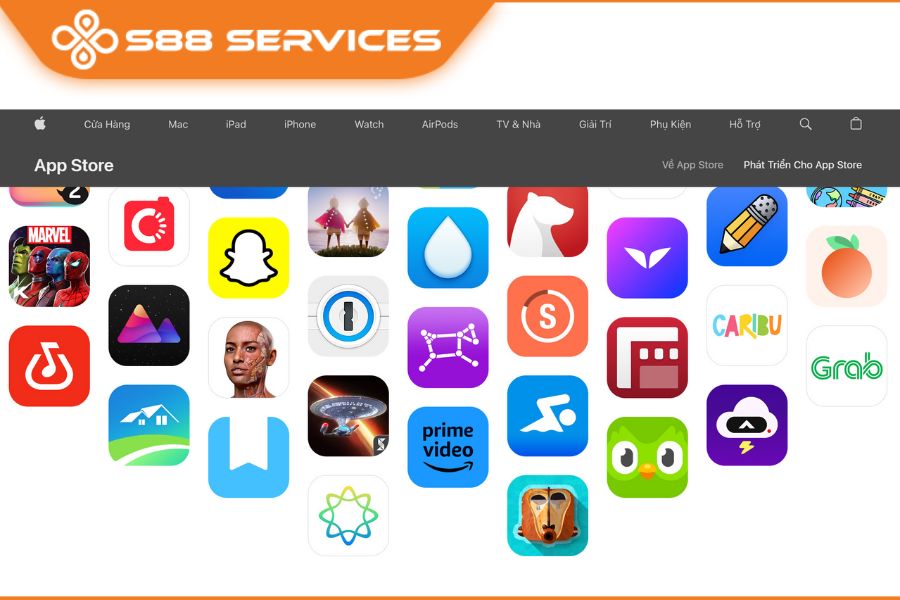
Tuy nhiên, sau khi tải file cài đặt về máy thì sẽ có một hộp thoại thông báo chuẩn bị chạy xuất hiện. Hãy tắt nó để hủy cài đặt trước khi bắt đầu với những bước bên dưới.
3. Định dạng USB
Một việc quan trọng khi boot Macbook bằng USB là định dạng lại USB, việc này cũng không hề phức tạp mà cực kỳ đơn giản. Lưu ý rằng hãy sao chép những dữ liệu quan trọng sang một thiết bị khác để không làm mất file. Và để định dạng lại USB, hãy cắm USB vào trong máy tính, sau đó xóa hết dữ liệu có trong USB và thực hiện theo những bước dưới đây nhé!
Bước 1: Mở Launchpad -> Other
Bước 2: Chọn Disk Utility -> View -> Show all Devices
Bước 3: Tìm và chọn thiết bị USB của mình, sau đó thiết lập tên cho USB. Ở phần Format, hãy để macOS Extended (Journaled). Tiếp tục đặt GUID Partition Map ở phần Scheme -> Erase
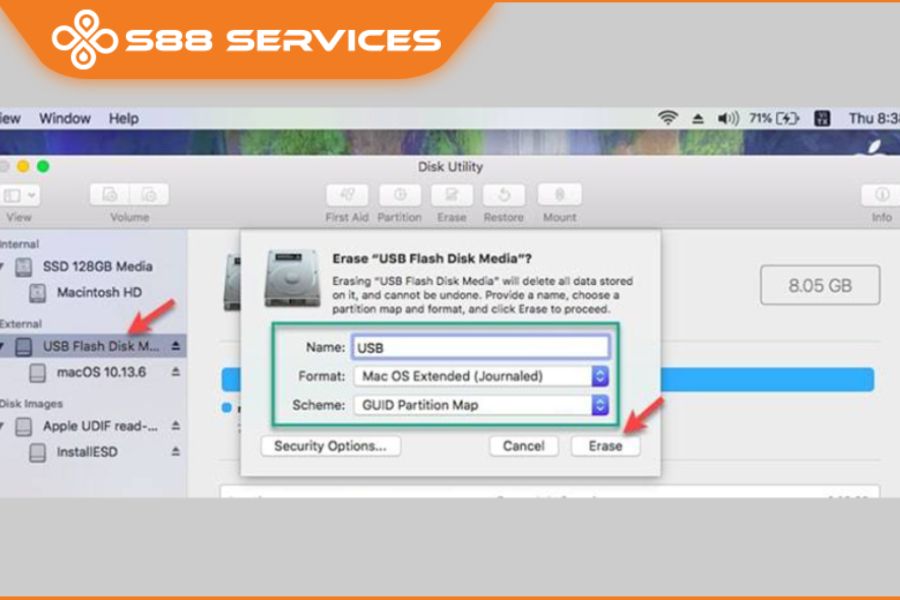
4. Ghi bộ cài macOS lên USB
Sau khi đã định dạng USB xong, hãy tiến hành ghi bộ cài MacOS lên USB theo các thao tác dưới đây:
Bước 1: Mở Launchpad -> Other
Bước 2: Đến phần Terminal, tùy vào phiên bản macOS mà bạn đang sử dụng sẽ có những câu lệnh khác nhau. Hãy chọn những câu lệnh tương ứng với phiên bản của mình nhé!
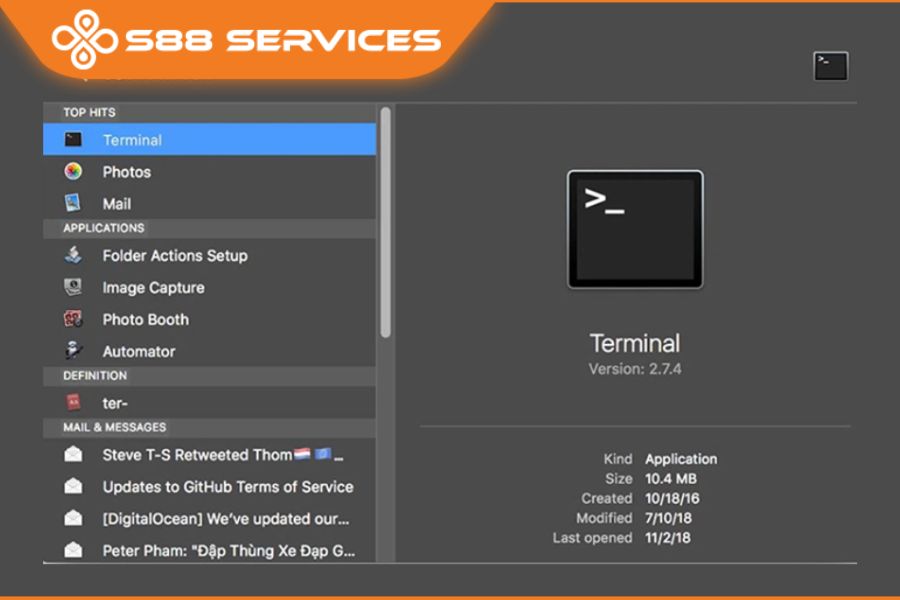
- Câu lệnh phục vụ hướng dẫn cài macOS Big Sur bằng USB:
sudo /Applications/Install\ macOS\ Big\ Sur.app/Contents/Resources/createinstallmedia –volume /Volumes/MyVolume
- Cài macOS Catalina bằng USB:
sudo /Applications/Install\ macOS\ Catalina.app/Contents/Resources/createinstallmedia –volume /Volumes/MyVolume
- Cài macOS High Sierra bằng USB:
sudo /Applications/Install\ macOS\ High\ Sierra.app/Contents/Resources/createinstallmedia –volume /Volumes/MyVolume
- Cài macOS Mojave bằng USB:
sudo /Applications/Install\ macOS\ Mojave.app/Contents/Resources/createinstallmedia –volume /Volumes/MyVolume
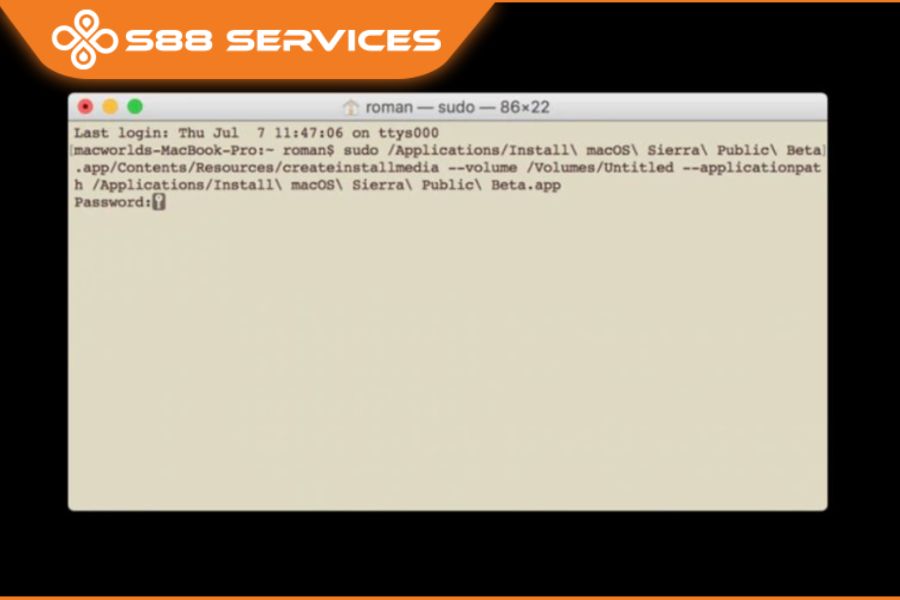
Sau khi đã tìm được câu lệnh phù hợp hãy tiến hành nhập câu lệnh tương ứng.
Bước 3: Nhấn phím Return -> sau đó nhập mật khẩu để tiến hành chạy lệnh. Khi trên màn hình hiển thị thông báo có muốn định dạng lại USB hay không, bạn chọn Y (Yes). Sau đó tiếp tục nhấn phím Return một lần nữa.
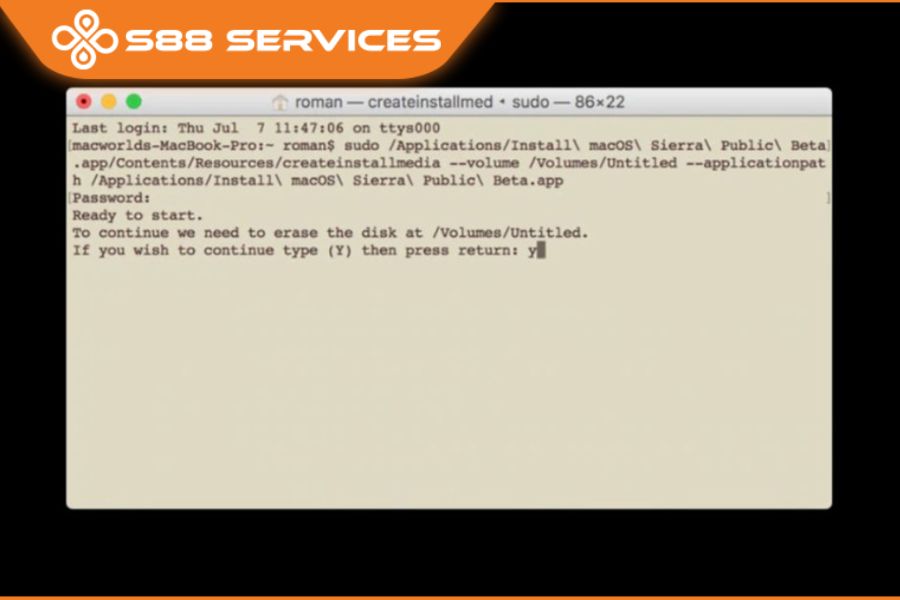
Chọn “Y” khi được hỏi có muốn định dạng lại USB hay không
Bước 4: Chờ chương trình chạy, đợi đến khi thấy chữ Done xuất hiện nghĩa là đã hoàn thành. Thông thường quá trình này sẽ diễn ra từ 15 – 20 phút tùy thuộc vào bộ xử lý của máy cũng như tốc độ của USB.
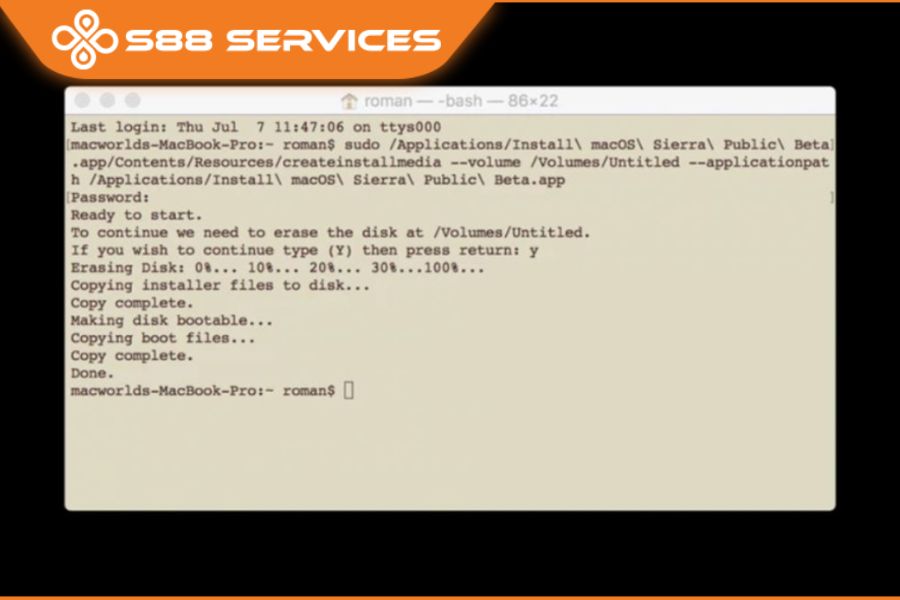

Quy trình cài macOS khi boot Macbook bằng USB
Sau khi đã tạo USB Boot cho máy tính xong, chỉ cần cài lại MacOS thì việc boot Macbook bằng USB sẽ hoàn tất.
Bước 1: Ở bước đầu tiên, bạn cần tắt nguồn laptop trước khi cắm USB vào trong máy. Sau đó, bạn khởi động lại máy tính một lần nữa và nhấn giữ Option trên bàn phím.

Bước 2: Tiếp tục ấn giữ phím Option cho đến khi giao diện cài đặt xuất hiện. Lúc này, bạn chọn USB Boot mà mình đã tạo ở phần trên của bài viết.

Bước 3: Thiết lập cài MacOS bằng USB theo thứ tự sau:
- Lựa chọn ngôn ngữ cho máy
- Ở hộp thoại thông báo macOS Utilities -> chọn Disk Utility
- Format ổ đĩa mới -> chọn phân vùng cần format trước khi nhấn chọn nút Erase
- Sau khi quá trình phân vùng hoàn tất -> đóng Disk Utility -> chọn Install macOS -> Continue
- Chọn đúng tên phân vùng mà bạn đã chọn ở trên -> Continue -> Chờ khoảng 10-15 phút cho đến khi quá trình cài đặt hoàn tất
- Khi hệ thống thông báo cài macOS bằng USB hoàn tất -> khởi động máy một lần nữa. Lúc này sẽ có một thông báo xuất hiện và bạn cần phải chờ thêm 10 phút nữa.
- Sau khi cài macOS bằng USB xong, màn hình chào mừng sẽ xuất hiện. Bạn chỉ cần thiết lập lại các cài đặt ban đầu cho máy tính, bao gồm: ngôn ngữ, wifi, bàn phím,… là được.

Việc hệ thống xảy ra xung đột trong quá trình sử dụng là điều không thể tránh khỏi. Tuy nhiên với cách boot Macbook bằng USB mà chúng tôi đã hướng dẫn chi tiết ở trên, S88 Services hy vọng bạn sẽ có thể tự sửa lỗi này ngay tại nhà một cách nhanh chóng, tiết kiệm thời gian và tiền bạc.

Ngoài ra, bạn có thể tham khảo thêm các cách cài win khác dưới đây:
Cài win bằng USB Boot
Cài win bằng wintohdd
Cách cài win từ ổ cứng
===================
S88 Services - Chuỗi trung tâm dịch vụ máy tính, laptop có hơn 10 năm kinh nghiệm, đi đầu trong lĩnh vực cung cấp các dịch vụ cần thiết để chăm sóc toàn diện cho các thiết bị công nghệ, bao gồm:
- Dịch vụ sửa chữa, bảo dưỡng máy tính, laptop
- Dịch vụ dán decal, skin làm đẹp cho laptop, điện thoại, máy ảnh,...
- Dịch vụ phân phối các linh kiện, phụ kiện điện tử chính hãng đến từ các thương hiệu lớn như Lenovo, Asus, Dell, Sony, Acer, Apple…
Hãy đến ngay với #S88Services - Hệ thống chăm sóc toàn diện laptop Số 1 Việt Nam!
--------------------------------
Hệ thống S88 Services:
✆ Liên hệ hotline - 0247.106.9999
✆ Nhắn tin: https://m.me/s88vn
✆ Website: http://s88.vn/
Địa chỉ:
✣ 40 Trần Đại Nghĩa - Hai Bà Trưng - Hà Nội (số máy lẻ 310)
✣ 164 Nguyễn Xiển - Thanh Xuân - Hà Nội (số máy lẻ 311)
✣ Số 9 đường Voi Phục (đường Huỳnh Thúc Kháng kéo dài, sau Bệnh viện GTVT) - Đống Đa - Hà Nội (số máy lẻ 312)
✣ 106 Hồ Tùng Mậu - Cầu Giấy - Hà Nội (số máy lẻ 313)
✣ 378 Phạm Văn Đồng - Từ Liêm - Hà Nội
 |
 |