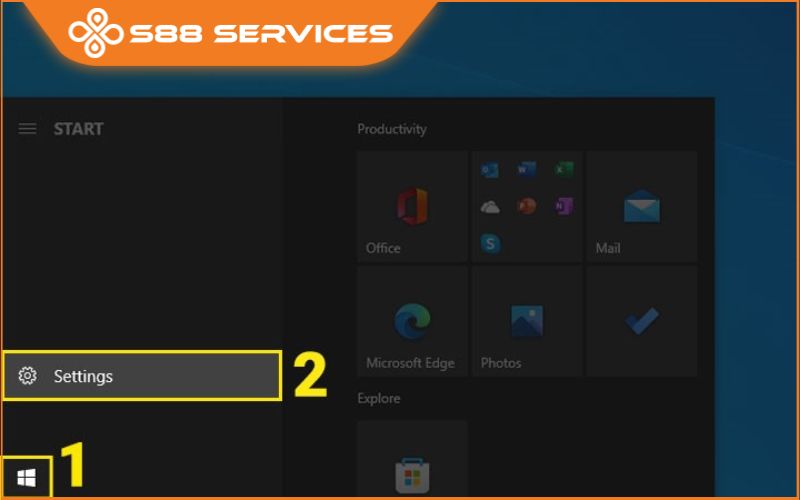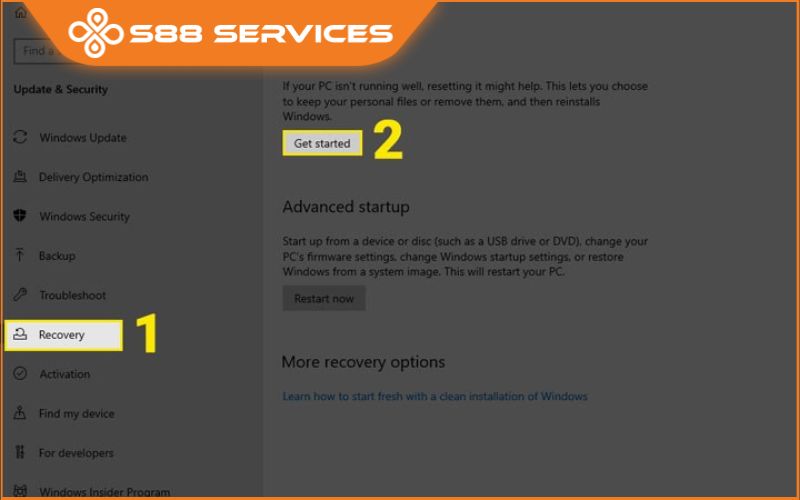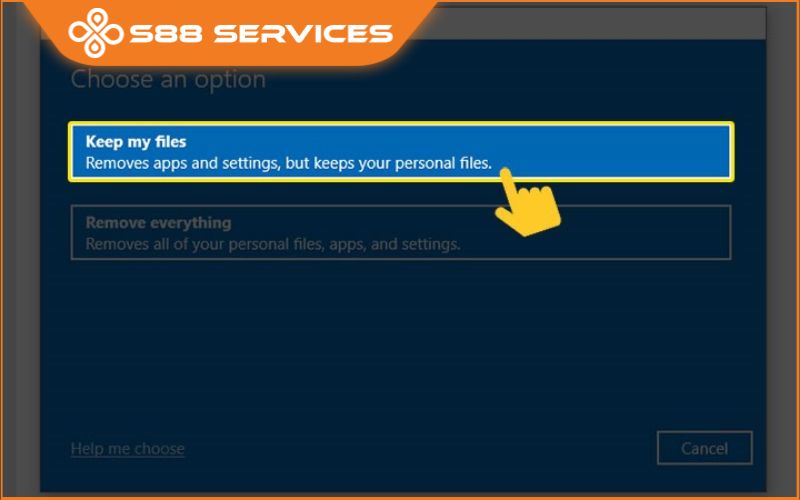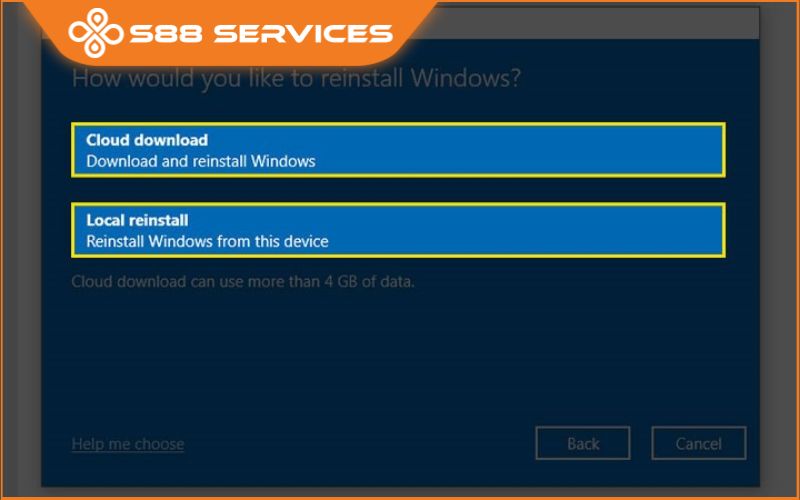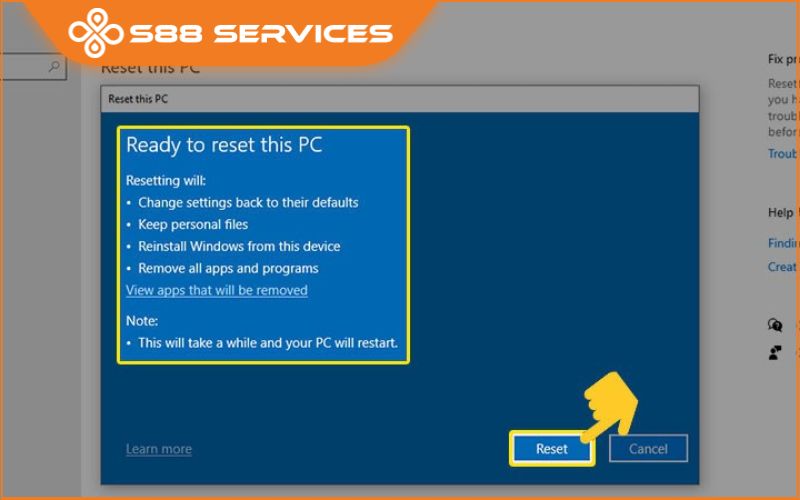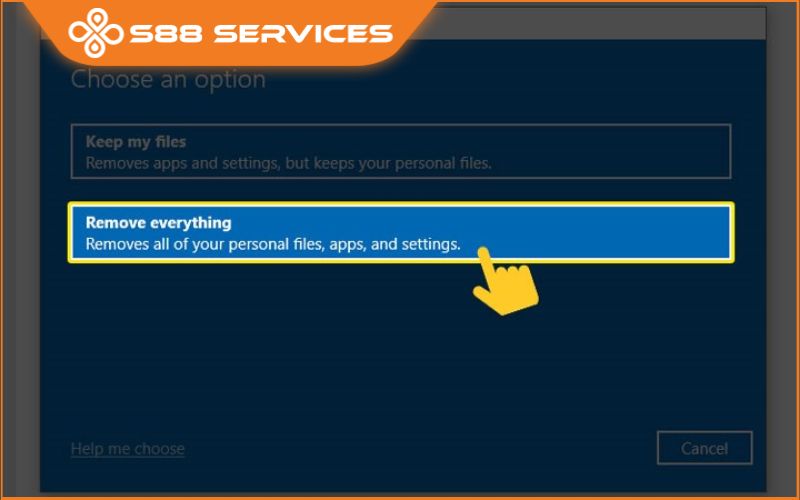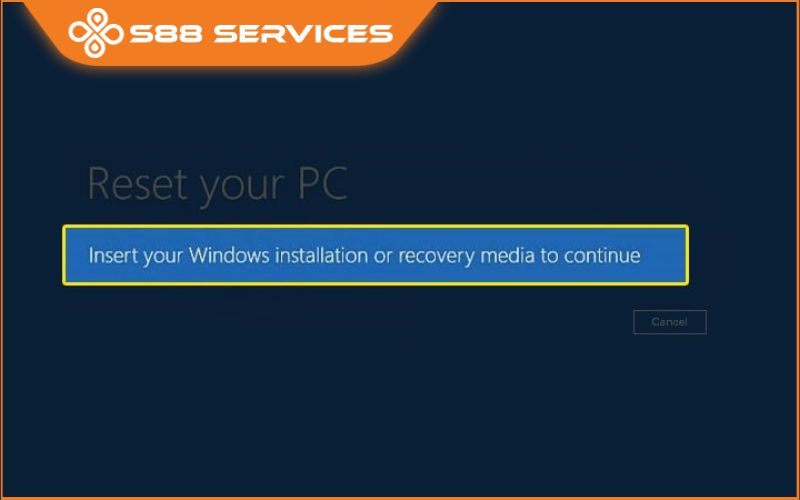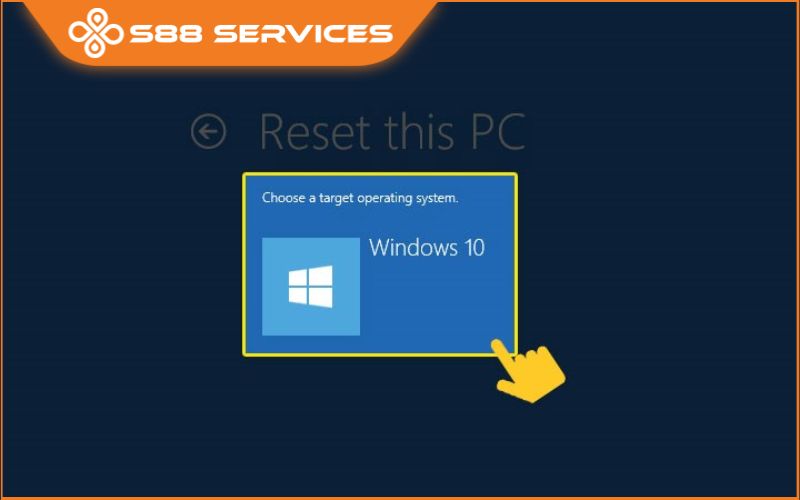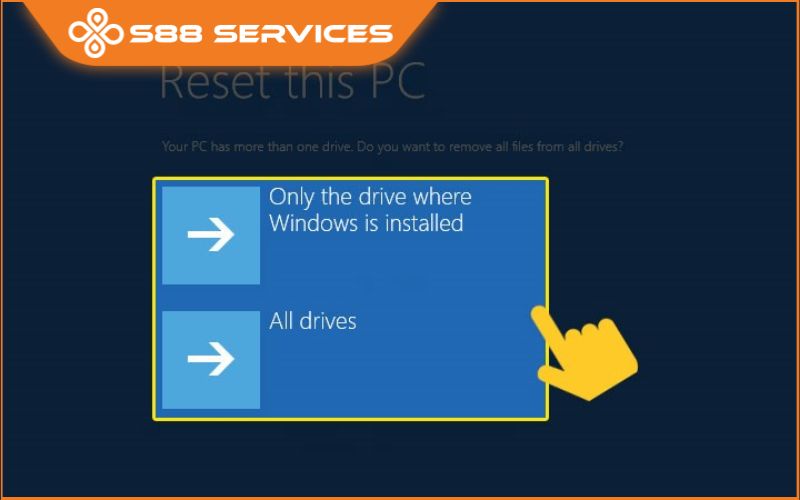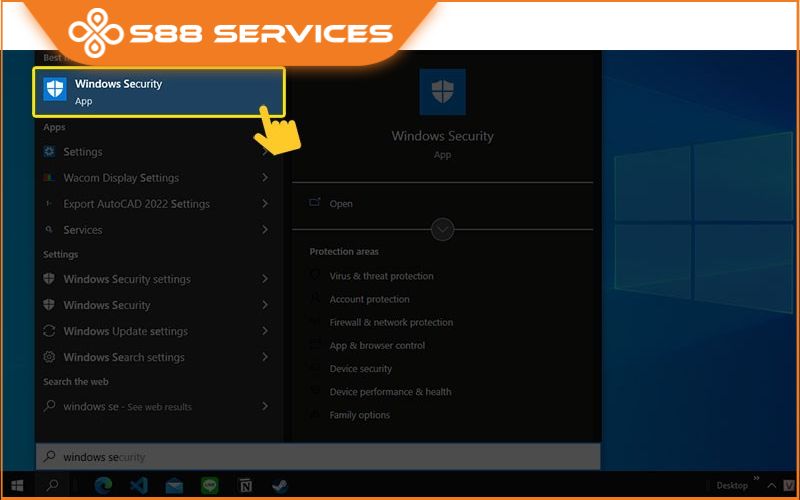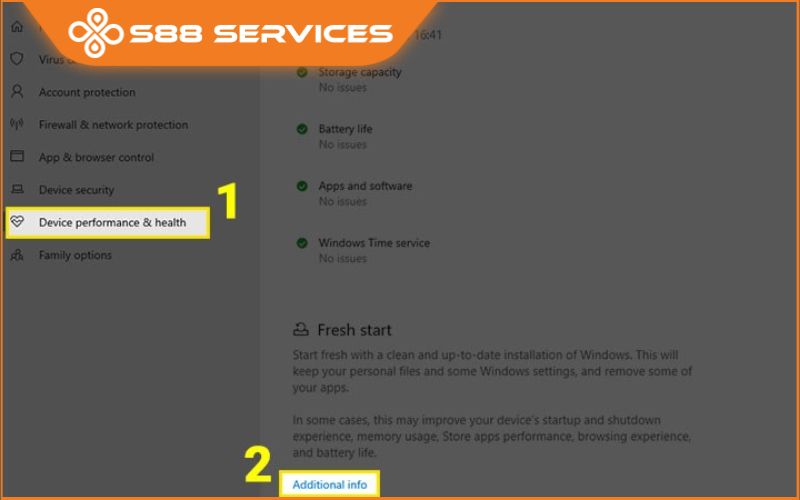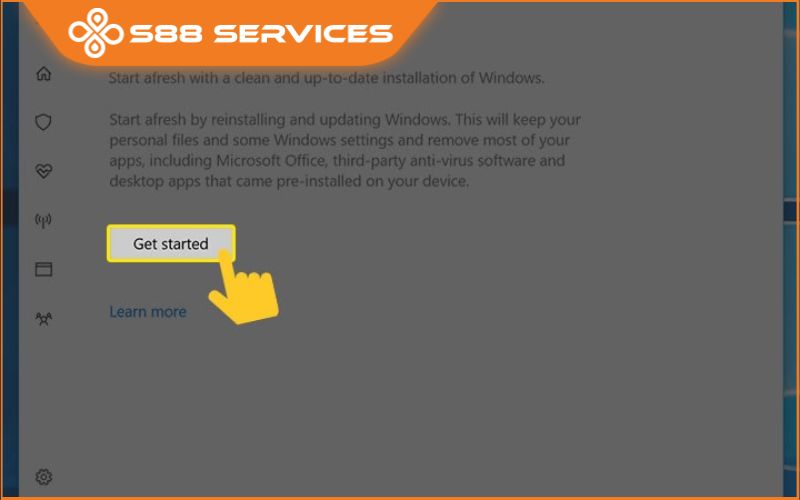Trong quá trình sử dụng laptop/ máy tính không thể tránh khỏi những lúc máy tính bị đơ lag, hay chậm chạp do lỗi phần mềm hay do ổ cứng bị quá tải không còn không gian lưu trữ do có quá nhiều dữ liệu rác. Những lúc như này đừng vội mang ra các trung tâm sửa laptop/ sửa máy tính mà hãy thử ngay 5 cách reset Win khôi phục máy tính về trạng thái ban đầu mà S88 Services đã tổng hợp dưới đây nhé! >> Bạn có thể tham khảo thêm dịch vụ cài Win chuyên nghiệp, giá tốt!
1. Cách reset Win vẫn giữ được các file cá nhân
Nếu bạn lo sợ việc reset Win sẽ làm mất hết dữ liệu thì hãy tham khảo ngay cách reset Win nhưng vẫn giữ được một phần file dữ liệu cá nhân dưới đây:
Bước 1: Nhấn giữ Windows + I để mở Settings hoặc chuột phải vào biểu tượng Windows và chọn Settings.
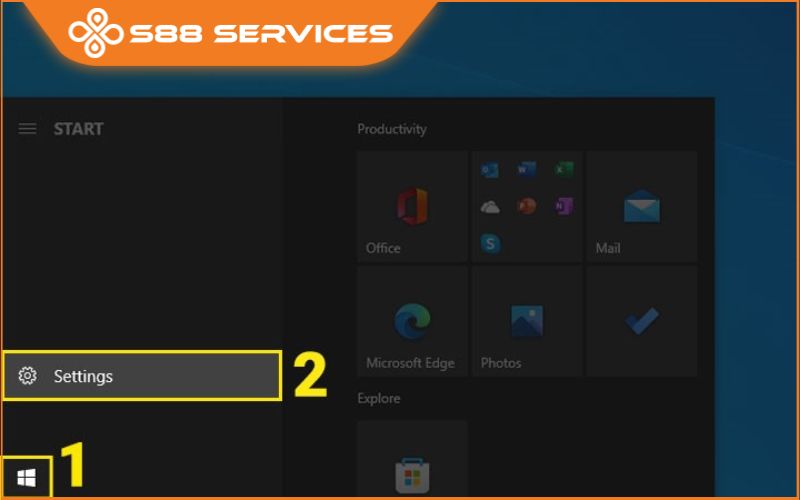
Bước 2: Chọn mục Update and Security (Cập nhật và Bảo mật) ở cửa sổ Settings (Cài đặt).

Bước 3: Chuyển sang mục Recovery (Khôi phục) → chọn Get started (Bắt đầu) tại mục Reset this PC (Khôi phục máy tính).
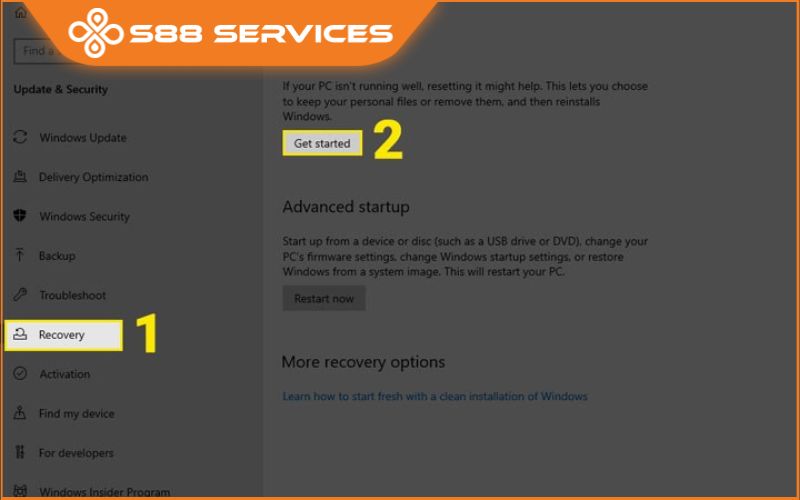
Bước 4: Tiếp theo, chọn Keep my files (giữ lại các tập tin của tôi).
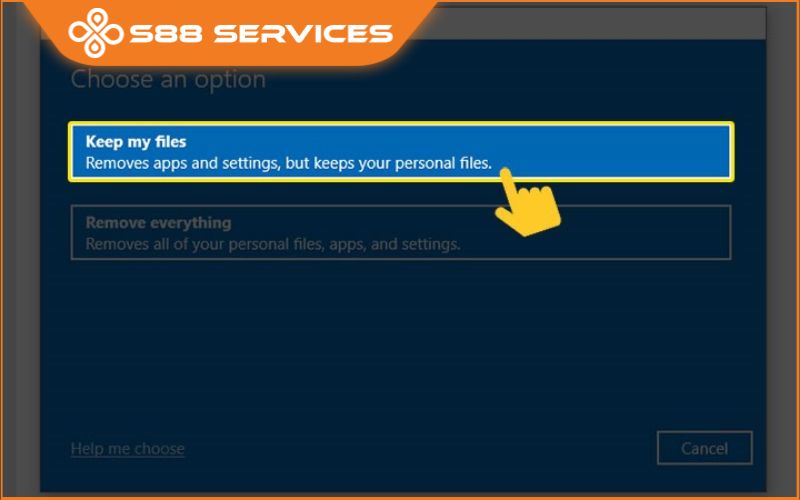
Bước 5: Ở bước này, máy tính sẽ hiện cho bạn hai lựa chọn cài đặt lại đó là Windows Cloud download (thông qua đám mây) hoặc Local reinstall (tập tin hệ thống sẵn có).
Với Cloud download, máy sẽ tự động tải và cài đặt file Windows mới nhất từ trang chủ Microsoft, nên nếu chọn cách này, bạn nhớ kiểm tra kết nối mạng nhé để tránh gián đoạn trong quá trình cài đặt nhé.
Với Local reinstall, máy tính sẽ sử dụng các file sẵn có để tiến hành reset Win.
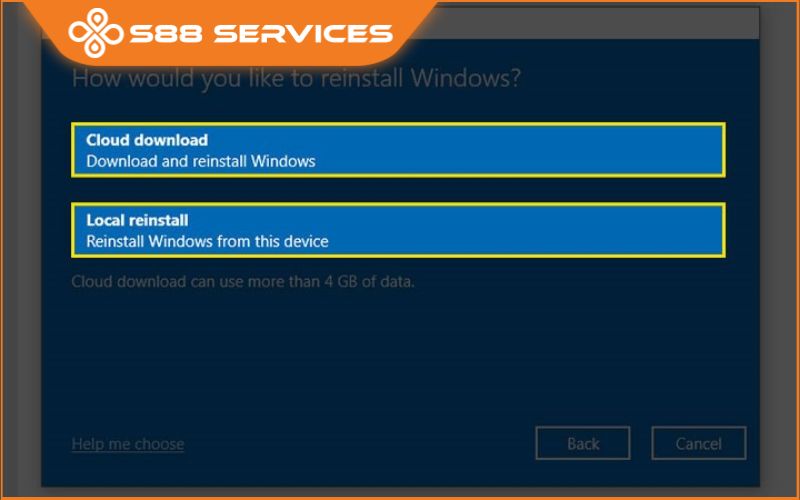
Bước 6: Chọn Next.

Bước 7: Sau đó, hệ thống sẽ thông báo cho bạn những mục sẽ tiến hành, và bạn chỉ cần chọn Reset và đợi máy khôi phục cài đặt là xong.
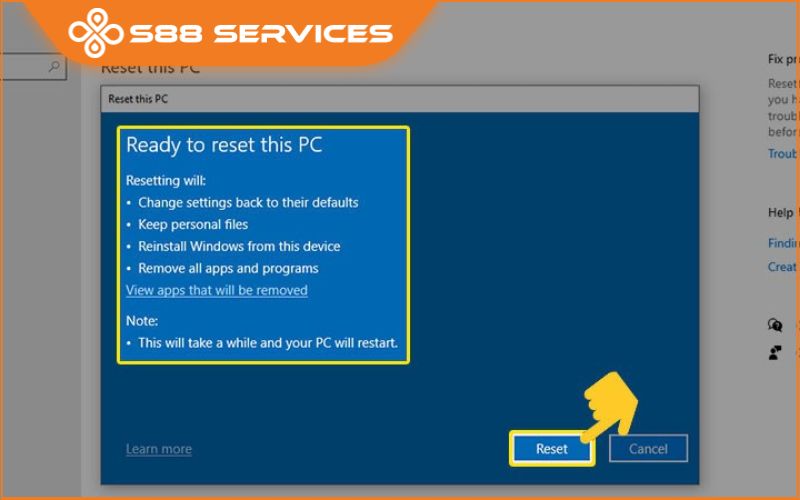

2. Cách reset Win xóa sạch mọi dữ liệu khôi phục máy về trạng thái ban đầu
Ngoài ra, nếu bạn muốn khôi phục máy tính về trạng thái ban đầu như khi mới mua bạn có thể thử cách reset Win chỉ với 7 bước đơn giản dưới đây:
Bước 1: Chuột phải vào biểu tượng Windows và chọn Settings hoặc nhấn giữ tổ hợp phím Windows + I.
Bước 2: Tại Settings, chọn Update and Security.
Bước 3: Ở khung bên phải màn hình tìm thẻ Recovery → chọn Get started dưới mục Reset this PC.
Bước 4: Tại mục Reset this PC, chọn Remove everything để xóa tất cả.
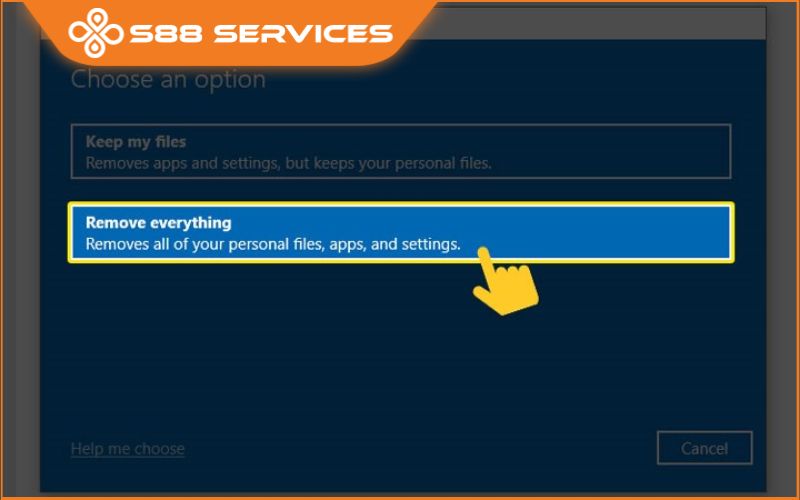
Bước 5: Chọn cách thức cài đặt phù hợp (thông qua đám mây - Cloud download hoặc cài đặt bằng các tập tin hệ thống hiện có trên máy tính - Local reinstall).
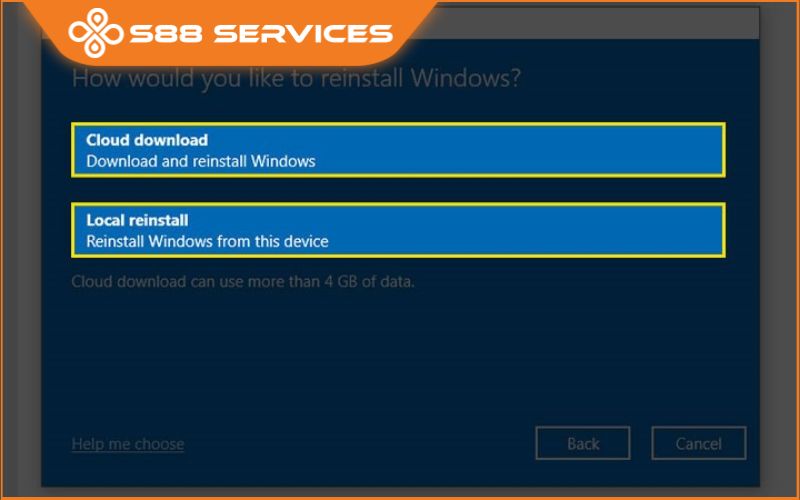
Bước 6: Chọn Next.
Bước 7: Kiểm tra lại các thông tin cài đặt mà hệ thống thông báo và chọn Reset để hoàn tất.

3. Cách reset Win từ Boot
Bước 1: Mở Settings bằng tổ hợp phím Windows + I.

Bước 2: Chọn Update & Security để vào giao diện cập nhật và bảo mật của Windows.
Bước 3: Tại thẻ Recovery (Khôi phục), chọn Restart now ở mục Advanced startup nhằm reset Win ở chế độ nâng cao.
Bước 4: Sau khi Windows đã khởi động ở chế độ nâng cao, chọn Troubleshoot (Xử lý sự cố).

Bước 5: Nhấp chuột vào Reset this PC (Cài đặt lại máy tính này).

Bước 6: Chọn Keep my files nếu muốn giữ lại các tệp cá nhân, Remove everything nếu muốn xóa toàn bộ.

Bước 7: Nếu bạn nhận được thông báo từ màn hình là Insert your Windows installation or recovery media to continue thì bạn phải chèn ổ khôi phục hoặc ổ cài đặt Windows để tiếp tục. Còn nếu không nhận được thông báo thì bạn có thể bỏ qua bước này.
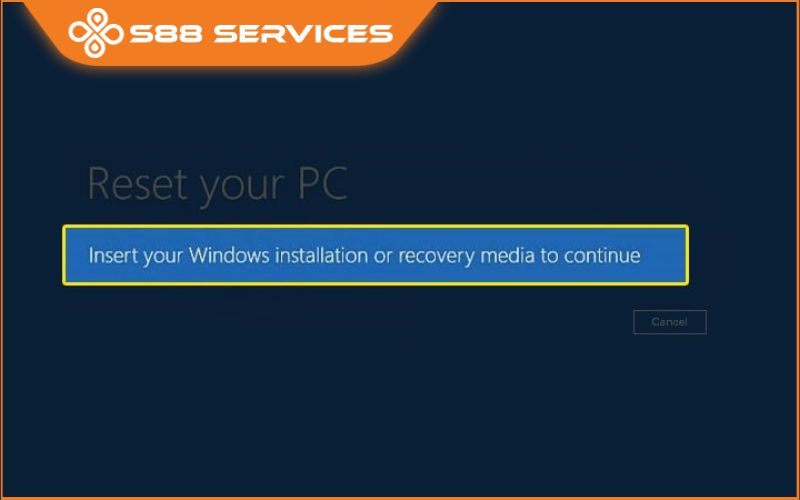
Bước 8: Tiếp theo, chọn hệ điều hành mà bạn muốn cài đặt.
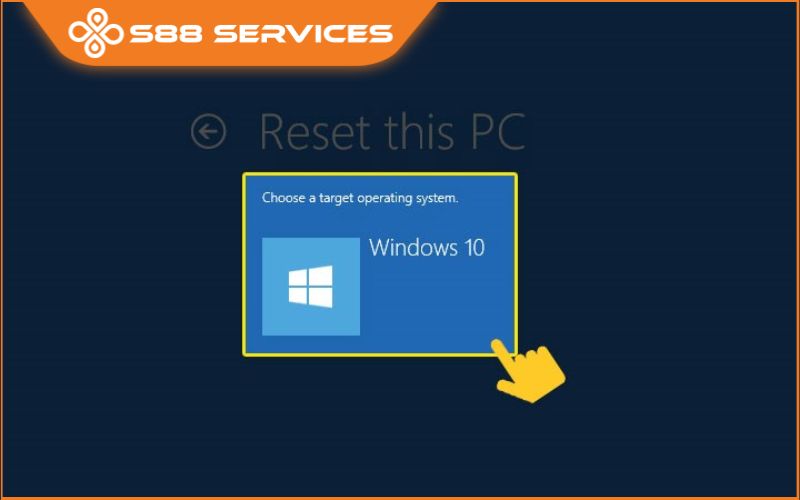
Bước 9: Nếu laptop/ máy tính có nhiều hơn 1 ổ đĩa, bạn có thể lựa chọn Only the drive where Windows is installed (chỉ xóa trên ổ đĩa cài đặt Windows) hoặc All drives (xóa trên tất cả các ổ đĩa trong máy tính).
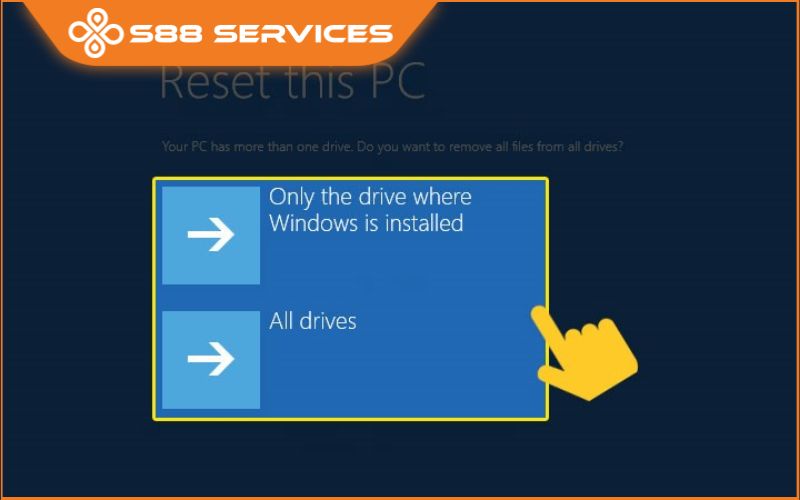
Bước 10: Cuối cùng chọn Reset để bắt đầu quá trình khôi phục máy tính.

Có thể bạn cũng quan tâm đến các bài viết cùng chủ đề khác:
Cách reset Win về trạng thái ban đầu chỉ trong 5s ai cũng làm được
[Mới nhất 2023] Cách cài Win cho Macbook và tất tật thông tin hữu ích từ A - Z
3 cách cài Win không cần USB cực đơn giản và chi tiết
4. Cách reset Win từ Fresh Start
Cách reset Win này chỉ áp dụng được với các máy được cài hệ điều hành từ Windows 10 trở lên.
Bước 1: Tìm và chọn Windows Security
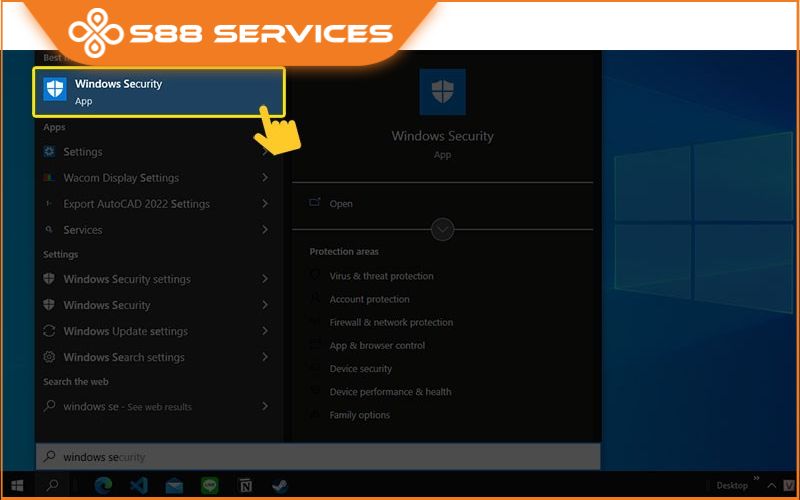
Bước 2: Vào mục Devices performance and Health (Hiệu suất và sức khỏe của thiết bị), tìm mục Fresh start ở bên phải màn hình và chọn Additional info (Thông tin thêm).
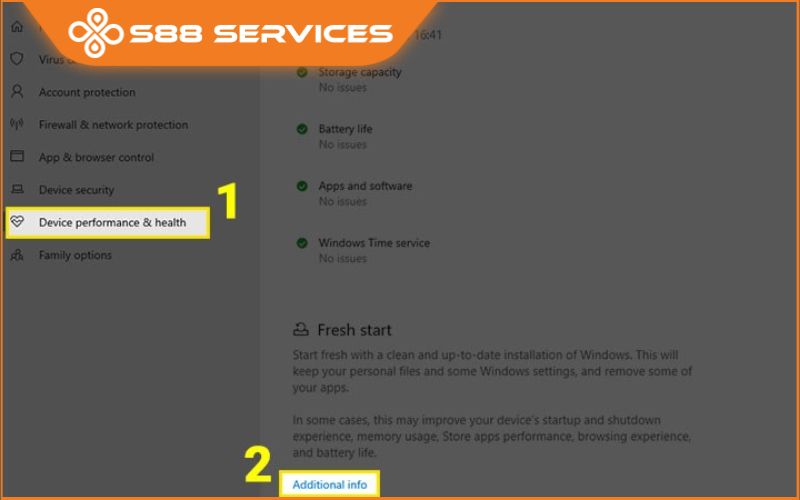
Bước 3: Chọn Get started (Bắt đầu) → Yes nếu bạn được hỏi là có muốn cho phép Fresh start thực hiện các thay đổi đối với thiết bị của mình không.
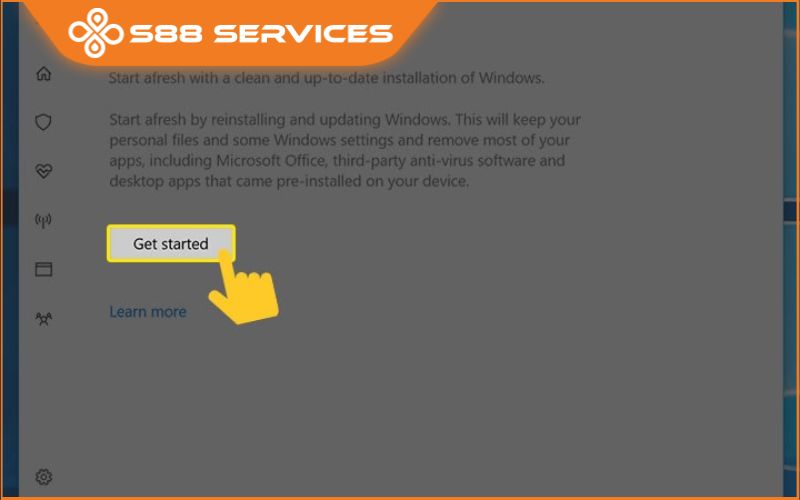
Bước 4: Chọn Next để xác nhận và sau đó Fresh start sẽ tải và cài đặt phiên bản Windows mới nhất và giữ lại các file cá nhân cho bạn.

Trên đây là những cách reset Win nhanh và hiệu quả nhất mà ai cũng làm được mà S88 Services đã tổng hợp . Hy vọng bài viết đã mang lại cho bạn những thông tin hữu ích.

===================
S88 Services - Chuỗi trung tâm dịch vụ máy tính, laptop có hơn 10 năm kinh nghiệm, đi đầu trong lĩnh vực cung cấp các dịch vụ cần thiết để chăm sóc toàn diện cho các thiết bị công nghệ, bao gồm:
- Dịch vụ sửa chữa, bảo dưỡng máy tính, laptop
- Dịch vụ dán decal, skin làm đẹp cho laptop, điện thoại, máy ảnh,...
- Dịch vụ phân phối các linh kiện, phụ kiện điện tử chính hãng đến từ các thương hiệu lớn như Lenovo, Asus, Dell, Sony, Acer, Apple…
Hãy đến ngay với #S88Services - Hệ thống chăm sóc toàn diện laptop Số 1 Việt Nam!
--------------------------------
Hệ thống S88 Services:
✆ Liên hệ hotline - 0247.106.9999
✆ Nhắn tin: https://m.me/s88vn
✆ Website: http://s88.vn/
Địa chỉ:
✣ 40 Trần Đại Nghĩa - Hai Bà Trưng - Hà Nội (số máy lẻ 310)
✣ 164 Nguyễn Xiển - Thanh Xuân - Hà Nội (số máy lẻ 311)
✣ 9 đường Voi Phục (đường mới đối diện ngõ 157B Chùa Láng) - Đống Đa - Hà Nội (số máy lẻ 312)
✣ 106 Hồ Tùng Mậu - Cầu Giấy - Hà Nội (số máy lẻ 313)
✣ 376 Phạm Văn Đồng - Từ Liêm - Hà Nội