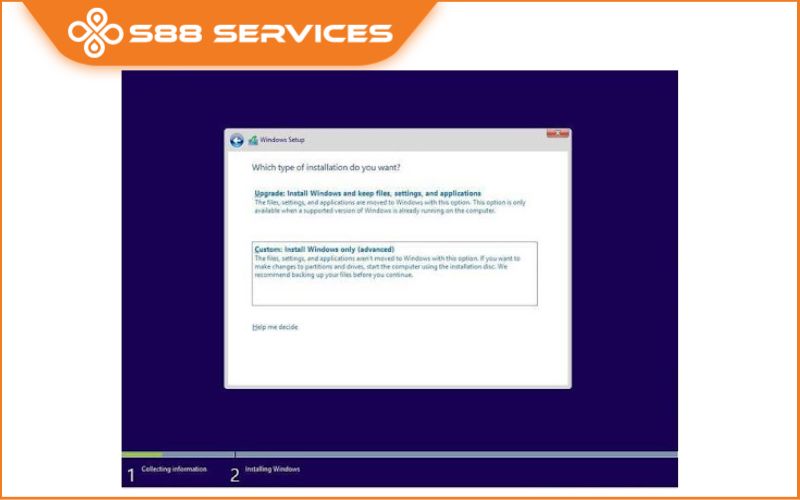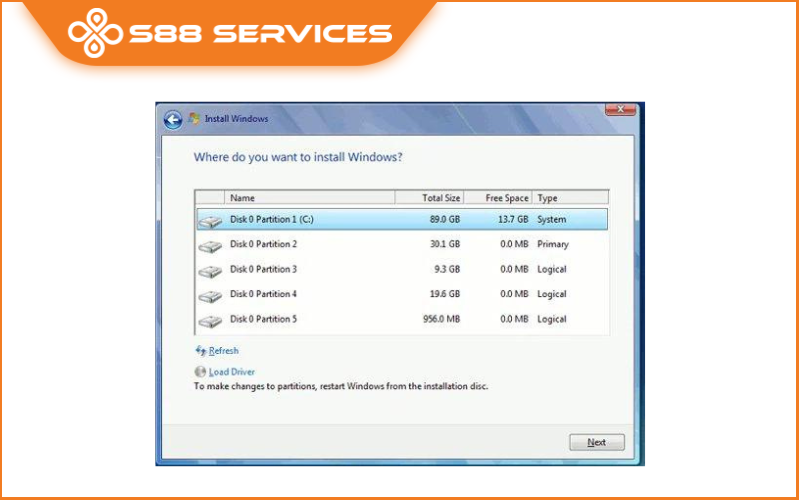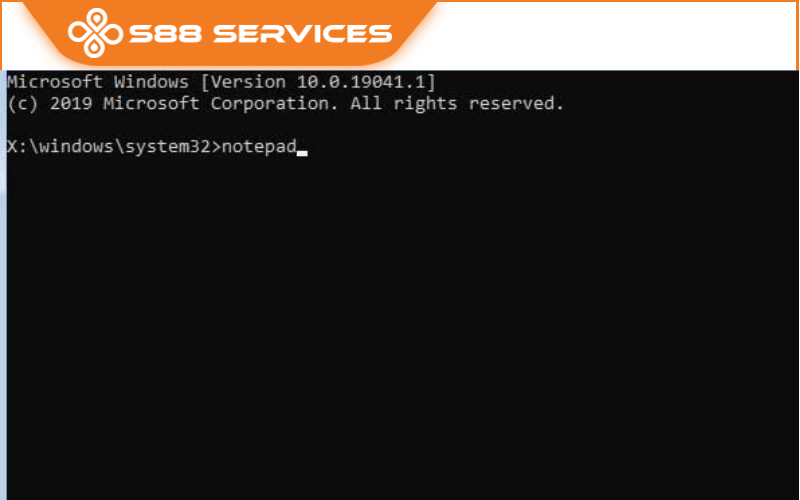Với chiếc máy tính/laptop nào cũng thế sau khi mua về bạn bắt buộc phải cài win cho nó và laptop Dell cũng không ngoại lệ. Và cài win cũng là cách sửa laptop/sửa máy tính của bạn mỗi khi nó bị nhiễm virus hoặc hoạt động chậm. Vậy bạn đã biết cài win cho laptop Dell chưa? Trong bài viết này, S88 Services sẽ hướng dẫn bạn cách cài win laptop Dell cực kỳ đơn giản, nhanh chóng.
Hướng dẫn cách cài win laptop Dell đơn giản bằng USB
Trong bài viết này, S88 Services sẽ hướng dẫn bạn cách cài win 10 trên laptop Dell dễ dàng, đơn giản. Các hệ điều hành khác sẽ tương tự!

Chuẩn bị:
Đầu tiên, bạn cần chuẩn bị 1 chiếc USB trống có dung lượng 4GB (bản 32 bit) hoặc 16GB (bản 64 bit)
Tiến hành cài win laptop Dell
Bước 1: Tạo USB có chứa bộ cài Win 10

Bước 2: Khởi động máy tính, nhấn liên tục phím tắt F12 khi màn hình máy tính vừa được bật lên, sau khi nhấn giao diện BOOT sẽ hiển thị ra. Hãy chọn vào ổ đĩa USB của bạn để cài Win 10.
Sau khi vào được giao diện BIOS, xuất hiện tab Boot >> Removable Devices (hoặc USB Storage Device hoặc External Drive tùy dòng máy) bạn ấn chọn sau đó nhấn Enter để chọn load hệ điều hành từ USB.
Bước 3: Bắt đầu cài win laptop Dell
Tại đây, hệ thống sẽ cho phép bạn thiết lập ngôn ngữ, múi giờ và loại bàn phím
Một giao diện mới hiện lên, bạn sẽ cần cài đặt các thông tin như ngôn ngữ, múi giờ và loại bàn phím.
- Language to install (Ngôn ngữ): Khuyến nghị bạn nên giữ nguyên English United States.
- Time and currency format (Thời gian): Khuyến nghị bạn giữ nguyên English United States.
- Keyboard or input method (Bàn phím): Bạn nên giữ nguyên lựa chọn US.
- Nhấp chọn Next để tiếp tục cài đặt.
Xong các bước thiết lập ở trên, tiếp tục chọn Install để cài đặt
Chọn Install now để chuyển sang quá trình thiết lập cài đặt Win 10. Ở bước này, một giao diện yêu cầu nhập key sẽ hiện ra.
- Nếu bạn có sẵn Key bản quyền Windows 10 thì nhập trực tiếp vào.
- Nếu bạn không có, nhấp chọn “I don’t have a product key” để bỏ qua
Tiếp tục, lựa chọn phiên bản win 10 >> Xong chọn Next
Sau đó, thông báo về các điều khoản sẽ hiện ra, bạn nhấp chọn “I accept the license terms” >> Next
Tiếp tục chọn Custom: Install Windows only (advanced).
Xem thêm:
>> Cách cài win laptop Dell nhanh chóng ai cũng làm được
>> Hướng dẫn tạo USB cài Win 7, 10 bằng USB Boot cực chi tiết
>> Chi tiết cách cài Win vào USB mà ai cũng có thể thực hiện!

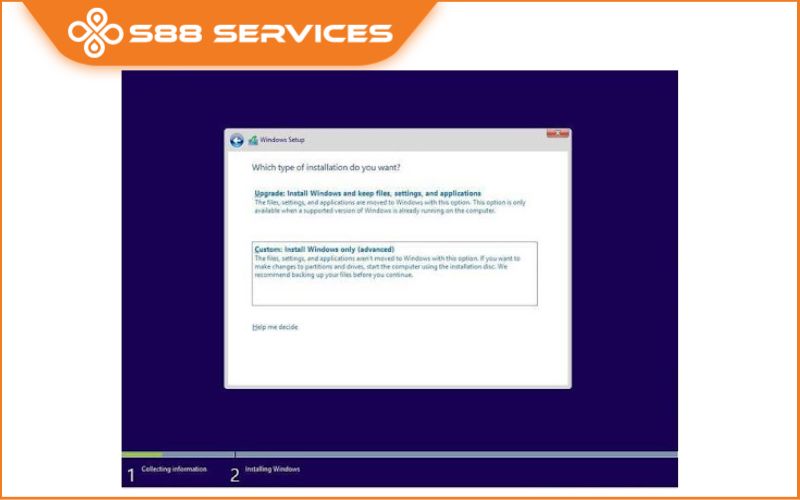
Để cài đặt điều hành, bạn cần lựa chọn ổ cứng để lưu giữ dữ liệu sau đó chọn Next.
Quá trình cài đặt phần mềm sẽ diễn ra trong khoảng 15-20 phút tùy theo cấu hình máy của các bạn.
Hãy khởi động lại máy vi tính của mình sau khi quá trình cài đặt Win 10 được hệ thống thông báo đã hoàn tất.


Với máy tính mới, bạn bấm chọn vào Use Express settings để máy tính thiết lập hệ thống hoặc nhấn Customize để tiến hành tùy chọn các thiết lập
Tiếp tục chọn “own it” >> xong chọn Next.
Xong các thao tác trên, bạn nhấn “Skip this step” để bỏ qua bước đăng nhập tài khoản này.
Tạo hoặc đăng nhập tài khoản trên máy tính rồi nhấn Next
Chờ trợ lý ảo Cortana xuất hiện sau đó nhấn “Not now”
Lưu ý: Bạn không được tắt laptop Dell trong suốt quá trình hệ thống đang tiến hành thiết lập cài Win 10.
Trên màn hình sẽ xuất hiện hiệu lệnh thông báo bạn đã cài win laptop Dell hoàn tất sau khi quá trình thiết lập đã chạy xong.
Để thiết lập laptop theo ý muốn của bạn, bạn có thể tiến hành thêm vài thao tác cài thêm phần mềm mới.
Một số cách cài win laptop Dell khác
Bạn cũng thể cài win trực tiếp từ ổ cứng - đây cũng là một cách trực tiếp không cần công cụ hỗ trợ như: USB, DVD, ổ cứng rời,... là một giải pháp cho những bạn ngại tìm hiểu về BIOS cũng như có USB không đủ dung lượng lưu trữ ISO Windows

Bước 1: Tạo thư mục cài Windows 10
Sau khi tải file iso cài Windows 10 và WinRar phù hợp về xong, bạn cần di chuyển file này vào thư mục gốc của một ổ đĩa D, E, F,.. bất kỳ mà không phải là ổ đĩa C. Trong trường hợp của mình thì mình di chuyển hai file này vào ổ đĩa D
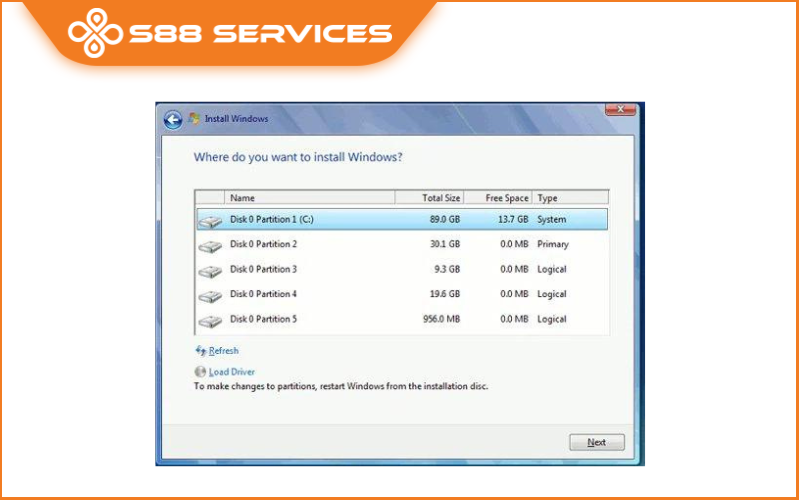
Nếu máy tính của bạn chưa cài WinRar thì bắt buộc bạn phải tải và cài WinRar nhé!
Tiếp đến là bạn nhấn chuột phải vào file iso cài Windows 10 rồi chọn Extact to “Win10…”
Sau đó bạn sẽ thu được một thư mục có tên giống với file iso cài Windows 10, tiếp đến bạn chỉ cần đổi tên thư mục là xong.
Như vậy là bước này đã hoàn thành, bây giờ để đảm bảo cách cài win từ ổ cứng này không xảy ra lỗi thì bạn hãy tắt kết nối internet bằng cách rút dây mạng ra nếu đang sử dụng (với Wifi và Dcom thì không cần thiết).
Bước 2: Bước khởi động lại vào chế độ sửa lỗi Command prompt
Bạn mở Windows rồi chọn Power xong nhấn giữ phím Shift ở góc dưới trái bàn phím và ấn Restart
Ở mục Choose an option bạn cần chọn Troubleshoot
Tiếp đến chọn Advanced options rồi chọn Command Prompt. Cuối cùng bây giờ máy tính sẽ khởi động lại
Tại đây, bạn đưa tài khoản mà bạn đang dùng trên máy tính vào điền mật khẩu sau đó chọn Continue. Bây giờ cửa sổ Command Prompt hiển thị lên thành công
Bước 3: Dùng Notepad mở file để tiến hành cài win
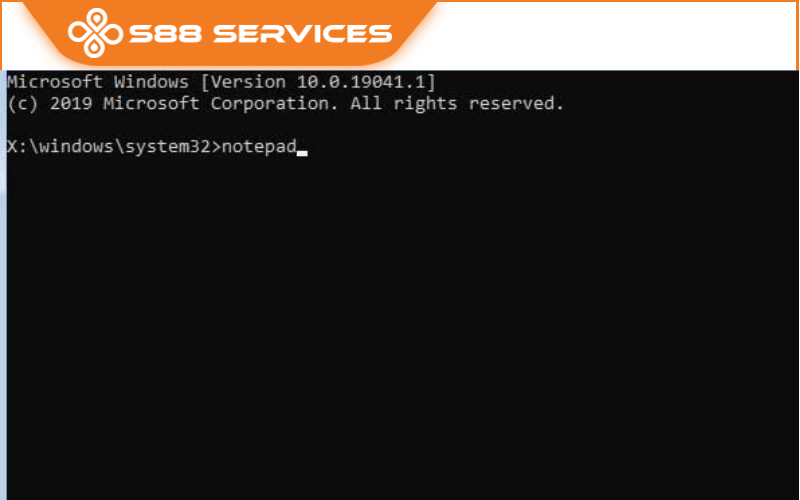
Tại cửa sổ Command prompt của Windows 10 gõ chữ notepad > ấn Enter để mở phần mềm Notepad lên. Tại đây, chọn Files > Save để mở cửa sổ hiện thị file trên máy tính
Tại đây, bạn click vào tùy chọn Save as type và chọn All files > Click vào This PC hoặc My Computer và tìm kéo xuống dưới để hiển thị danh sách các ổ đĩa
Tại đây, danh sách các ổ đĩa có thể sẽ có dung lượng khác với ổ đĩa có trên máy tính. Bạn cần mở từng ổ đĩa C, D, E,… Tìm rồi mở thư mục để giải nén file iso Windows 10 sau đó ấn chuột phải vào file setup chọn Run as administrator
Bây giờ cửa sổ cài đặt Windows 10 đã hiển thị lên, vậy là chúng ta đã hoàn thành xong cách cài Win từ ổ cứng, bạn có thể cài Windows 10 y hệt như khi bạn cài Windows 10 từ USB.
Bài viết trên S88 Services đã hướng dẫn cài win laptop Dell mới vô cùng đơn giản và nhanh chóng. Chúc các bạn thành công. Nếu có khó khăn gì trong quá trình cài đặt bạn có thể liên hệ S88 Services để được đội ngũ nhân viên kỹ thuật có nhiều năm kinh nghiệm giúp bạn xử lý nhé.
 |
 |

===================
S88 Services - Chuỗi trung tâm dịch vụ máy tính, laptop có hơn 10 năm kinh nghiệm, đi đầu trong lĩnh vực cung cấp các dịch vụ cần thiết để chăm sóc toàn diện cho các thiết bị công nghệ, bao gồm:
- Dịch vụ sửa chữa, bảo dưỡng máy tính, laptop
- Dịch vụ dán decal, skin làm đẹp cho laptop, điện thoại, máy ảnh,...
- Dịch vụ phân phối các linh kiện, phụ kiện điện tử chính hãng đến từ các thương hiệu lớn như Lenovo, Asus, Dell, Sony, Acer, Apple…
Hãy đến ngay với #S88Services - Hệ thống chăm sóc toàn diện laptop Số 1 Việt Nam!
--------------------------------
Hệ thống S88 Services:
✆ Liên hệ hotline - 0247.106.9999
✆ Nhắn tin: https://m.me/s88vn
✆ Website: http://s88.vn/
Địa chỉ:
✣ 40 Trần Đại Nghĩa - Hai Bà Trưng - Hà Nội (số máy lẻ 310)
✣ 164 Nguyễn Xiển - Thanh Xuân - Hà Nội (số máy lẻ 311)
✣ Số 9 đường Voi Phục (đường Huỳnh Thúc Kháng kéo dài, sau Bệnh viện GTVT) - Đống Đa - Hà Nội (số máy lẻ 312)
✣ 106 Hồ Tùng Mậu - Cầu Giấy - Hà Nội (số máy lẻ 313)
✣ 378 Phạm Văn Đồng - Từ Liêm - Hà Nội
 |
 |