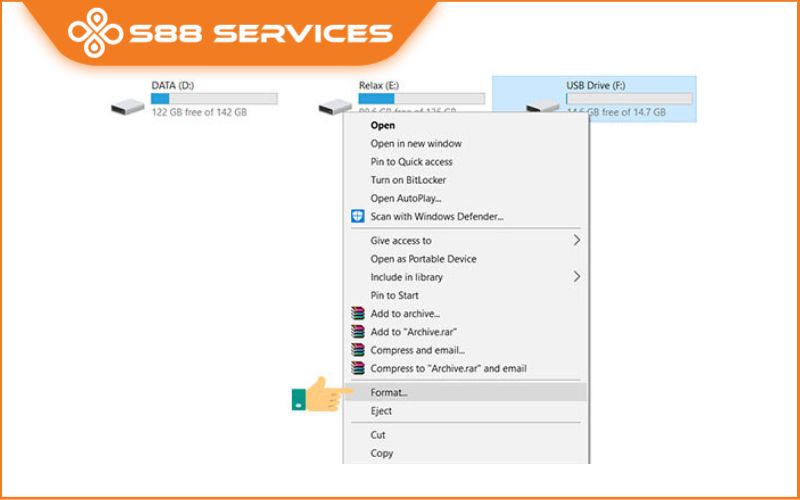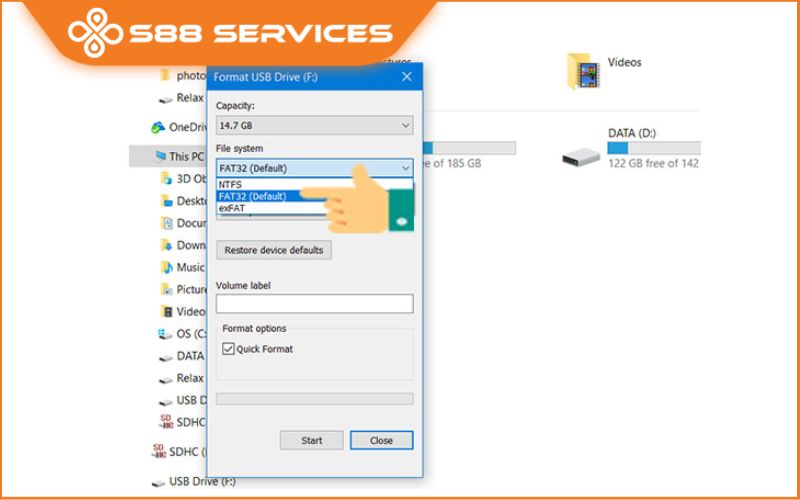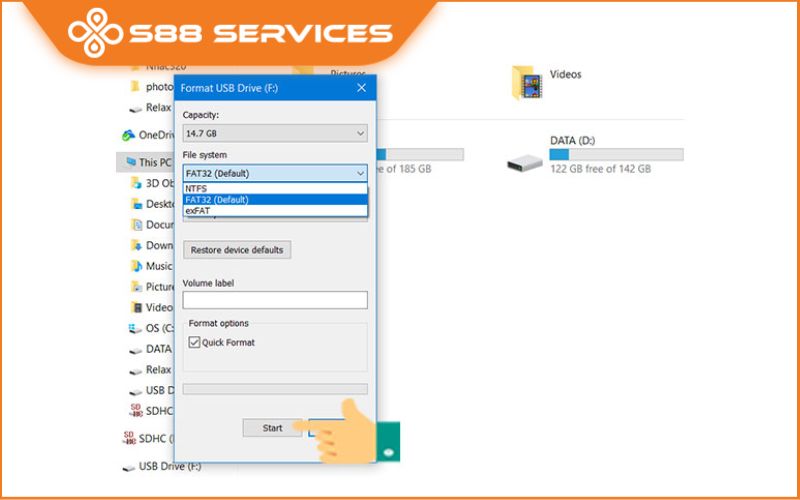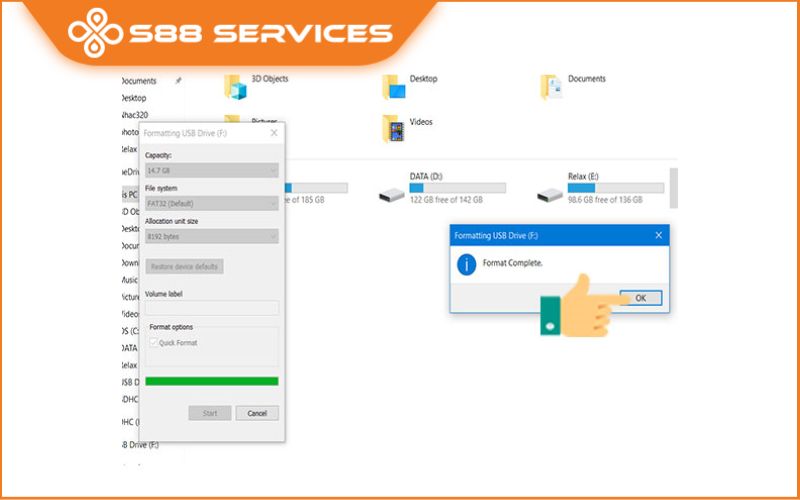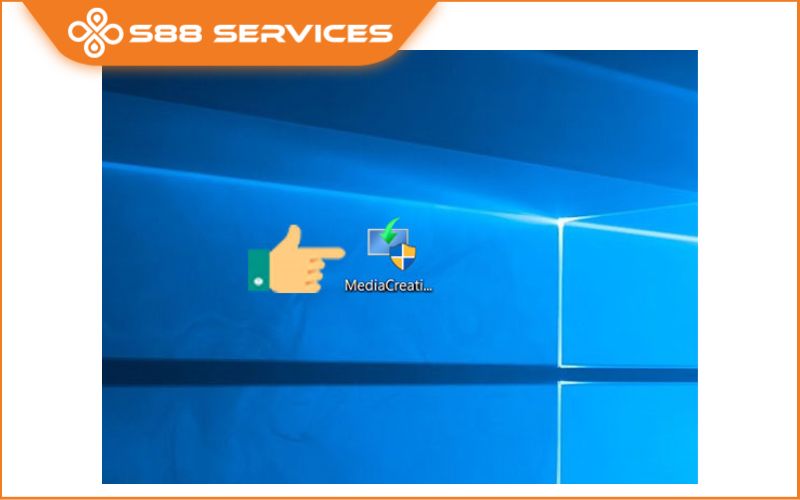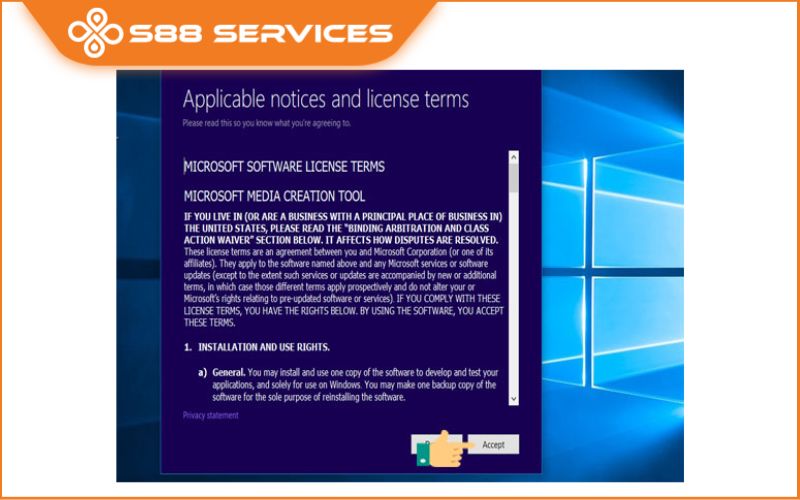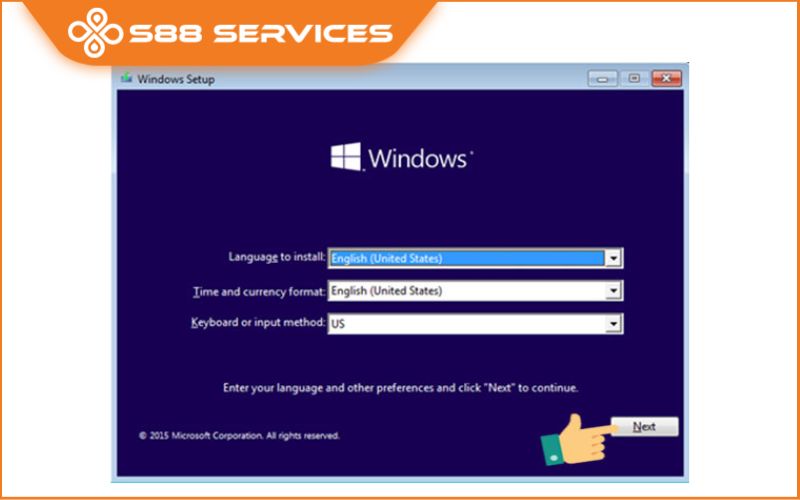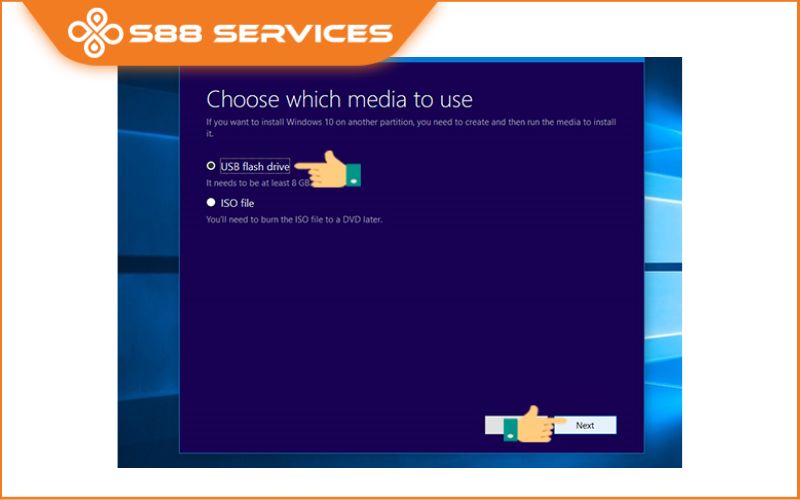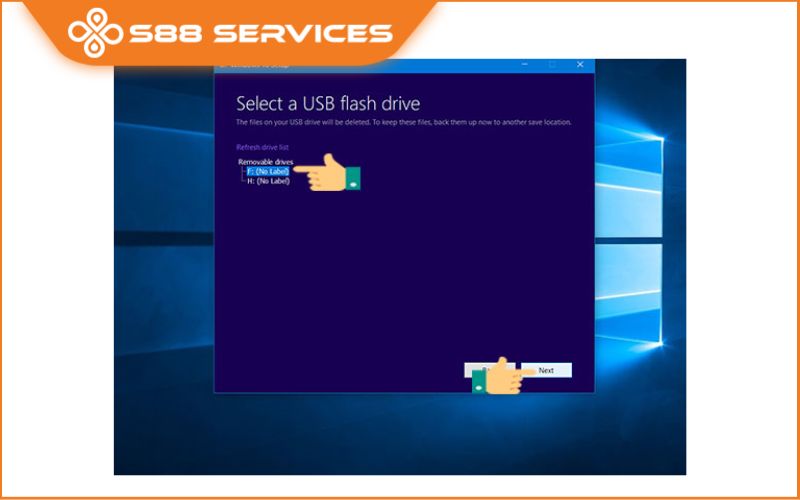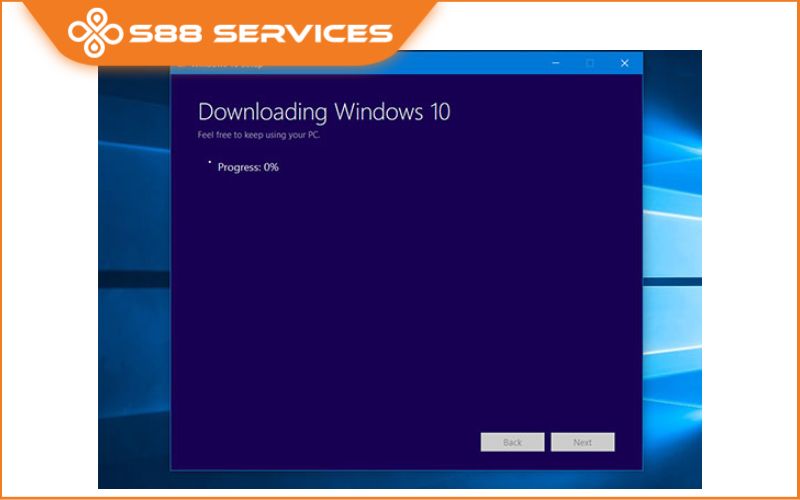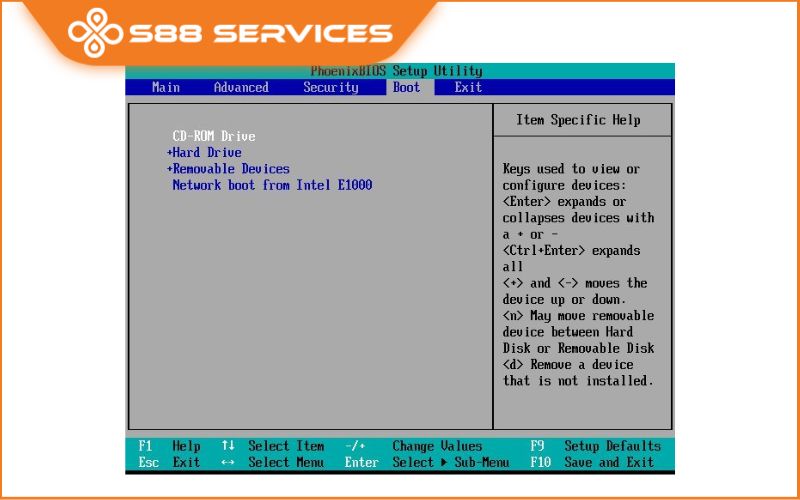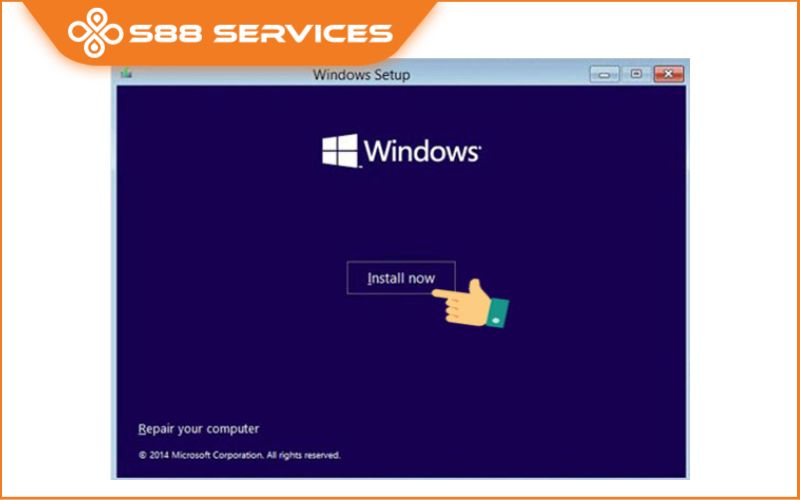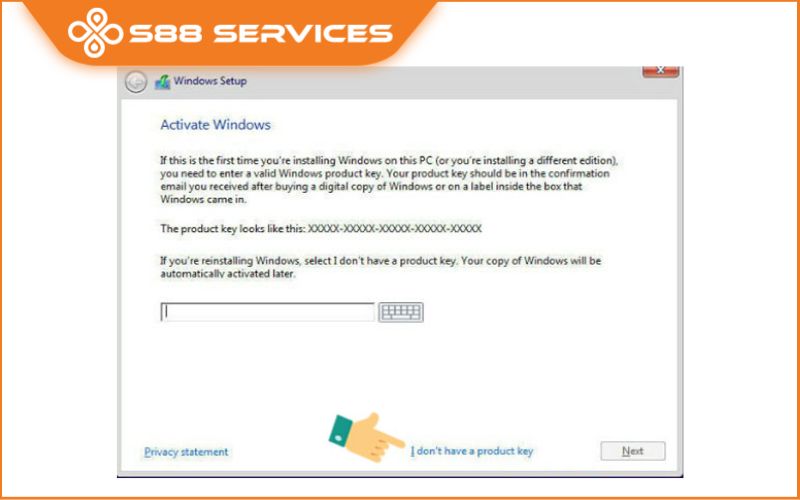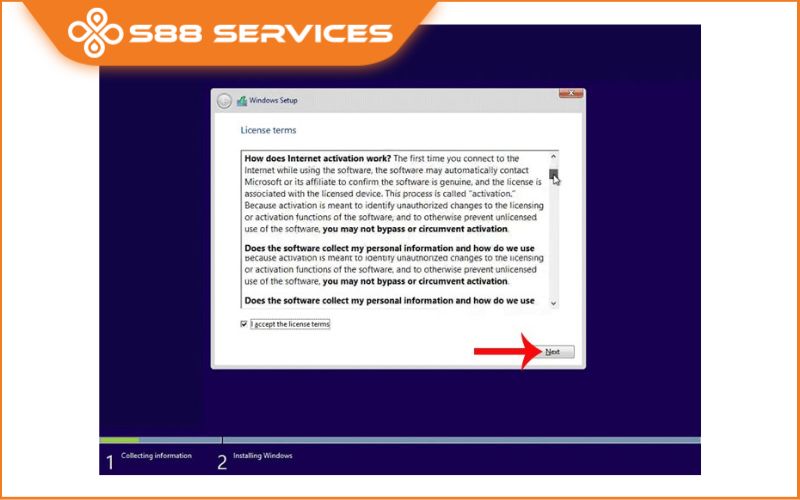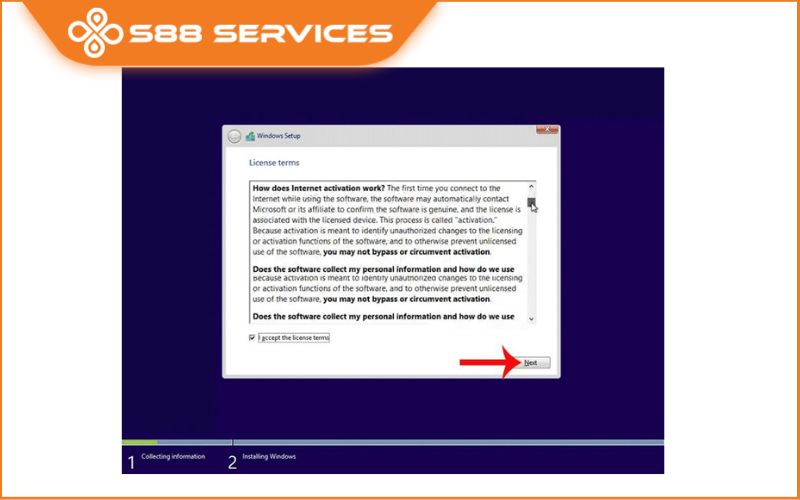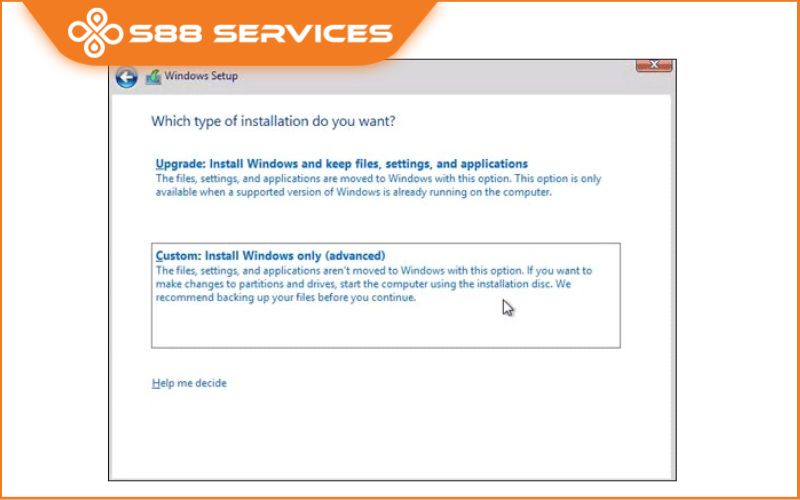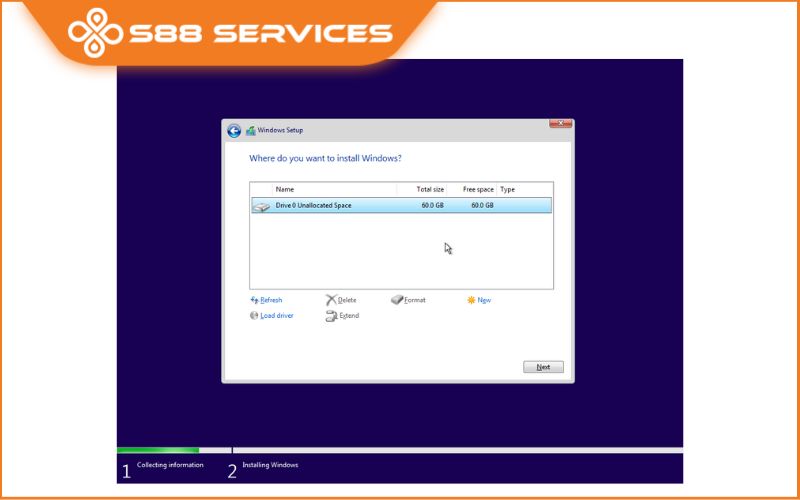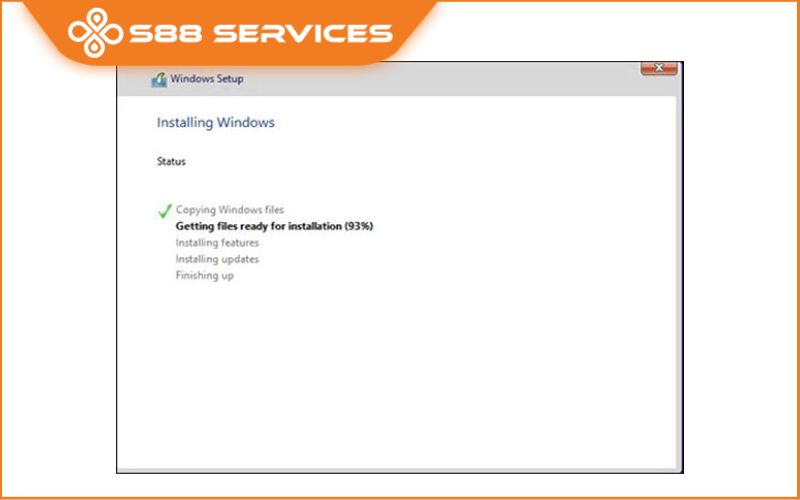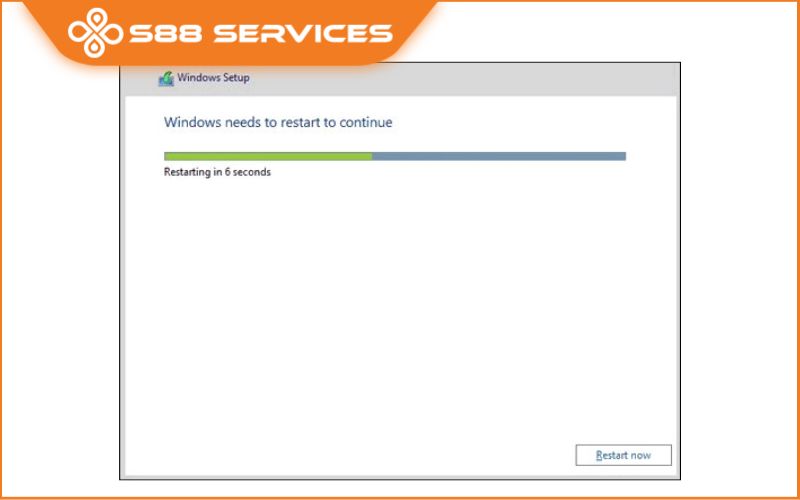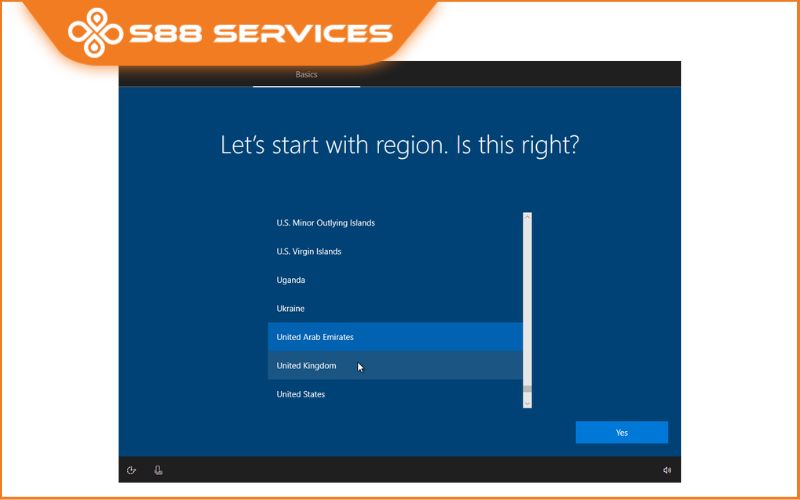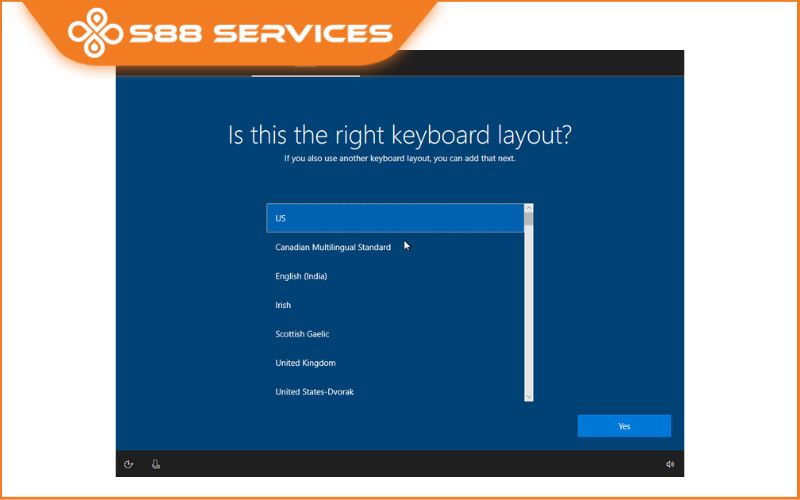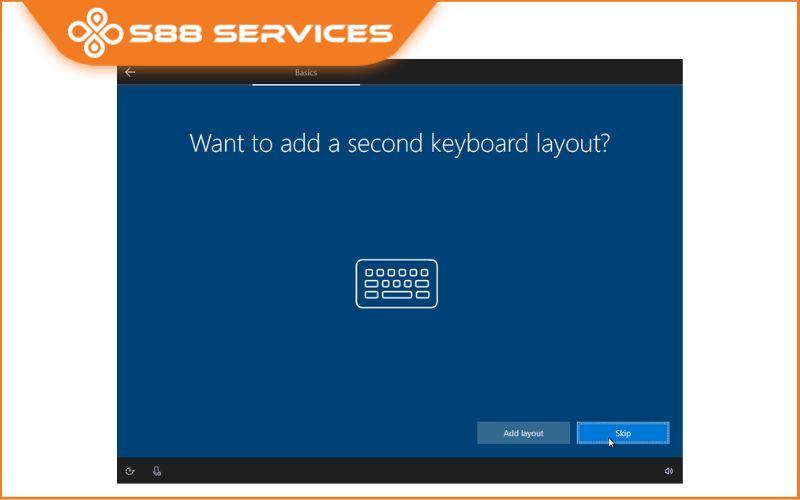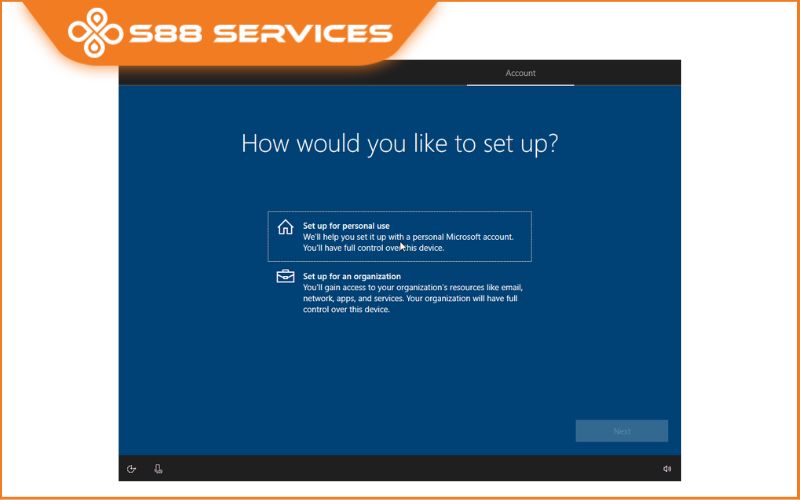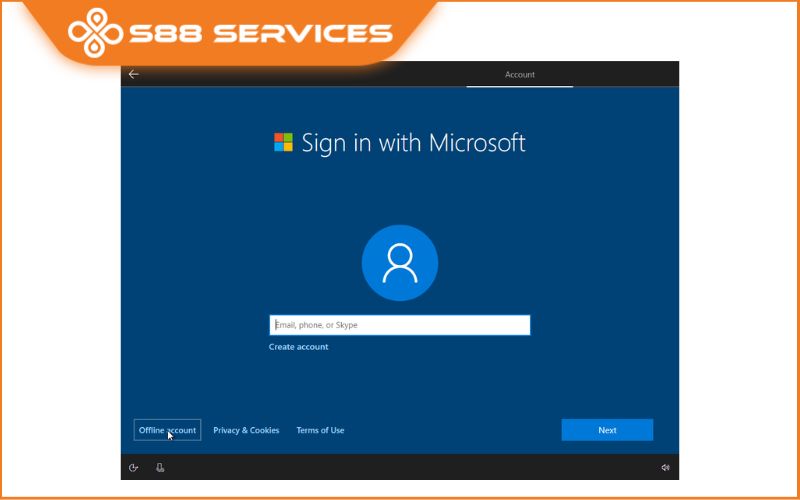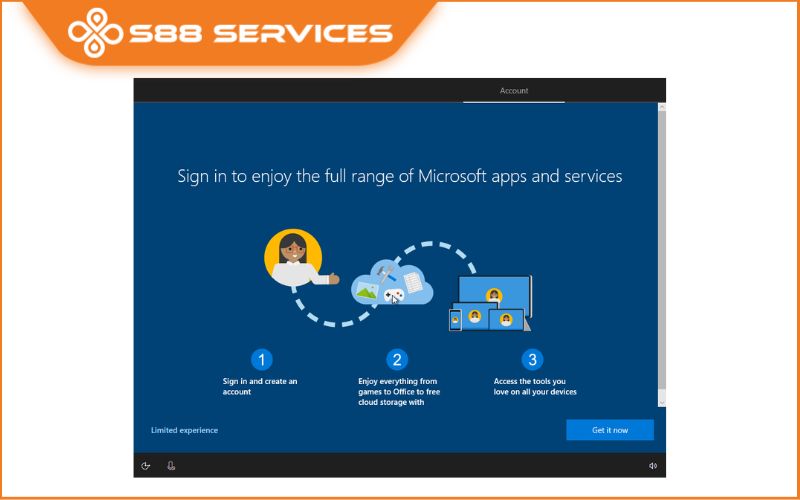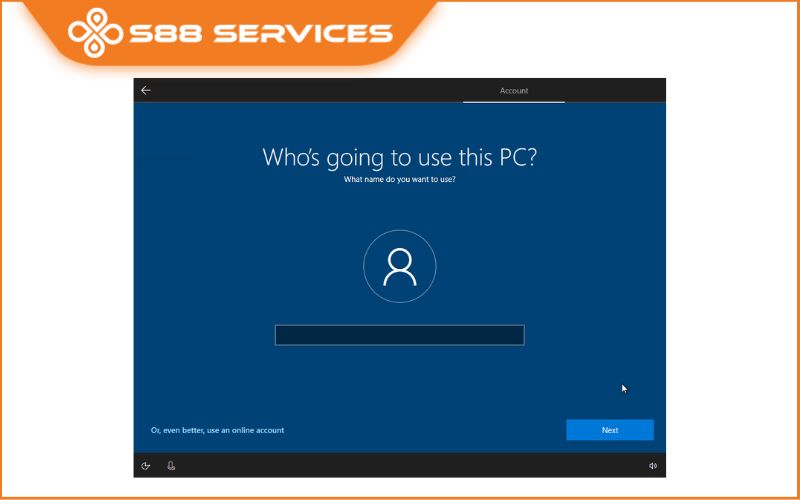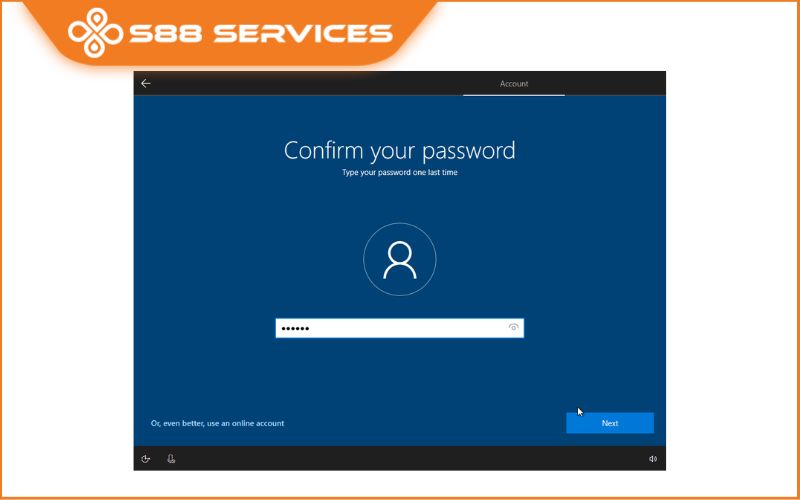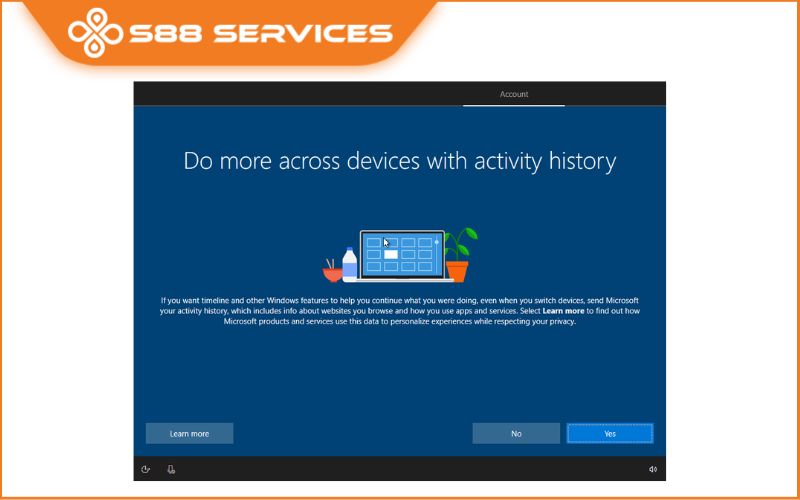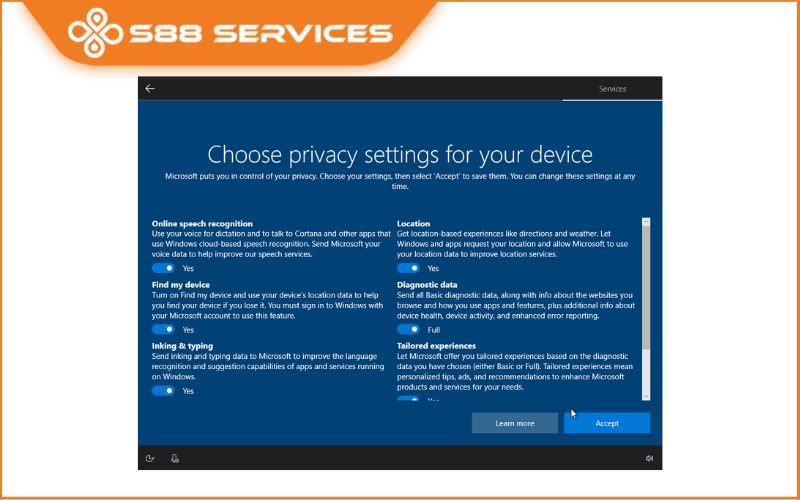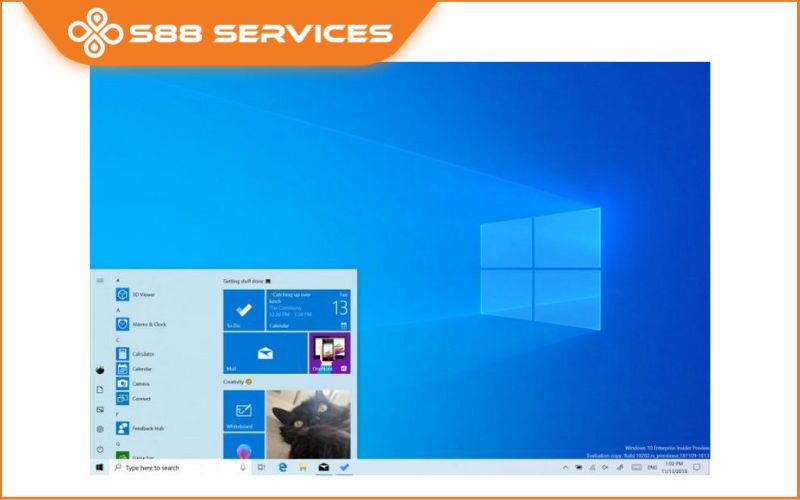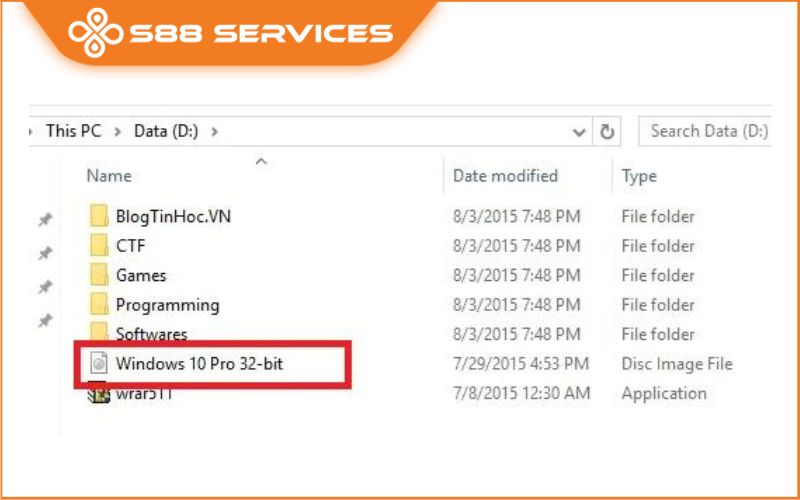Để tạo USB Win 10 thì có rất nhiều cách, song việc chọn lựa cách nào vừa yên tâm, vừa an toàn cho máy và dễ dàng cho cá nhân người cài đặt thì phương pháp cài Win bằng USB với file ISO nguyên gốc từ Microsoft chính là một lựa chọn tối ưu nhất dành cho bạn. Và ở nội dung bài viết sau đây, S88 Services sẽ giúp bạn “tường tận” các bước nhất về chủ đề kể trên! Có thể bạn cũng đang quan tâm đến những dịch vụ sửa laptop/ sửa máy tính khác.
Trước tạo USB Win 10, cần chuẩn bị gì?
- USB: đây là dụng cụ không thể thiếu trước khi bạn tạo USB Win 10. Dung lượng tối thiểu 4GB nếu cài bản Win 10 - 32bit hoặc 8GB nếu muốn cài đặt phiên bản Win 10 - 64bit
- File ISO: File chính để có thể cài Win 10
- Và tất nhiên là phải cần… có máy tính!
Có thể bạn cũng quan tâm đến các bài viết cùng chủ đề khác:
Cách reset Win về trạng thái ban đầu chỉ trong 5s ai cũng làm được
[Mới nhất 2023] Cách cài Win cho Macbook và tất tật thông tin hữu ích từ A - Z
Hướng dẫn tạo USB Win 10 để cài Win
Để cài đặt được window 10 bằng USB đầu tiên chúng ta phải tạo USB Win 10 Boot. Đây là chiếc USB sẽ chứa hệ điều hành cần cài đặt và các file khởi động hệ thống để sao chép phiên bản win mới vào ổ cứng.
Cách tạo USB Win 10 chi tiết
Cách tạo USB Win 10 này vô cùng đơn giản, bất cứ ai cũng có thể làm được. Với cách làm này, bạn hoàn toàn có thể cài win 10 tại nhà mà không cần phải mang máy đi đến các trung tâm sửa chữa.
Đầu tiên chúng ta cần phải Format chiếc USB định dùng để cài win mới. Việc làm này sẽ giúp chiếc USB boot win 10 đảm bảo rằng không chứa virus, mã độc còn tồn tại ở những file cũ. Bên cạnh đó, các dữ liệu hệ thống được đảm bảo tính toàn vẹn và quá trình cài đặt cũng nhanh hơn.
Bước 1: Cắm USB vào máy tính. Sau khi máy tính đã có thông báo nhận USB, bạn vào My Computer (This PC) > Chọn USB > nhấn chuột phải > Format.
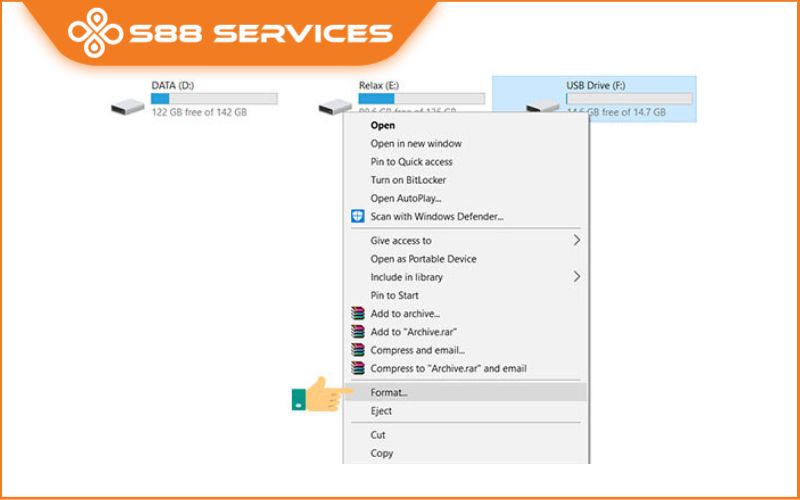
Bước 2: Chọn định dạng USB là FAT32. Định dạng này sẽ đảm bảo khả năng tương thích của USB cài win 10 chúng ta sắp tạo với tất cả các thiết bị, kể cả với những máy tính đời cũ.
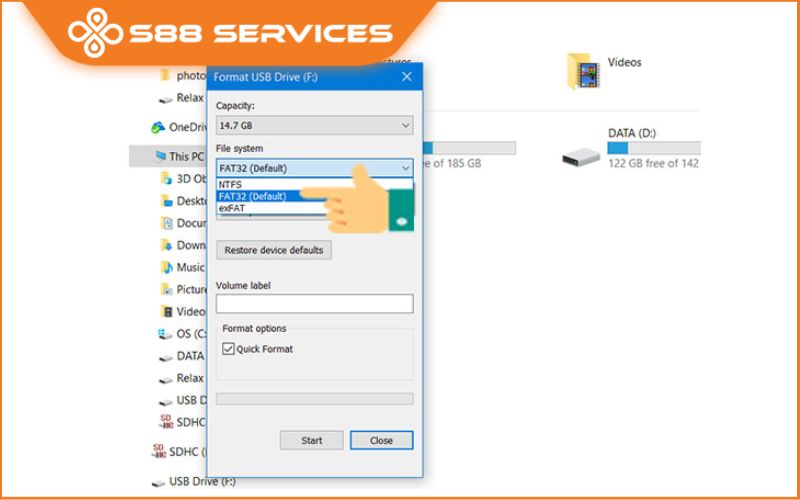
Bước 3: Chọn Start để bắt đầu Format USB. Sau khi ấn nút này, toàn bộ dữ liệu trước đó của bạn sẽ bị mất. Bởi vậy, hãy kiểm tra lại một lần dữ liệu trước khi thực hiện thao tác này.
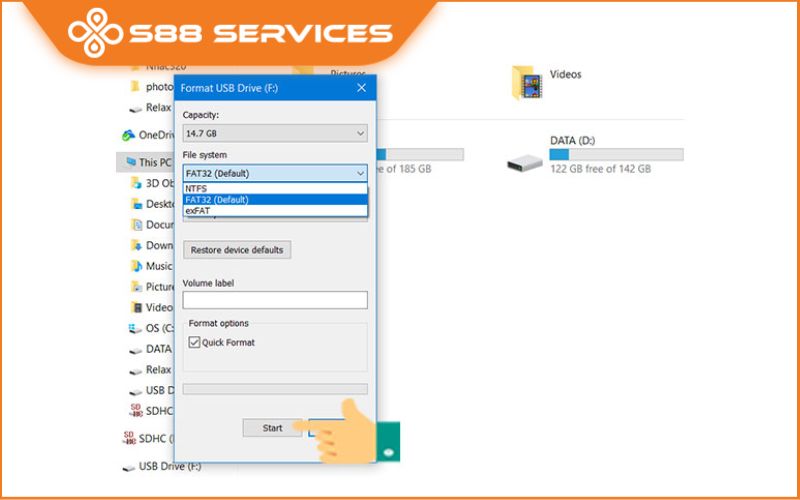
Bước 4: Sau khi quá trình Format đã thực hiện xong, bạn ấn OK để hoàn thành.
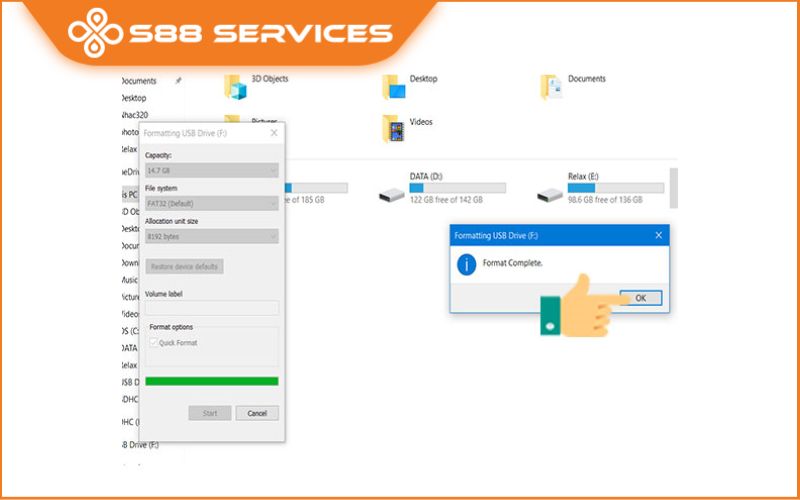
Sau khi đã Format xong USB, chúng ta sẽ bắt đầu tải file cài đặt win 10. Ở bài viết này, S88 Services sẽ chỉ hướng dẫn các bạn cách tải file cài đặt chính gốc từ Microsoft thôi nhé !
Đầu tiên bạn cần tải phần mềm MediaCreationTool. Đây là phần mềm hỗ trợ tạo bộ cài win 10 bằng USB của Microsoft.
Sau khi đã tải về thành công file có tên MediaCreationTool.exe, chúng ta bắt đầu khởi chạy chương trình này.
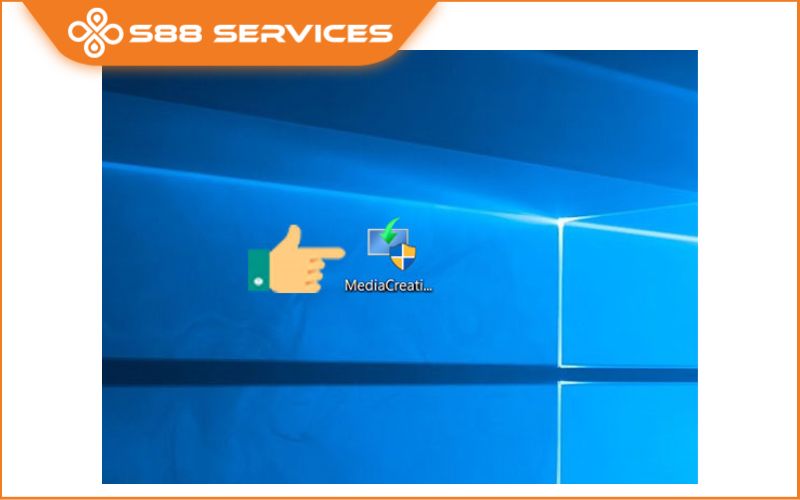
Một bảng thông báo về chính sách, bảo mật sẽ hiện ra. Ấn Accept để đồng ý
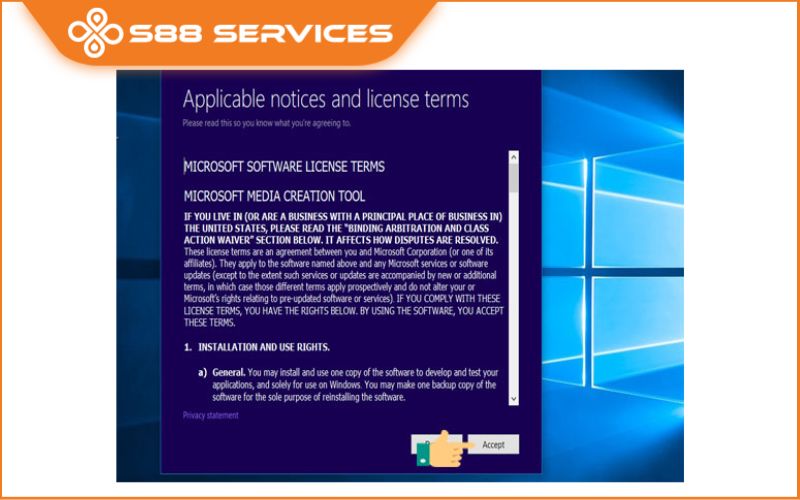
Phần mềm sẽ có 2 lựa chọn. Nó sẽ hỏi bạn rằng bạn muốn Update window hay muốn tạo file cài đặt win 10 cho USB? Tất nhiên, chúng ta chọn là tạo file rồi. Chọn Create installation media > nhấn next
Bước tiếp theo, bạn có thể lựa chọn ngôn ngữ, phiên bản win phù hợp để tải về. Ở đây mình lựa chọn ngôn ngữ tiếng Anh và bản win 10 64 bit.
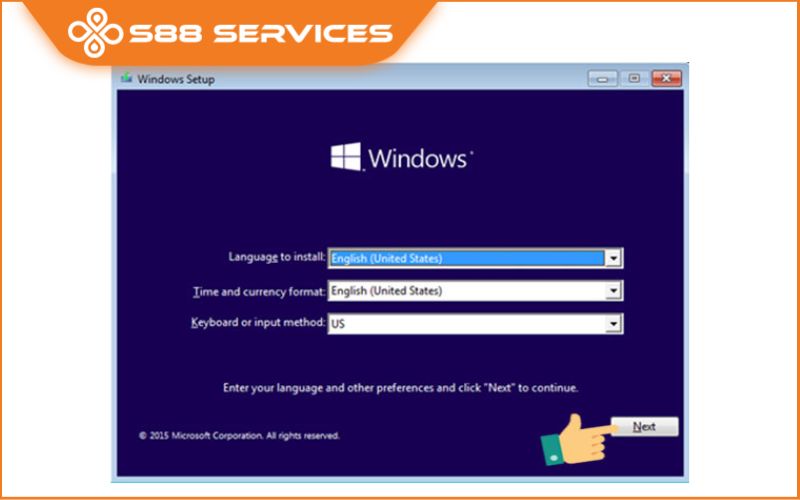
Chọn USB Flash Drive > nhấn Next.
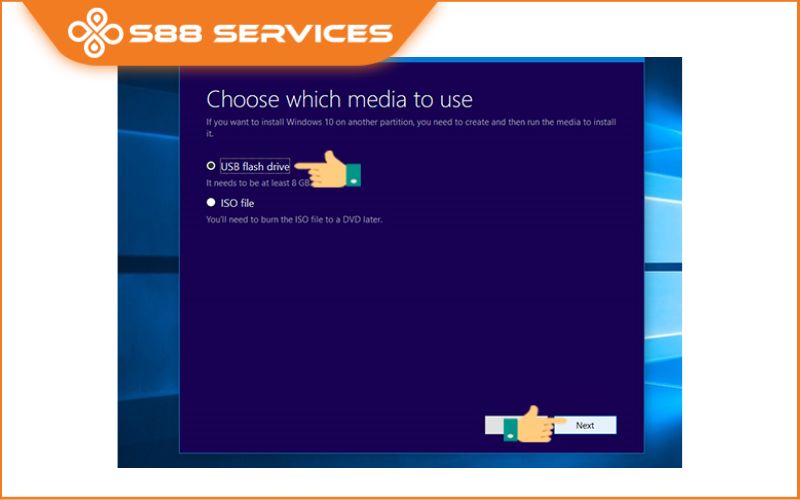
Chọn USB bạn muốn để tạo bộ cài
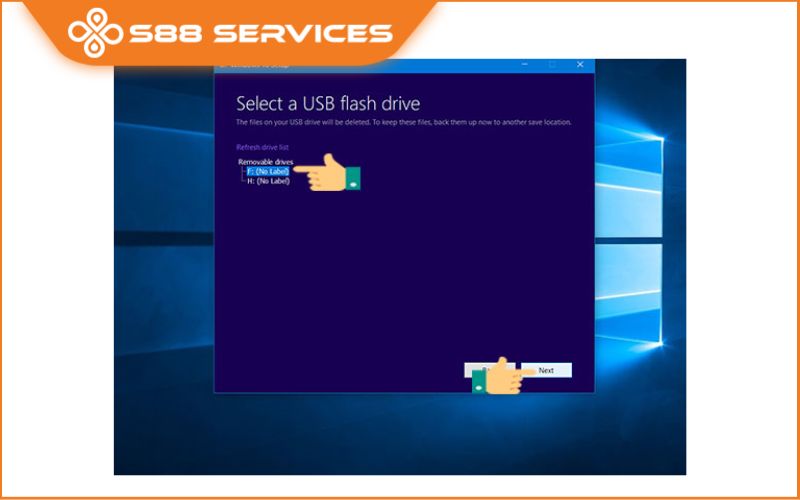
Sau đó phần mềm sẽ tự động Download bản Windows 10 từ mới nhất Microsoft về USB. Lúc này anh em có thể ăn bánh, uống trà, hay nghe nhạc tùy thích. Thông thường bước này sẽ mất khoảng từ 20 - 30 phút tùy theo tốc độ mạng của bạn.
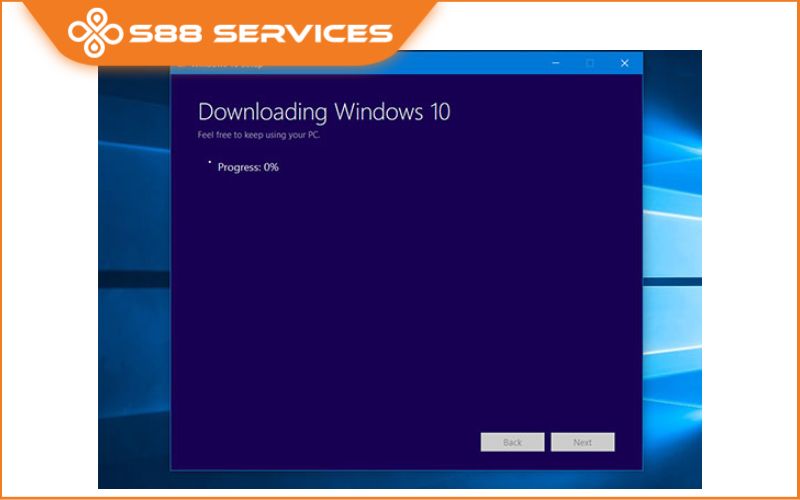
Tiến hành cài đặt sau khi tạo USB Win 10 thành công
Khi đã khởi tạo USB Win 10, bạn hãy tiến hành khởi động lại máy tính. Trong quá trình khởi động, hãy thiết lập BIOS/UEFI ưu tiên khởi động từ USB.
Có một số máy sẽ tự nhận USB boot và tiến hành boot vào hệ điều hành trên USB khi restart. Nếu máy bạn không nằm trong số này, hãy khởi động lại máy tính, trong quá trình khởi động lại, bạn nhấn F2 hoặc F12 (tùy dòng máy) để vào tùy chọn thiết lập boot Boot Options Setup.Mỗi dòng máy tính, laptop khác nhau sẽ có phím tắt truy cập BOOT khác nhau. Bạn có thể tham khảo dưới đây
- Laptop SONY VAIO: Để vào được BIOS khi khởi động lại máy tính bạn cần nhấn và giữ phím F2.
- Laptop HP: Để vào được BIOS khi khởi động lại máy tính bạn cần nhấn và giữ phím F10.
- Laptop ACER: Để vào được BOOT khi khởi động lại máy tính bạn cần nhấn và giữ phím F12.
- Laptop ASUS: Để vào được BIOS khi khởi động lại máy tính bạn cần nhấn và giữ phím ESC.
- Laptop LENOVO: Để vào được BIOS khi khởi động lại máy tính bạn cần nhấn và giữ phím F1.
- Laptop DELL: Để vào được BIOS khi khởi động lại máy tính bạn cần nhấn và giữ phím F2.
Sau khi vào được giao diện BIOS, bạn dùng các phím mũi tên để điều hướng đến tab Boot > Removable Devices (hoặc USB Storage Device hoặc External Drive tùy dòng máy), nhấn Enter để chọn load hệ điều hành từ USB.
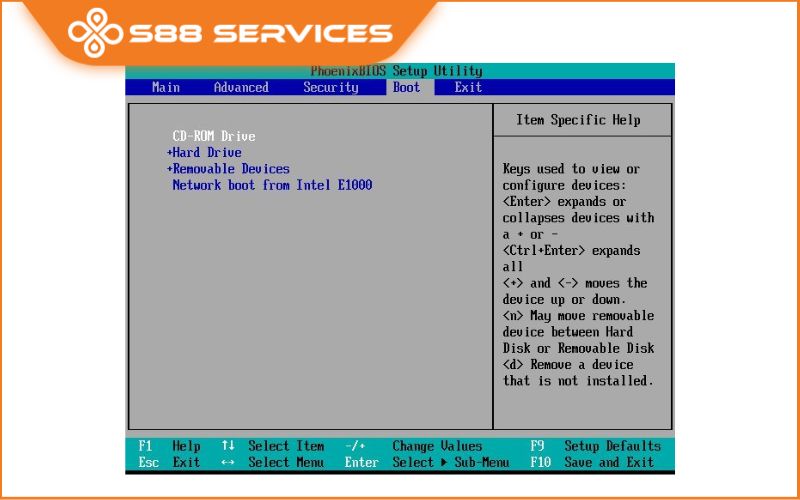
Sau khi lựa chọn boot từ USB, chọn Save and Exit. Máy sẽ tự khởi động lại và chúng ta có thể bắt đầu cài đặt Win 10 bằng USB.
- Đầu tiên là tùy chọn cài đặt ngôn ngữ, múi giờ và loại bàn phím. Chọn vào ngôn ngữ tại mục Language to install (khuyến nghị giữ nguyên English United States) > Chọn định dạng thời gian tại mục Time and currency format (khuyến nghị giữ nguyên English United States) > Chọn định dạng bàn phím tại mục Keyboard or input method (khuyến nghị giữ nguyên US) > Nhấn Next để tiếp tục.
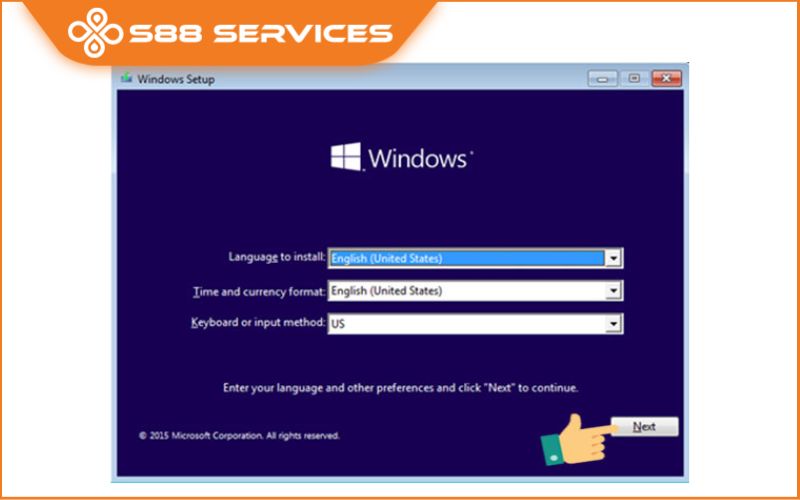
- Tiếp theo, bạn hãy nhấn “Install” để chuyển sang bước thiết lập cài đặt Windows 10.
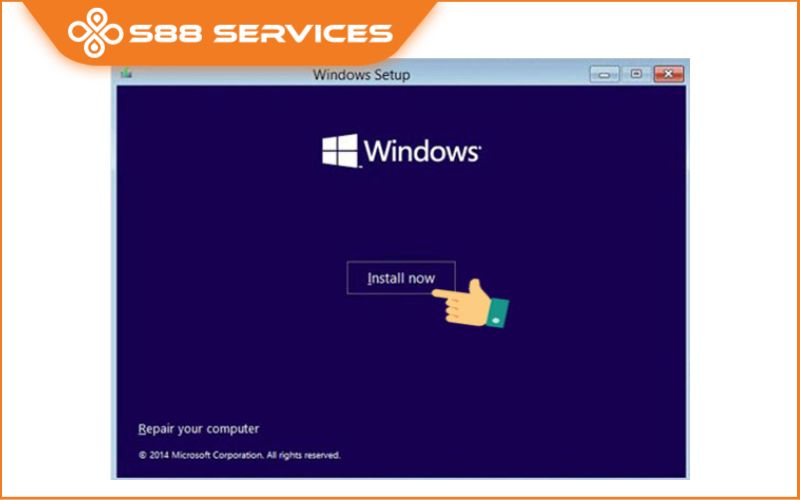
- Ở bước này, nếu bạn đã có sẵn khóa bản quyền Windows 10, bạn có thể nhập trực tiếp ở bước này. Nếu bạn đã kích hoạt Windows 10 trên máy tính này từ trước, bạn chỉ việc nhấp vào dòng “I don’t have a product key” để bỏ qua bước này.
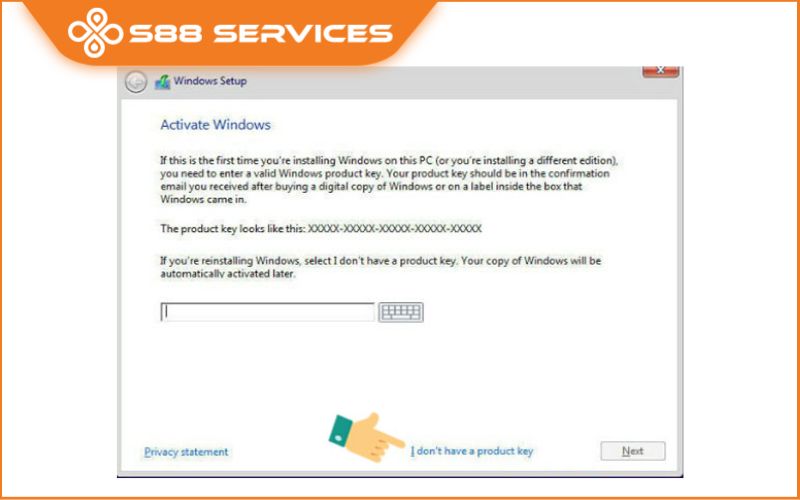
- Tiếp đó bạn lựa chọn cài đặt hệ điều hành Windows 10 mà mình muốn, ở đây mình có rất nhiều lựa chọn. Thông thường mình sẽ chọn phiên bản Pro để có thể sở hữu đầy đủ tính năng của Window 10
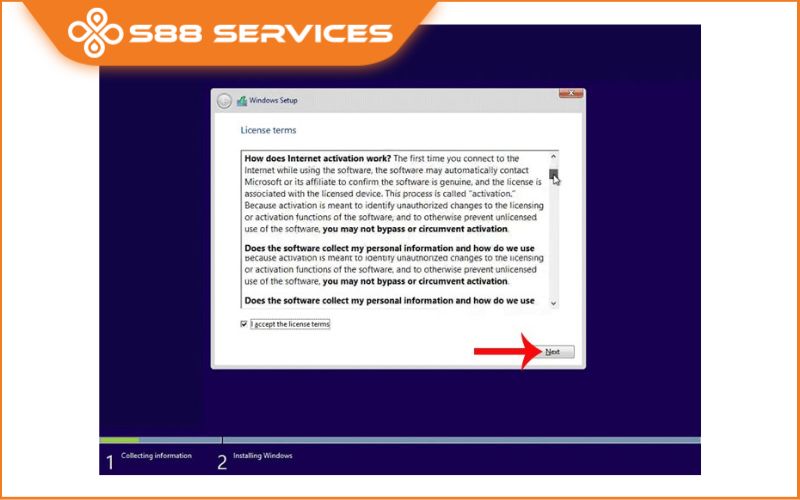
- Chọn vào I accept the license terms để đồng ý với điều khoản sử dụng từ Microsoft sau đó nhấn Next.
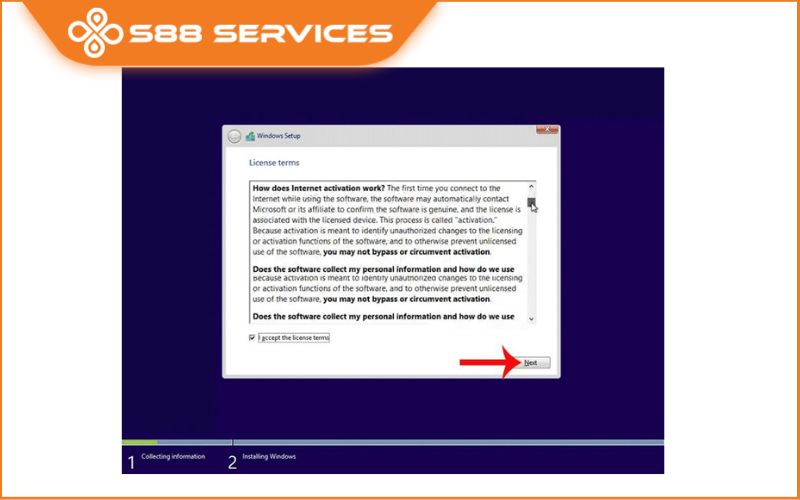
- Kế đến, bạn hãy nhấp vào lựa chọn “Custom: Install Windows only (advanced)” để thực hiện một cài đặt hệ điều hành mới thay vì update phiên bản window 10 cũ hiện tại
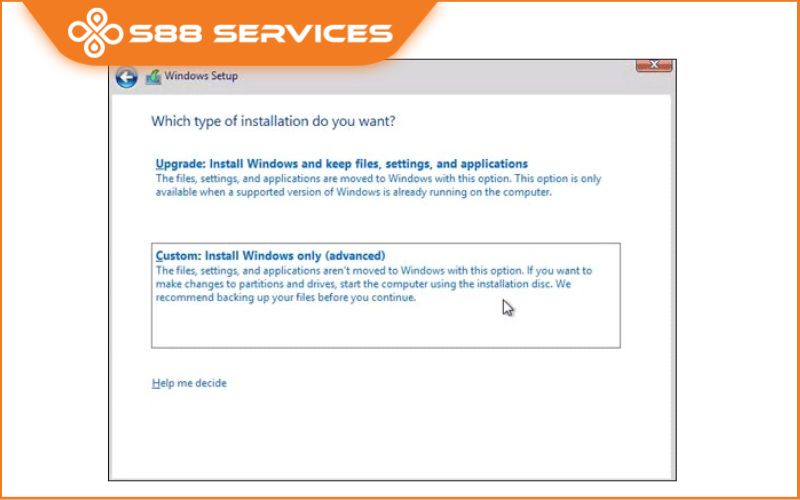
- Chọn vào ổ đĩa bạn cài Windows, lưu ý ổ này sẽ bị format (xóa toàn bộ dữ liệu) sau khi cài đặt Windows 10. Ngoài ra, một thông tin quan trọng nữa cần chú ý là phải chọn đúng ổ đĩa cần cài, nếu chọn nhầm ổ khác sẽ khiến máy tính của bạn mất dữ liệu. Sau khi đã chọn đúng ổ đĩa để cài đặt win 10, ấn next để tiến hành cài đặt
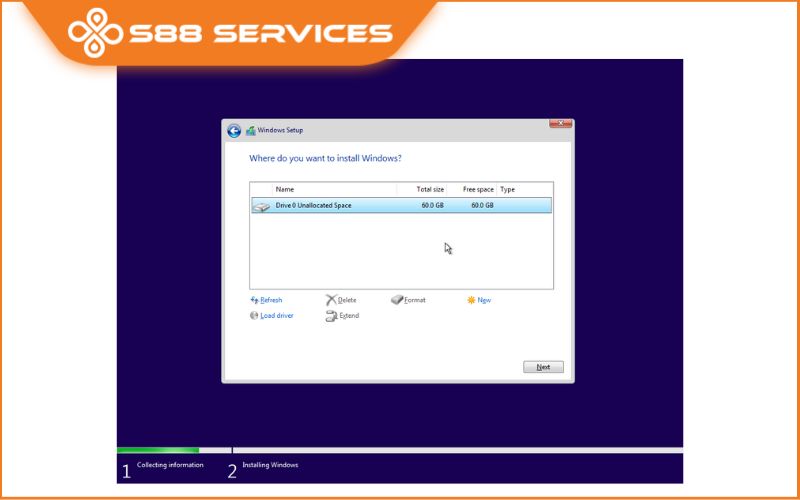
Sau đó, quá trình cài đặt Windows 10 từ USB sẽ diễn ra hoàn toàn tự động.
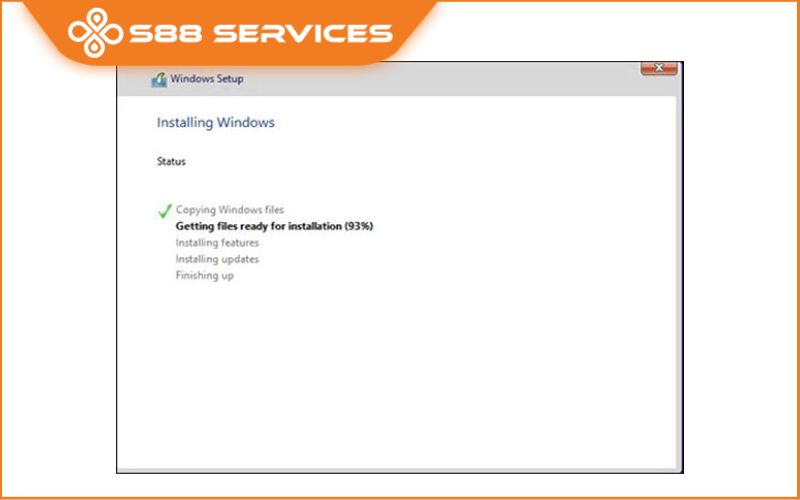
Khi quá trình này chạy xong máy bạn sẽ khởi động lại và quay về màn hình thiết lập lần đầu sử dụng.
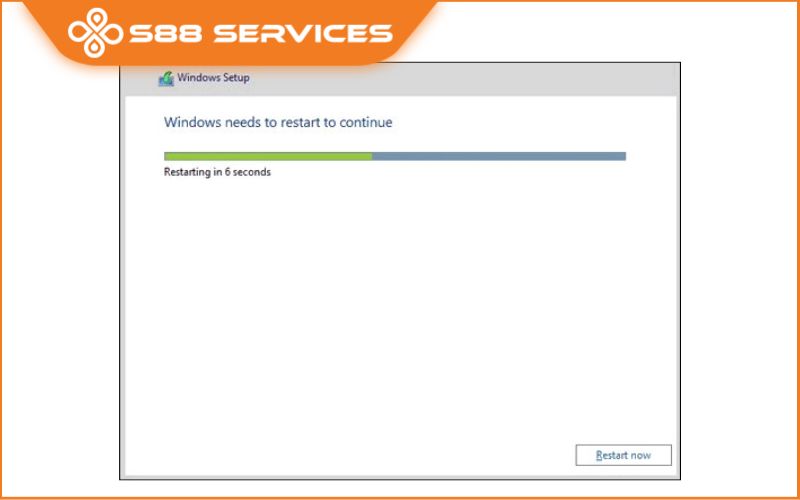
Khi việc cài đặt Windows 10 từ USB diễn ra xong, giao diện thiết lập cho lần đầu sử dụng Windows 10 sẽ hiện ra. Bạn chỉ việc điều chỉnh các thiết lập sao cho phù hợp với nhu cầu của mình là được.
Ở phần chọn ngôn ngữ, chúng ta chọn United States để có thể sử dụng ngôn ngữ tiếng Anh phổ thông > Nhấn Yes để tiếp tục.
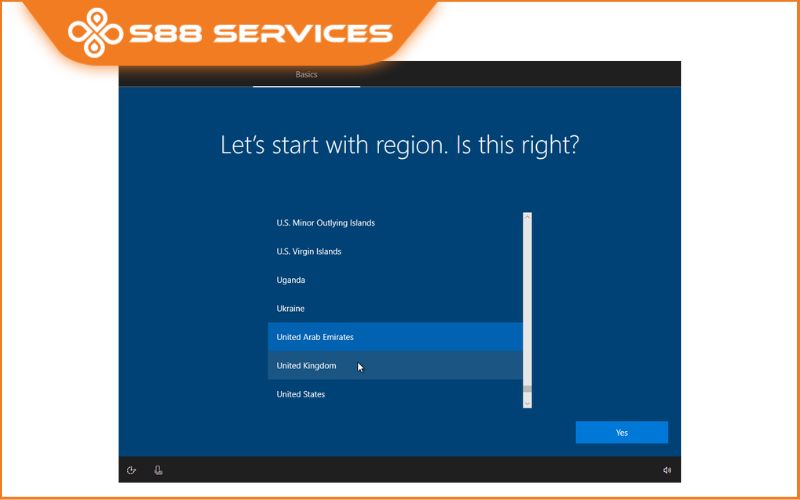
Chọn bàn phím, khuyên chọn US > Nhấn Yes để tiếp tục.
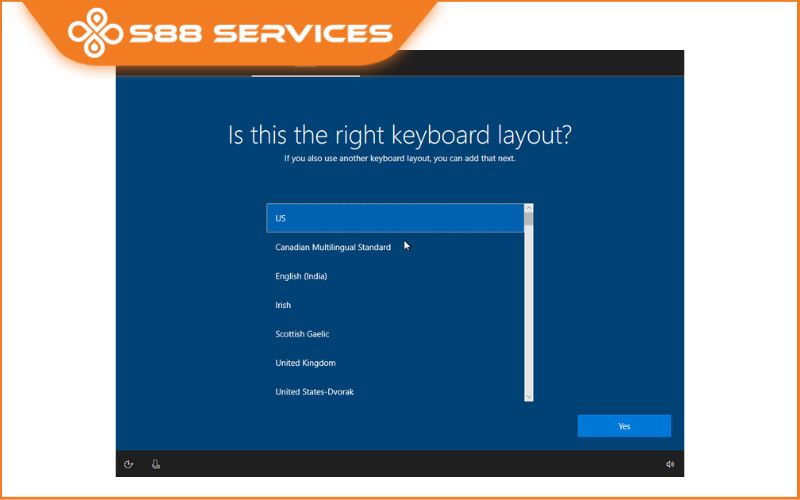
Nhấn Skip để bỏ qua, nếu muốn thiết lập bàn phím thứ 2 bạn hãy nhấn vào Add layout, ở đây mình sẽ nhấn Skip.
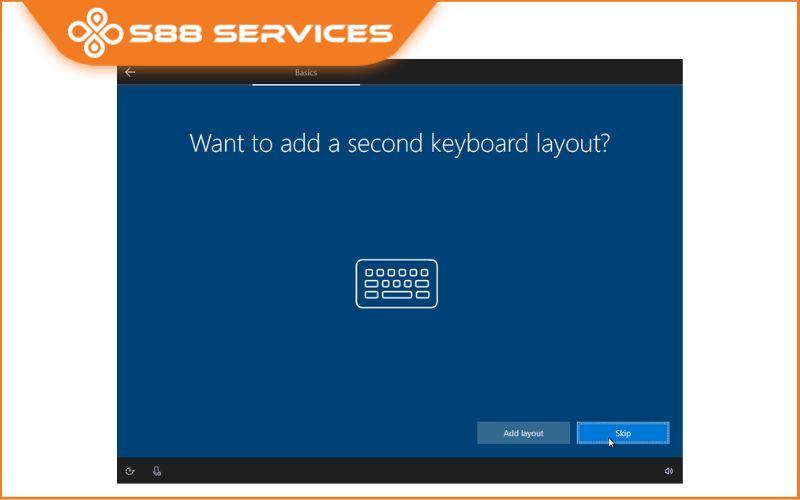
Chọn thiết lập mục đích sử dụng, ở đây mình chọn vào Set up for personal use (sử dụng cá nhân).
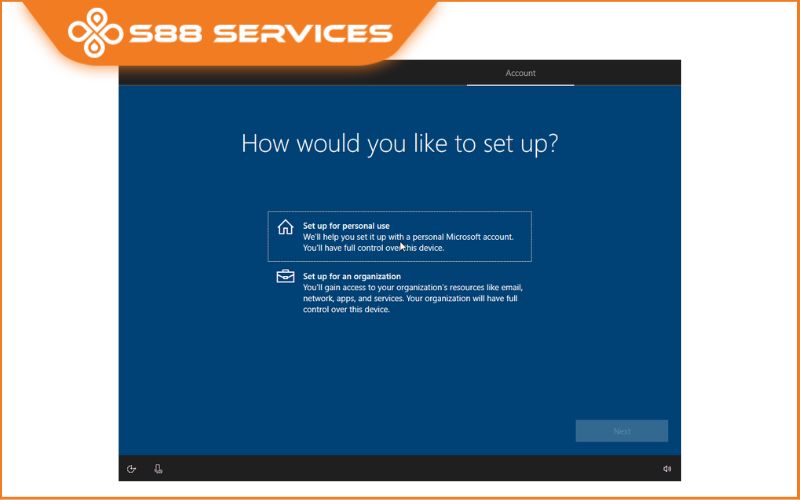
Nhập vào tên tài khoản Microsoft của bạn, nếu chưa có hãy nhấn vào Create account để tạo tài khoản mới. Ở đây mình sẽ chọn vào một mục khác là Offline Account để tạo tài khoản nội bộ (không phải tài khoản Microsoft) > Sau đó nhấn Next.
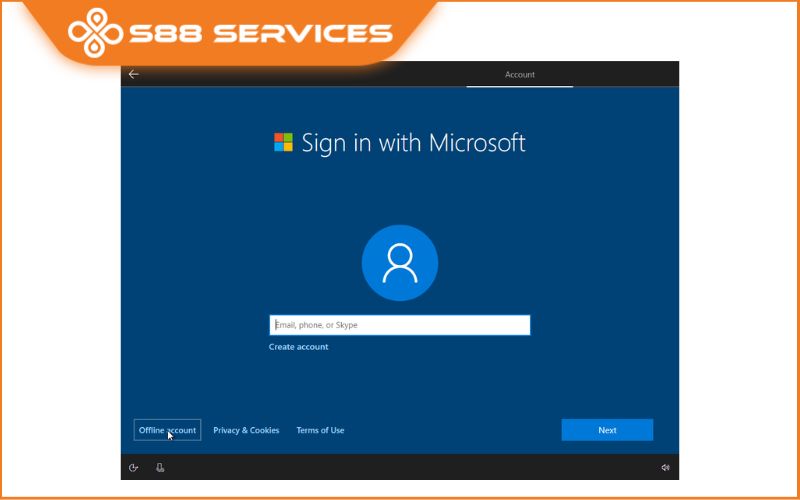
Nhấn chọn vào Limited experience để bỏ qua tính năng tải, đồng bộ các ứng dụng mặc định của Microsoft.
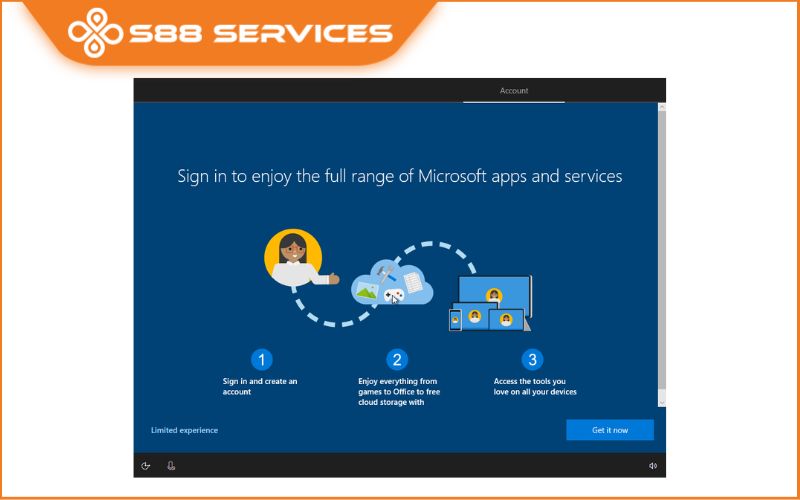
Nhập vào tên quản trị bạn muốn dùng trên máy tính của mình.
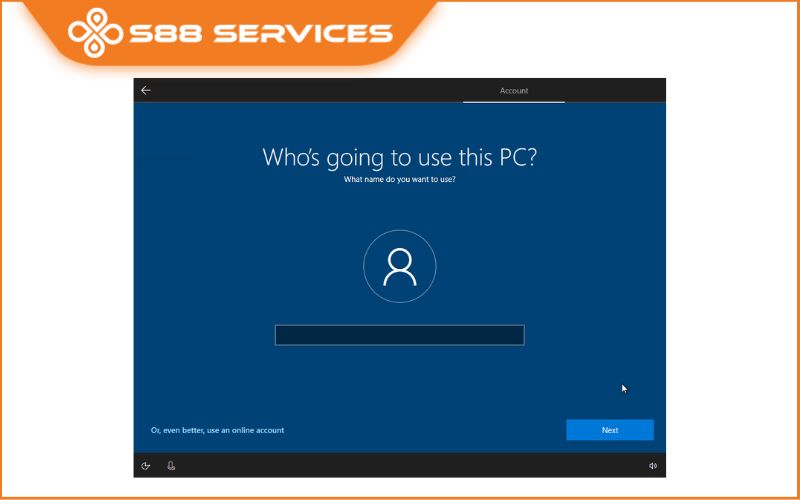
Nhập vào mật khẩu bạn muốn dùng để đăng nhập máy tính.
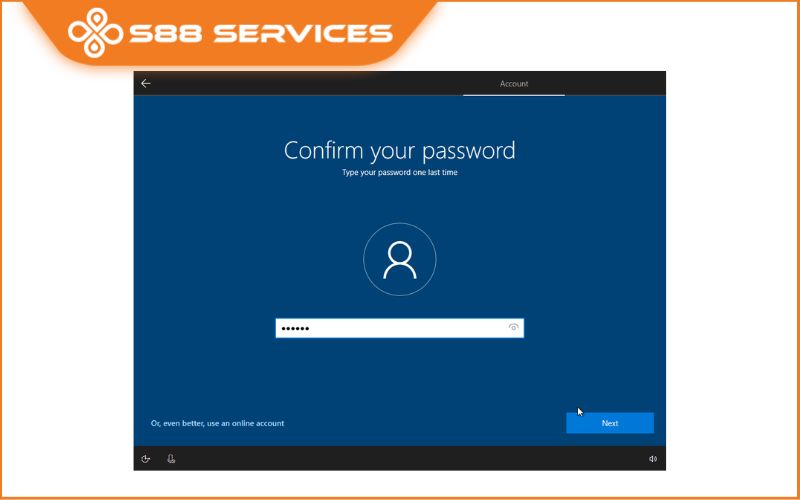
Nhấn Yes để đồng bộ các tùy chọn cài đặt, lịch sử hoạt động cần thiết của bạn trong nền tảng Window sử dụng trước đó qua tài khoản Microsoft và chuyển qua bước tiếp theo.
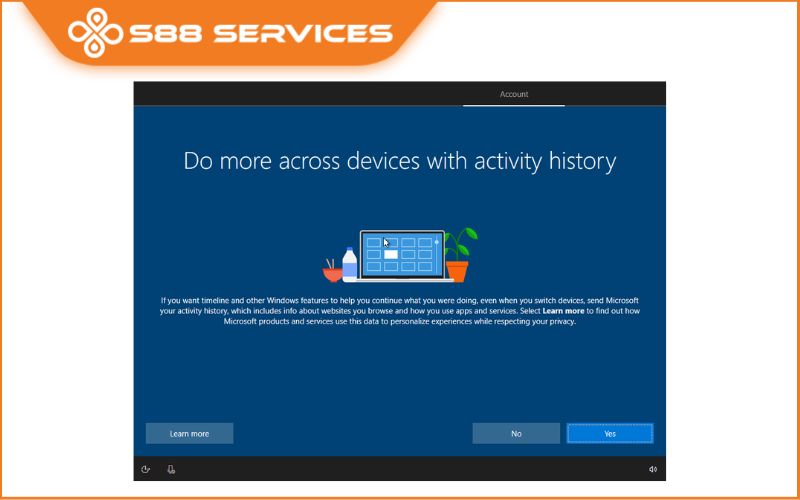
Nhấn Accept để đồng ý các tùy chọn mặc định của Window 10.
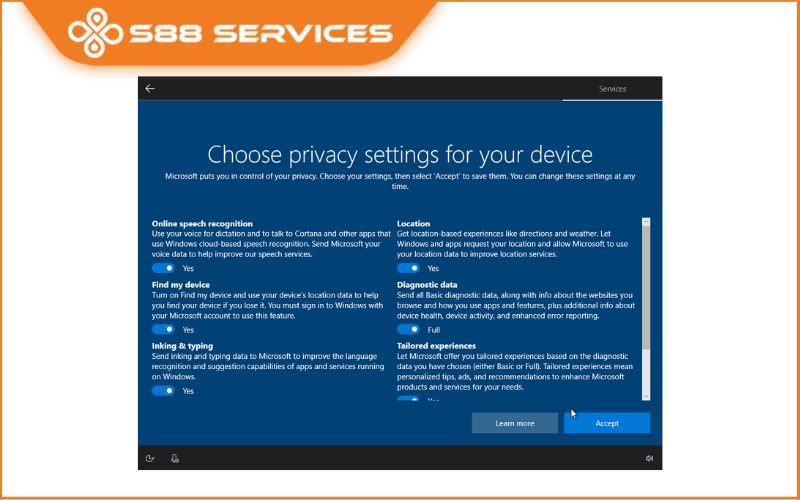
Sau khi hoàn tất, giao diện Desktop quen thuộc của Windows 10 sẽ hiển thị lên
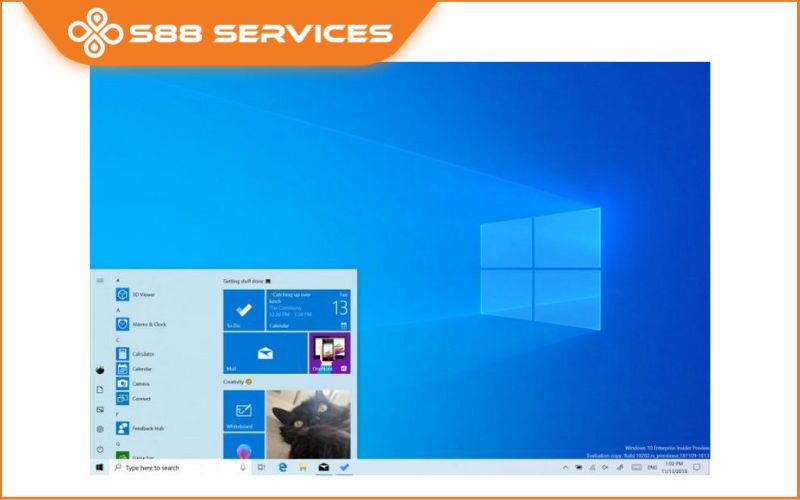
S88 Services - Địa chỉ tải Win 10 Pro và cài đặt uy tín
Bên cạnh sự đa dạng trong các dịch vụ sửa chữa, bạn cũng hoàn toàn có thể đem máy đến S88 Services để trải nghiệm các dịch vụ như tạo USB cài Win 10 cũng như cài các phần mềm khác.
Trải qua hơn 10 năm trong nghề, S88 Services chính là một trong những địa chỉ UY TÍN trong lĩnh vực dịch vụ sửa chữa mà khách hàng tại địa bàn Hà Nội, TP. HCM và các khu vực lân cận tìm đến khi cần cài Win hay gặp các vấn đề với laptop, máy tính của mình: các vấn đề về phần cứng, phần mềm, laptop lỗi hỏng chậm....

Với S88 Services, bạn có thể hoàn toàn có thể tin tưởng tạo bộ cài Win 10 vì địa chỉ này đã có hơn 10 năm trong nghề sửa chữa với hệ thống hơn 100 nhân viên bao gồm cả kỹ thuật viên, nhân viên chăm sóc và bán hàng được đào tạo bài bản về kỹ năng nghề cũng như kỹ năng giao tiếp với khách hàng.
Với nội dung bài viết trên, S88 Services mong rằng đã có thể giúp bạn có những thông tin hữu ích hơn xung quanh tạo USB Win 10 hiệu quả. Chúc các bạn thành công và hẹn gặp lại trong những chủ đề tiếp theo.
===================
S88 Services - Chuỗi trung tâm dịch vụ máy tính, laptop có hơn 10 năm kinh nghiệm, đi đầu trong lĩnh vực cung cấp các dịch vụ cần thiết để chăm sóc toàn diện cho các thiết bị công nghệ, bao gồm:
- Dịch vụ sửa chữa, bảo dưỡng máy tính, laptop
- Dịch vụ dán decal, skin làm đẹp cho laptop, điện thoại, máy ảnh,...
- Dịch vụ phân phối các linh kiện, phụ kiện điện tử chính hãng đến từ các thương hiệu lớn như Lenovo, Asus, Dell, Sony, Acer, Apple…
Hãy đến ngay với #S88Services - Hệ thống chăm sóc toàn diện laptop Số 1 Việt Nam!
--------------------------------
Hệ thống S88 Services:
✆ Liên hệ hotline - 0247.106.9999
✆ Nhắn tin: https://m.me/s88vn
✆ Website: http://s88.vn/
Địa chỉ:
✣ 40 Trần Đại Nghĩa - Hai Bà Trưng - Hà Nội (số máy lẻ 310)
✣ 164 Nguyễn Xiển - Thanh Xuân - Hà Nội (số máy lẻ 311)
✣ Số 9 đường Huỳnh Thúc Kháng kéo dài (gần Bệnh viện GTVT) - Đống Đa - Hà Nội (số máy lẻ 312)
✣ 106 Hồ Tùng Mậu - Cầu Giấy - Hà Nội (số máy lẻ 313)
✣ 378 Phạm Văn Đồng - Từ Liêm - Hà Nội (số máy lẻ 411)
✣ 166 Vạn Phúc - Hà Đông - Hà Nội (số máy lẻ 224)
 |
 |