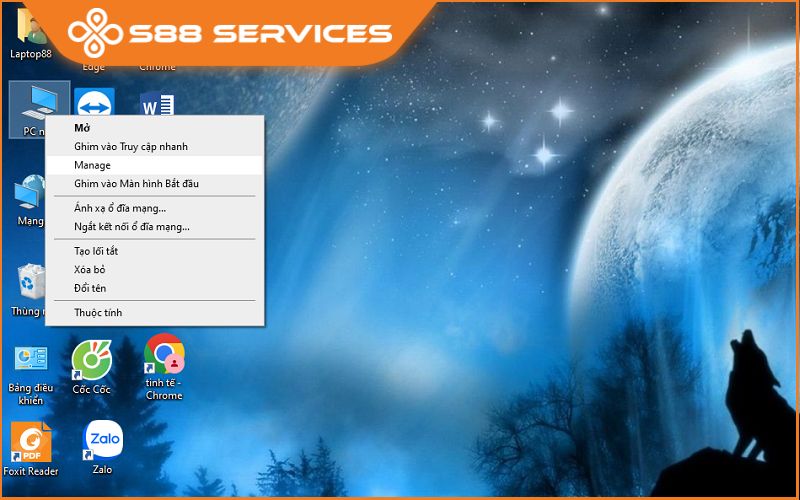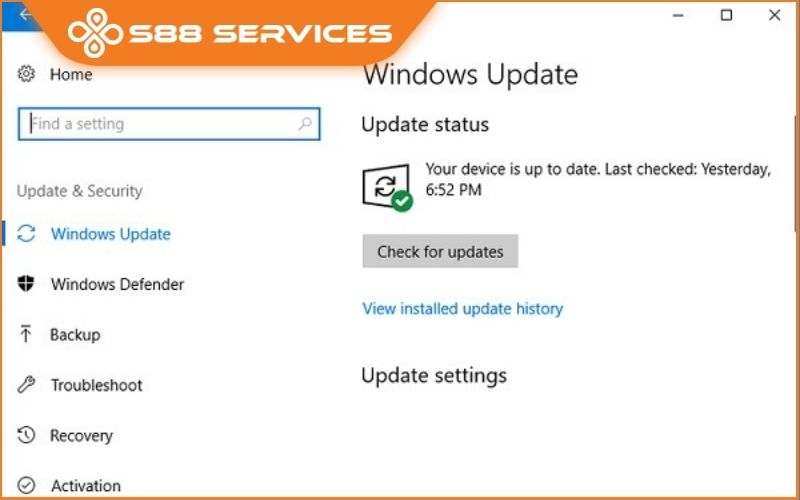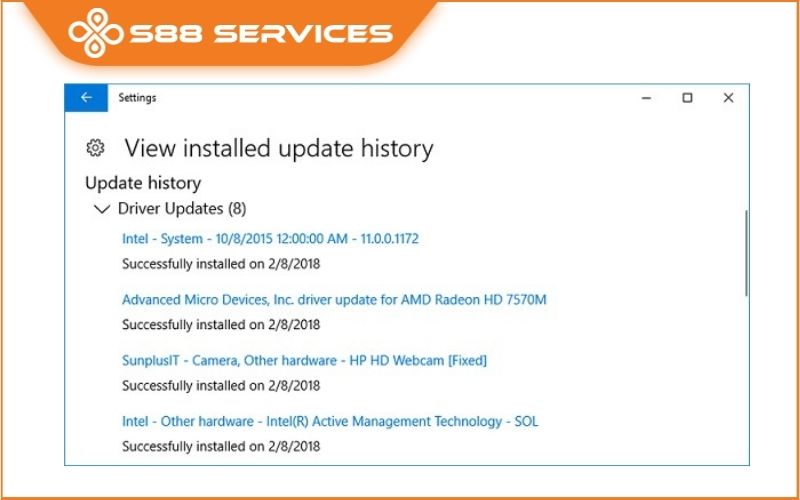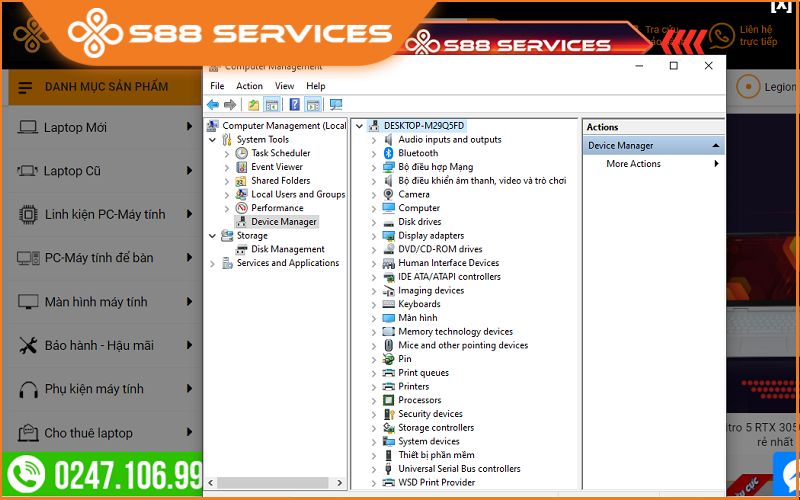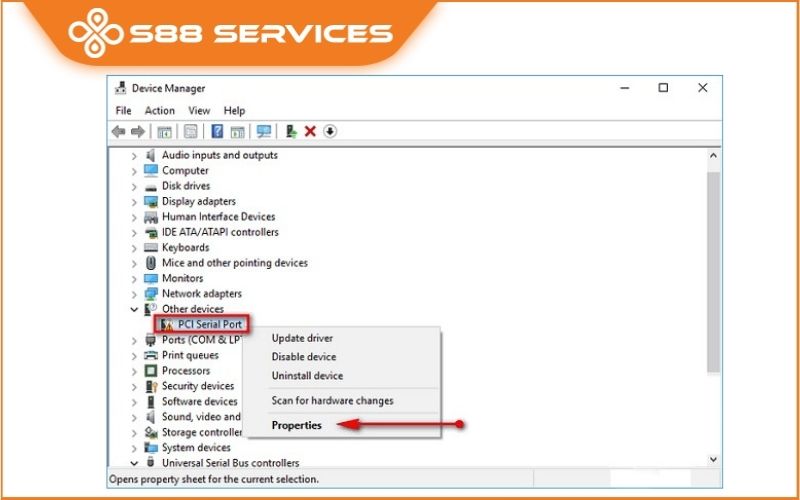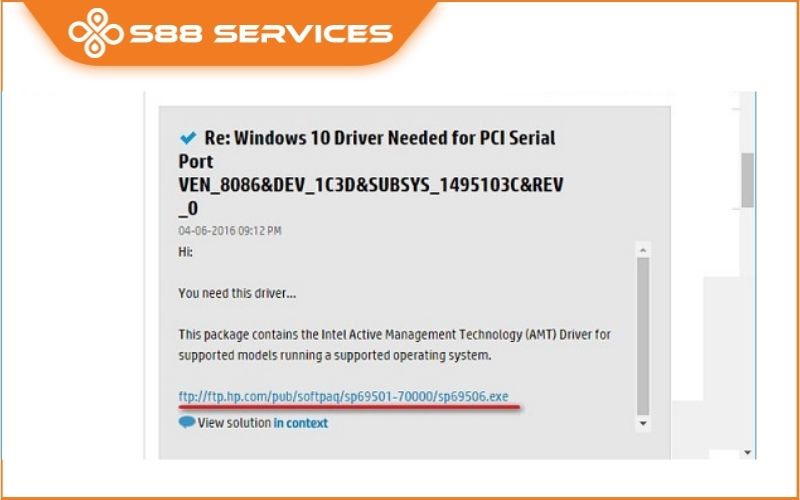Việc cài driver là vô cùng cần thiết cho mọi thiết bị laptop. Hoạt động này quyết định việc máy tính của bạn có được hoạt động một cách hiệu quả hay không. Và bài viết dưới đây sẽ chia sẻ đến các bạn những thông tin về cài driver cho Win 10 nhé! >> Có thể bạn cũng đang quan tâm đến những dịch vụ sửa laptop/ sửa máy tính/ cài Win khác.
Cài driver cho Win 10 có tác dụng gì?
Driver có chức năng kết nối giữa hệ điều hành và phần cứng của máy tính. Nếu thiết bị của bạn không có driver hoặc driver không đúng với thiết bị thì hệ điều hành chắc chắn sẽ không thể nhận ra các thiết bị từ phần cứng và dẫn tới lỗi không sử dụng được.
Những lưu ý khi cài driver cho Win 10
Trước khi bước vào thực hiện quá trình cài driver Win 10 thì bạn nên tìm hiểu kỹ những lưu ý sau đây để tránh gặp phải lỗi trong khi cài đặt nhé!
- Chỉ cài đặt, cập nhật driver khi kết nối với các thiết bị đang gặp trục trặc
- Cài đặt driver không có tác dụng giúp tăng tốc độ máy tính của bạn
- Nếu thiết bị đang hoạt động bình thường thì không cần cài đặt Driver
- Phải sử dụng driver tương thích với thiết bị, và không phải lúc nào bản cập nhật mới nhất cũng sẽ phù hợp với máy
- Không cần phải sử dụng một loại Driver dùng chung của Windows trong khi có thể dùng Driver riêng của hãng.
- Nên cân nhắc cách cài đặt, cập nhật driver tự động bởi vì nó có thể sẽ cài driver không phù hợp với thiết bị của bạn
Cách kiểm tra đã cài driver cho Win 10 chưa?
Bước 1: Bạn bấm chuột phải vào PC -> chọn Manage để xem cài đặt Driver
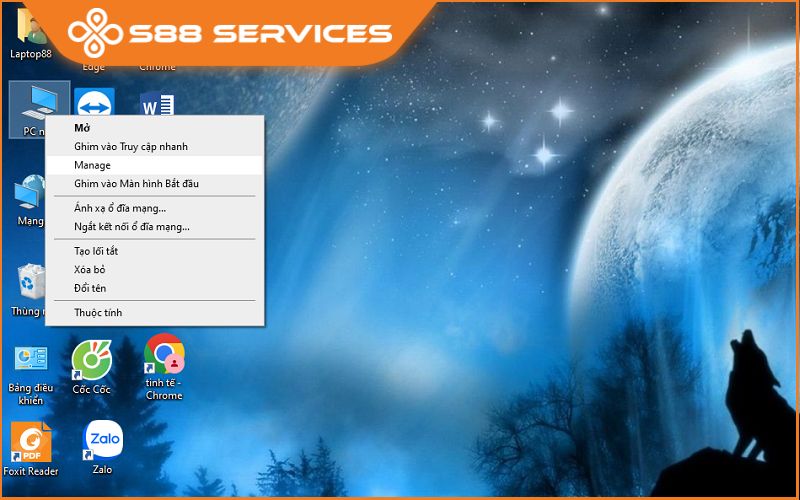
Bước 2: Tại giao diện Computer Management bạn nhấn chọn Device Manager. Tại đây thì danh sách các driver sẽ hiện ra và nếu bạn thấy driver nào có dấu chấm than màu vàng nghĩa là chưa được cài đặt. Và ngược lại, nếu không có xuất hiện dấu chấm than thì đồng nghĩa bạn đã cập nhật đầy đủ các driver.
Xem thêm:
Cách cài đặt Win 10: Người mới bắt đầu cũng thành công 100%
5 cài đặt laptop mới mua mà bạn nhất định không thể bỏ qua!
Dịch vụ cài đặt máy tính tại nhà giá rẻ, uy tín, chuyên nghiệp nhất
Cách cài driver cho Win 10 cực nhanh và dễ thực hiện
Thông qua Windows Update
Windows Update không chỉ có chức năng tải các bản lỗi giúp thiết bị của bạn được hoàn thiện hơn mà còn có thể tải luôn các gói driver còn thiếu ( nếu có ) về máy tính của bạn. Như vậy thì sẽ đem lại sự an toàn mà vẫn có thể cài đặt driver chuẩn. Vậy cách cài driver cho Win 10 như thế nào thì hãy tham khảo ngay sau đây nhé!
Bước 1: Trước tiên, bạn cần vào Settings (Windows + I) -> chọn Update & Security -> Sau đó bấm Check for Updates để kiểm tra các bản cập nhật.
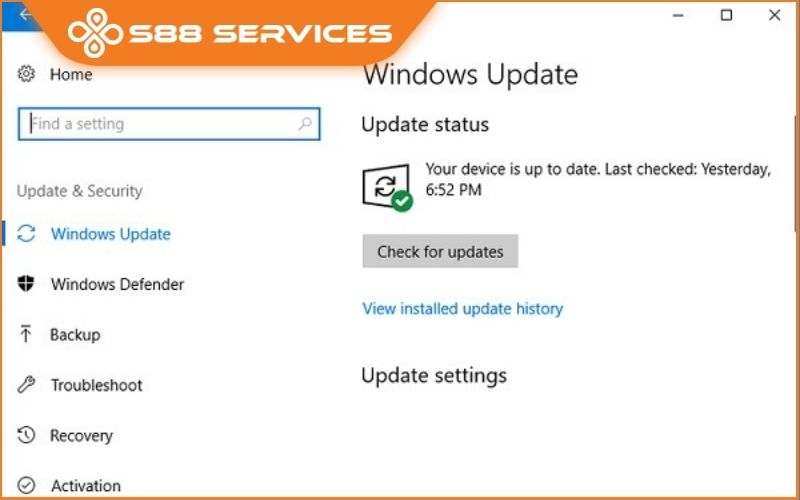
Bước 2: Tại đây bạn cứ để cho Windows tự động tải các bản cập nhật về, rồi sau đó chọn View installed update history.
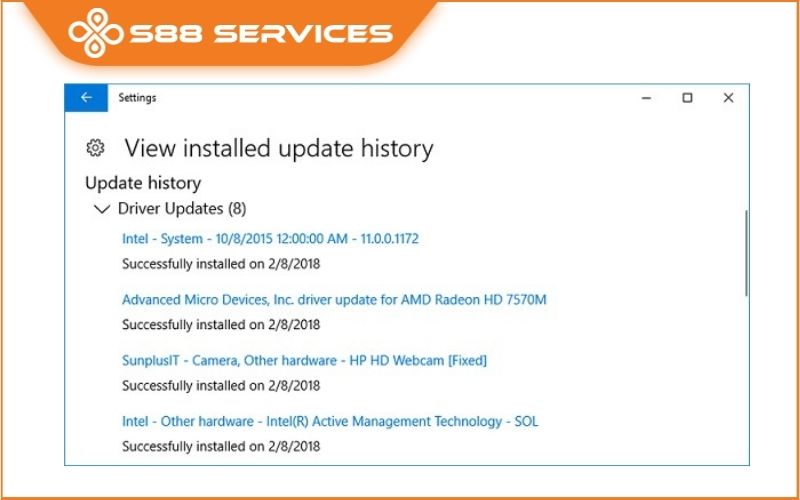
Bước 3: Cuối cùng bạn kiểm tra lại một lượt xem các driver trên thiết bị đã được tải xuống đầy đủ chưa nhé.
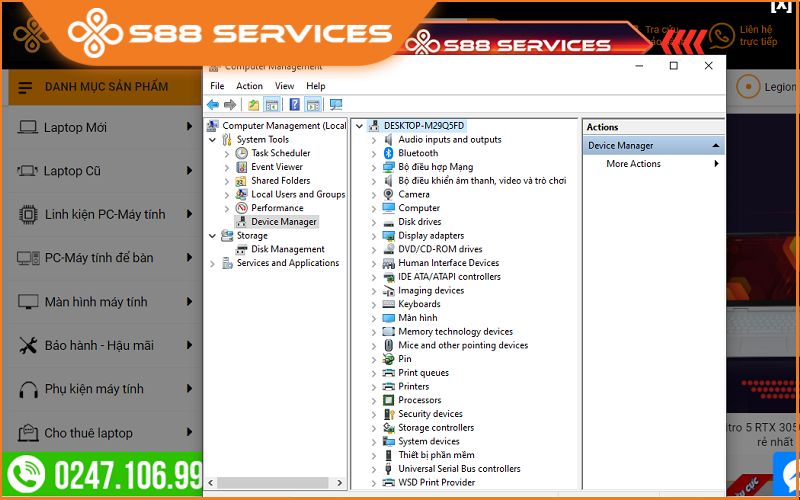
Vậy là bạn đã biết toàn bộ các bước kiểm tra thiết bị đã được cài đặt driver hay chưa? Và nếu máy của bạn có tình trạng mất loa, mic,... thì bạn có thể check thử theo cách hướng dẫn trên nhé!
Thông qua trang chủ của máy tính (Mainboard)
Driver từ trang chủ của các hãng máy tính hay mainboard từ trước đến giờ vẫn là chuẩn nhất. Cách cài đặt driver Win 10 này được khá nhiều người ưu tiên áp dụng thay vì các gói driver có sẵn trên mạng hay các phần mềm cập nhật tự động.
- Với máy tính Dell: Dell driver support, nhập Service Tag (ở mặt dưới của máy tính, hoặc bật cmd và gõ lệnh wmic bios get serialnumber)
- Với máy tính HP: Hp Support, chọn identify now để tự động phát hiện ra máy tính của bạn.
- Với máy tính Lenovo/thinkpad: Lenovo Support, chọn Auto-Detect My Product hoặc gõ tên máy tính của bạn vào ô tìm kiếm
- Với máy tính Asus: Asus Download Center, nhập tên Model máy của bạn vào.
- Với máy tính Sony: Tải driver máy tính Sony (tên Model ở mặt sau máy)
Thường driver cho phím Fn của Laptop là bạn phải tải thủ công. Driver Fn của HP là Hootkey, của Dell là Quickset, của Asus là ATKACPI driver & ATK hotkey tool… Chú ý rằng cả HP, Dell và Lenovo đều có tính năng tự động tìm kiếm và cài đặt driver.
Thông qua cách tìm kiếm thủ công
Những Driver bị thiếu hoặc không tương thích với thiết bị sẽ xuất hiện dấu chấm than màu vàng. Để tìm driver bị thiết thì các bạn có thể thực hiện theo các cách sau:
Bước 1: Nhấp chuột phải vào dòng có biểu tượng chấm than vàng -> Sau đó chọn Properties
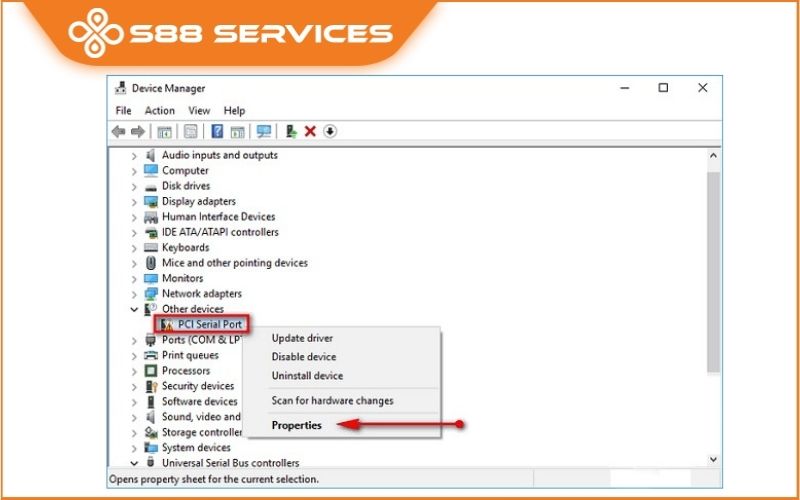
Bước 2: thẻ Details -> Hardware Ids, nhấp chuột phải vào dòng đầu của mục Value và chọn Copy.
Như vậy, các bạn đã có mã ID của phần cứng bị thiếu Driver. Dán ID này vào phần tìm kiếm của trình duyệt để tìm kiếm driver bị thiếu.
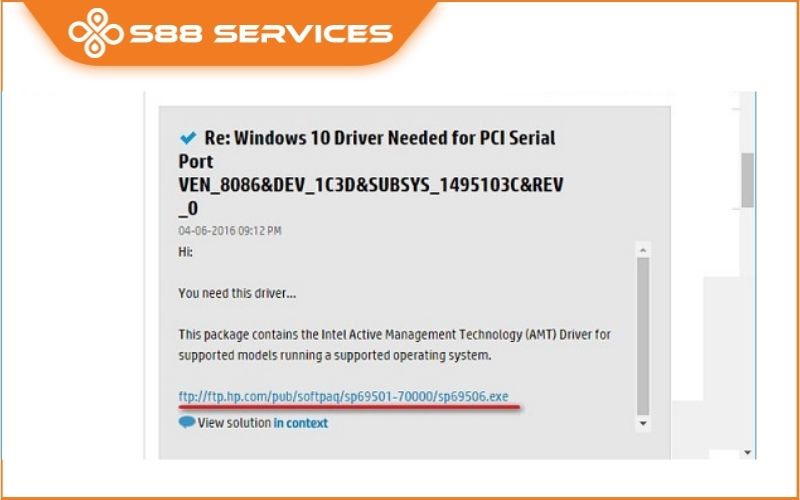
Bước 3: Sau khi nhấp vào đường dẫn kết quả tìm kiếm, bạn sẽ tìm được driver bị thiếu như hình trên.
Trên đây là toàn bộ những chia sẻ về cài driver cho Win 10. Hy vọng rằng những thông tin trong bài viết trên sẽ hữu ích với bạn trong quá trình cài đặt.
===================
S88 Services - Chuỗi trung tâm dịch vụ máy tính, laptop có hơn 10 năm kinh nghiệm, đi đầu trong lĩnh vực cung cấp các dịch vụ cần thiết để chăm sóc toàn diện cho các thiết bị công nghệ, bao gồm:
- Dịch vụ sửa chữa, bảo dưỡng máy tính, laptop
- Dịch vụ dán decal, skin làm đẹp cho laptop, điện thoại, máy ảnh,...
- Dịch vụ phân phối các linh kiện, phụ kiện điện tử chính hãng đến từ các thương hiệu lớn như Lenovo, Asus, Dell, Sony, Acer, Apple…
Hãy đến ngay với #S88Services - Hệ thống chăm sóc toàn diện laptop Số 1 Việt Nam!
--------------------------------
Hệ thống S88 Services:
✆ Liên hệ hotline - 0247.106.9999
Địa chỉ:
✣ 40 Trần Đại Nghĩa - Hai Bà Trưng - Hà Nội (số máy lẻ 310)
✣ 164 Nguyễn Xiển - Thanh Xuân - Hà Nội (số máy lẻ 311)
✣ Số 9 đường Huỳnh Thúc Kháng kéo dài (gần Bệnh viện GTVT) - Đống Đa - Hà Nội (số máy lẻ 312)
✣ 106 Hồ Tùng Mậu - Cầu Giấy - Hà Nội (số máy lẻ 313)
✣ 378 Phạm Văn Đồng - Từ Liêm - Hà Nội (số máy lẻ 411)
✣ 166 Vạn Phúc - Hà Đông - Hà Nội (số máy lẻ 224)