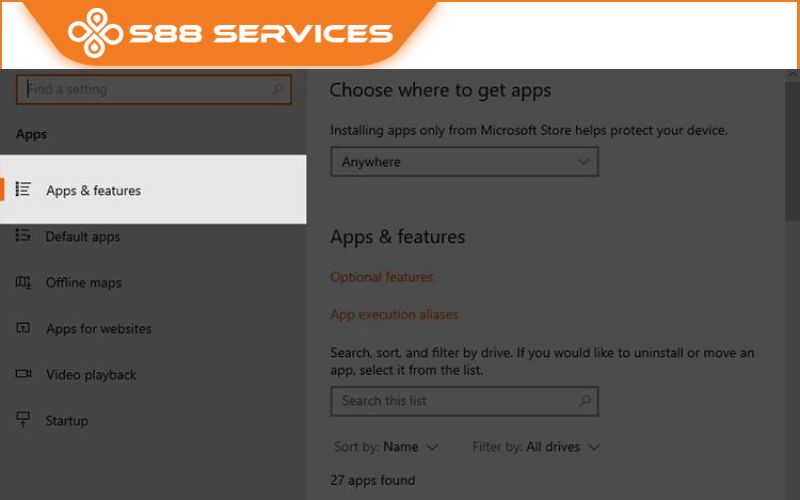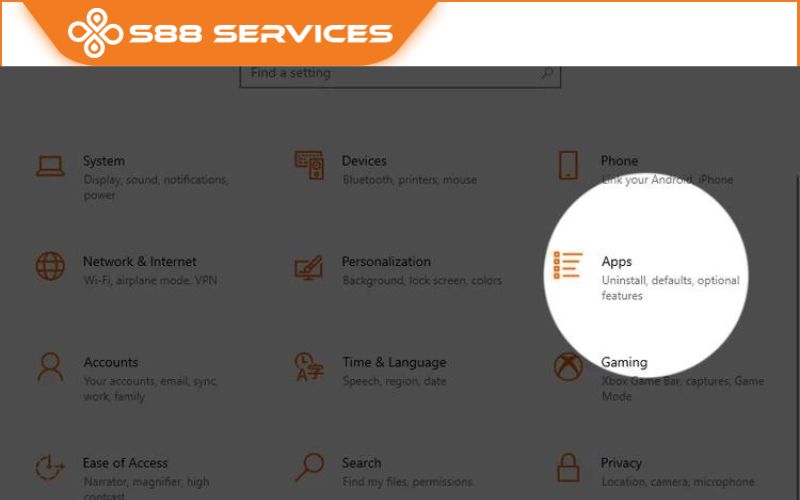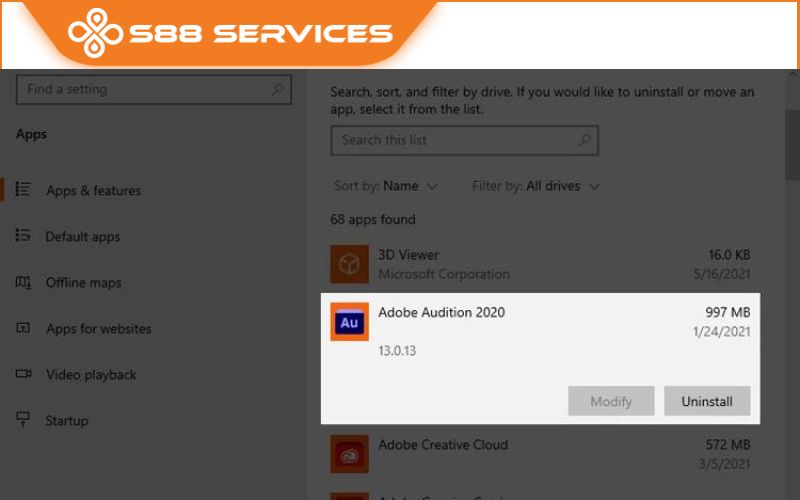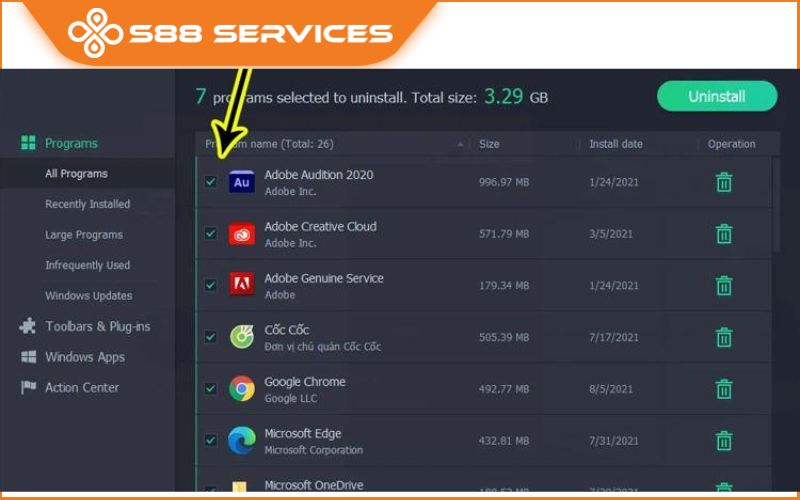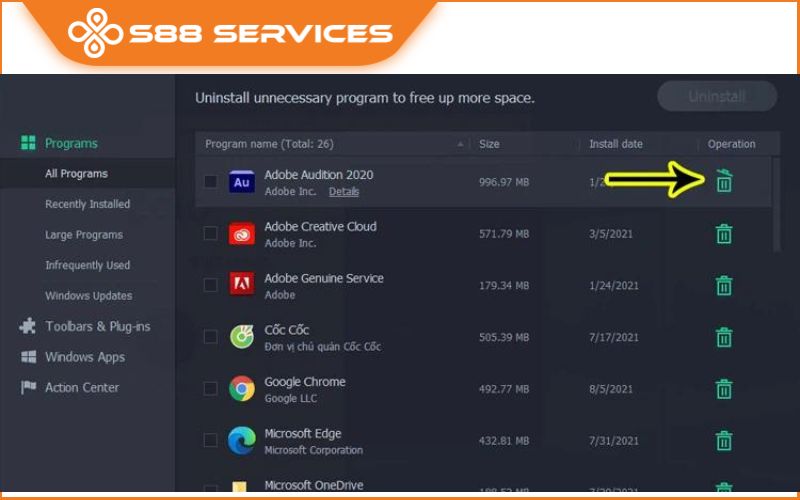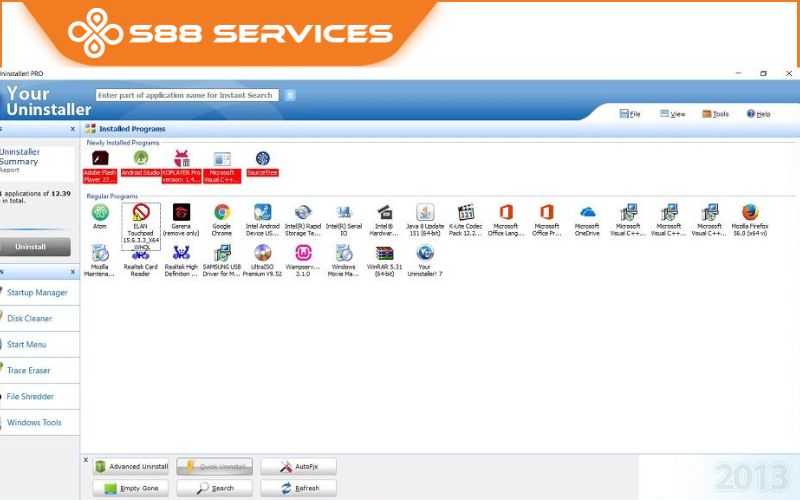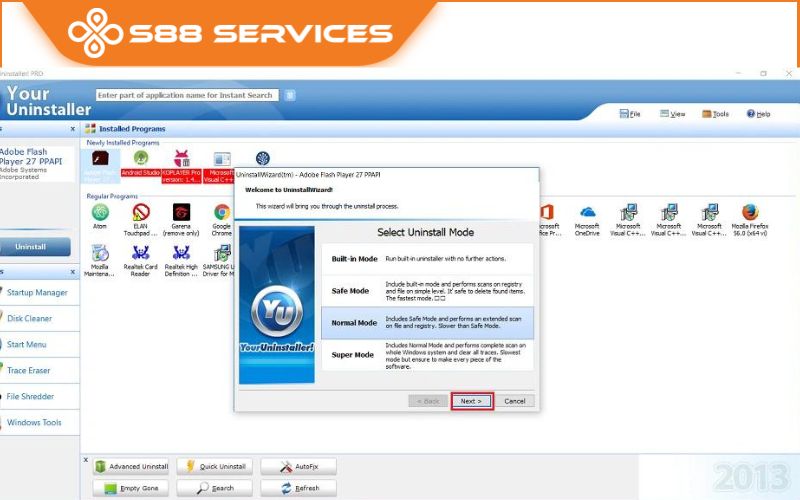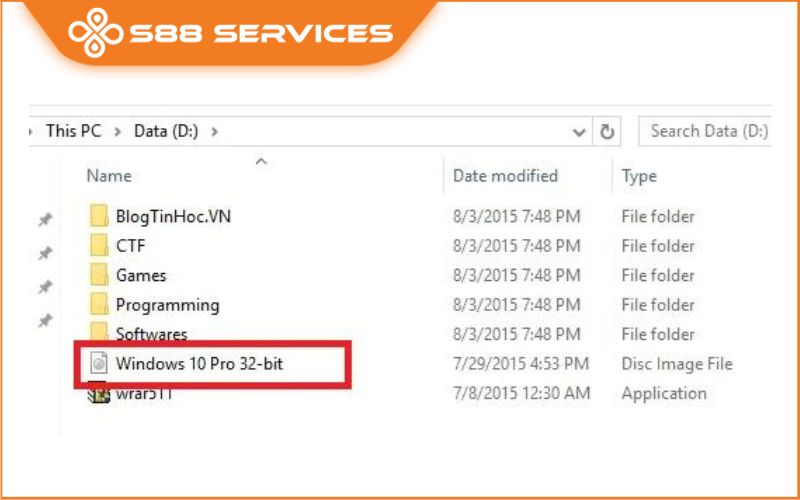Máy tính hay laptop của bạn sau khi sử dụng một thời gian sẽ tích, chứa nhiều phần mềm hay ứng dụng không dùng đến, sẽ khiến không gian lưu trữ bị lãng phí, thay vào đó bạn nên xóa hoặc gỡ ứng dụng trên máy tính để máy chạy trơn tru hơn và có khoảng không gian để lưu trữ các dữ liệu khác. Và trong thực tế, có rất nhiều người vẫn gặp khó khăn khi xóa bỏ phần mềm, vì nếu xóa không đúng cách sẽ làm ảnh hưởng đến dung lượng máy cũng như các dữ liệu khác. Vậy nên, hãy cùng S88 Services tham khảo nội dung bên dưới để biết cách gỡ cài đặt trên win 10 trên máy tính Windows nhé! >>> Có thể bạn sẽ quan tâm đến dịch vụ cài Win, dịch vụ sửa laptop/ sửa máy tính!

Cách gỡ cài đặt trên win 10 bằng công cụ mặc định
Về công cụ gỡ cài đặt, xóa phần mềm mặc định trên máy tính Windows 10, tuy nó rất tiện và bạn có thể sử dụng ở bất kỳ máy tính nào đang sử dụng hệ điều hành này. Tuy nhiên, nó sẽ không thể gỡ sạch được các file hệ thống như những phần mềm chuyên dụng được. Cách dùng như sau:
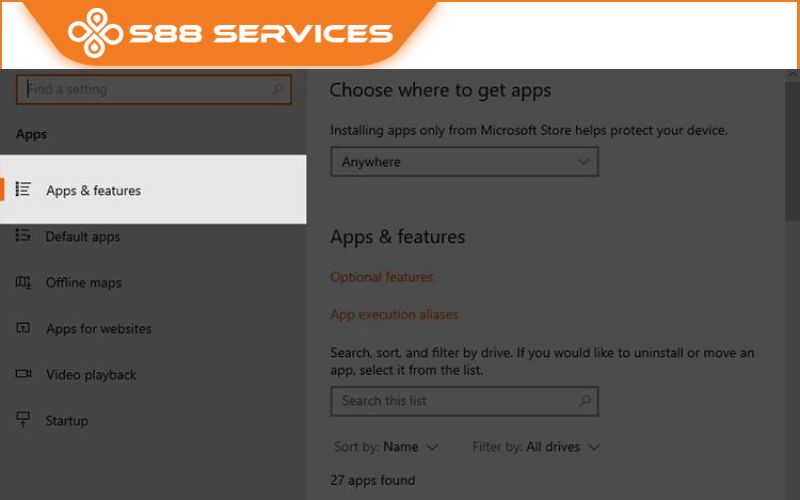
Bước 1. Từ bàn phím, bạn nhấn tổ hợp Windows + I để mở Settings.
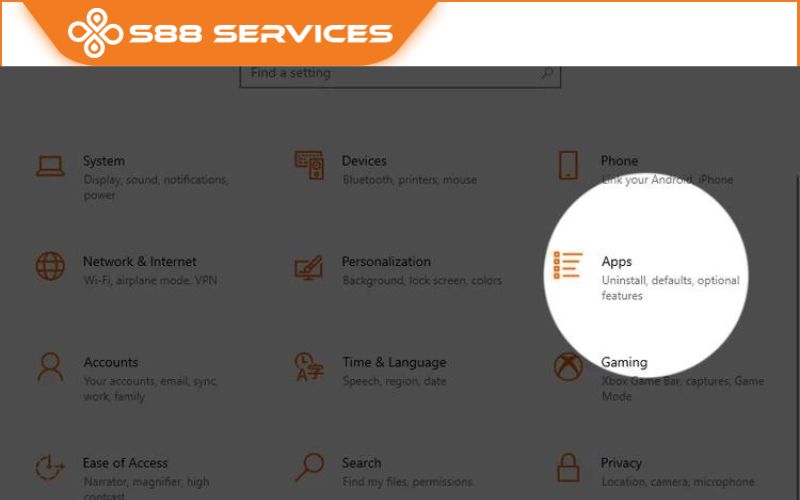
Bước 2. Ở cửa sổ mới hiện ra, chọn vào mục Apps để mở danh sách ứng dụng trên Windows 10.
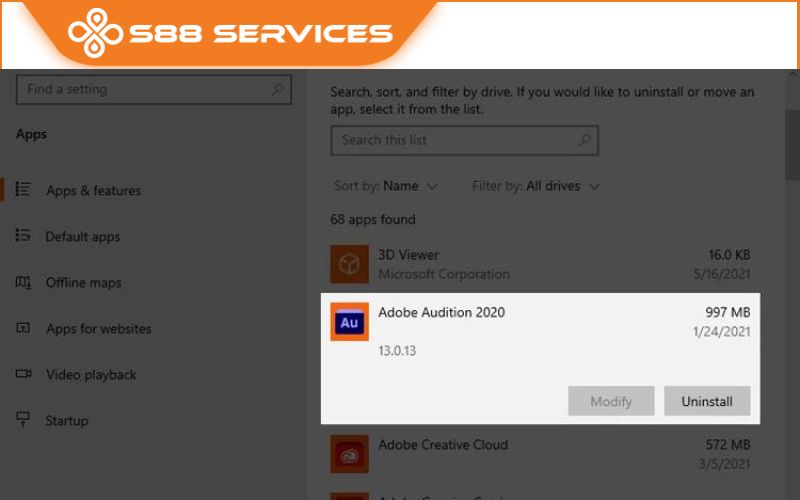
Bước 3. Nhấn chọn vào dòng Apps & features ở cột bên tay trái.
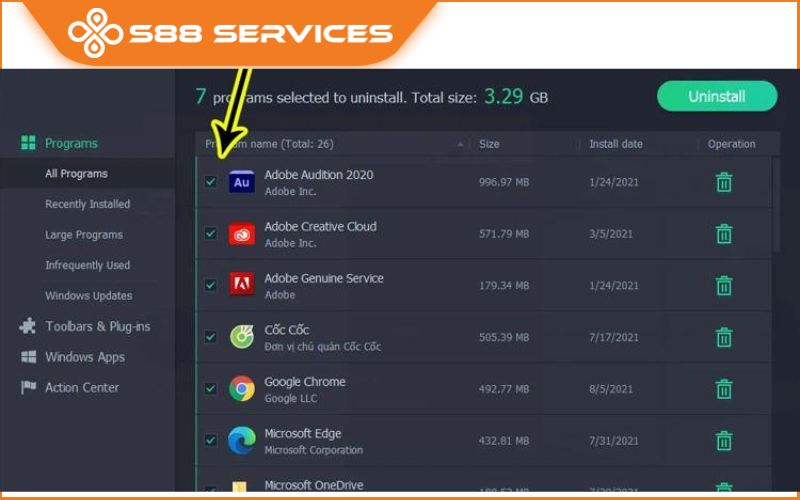
Bước 4. Lúc này, Windows sẽ liệt kê tất cả ứng dụng được cài đặt trên máy. Bạn có thể tìm kiếm ứng dụng cần xóa bằng cách nhập tên nó vào ô Search, hoặc lọc theo tên từ A - Z,theo kích thước/dung lượng. Sau đó, nhấn vào ứng dụng cần gỡ cài đặt và chọn Uninstall là xong.
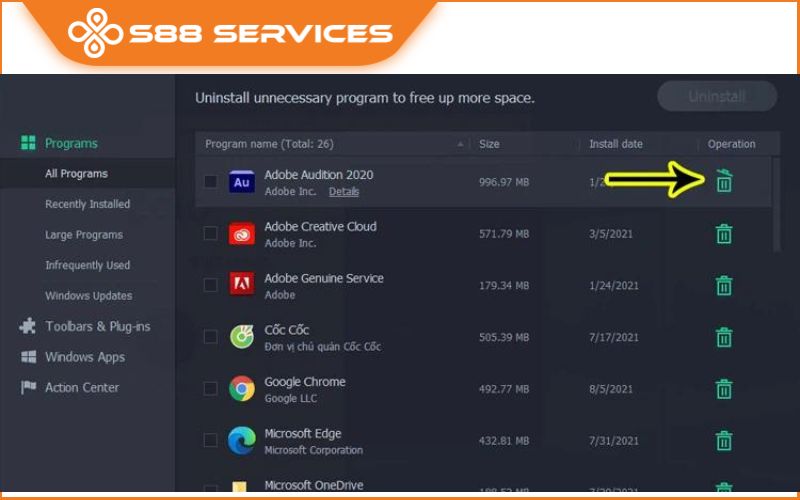
Các bạn có thể lặp lại bước trên cho tới khi nào đã xóa hết những ứng dụng cần xóa trên Windows 10. Vậy là xong, cách làm vô cùng đơn giản đúng không nào?

Cách gỡ cài đặt trên win 10 bằng ứng dụng bên thứ ba
So với công cụ mặc định của Windows thì ứng dụng gỡ cài đặt bên thứ ba lại tốt hơn trong việc dọn dẹp tệp tin nằm sâu trong hệ thống, gần như là sạch 100%. Vì vậy, hãy dành ra vài phút lên internet tải phần mềm gỡ cái đặt chuyên dụng để tiện dùng cho sau này bạn nhé. Và cái tên được khuyến khích sử dụng ở đây là Iobit Uninstaller.
Xem thêm:
Cài win từ xa thông qua Ultraviewer, Teamviewer được không?
Cách boot Macbook từ USB đơn giản nhất mà ai cũng làm được
Bật mí cách cài Win 10 bằng USB cực chi tiết - ai cũng làm được!!!
Cách gỡ cài đặt trên win 10 bằng Iobit Uninstaller
Bước 1. Tải về phần mềm Iobit Uninstaller.
Bước 2. Mở file tải về lên và cài đặt vào máy tính.
Bước 3. Mở lên và bạn sẽ có giao diện như hình dưới.
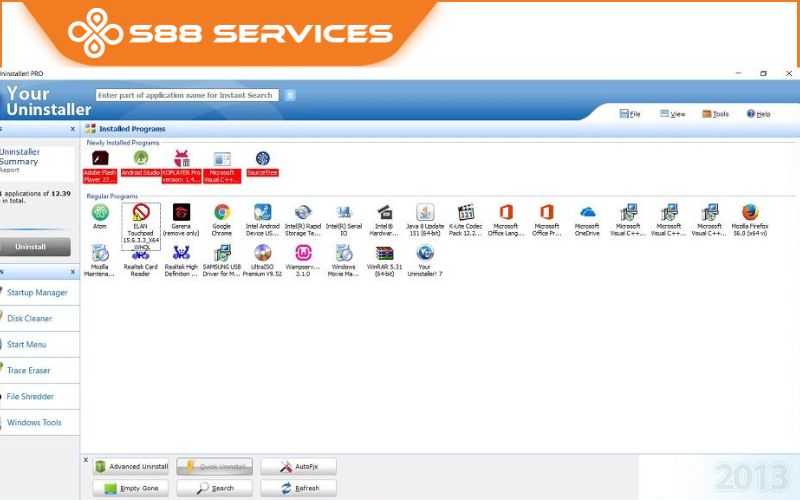
Bước 4. Tại đây, bạn có thể xóa nhiều ứng dụng cùng lúc bằng việc tích vào các ô đầu dòng và chọn nút Uninstall.
Bước 5. Hoặc nếu chỉ gỡ một ứng dụng duy nhất thì bạn hãy ấn vào nút thùng rác ở cuối dòng và xác nhận bằng nút Uninstall màu xanh là xong.
Cách gỡ cài đặt trên win 10 bằng Your Uninstaller
Bước 1: Tải về phần mềm Your Uninstaller và double click vào file vừa tải về để cài đặt ứng dụng.
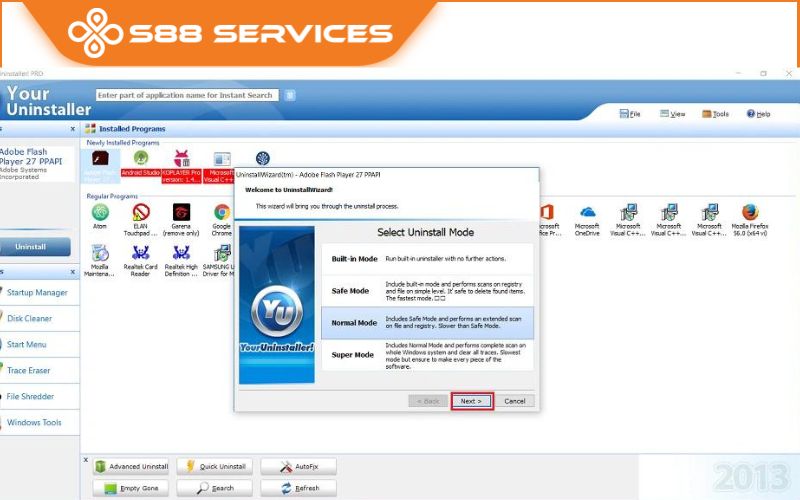
Bước 2: Mở phần mềm Your Uninstaller vừa cài đặt, chọn phần mềm muốn gỡ bỏ double click vào icon trong giao diện ứng dụng
Bước 3: Chọn chế độ muốn quét bao gồm Built, Save, Normal, Supper với mức độ quét chuyên sâu tăng dần từ thấp đến cao. Sau đó click Next, Xác nhận thông báo gỡ bỏ ứng dụng và gỡ bỏ registry khi phần mềm yêu cầu.
Cách cách xóa phần mềm trên máy tính Windows 10 đơn giản như vậy thôi, bạn có thể áp dụng một trong hai cách trên tuỳ theo sở thích và điều kiện cho phép. Chúc bạn thực hiện thành công. Nếu thấy hữu ích hãy chia sẻ lên mạng xã hội cho nhiều người khác cùng biết nhé.
===================
S88 Services - Chuỗi trung tâm dịch vụ máy tính, laptop có hơn 10 năm kinh nghiệm, đi đầu trong lĩnh vực cung cấp các dịch vụ cần thiết để chăm sóc toàn diện cho các thiết bị công nghệ, bao gồm:
- Dịch vụ sửa chữa, bảo dưỡng máy tính, laptop
- Dịch vụ dán decal, skin làm đẹp cho laptop, điện thoại, máy ảnh,...
- Dịch vụ phân phối các linh kiện, phụ kiện điện tử chính hãng đến từ các thương hiệu lớn như Lenovo, Asus, Dell, Sony, Acer, Apple…
Hãy đến ngay với #S88Services - Hệ thống chăm sóc toàn diện laptop Số 1 Việt Nam!
--------------------------------
Hệ thống S88 Services:
✆ Liên hệ hotline - 0247.106.9999
✆ Nhắn tin: https://m.me/s88vn
✆ Website: http://s88.vn/
Địa chỉ:
✣ 40 Trần Đại Nghĩa - Hai Bà Trưng - Hà Nội (số máy lẻ 310)
✣ 164 Nguyễn Xiển - Thanh Xuân - Hà Nội (số máy lẻ 311)
✣ Số 9 đường Huỳnh Thúc Kháng kéo dài (gần Bệnh viện GTVT) - Đống Đa - Hà Nội (số máy lẻ 312)
✣ 106 Hồ Tùng Mậu - Cầu Giấy - Hà Nội (số máy lẻ 313)
✣ 378 Phạm Văn Đồng - Từ Liêm - Hà Nội (số máy lẻ 411)
✣ 166 Vạn Phúc - Hà Đông - Hà Nội (số máy lẻ 224)
 |
 |