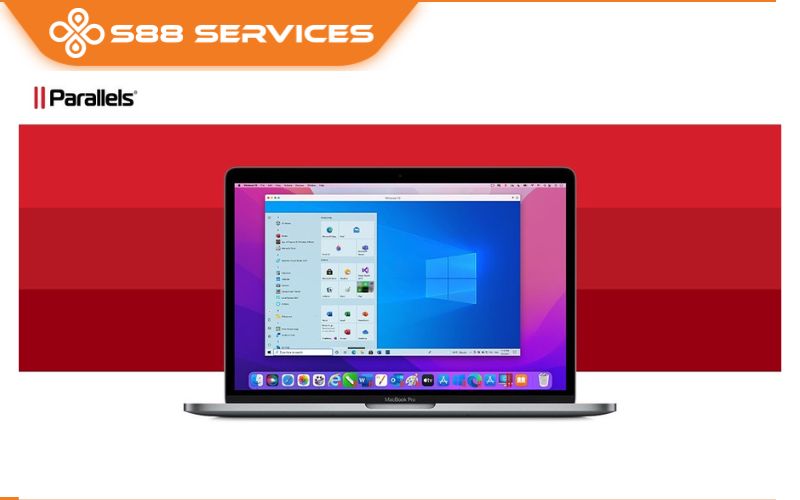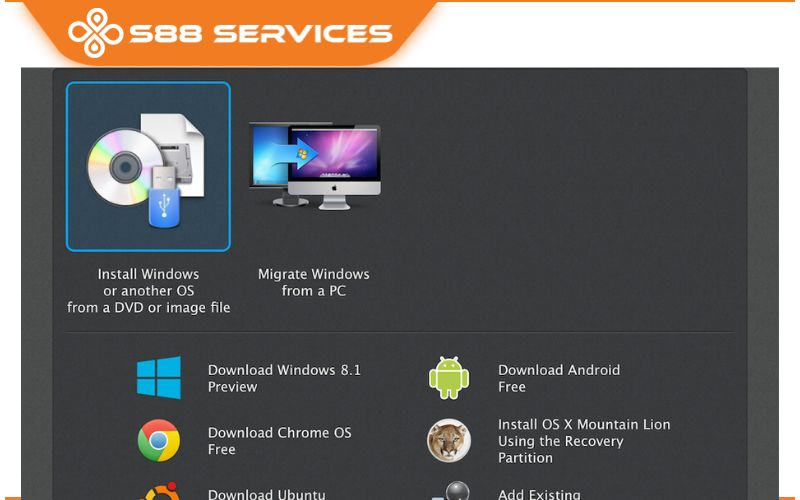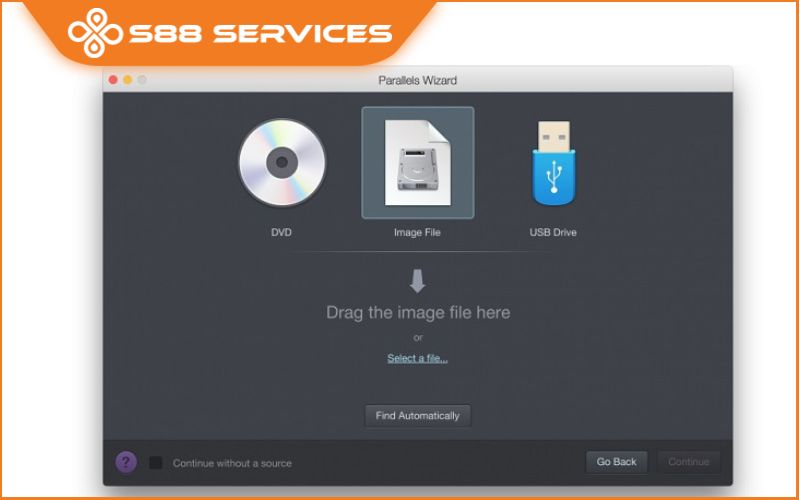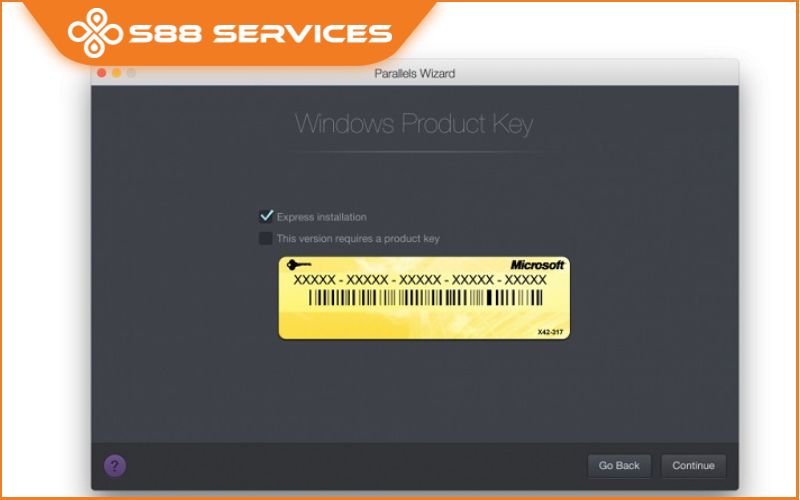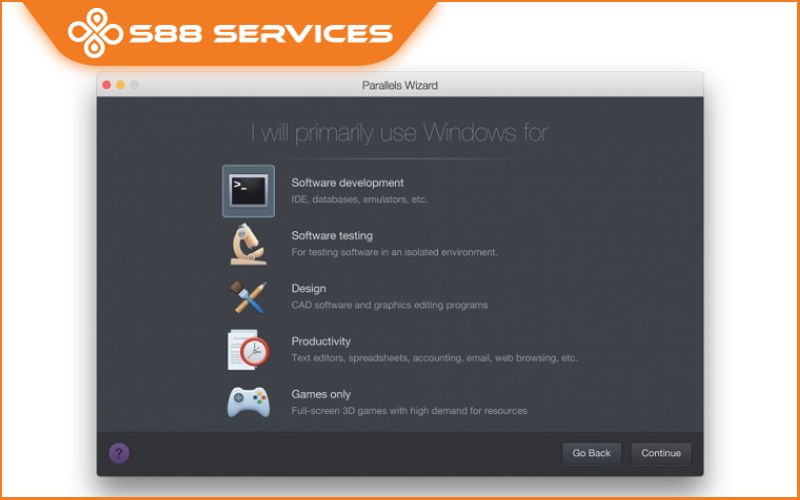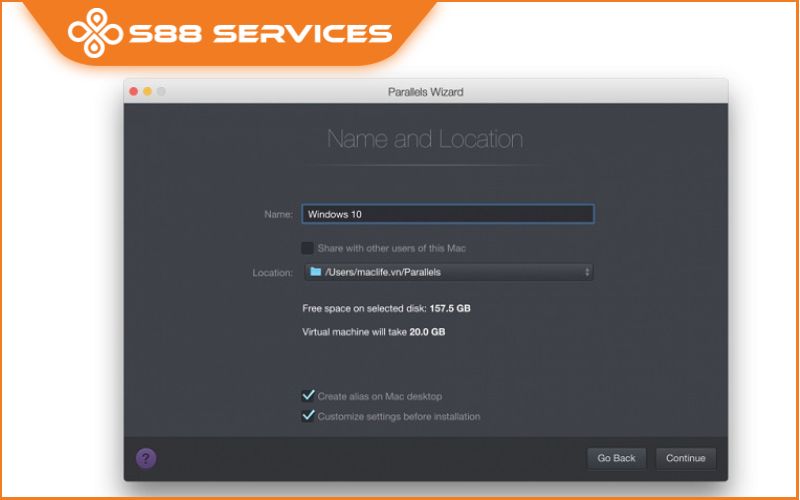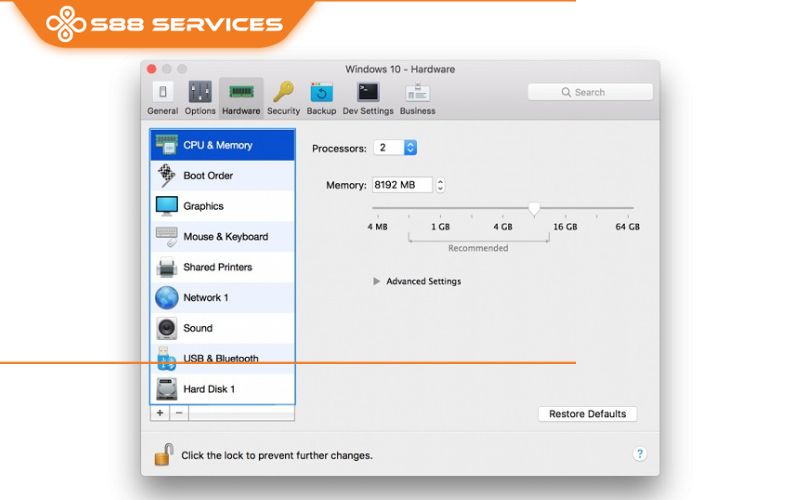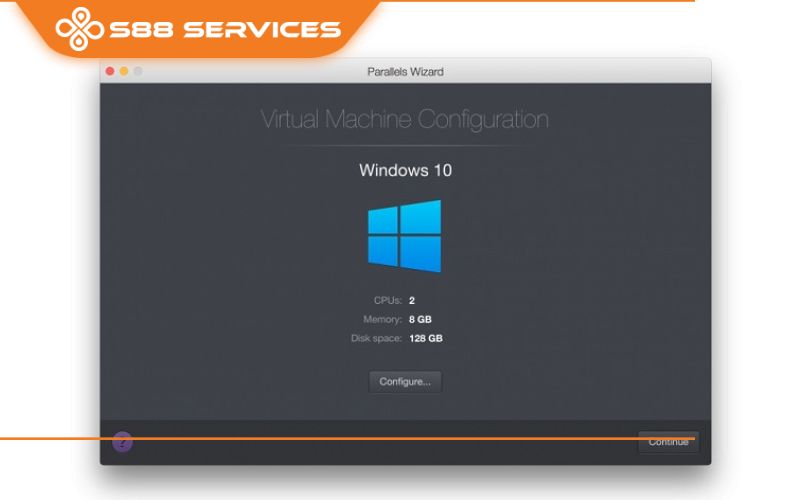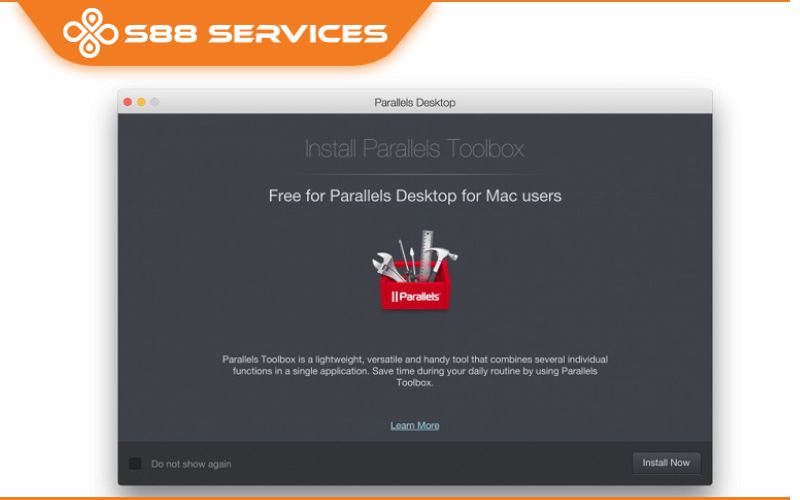Là một Fan “Táo” thực thụ nhưng vì công việc mà bạn bắt buộc phải cài Win để có thể tương thích với nhiều ứng dụng phục vụ cho công việc. Vậy Macbook có thể cài được Win hay không? Ở trong bài viết này mình sẽ giải đáp thắc mắc và hướng dẫn các bạn cách cài Win cho Macbook M1 với người mới với các bước thực hiện rất đơn giản. Bạn có thể làm tại nhà mà không cần phải mang máy ra các trung tâm sửa laptop, sửa máy tính để cài đặt, sẽ giúp bạn tiết kiệm được một khoản kha khá và còn nâng cao tay nghề nữa chứ. Cùng thực hiện ngay theo các hướng dẫn của S88 Services dưới đây nhé!
Có thể cài Window cho Macbook M1 được hay không?
Những sản phẩm Macbook của Apple được nhiều người đánh giá là một tượng đài trong giới công nghệ, bởi chúng có được hiệu suất mạnh mẽ có thể xử lý đa nhiệm mọi công việc phức tạp, màn hình đẹp xuất sắc cùng với thời lượng pin ấn tượng. Tuy nhiên, không phải ứng dụng nào cũng tương thích và sử dụng được trên hệ điều hành Mac OS. Chính vì vậy mà nhiều người dùng sẽ có thắc mắc rằng: Liệu có thể cài Win trên Mac M1 hay các sản phẩm Macbook khác được không?

Và câu trả lời là hoàn toàn CÓ THỂ. Mặc dù MacBook M1 đã dừng hỗ trợ cài đặt Windows Boot Camp x86 truyền thống nhưng bạn hoàn toàn có thể cài Win cho Mac M1. Đồng thời, Parallels đã phát hành phần mềm Parallels cho Mac để bạn có thể cài cài Win cho Macbook M1 một cách dễ dàng.

Phần mềm cài Win cho Macbook M1 Parallels là gì?
Trước khi thực hiện cài Win cho Macbook M1, các bạn hãy cùng mình tìm hiểu qua về phần mềm Parallels này nhé!
Parallels Desktop là một phần mềm ảo hóa để chạy hệ điều hành thứ hai, như Windows hoặc Linux, bên trong hệ điều hành hiện tại. Để làm điều này, nó mô phỏng một hệ thống máy tính hoàn chỉnh với một cái gọi là máy ảo. Parallels Desktop thậm chí còn hỗ trợ các phiên bản ARM của Windows dành cho máy Mac silicon của Apple, mặc dù không có nhiều ứng dụng PC tương thích với Windows ARM.
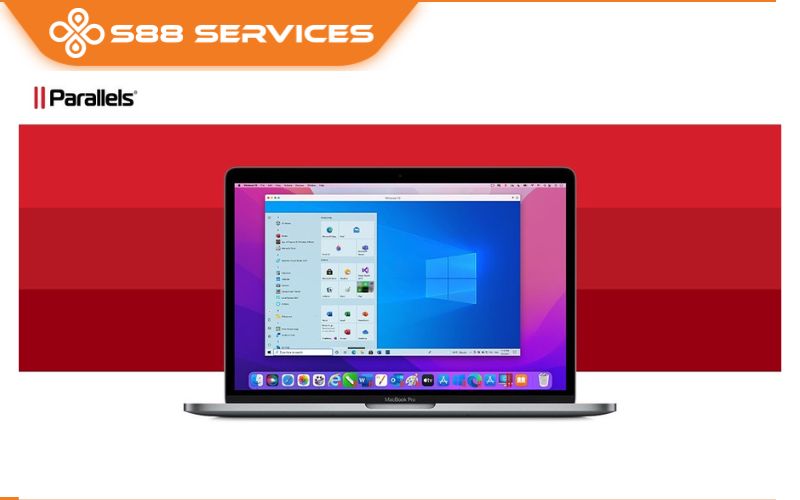
Kể từ phiên bản 17.1.0, Parallels cũng mô phỏng chip Mô-đun nền tảng đáng tin cậy (TPM). Điều này cho phép bạn chạy Windows 11 trên bất kỳ máy Mac nào dưới dạng máy ảo. Chip TPM 2.0 ảo trong Parallels cũng hỗ trợ các tính năng Windows như BitLocker, Secure Boot và Windows Hello. Nhận được các tính năng này là một lý do chính đáng để cài đặt Windows trên máy Mac.
Ở trong bài viết, S88 SERVICES sẽ sử dụng phiên bản dùng thử của Parallels với bản sao chưa kích hoạt của Windows 11. Điều này cho phép bạn tải xuống Windows 11 trên máy Mac miễn phí. Nếu bạn quyết định giải pháp phù hợp với mình, bạn luôn có thể nâng cấp lên phiên bản đầy đủ của Parallels và mua giấy phép Windows sau đó.
Lưu ý: Parallels chỉ phù hợp cho những máy có cấu hình cao, đồng thời khiến máy nhanh nóng, không khai thác được tối đa sức mạnh phần cứng.
Hướng dẫn cài Win cho Macbook M1 bằng Parallels
Để có thể cài Window cho Macbook M1, các bạn hãy thực hiện theo các bước mà mình hướng dẫn ở dưới đây nhé:
Bước 1: Tải và mở phần mềm Parallels về máy. Chọn Install Windows or another OS a DVD or image file → chọn Continue.
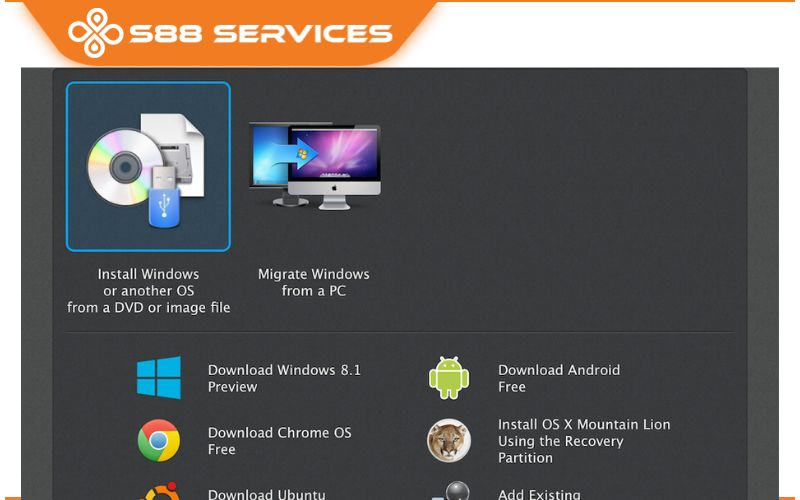
Bước 2: Nhấn vào Image File và tìm đến đường dẫn file cài đặt Windows đã chuẩn bị sẵn.
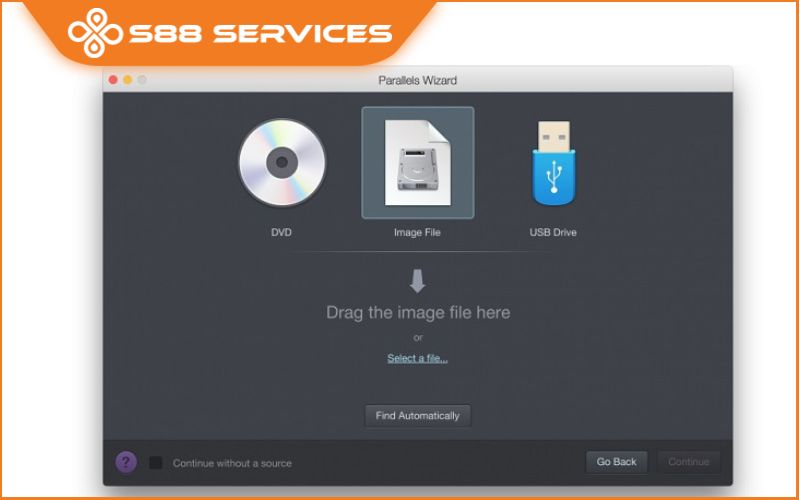
Hoặc bạn có thể kéo thả trực tiếp file Windows ISO vào cửa sổ Parallels.
Sau khi chọn file ISO Windows xong → nhấn Continue
Bước 3: Chọn Express installation và bỏ dấu tick ở This version requires a product key → nhấn Continue.
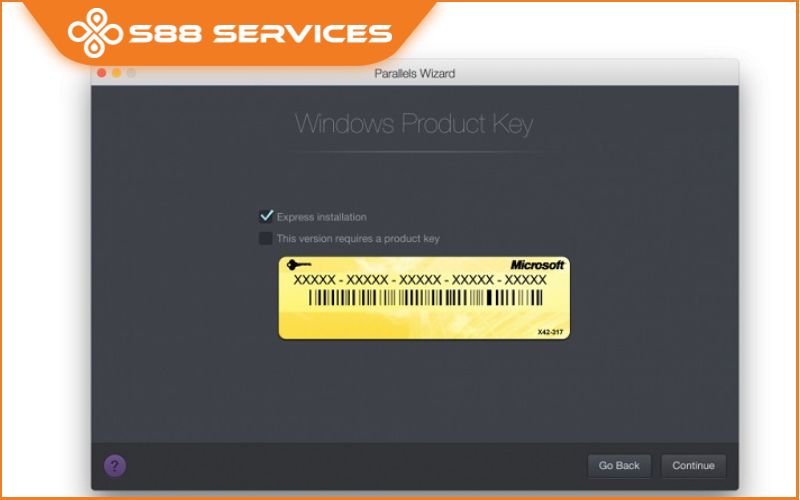
Bước 4: Chọn thiết lập để Parallels tối ưu hệ thống theo mục đích sử dụng: Lập trình, Thiết kế, Games…Sau đó, nhấn Continue.
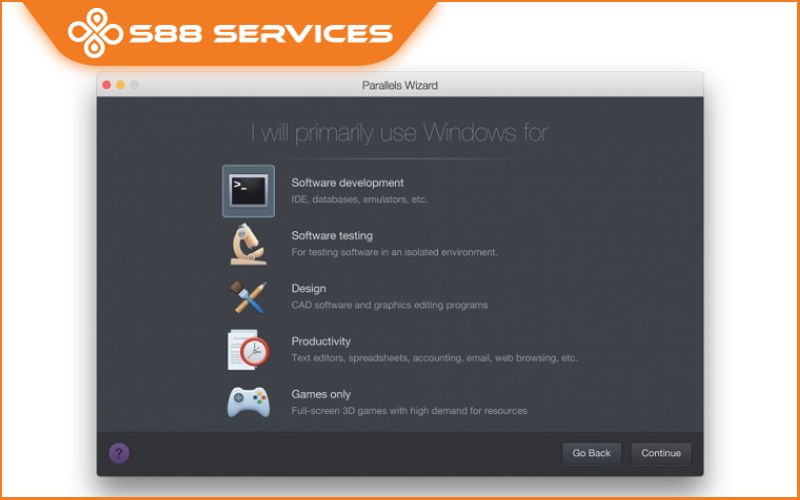
Bước 5: Chọn nơi thư mục để lưu trữ máy ảo và đặt tên tùy ý. Sau đó tích vào Customize setting before → chọn Continue.
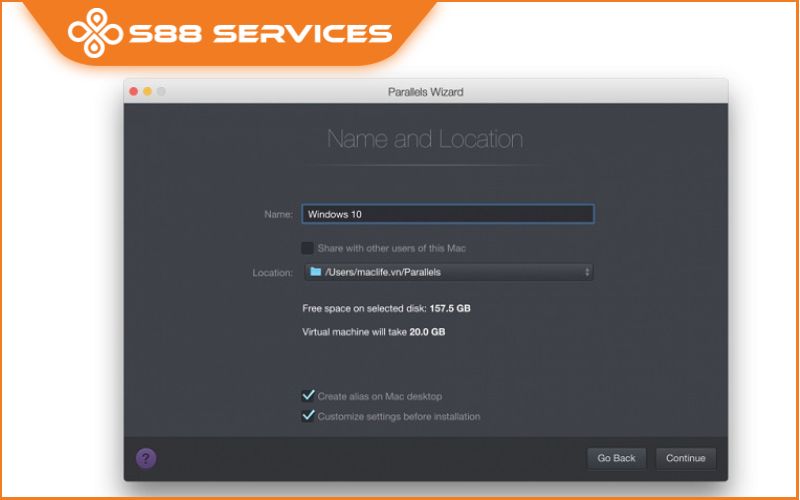
Bước 6: Tại cửa sổ Customize Hardware bạn thiết lập cấu hình máy ảo, gồm có:
Procesors: Số nhân CPU
Memory: Dung lượng ổ cứng bạn muốn chia sẻ cho máy ảo chạy Windows.
Bạn nên thiết lập dung lượng ổ cứng ít nhất là 8GB để máy có thể làm việc mượt mà.
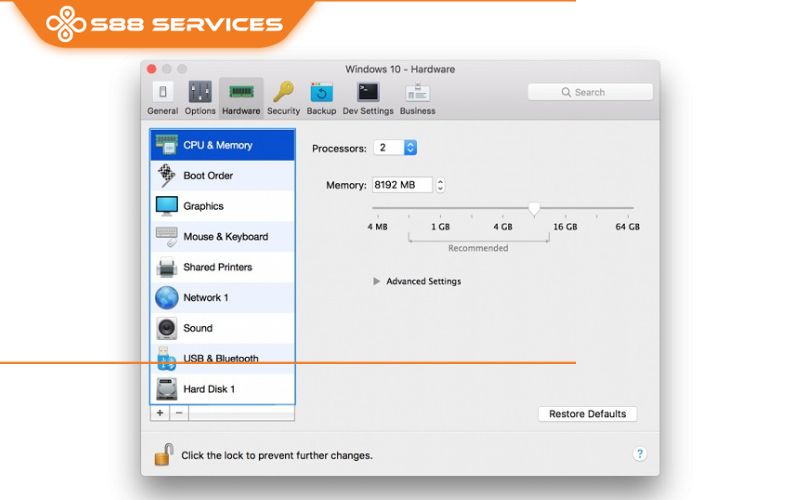
Bước 7: Bạn xem lại thông tin cấu hình máy ảo vừa thiết lập. Sau đó nhấn Continue để bắt đầu cài Windows.
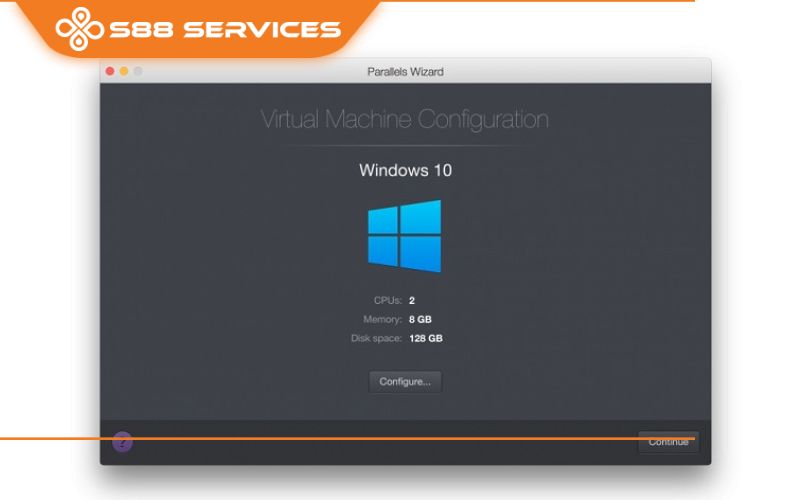
Bước 8: Bạn nhấn Install Now > Done để cài Parallels Toolbox.
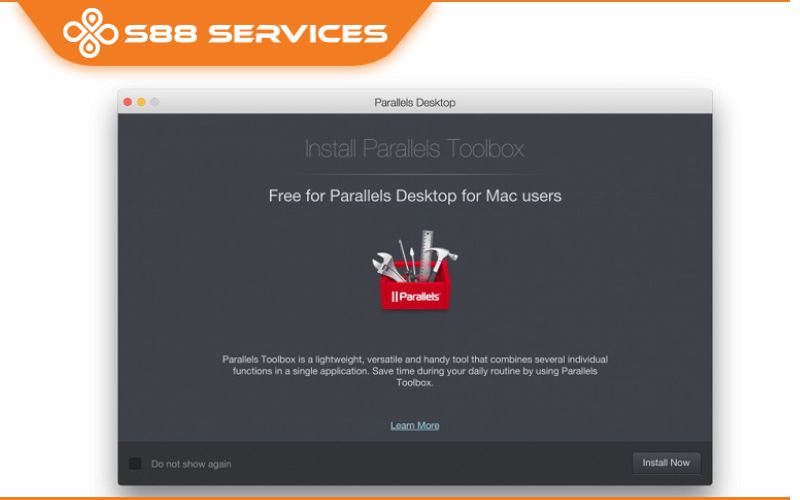
Bước 9: Tiếp theo bạn tiến hành cài đặt Windows tương tự như khi cài đặt Windows bình thường.
Máy ảo sẽ restart một vài lần. Sau khi cài xong Windows khởi động lại giao diện và thế là hoàn tất.
Vậy là xong, bạn đã hoàn tất việc cài đặt Windows 11 trên MacBook chỉ trong vài bước đơn giản.
Ngoài ra, khi cài Window cho Macbook M1 sẽ có một vài ưu nhược điểm mà bạn cần biết để có được sự lựa chọn phù hợp cho mình nhé!
Ưu nhược điểm khi cài Windows trên Macbook
Việc cài Win trên Mac M1 không chỉ đáp ứng được nhu cầu của người dùng với nhiều tính năng nổi bật, nhưng đi kèm với đó là không ít nhược điểm. Cùng tìm hiểu xem nhé!
Ưu điểm khi cài Win trên Mac M1
- Tương thích với nhiều ứng dụng phổ biến mà trong hệ điều hành Mac OS không có, đáp ứng được nhiều công việc của đại đa số người dùng công nghệ hiện nay.
- Khi cài Win cho Mac M1 sẽ có hiệu năng ngang ngửa so với laptop cài Windows thuần túy mang cùng cấu hình.
Nhược điểm cài Win trên Mac M1
- Khi cài Win cho Mac M1, máy sẽ nóng hơn rất nhiều so với với khi chạy hệ điều hành MacOS. Điều này sẽ làm cho các linh kiện bị giảm tuổi thọ nhanh chóng.
- Đồng thời, máy nóng cũng khiến tuổi thọ pin cũng bị giảm, hao hụt năng lượng nhanh hơn và cho thời lượng sử dụng pin sẽ bị giảm đáng kể.
Hy vọng với các hướng dẫn trên đây, bạn sẽ cài Win cho Macbook M1 một cách thuần thục. Nếu trong lúc thực hiện, bạn có gặp phải vấn đề hãy chat ngay với S88 Services để được hỗ trợ kịp thời. Chúc các bạn thành công!
Xem thêm:
[Mới nhất 2023] Cách cài Win cho Macbook và tất tật thông tin hữu ích từ A - Z
Hướng dẫn chi tiết cách cài giả lập Win trên Mac vô cùng đơn giản!

===================
S88 Services - Chuỗi trung tâm dịch vụ máy tính, laptop có hơn 10 năm kinh nghiệm, đi đầu trong lĩnh vực cung cấp các dịch vụ cần thiết để chăm sóc toàn diện cho các thiết bị công nghệ, bao gồm:
- Dịch vụ sửa chữa, bảo dưỡng máy tính, laptop
- Dịch vụ dán decal, skin làm đẹp cho laptop, điện thoại, máy ảnh,...
- Dịch vụ phân phối các linh kiện, phụ kiện điện tử chính hãng đến từ các thương hiệu lớn như Lenovo, Asus, Dell, Sony, Acer, Apple…
Hãy đến ngay với #S88Services - Hệ thống chăm sóc toàn diện laptop Số 1 Việt Nam!
--------------------------------
Hệ thống S88 Services:
✆ Liên hệ hotline - 0247.106.9999
✆ Nhắn tin: https://m.me/s88vn
✆ Website: http://s88.vn/
Địa chỉ:
✣ 40 Trần Đại Nghĩa - Hai Bà Trưng - Hà Nội (số máy lẻ 310)
✣ 164 Nguyễn Xiển - Thanh Xuân - Hà Nội (số máy lẻ 311)
✣ Chùa Láng (Đường Huỳnh Thúc Kháng kéo dài, sau Bệnh viện GTVT) - Đống Đa - Hà Nội (số máy lẻ 312)
✣ 106 Hồ Tùng Mậu - Cầu Giấy - Hà Nội (số máy lẻ 313)
✣ 378 Phạm Văn Đồng - Từ Liêm - Hà Nội