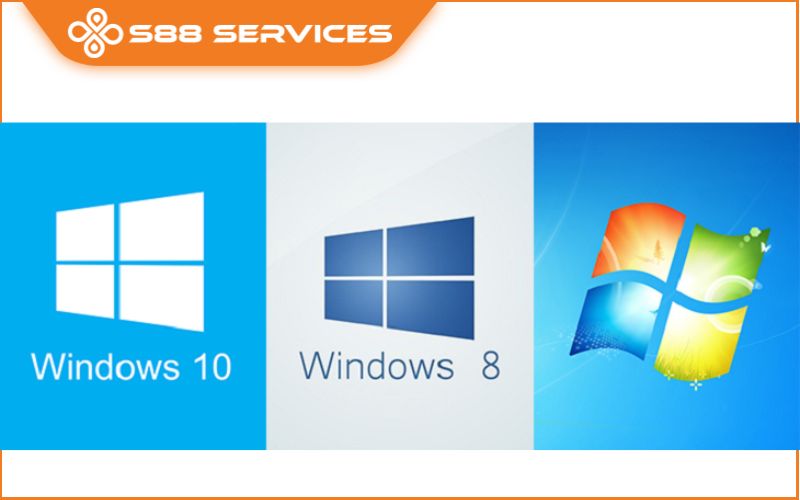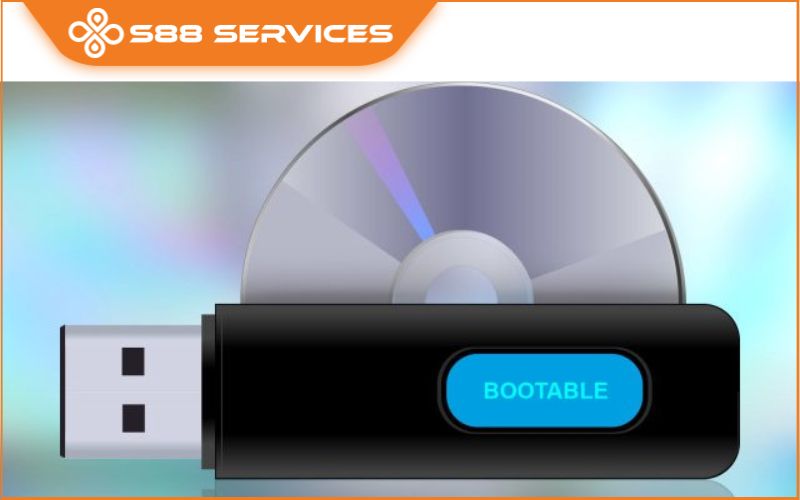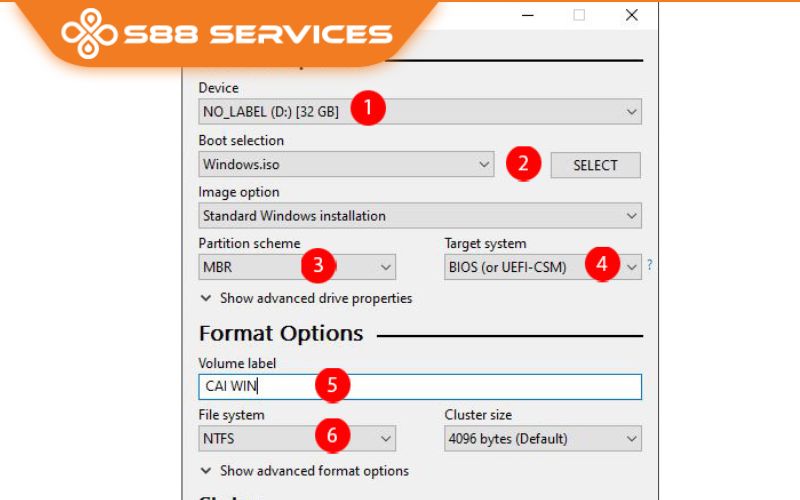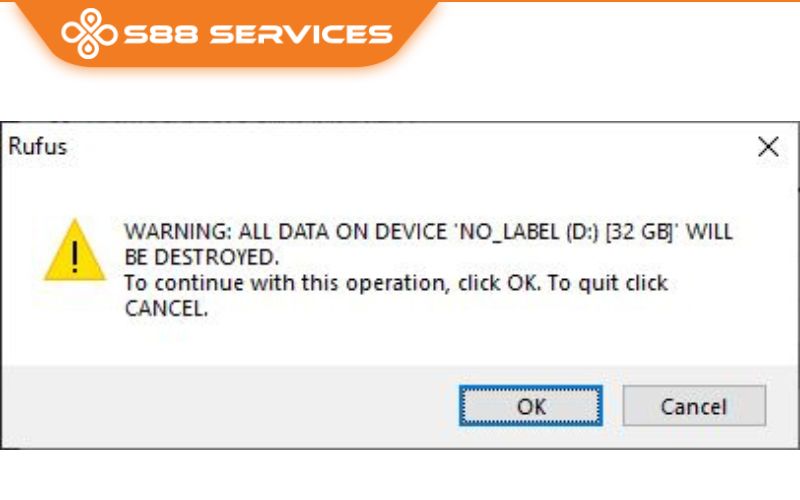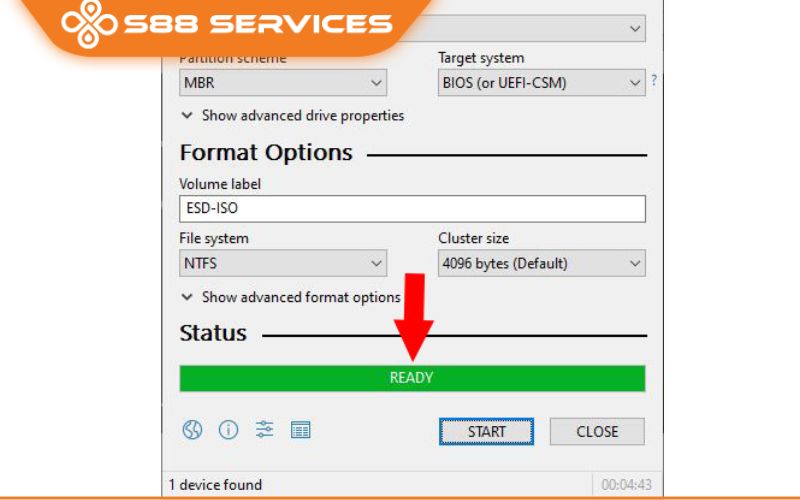Để tạo USB Boot chuẩn Legacy bằng Rufus chính xác và chi tiết nhất, các bạn hãy theo dõi và thực hiện theo các bước dưới đây. Sau khi thực hiện, các bạn sẽ có được USB để cài Win trên các chuẩn và thuần thục trong kỹ năng sử dụng Rufus. Cùng tìm hiểu ngay nhé! >>> Có thể bạn sẽ quan tâm đến dịch vụ Sửa laptop và Sửa máy tính tại đây!

Tìm hiểu khái niệm về chuẩn Legacy và Rufus
Trước khi vào nội dung hướng dẫn tạo USB Boot chuẩn Legacy bằng Rufus, các bạn hãy cùng mình tìm hiểu qua khái niệm về các chuẩn cơ bản trên máy tính nhé!
Khái niệm
Chuẩn Legacy thường được gọi là BIOS (Basic Input Output system) truyền thống được ra đời vào năm 1975. Đây là một phần mềm được lưu trữ trên bo mạch chủ chip của máy tính, về cơ bản đây là một tập hợp các hướng dẫn chạy các thiết bị để khởi động hệ điều hành Win của máy tính.
Khi bật máy tính, các hoạt động của Legacy được bắt đầu, chuẩn Legacy sẽ giúp kiểm tra bộ nhớ RAM và bộ vi xử lý trên máy tính của bạn. Sau đó kiểm tra các thiết bị gắn trên máy tính như máy in, bàn phím, chuột… và sau đó kiểm tra các tùy chọn khởi động (lần lượt khởi động CD-ROM, đĩa cứng, LAN…).
Còn Rufus là một phần mềm được tạo ra với mục đích thiết lập một bộ cài Windows hoặc Ubuntu khởi động trong ổ USB, có tốc độ nhanh hơn so với việc cài từ đĩa CD thông thường.
Cũng như những phần mềm hỗ trợ tạo USB Boot khác, Rufus cũng giúp tạo USB Boot chuẩn Legacy bằng Rufus. Phần mềm này cũng giúp việc cài Windows hay Linux từ USB khởi động ở chế độ UEFI dễ dàng hơn.

Các tính năng nổi bật của Rufus
Có thể dùng để cài nhiều phiên bản Windows khác nhau
Với Rufus, bạn có thể tạo USB để cài mọi phiên bản Windows khác nhau, phổ biến như Windows 7, Windows 8 hay kể cả Windows 10 và Windows 11.
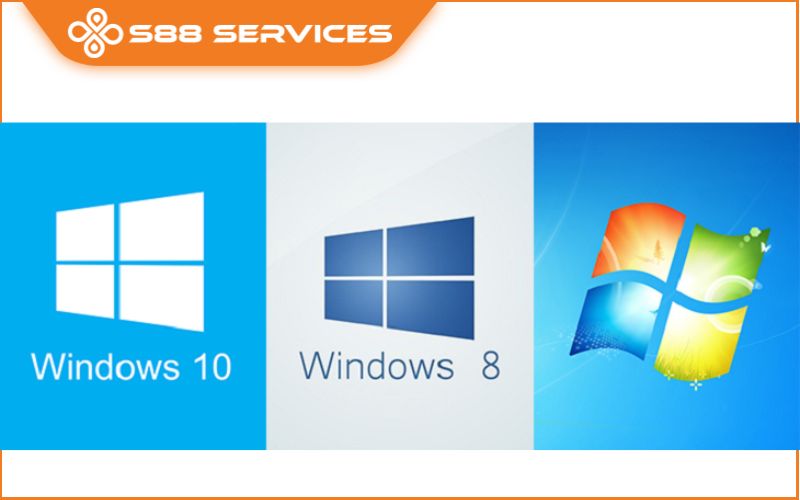
Dễ dàng tạo trình cài đặt hệ điều hành mới trên USB
Ngoài ra, Rufus còn có 1 giao diện thân thiện và rất dễ sử dụng. Phần mềm này có thể giúp bạn tạo 1 USB boot mới để cài Win cực dễ dàng và không tốn nhiều thời gian.
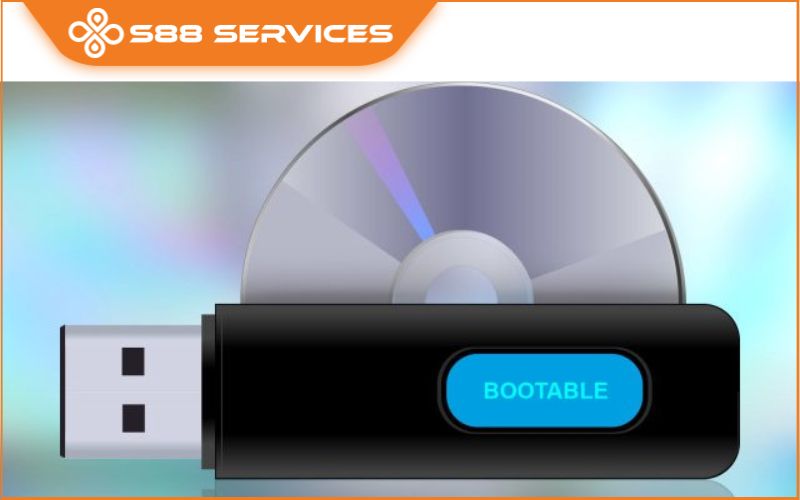
Cài đặt Windows nhanh chóng, dễ dàng
Sau khi đã boot USB thành công bằng phần mềm Rufus thì việc cài Win sẽ rất nhanh chóng và dễ dàng, bạn chỉ việc cắm USB đó vào máy và cài rất dễ dàng và đơn giản.
Hướng dẫn tạo USB Boot chuẩn Legacy bằng Rufus
Để tạo USB Boot chuẩn Legacy bằng Rufus, bạn cần chuẩn bị:
- Một USB có dung lượng tối thiểu 8 GB.
- Phần mềm tạo USB boot Rufus - Lưu ý: Bạn hãy tải phần mềm này ở những đường link uy tín nhé!
Bước 1: Tải phần mềm Rufus về máy
Tải phần mềm Rufus về máy
Di chuyển xuống mục Download > Sau đó chọn vào link tải Rufus đầu tiên.
Bước 2: Khởi động Rufus
Khởi động Rufus vừa tải về, bạn sẽ thấy giao diện chính của phần mềm như sau. Lúc này hãy nhớ kết nối USB với máy tính vừa cài đặt Rufus nhé!
Bước 3: Kích hoạt tính năng
Trên giao diện chính của phần mềm tạo USB Boot WIN Rufus, bạn thao tác theo hình hướng dẫn sau:
(1): Chọn vào tên USB của bạn.
(2): Nhấn vào SELECT để chọn file ISO (file cài đặt) Windows 7 hoặc Windows 10 bạn đã tải về trước đó.
(3): Partition scheme: Lúc này bạn cần nhấn tổ hợp phím Alt + E để kích hoạt tính năng ẩn tạo USB 2 phân vùng.
(4): Target system: Hệ thống tự động chọn vào BIOS or UEFI.
(5): Volume Label: Đặt tên USB Boot của bạn, gợi ý hãy đặt tên sao cho có ý nghĩa nhất, ví dụ: USB CAI WIN 10.
(6): File System: Chọn NTFS (khuyến nghị).
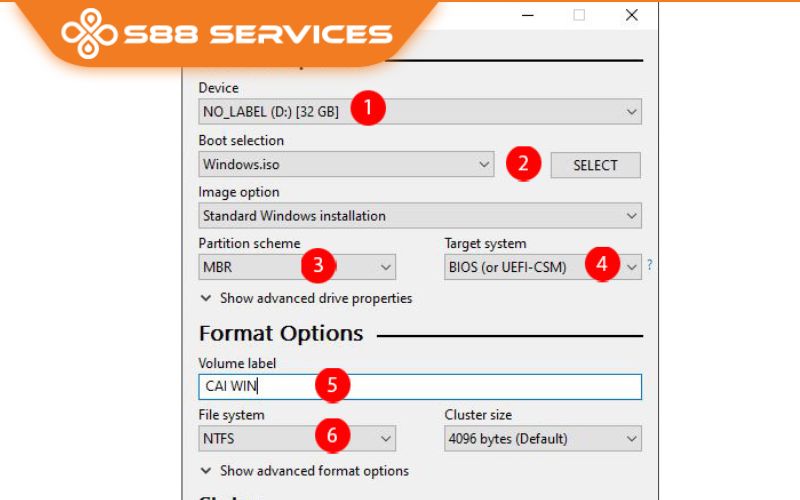
Bước 4: Bắt đầu quá trình tạo USB Boot
Nhấn START để bắt đầu quá trình tạo USB Boot để cài WIN 7, 10 cho máy tính, laptop.
Lúc này Rufus hỏi bạn có muốn format (xóa dữ liệu) USB hay không? Hãy nhấn OK để bắt đầu quá trình xóa và tạo USB Boot nhé!
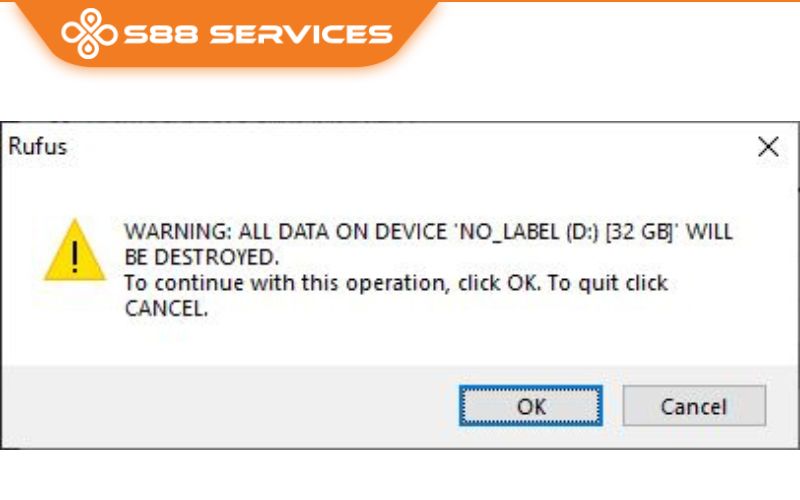
Bước 5: Tạo USB Boot hoàn tất
Nếu quá trình tạo USB Boot hoàn tất, bạn sẽ nhận được thông báo READ màu xanh.
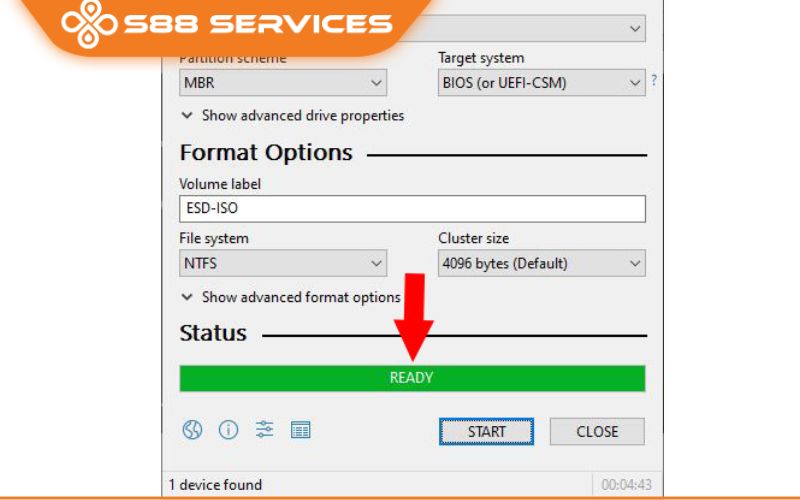
Lưu ý: Trong quá trình tạo USB Boot nếu gặp lỗi thì rất có thể file ISO (bộ cài đặt Windows) đã bị lỗi, hoặc USB đang để chế độ chỉ đọc (tìm thanh gạt trên USB để chuyển sang chế độ đọc/ghi).
Với cách tạo USB Boot chuẩn Legacy bằng Rufus trên đây, bạn có thể áp dụng cho các hệ điều hành Win 7,8 hoặc Win 10. Và sau khi cài đặt thành công, bạn có thể sử dụng chúng để tự cài đặt hệ điều hành như bình thường rồi đấy!
Mong rằng với các bước tạo USB Boot chuẩn Legacy bằng Rufus mà mình đã tổng hợp trên đây sẽ hữu ích với bạn. Nếu trong quá trình thực hiện, bạn có gặp khó khăn hãy liên hệ ngay cho S88 SERVICES để được hỗ trợ kịp thời nhé. Chúc các bạn thành công!
Xem thêm:
Chỉ mất 5 phút tạo USB Boot 2 chuẩn UEFI và Legacy cực đơn giản
Tạo USB Boot UEFI chỉ chưa đầy 5 phút!

==================
S88 Services - Chuỗi trung tâm dịch vụ máy tính, laptop có hơn 10 năm kinh nghiệm, đi đầu trong lĩnh vực cung cấp các dịch vụ cần thiết để chăm sóc toàn diện cho các thiết bị công nghệ, bao gồm:
- Dịch vụ sửa chữa, bảo dưỡng máy tính, laptop
- Dịch vụ dán decal, skin làm đẹp cho laptop, điện thoại, máy ảnh,...
- Dịch vụ phân phối các linh kiện, phụ kiện điện tử chính hãng đến từ các thương hiệu lớn như Lenovo, Asus, Dell, Sony, Acer, Apple…
Hãy đến ngay với #S88Services - Hệ thống chăm sóc toàn diện laptop Số 1 Việt Nam!
--------------------------------
Hệ thống S88 Services:
✆ Liên hệ hotline - 0247.106.9999
✆ Nhắn tin: https://m.me/s88vn
✆ Website: http://s88.vn/
Địa chỉ:
✣ 40 Trần Đại Nghĩa - Hai Bà Trưng - Hà Nội (số máy lẻ 310)
✣ 164 Nguyễn Xiển - Thanh Xuân - Hà Nội (số máy lẻ 311)
✣ Chùa Láng (Đường Huỳnh Thúc Kháng kéo dài, sau Bệnh viện GTVT) - Đống Đa - Hà Nội (số máy lẻ 312)
✣ 106 Hồ Tùng Mậu - Cầu Giấy - Hà Nội (số máy lẻ 313)
✣ 378 Phạm Văn Đồng - Từ Liêm - Hà Nội