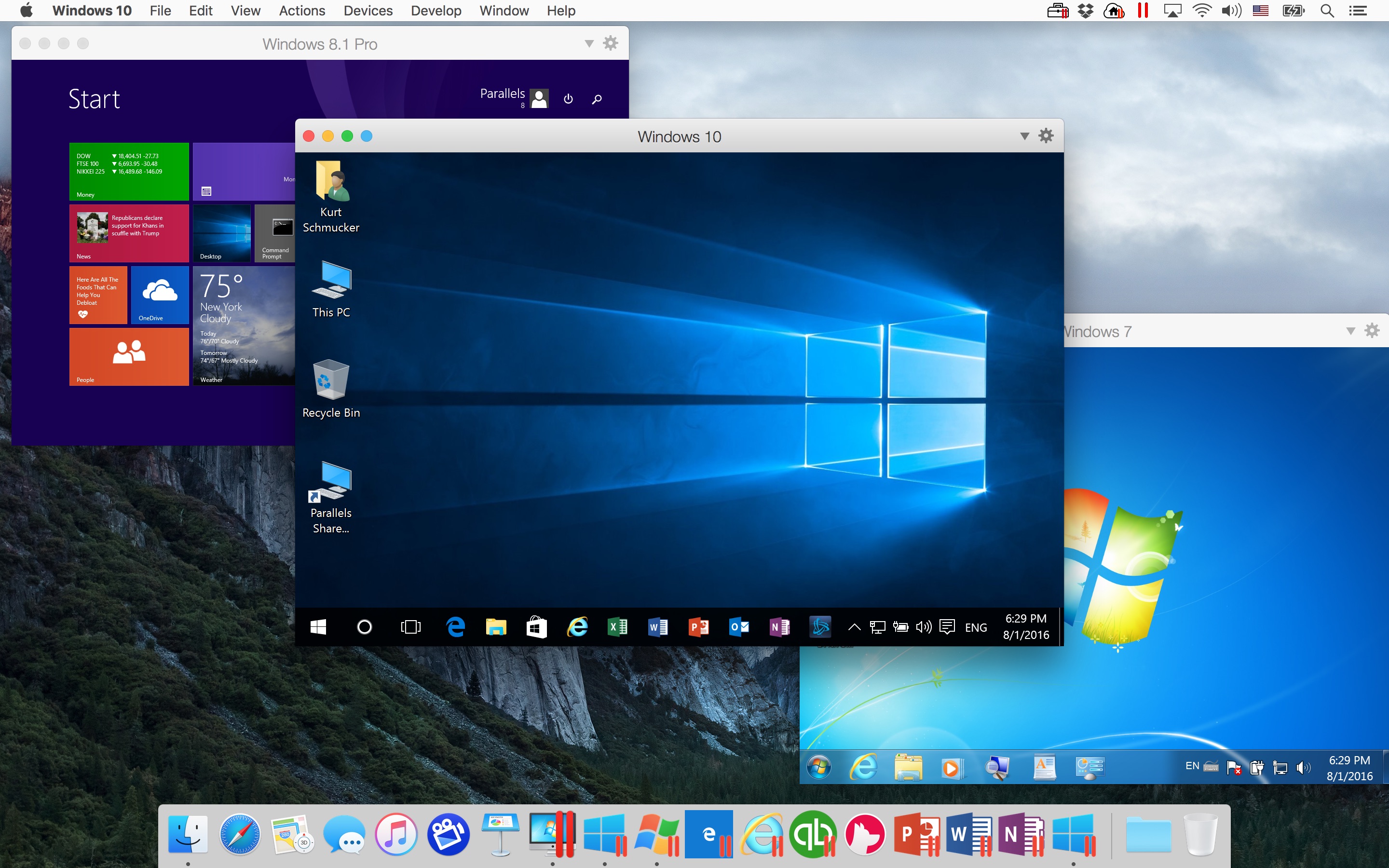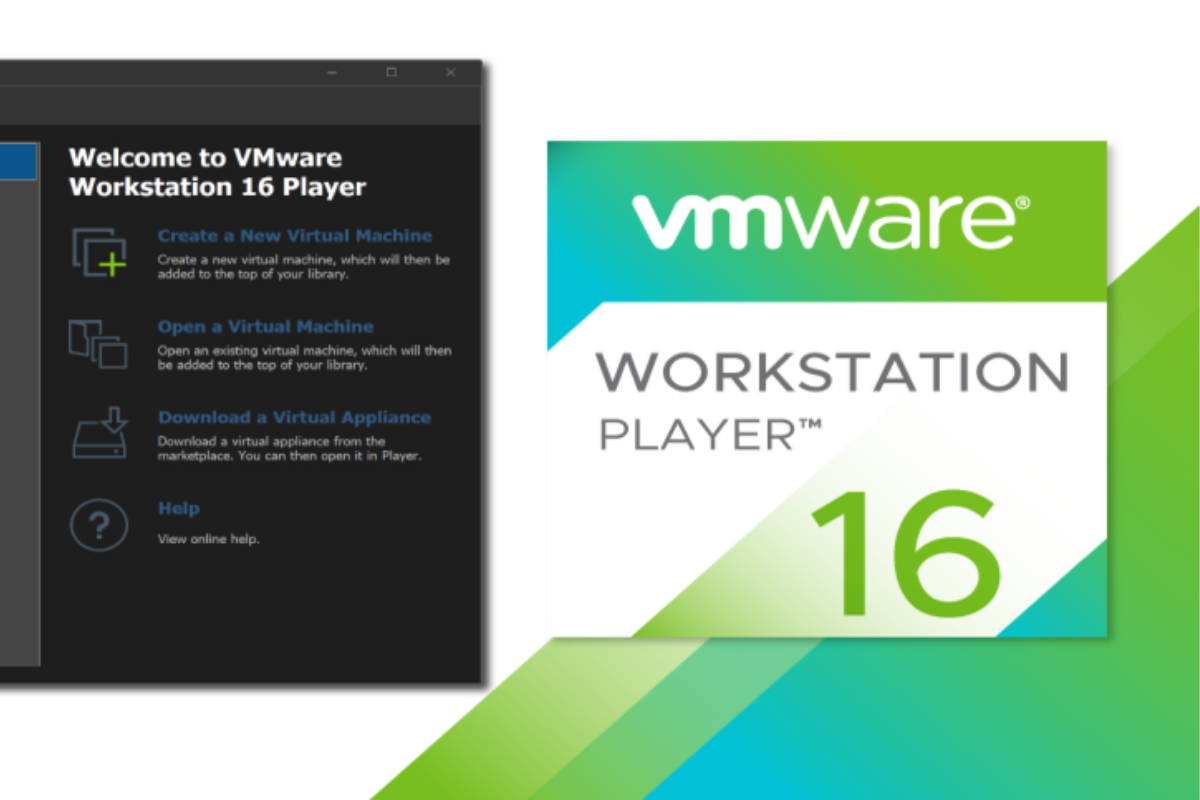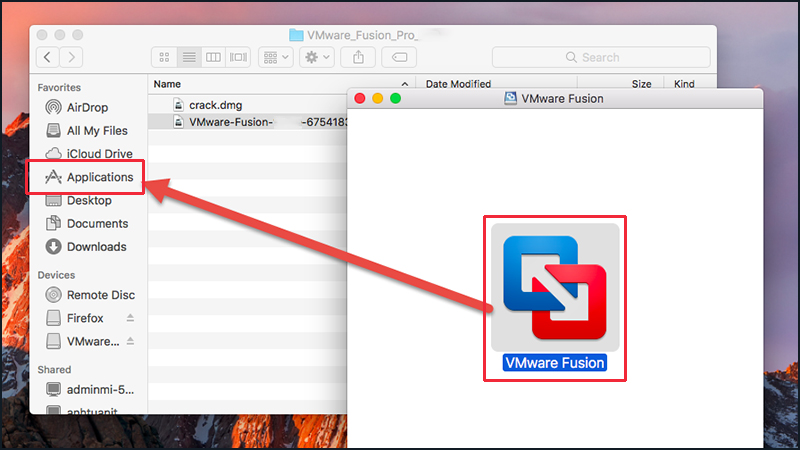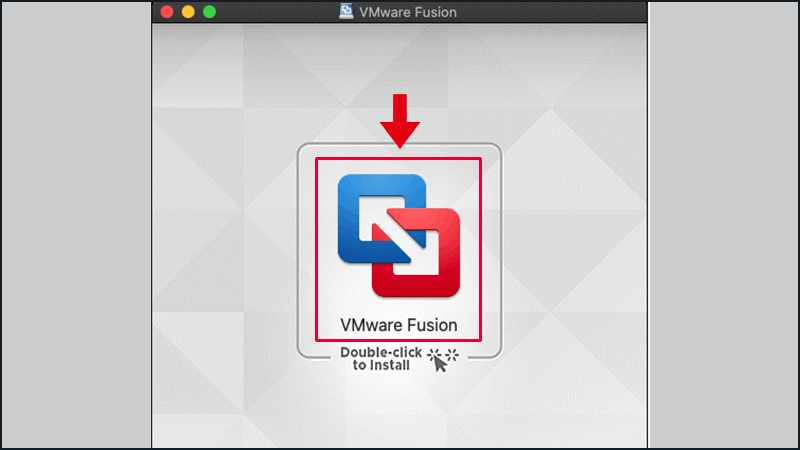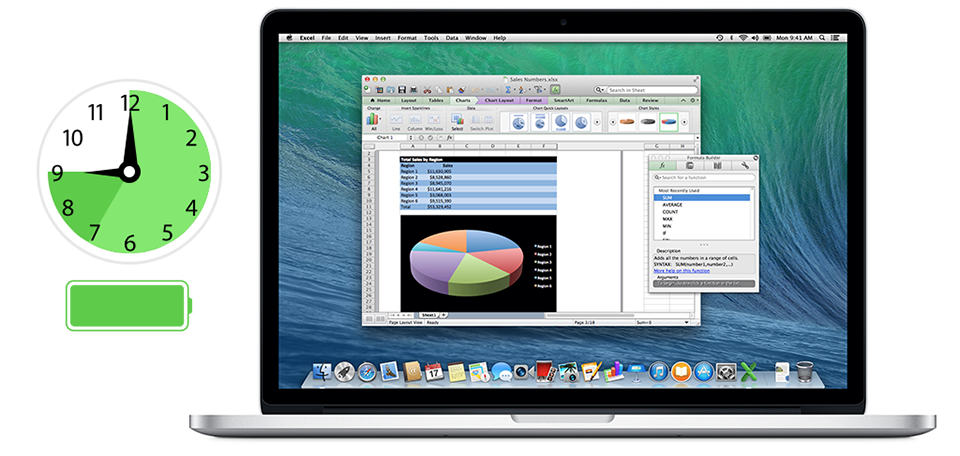Với một số người dùng Macbook hiện nay, có nhiều người sử dụng không quen hoặc cảm thấy không thích hệ điều hành Mac OS trên các mẫu laptop - máy tính xách tay của nhà Apple. Vì vậy mà một số người dùng đã tìm các cách Cài Win trên Mac để đáp ứng được nhu cầu. Vậy để thực hiện các bước cài giả lập win trên Mac, S88 đã tổng hợp 2 cách dễ thực hiện nhất với những người dùng mới hoặc không am hiểu về công nghệ. Mời các bạn tham khảo thông tin dưới đây! >>> Có thể bạn sẽ quan tâm đến dịch vụ sửa laptop và sửa máy tính tại S88!

Hướng dẫn cài giả lập win cho Macbook
Nên sử dụng những phần mềm nào để cài giả lập Win cho Mac?
Phần mềm Paralles: Nếu bạn chỉ cần một máy ảo giả lập Windows thì có thể sử dụng phần mềm Paralles cho trải nghiệm ổn định trên Intel và ARM (M1, M2).
Phần mềm VMware: là phần mềm cho phép bạn tạo một máy ảo chạy song song với trên máy tính vật lý. Đối tượng của phần mềm này là người làm trong ngành IT, cơ sở dữ liệu, tester hay các game thủ muốn treo nhiều nick nhưng bị hạn chế IP. Nhưng hạn chế của phần mềm này là tốc độ ít mượt hơn. Ổn định với Intel nhưng không hoàn thiện với ARM (M1, M2).
Các bước giả lập Windows trên mac OS
Giả lập Windows trên Macbook bằng Parallels
Các bạn cần chuẩn bị các file sau để cài giả lập win trên Mac bằng Parallels gồm:
- File Windows 10 iso
- Tải nhanh onedrive Parallels Desktop 16 & 17
- Tắt GateKeeper
Kể từ phiên bản 18 trở đi thì Parallels đã hoạt động rất tốt cho cả chip Intel lẫn ARM (M1, M2). Và cái hay là chúng ta không cần phải tải thêm một file Windows rời rạc nữa, Parallels sẽ tự động tải Windows 11 sẵn cho chúng ta.

Bước 1: Giải nén file zip trên Mac rồi kéo thư mục thuộc và Parallels Desktop ra ngoài Desktop để tránh bị lỗi khi cài đặt. Sau đó bạn mở file Parallels Desktop lên và qua bước tiếp theo.
Bước 2: Bạn nhấp đúp vào biểu tượng Install và chọn Open khi có popup hiện lên để đặt phần mềm giả lập Windows trên Mac – Parallels.
Nếu Parallels hỏi bạn có muốn cập nhật lên phiên bản mới nhất không thì bạn tắt nó đi, không cập nhật nhé. Vì cập nhật lên thì có thể chưa tương thích với MacOS cũ hoặc không được dùng miễn phí.
Bước 3: Nhấn nút Accept để chấp nhận các điều khoản sử dụng của Parallels.
Bước 4: Nhập mật khẩu mở máy tính khi có popup hỏi quyền admin. Sau đó, bạn nhấp OK để cho phép Parallels sử dụng thư mục Desktop của Mac.
Bước 5: Chọn Install Windows để giả lập Windows trên Mac.
Bước 6: Đợi Parallels tải phiên bản Windows phù hợp cho Mac của bạn và tự động tạo một máy ảo giả lập Windows.
Sau đó bạn sẽ thấy màn hình cài đặt Windows quen thuộc, nhưng bây giờ bạn sẽ thấy nó trong ứng dụng Parallels.
Đến bước này là bạn đã cài giả lập win cho Mac thành công rồi. Hãy sang bước cuối cùng để kích hoạt miễn phí vĩnh viễn nhé!
Bước 7: Để kích hoạt miễn phí vĩnh viễn cho Parallels, bạn hãy mở ứng dụng Terminal lên và nhập dòng lệnh như sau:
cd Desktop/thuoc
chmod +x ./install.sh && sudo ./install.sh
Khi Terminal hỏi mật khẩu, bạn hãy nhập mật khẩu đăng nhập máy tính của bạn rồi Enter. Lưu ý: Trong lúc bạn đang nhập mật khẩu thì Terminal sẽ không hiển thị gì cả.
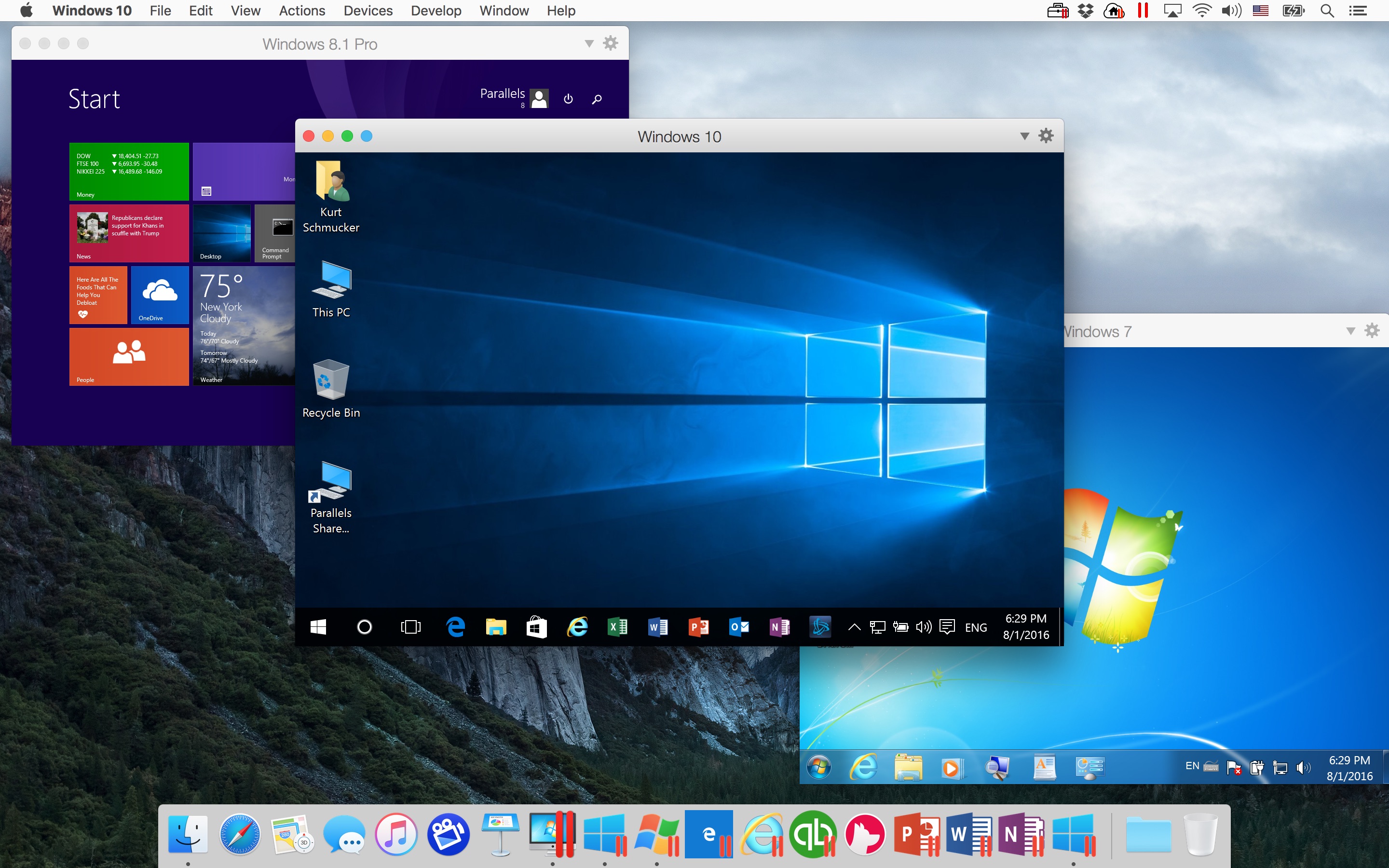
Sau khi thực hiện các bước trên là bạn đã kích hoạt miễn phí vĩnh viễn cho Parallels thành công và việc tiếp theo là bạn chỉ việc sử dụng chúng thôi!

Giả lập win trên Mac bằng phần mềm VMware
Như mình đã cung cấp thông tin ở trên, VMware vẫn chưa hỗ trợ tốt trên Mac ARM (M1, M2), vì vậy phần mềm này sẽ phù hợp với những ai hay dùng Intel cho độ ổn định tốt hơn.
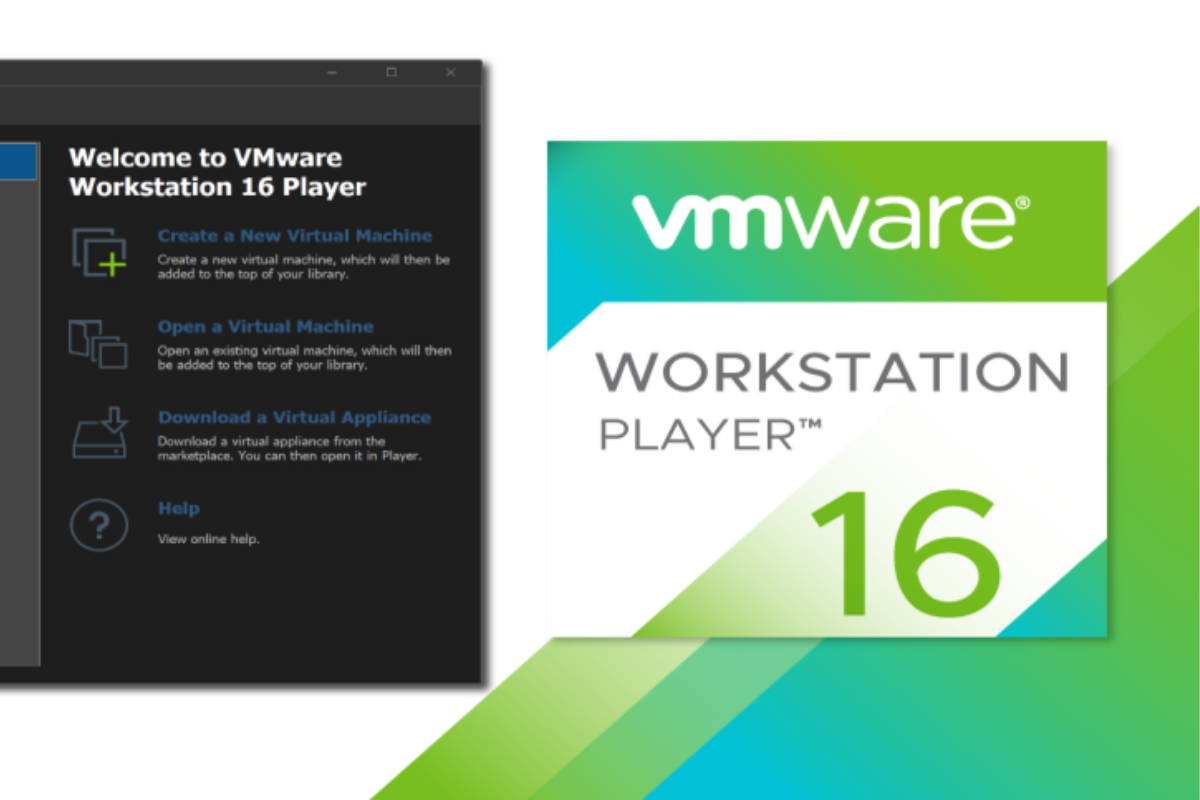
Bước 1: Mở file cài đặt VMware sau đó bạn hãy kéo thả biểu tượng cài đặt VMware vào thư mục Applications.
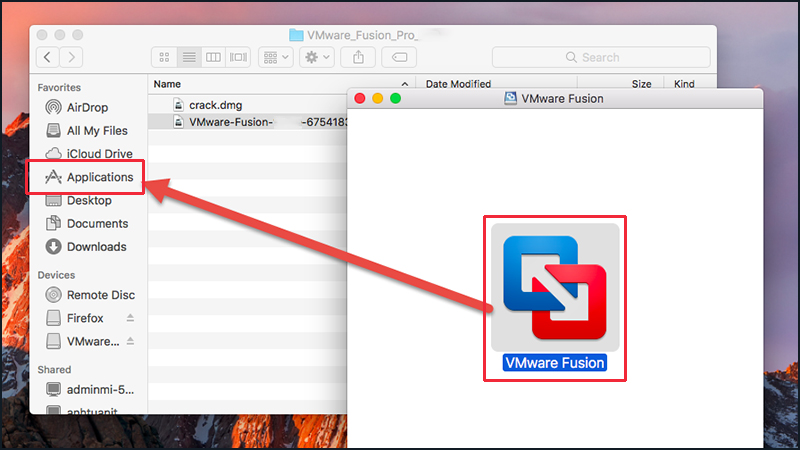
Bước 2: Sau đó, bạn mở thư mục Applications và nhấp đúp mở file cài đặt VMware vừa nãy đã thả vào để khởi chạy trình cài đặt VMware.
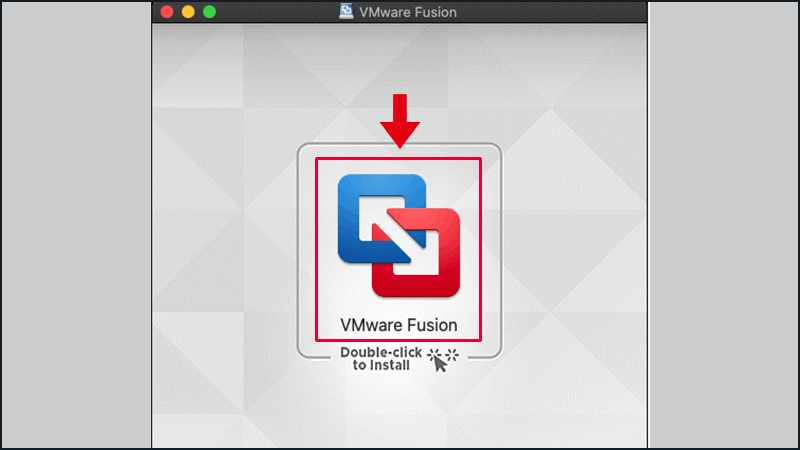
Bước 3: Sau khi nhấp, sẽ có liên tục những yêu cầu truy cập quyền xuất hiện và bạn nhấp OK. Lý do xuất hiện những yêu cầu này là vì VMware là ứng dụng tải từ bên ngoài vào.
Bước 4: Tới bước kích hoạt key VMware, bạn mở file còn lại trong thư mục đã giải nén để lấy key. Bạn chọn I have a license key for VMware Fusion rồi nhấp Continue.
Bước 5: Bạn tiếp tục chọn phiên bản VMware, hãy chọn bản Professional để có đầy đủ tính năng nhé!
Bước 6: Bạn nhấp OK or Done để qua bước tiếp theo và để cấp quyền cho VMware
Sau đó, liên tục có những cửa sổ yêu cầu quyền truy cập hiển thị ra, bạn cứ nhấp nút OK và mở Tùy chọn hệ thống nhé.
Bước 7: Cửa sổ Bảo mật & quyền riêng tư hiện ra. Bạn nhấp vào hình ổ khóa bên dưới, điền mật khẩu đăng nhập máy và nhấp mở khóa, sau đó bật dấu tích cho VMware là xong.
Tại bước chọn phương thức cài đặt VMware (Select the Installation Method) chọn để mặc định là Install from disc or image và nhấp Continue.
Bước 8: Tiếp theo, bạn hãy kéo thả file Windows bạn đã tải vào trình cài đặt của VMware rồi nhấp Continue. Hãy chọn bản Windows mà bạn muốn sử dụng.
Bước 9: Nhấp Continue Without Key.
Ở phần kết hợp bộ nhớ (Integration) bạn có 2 lựa chọn cần cân nhắc như sau:
More Seamless: Windows giả lập trên mac có thể truy cập vào các thư mục trên Macbook của bạn. Tiện lợi cho việc chia sẻ file giữa macOS và Windows. Nếu bạn thường xuyên cần các file của macOS thì hãy chọn cái này nhé.
More Isolated: Windows giả lập trên mac sẽ chỉ can thiệp được những thư mục riêng của nó, không thể can thiệp vào các thư mục của Macbook. Rất độc lập, nhưng bạn có thể chia sẻ file của macOS qua bằng cách kéo thả thư macOS vào màn hình của Windows giả lập.
Bước 10: Bạn xem lại các thông tin cấu hình Windows giả lập trên mac của VMware và nhấp Finish để hoàn tất.
Sau đó, bạn đợi khoản 5 phút để VMware bắt đầu cài Windows trong máy ảo. Sau khi hoàn thành, giao diện máy ảo chạy hệ điều hành windows sẽ xuất hiện ngay trong màn hình Macbook của bạn.
Để nhân bản số lượng máy ảo bạn nhấp chuột phải vài tên máy ảo đã cài đặt (Windows 10) và chọn một trong 2 lựa chọn này:
Create Full Clone: Là nhân ra một máy ảo khác độc lập hoàn toàn với máy ảo gốc. Tốn bộ nhớ tương tự như máy ảo gốc. Sử dụng mượt hơn.
Create Linked Clone: Là nhân ra một máy ảo khác nhưng sử dụng tài nguyên của máy ảo gốc, tiết kiệm dung lượng hơn cho mỗi bản clone. Nhưng đôi lúc gây khó chịu vì chúng phải đồng bộ lại một số tài nguyên về máy ảo gốc. Hoạt động ít mượt hơn.
Lưu ý: tạo nhiều bản Create Full Clone sẽ chiếm bộ nhớ của máy rất nhiều. Bạn chỉ nên tạo 1-2 bản như vậy thôi.
Lưu ý trong một số trường hợp
- Kể từ phiên bản Parallels 18 thì bạn không cần tải thêm Windows ISO nữa. Parallels sẽ tự động tải phiên bản Windows phù hợp cho Mac của bạn.
- Nếu bạn cài đặt không thành công trên M1 và M2, trong lúc chờ đợi bản cập nhật hoàn thiện nhất từ VMware, bạn hãy dùng tạm Parallels.
Mỗi máy ảo đều có địa chỉ MAC riêng là ưu điểm của máy ảo giả lập Windows trên mac. Nhược điểm của máy ảo nói chung thì nó chậm và lag. Nên nếu bạn muốn dùng Windows thật để mượt hơn nữa thì bạn hãy tham khảo bài viết hướng dẫn cài Win 10 cho Macbook nhé.
Ưu nhược điểm khi cài giả lập Win cho Mac
Nhiều người dùng Mac OS - nhất là với những người dùng mới khi lần đầu cài Win trên Mã đa số sẽ có thắc mắc rằng: Khi cài giả lập Win cho Mac thì có ưu điểm và nhược điểm gì? Bởi đây là 2 hệ điều hành hoàn toàn khác nhau.
Ưu điểm khi sử dụng và cài win ảo trên Macbook
Điều tuyệt vời đấy là khi chạy Win hiệu năng của MacBook vẫn rất tốt, thậm chí có thể sánh ngang với một chiếc máy Windows có cùng cấu hình. Những model máy như MacBook Pro hay MacBook Air chúng ta đều có thể chạy Win thoải mái mà không cần lo nghĩ gì. Tuy nhiên đối với dòng Retina 12” thì có một chút cân nhắc bởi nó hơi yếu, song nó vẫn làm tốt các tác vụ cơ bản.

Còn với nhược điểm
Khả năng tương thích về phần cứng thấp, bởi Apple biết chắc những người dùng sẽ sử dụng Windows trên chiếc MacBook cho nên họ đã khéo léo lựa chọn một số phần cứng chuyên biệt, gây khó khăn cho người dùng khi dùng Windows.
Nhiều người dùng Win trên Mac có đánh giá rằng Trackpad sẽ không còn mượt mà khi bạn cài Windows lên MacBook. Bởi nó sẽ tạo cảm giác con trỏ rê thỉnh thoảng bị lệch, các bước di chuyển vì thế cũng trở nên khó khăn hơn trên Windows.
Ngoài ra, nhiều người cũng nhận định rằng sử dụng Windows trên MacBook khiến chiếc máy trở nên nóng nhanh và pin cũng hao nhanh hơn. Đó cũng là lẽ tất yếu bởi hệ thống tản nhiệt phải chạy nhiều hơn.
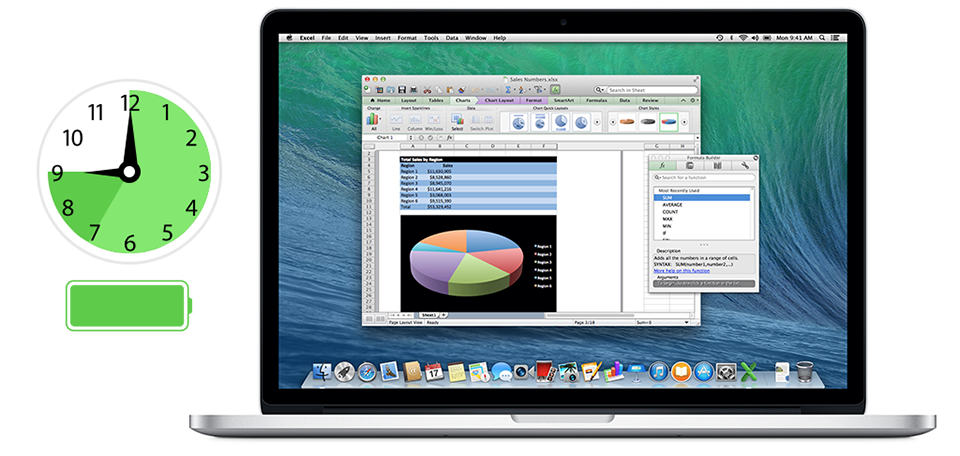
Không ít trường hợp sử dụng Windows trên MacBook không Bootcamp lên được, buộc người dùng phải cài lại Win, chính vì sự tương thích không tốt giữa 2 hệ điều hành riêng biệt.
Trên đây là những cách để tạo giả lập win trên Mac được nhiều người dùng áp dụng nhất và những thông tin liên quan. Chúc bạn thành công!

===================
S88 Services - Chuỗi trung tâm dịch vụ máy tính, laptop có hơn 10 năm kinh nghiệm, đi đầu trong lĩnh vực cung cấp các dịch vụ cần thiết để chăm sóc toàn diện cho các thiết bị công nghệ, bao gồm:
- Dịch vụ sửa chữa, bảo dưỡng máy tính, laptop
- Dịch vụ dán decal, skin làm đẹp cho laptop, điện thoại, máy ảnh,...
- Dịch vụ phân phối các linh kiện, phụ kiện điện tử chính hãng đến từ các thương hiệu lớn như Lenovo, Asus, Dell, Sony, Acer, Apple…
Hãy đến ngay với #S88Services - Hệ thống chăm sóc toàn diện laptop Số 1 Việt Nam!
--------------------------------
Hệ thống S88 Services:
✆ Liên hệ hotline - 0247.106.9999
✆ Nhắn tin: https://m.me/s88vn
✆ Website: http://s88.vn/
Địa chỉ:
✣ 40 Trần Đại Nghĩa - Hai Bà Trưng - Hà Nội (số máy lẻ 310)
✣ 164 Nguyễn Xiển - Thanh Xuân - Hà Nội (số máy lẻ 311)
✣ Chùa Láng (Đường Huỳnh Thúc Kháng kéo dài, sau Bệnh viện GTVT) - Đống Đa - Hà Nội (số máy lẻ 312)
✣ 106 Hồ Tùng Mậu - Cầu Giấy - Hà Nội (số máy lẻ 313)
✣ 378 Phạm Văn Đồng - Từ Liêm - Hà Nội