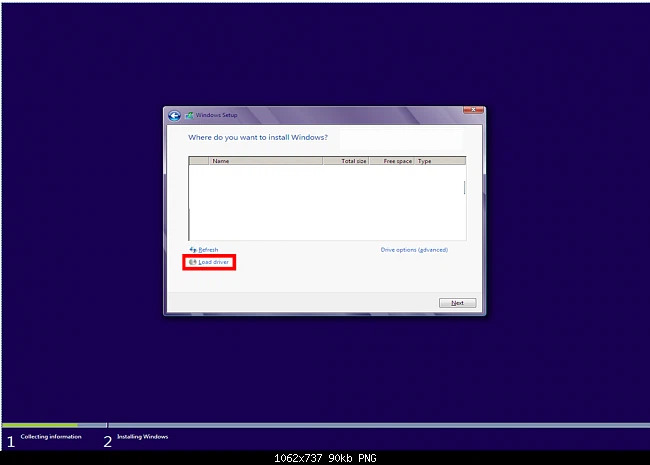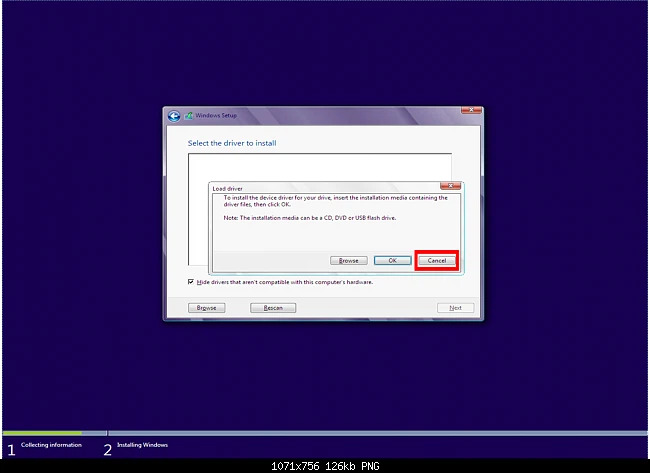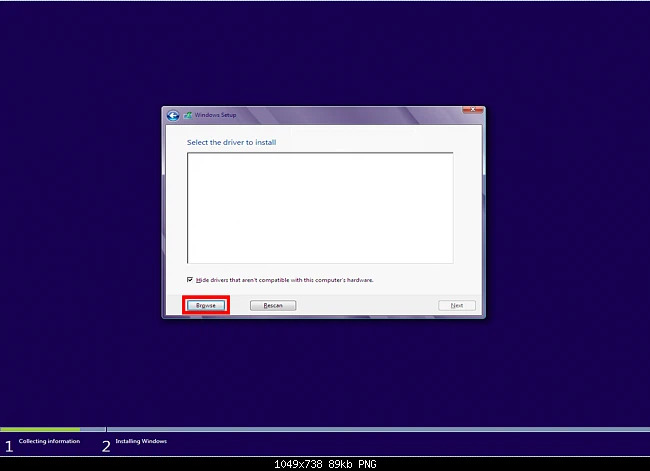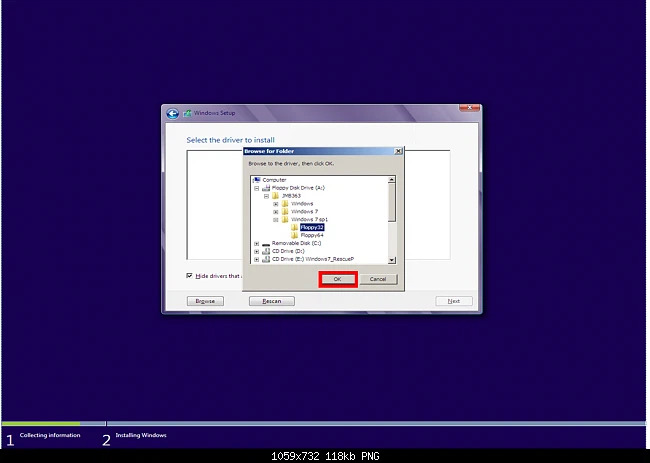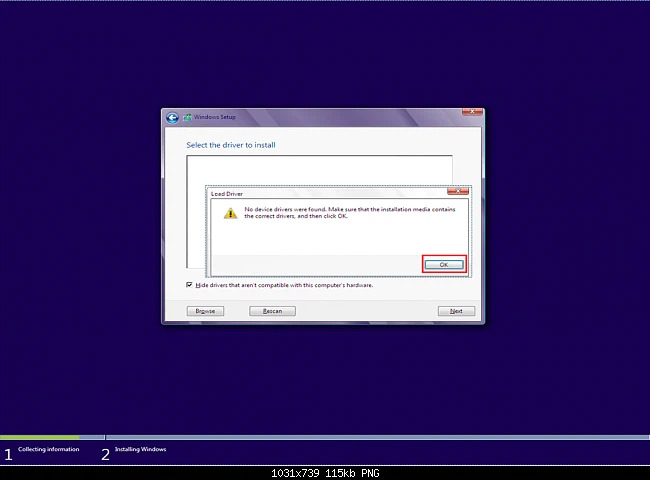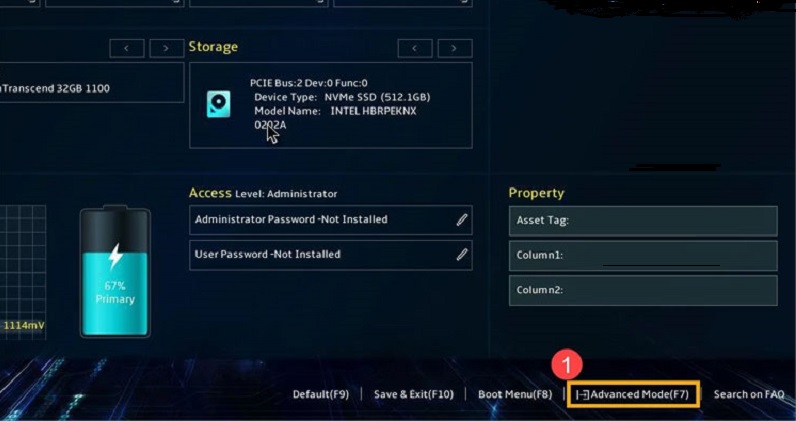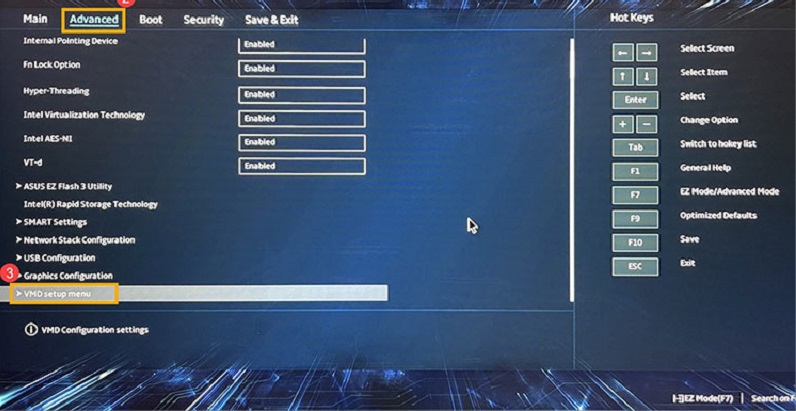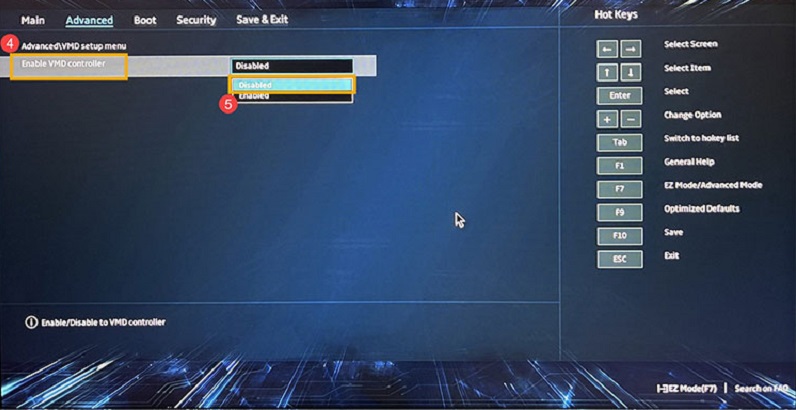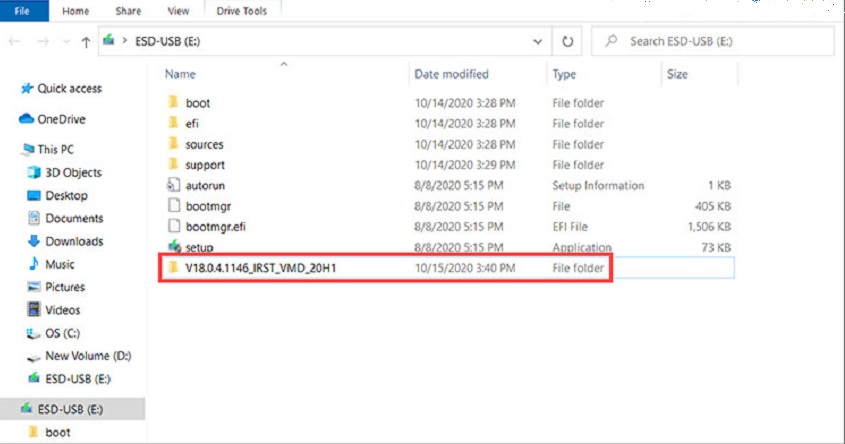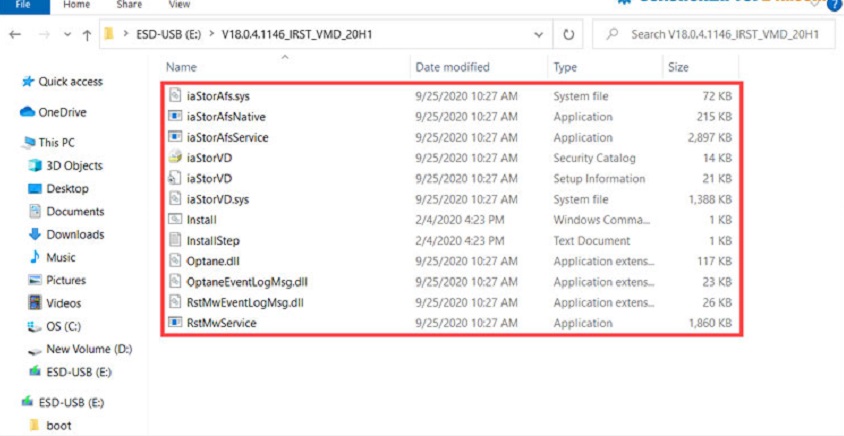Cài Win không nhận ổ cứng là một trong những lỗi phổ biến khi người dùng thực hiện Cài Win trên PC, laptop. Bạn có thể thực hiện các cách làm đơn giản dưới đây để có thể tự sửa laptop, sửa máy tính tại nhà mà không phải mang ngoài trung tâm. Cùng S88 Services tìm hiểu nguyên nhân và các cách khắc phục hiệu quả ở nội dung bài viết này nhé!

Cài Win không nhận ổ cứng là do đâu?
Trong quá trình cài Win cho máy tính, nhiều người dùng sẽ phải tình trạng không thấy danh sách ổ cứng và phân vùng để chọn lựa. Trường hợp này xảy ra khi chiếc laptop, máy tính của bạn đang sử dụng ổ cứng NVME.

Nguyên nhân: Do phiên bản Win trên máy tính của bạn đã lỗi thời hoặc quá cũ và không được hỗ trợ mainboard. Hiện nay, có một số dòng laptop đời mới như chip gen 11 được tích hợp công nghệ Intel Rapid Storage Technology vẫn còn khá mới nên bộ cài đặt hệ điều hành của Microsoft vẫn chưa tích hợp driver hỗ trợ. Đây chính là nguyên nhân gây ra tình trạng máy tính không tìm thấy ổ đĩa nào trong khi cài đặt Windows 10. Vì vậy, bạn sẽ cần tải về một driver SATA mới và load nó trong quá trình cài đặt Win.

Cùng tham khảo các cách khắc phục tình trạng cài Win không nhận ổ cứng ở dưới đây nhé!
Khắc phục lỗi cài Win không nhận ổ cứng trên Win 10
Bước 1: Bạn tải driver SATA về máy tính theo đường link:
https://downloadcenter.intel.com/product/55005/Intel-Rapid-Storage-Technology-Intel-RST-
Lưu ý: Trong file Driver này sẽ có 2 phiên bản để bạn lựa chọn: 32 bit và 64 bit. Vì vậy, bạn sẽ cần phải lựa chọn phiên bản tương thích với laptop hoặc máy tính của mình.
Bước 2: Sau khi tải driver SATA về máy, bạn tiến giải nén thư mục và sẽ có được file có đuôi .inf, chính là file Driver.
Tiếp đó, bạn sao chép file vào một nơi trong ổ cứng trên máy tính và nhớ vị trí của file để bước sau sẽ sử dụng tới.
Bước 3: Khi cài đặt Win, lúc này bạn sẽ gặp lỗi một hộp thoại không có một ổ cứng nào được hiển thị trong danh sách. Đây chính là tình trạng cài Win không nhận ổ cứng.
Lúc này bạn hãy click vào nút “Load Driver” ở dưới góc hộp thoại.
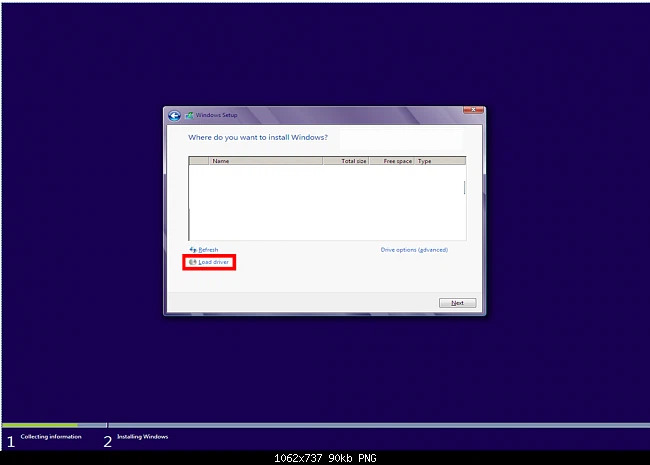
Bước 4: Sau khi nhấn Load Driver, bạn sẽ thấy trên cửa sổ xuất hiện hộp thoại cảnh báo và bạn click chuột vào ô “Cancel” để bỏ qua.
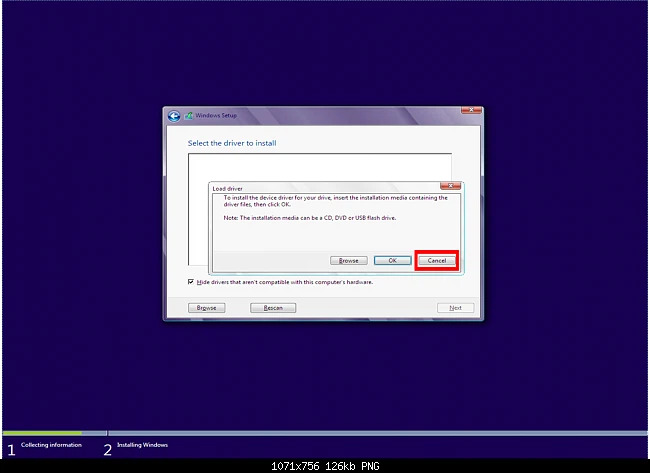
Bước 5: Sau đó tiếp tục nhấn chuột vào nút “Browse” và một hộp thoại mới sẽ hiện lên. Lúc này bạn chọn thư mục có chứa driver SATA đã tải ở bước 1 và chọn “OK”.
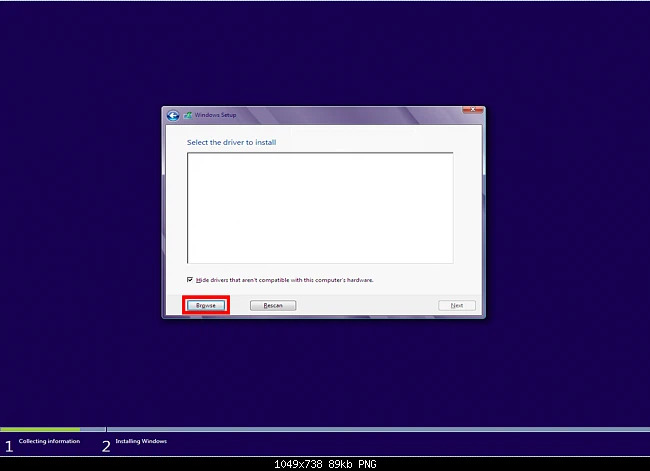
Bước 6: Lúc này sẽ có một cửa sổ khác sẽ hiện ra và bạn nhấn chuột chọn OK để tiếp tục.
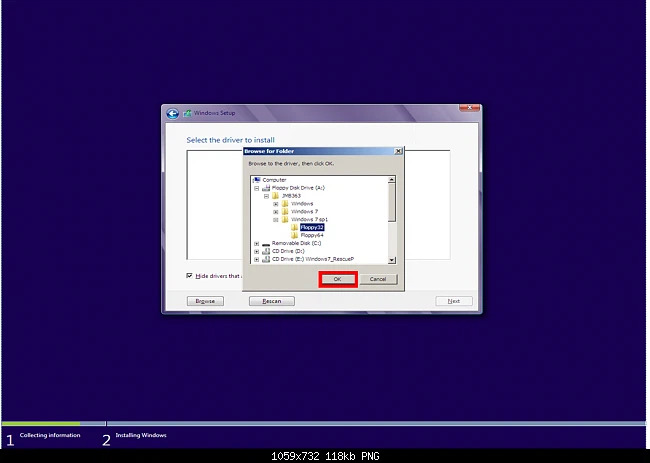
Bước 7: Bạn đánh dấu tick vào mục “Hide driver that are not compatible with hardware on this computer” và tiếp tục chọn “Next”.
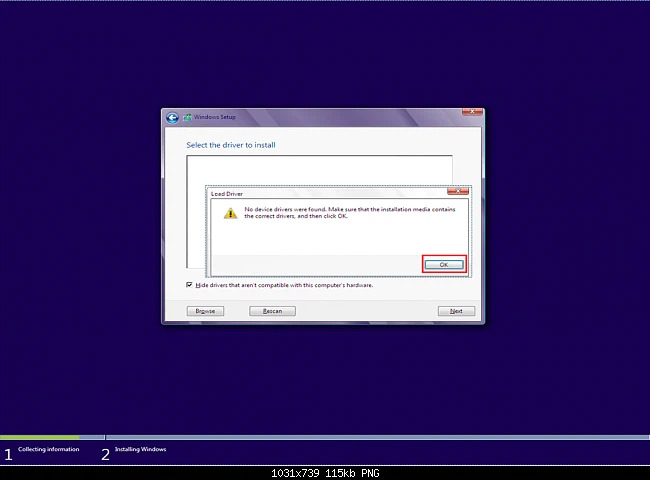
Bước 8: Bạn tiếp tục click chọn “SATA Driver” tương ứng với dòng máy tính của mình và chọn OK. Khi này một hộp thoại như bước 2 sẽ hiển thị lại các ổ cứng. Bạn có thể tiếp tục cài đặt Win như bình thường.
Khắc phục lỗi laptop dòng Intel Core thế hệ 11 không nhận ổ cứng
Không chỉ ở các dòng máy cũ, mà hiện nay các dòng laptop, máy tính đời mới vẫn gặp phải sự cố cài Win không nhận ổ cứng, mặc dù vẫn được tích hợp nhiều công nghệ hiện đại nhưng xác suất gặp lỗi vẫn có thể xảy ra.
Để khắc phục tình trạng trên các mẫu laptop này, các bạn có thể tham khảo 3 cách khắc phục dưới đây:
Cách 1: Sử dụng bộ cài Windows 10 hỗ trợ CPU Intel thế hệ 11
Cách đơn giản nhất để khắc phục tình trạng cài Win không nhận ổ cứng là bạn nên tải và sử dụng bộ cài đặt Windows 10 đã tích hợp sẵn driver hỗ trợ CPU Gen 11. Hãy chọn cho mình một đường link uy tín để có tải về máy một cách an toàn nhé!
Cách 2: Tắt Intel Volume Management Device (VMD) trên BIOS
Ngoài ra, các bạn có thể khắc phục cài Win không nhận ổ cứng bằng cách tắt tính năng Intel Volume Management Device (VMD). Để tắt tính năng này, các bạn hãy thực hiện theo các bước sau:
Bước 1: Đầu tiên, bạn hãy truy cập vào cấu hình BIOS trên máy tính.
Bước 2: Tại giao diện BIOS, bạn truy cập vào “Advanced Mode”.
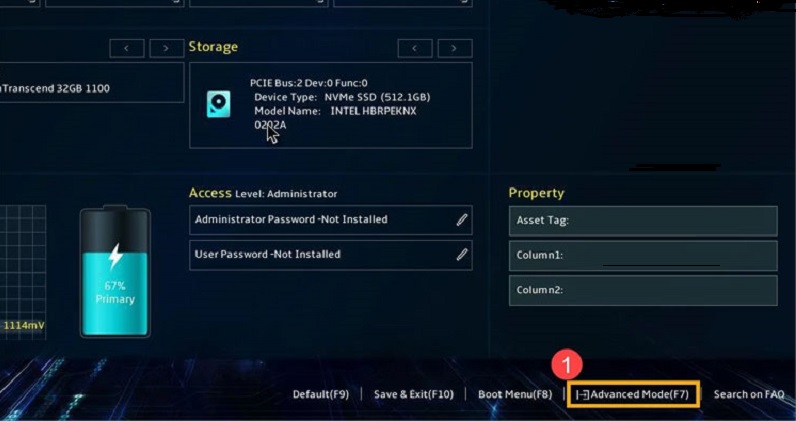
Bước 3: Chọn “Tab Advanced” và nhấn vào “VMD setup menu”.
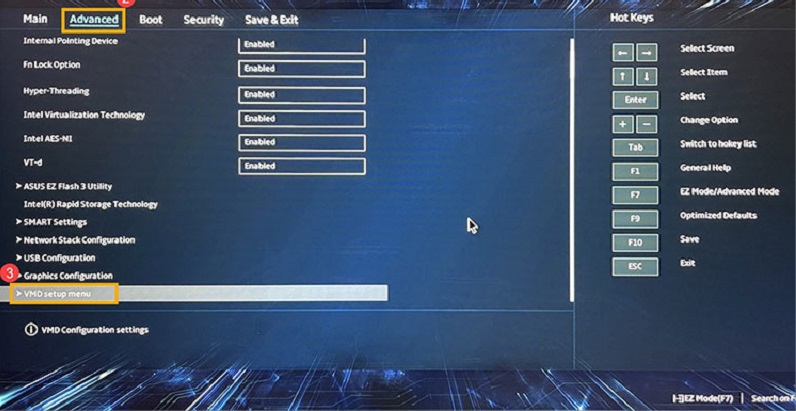
Bước 4: Tìm đến mục “Enable VMD controller” và chuyển thành “Disable”.
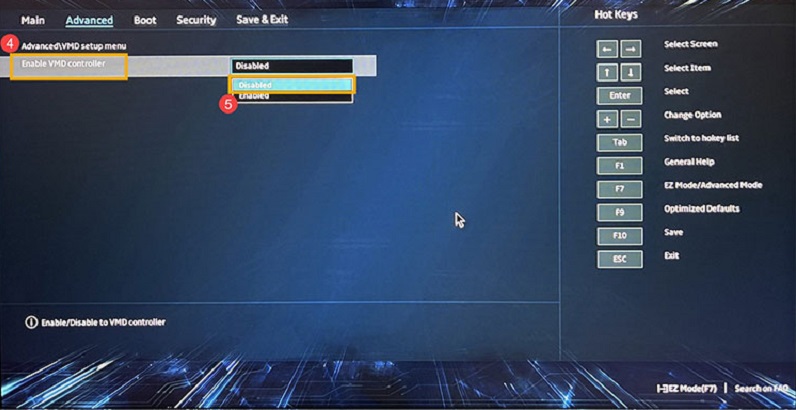
Bước 5: Tiếp tục nhấn “OK” để xác nhận thay đổi.
Cuối cùng bạn Save & Exit để khỏi BIOS. Sau đó bạn khởi động lại rồi cài đặt Windows như bình thường.
Có thể bạn sẽ quan tâm:
WinToHDD full crack: Hướng dẫn bạn tất tật mọi bước chi tiết nhất
Chi tiết cách cài Win vào USB mà ai cũng có thể thực hiện!
Cách reset Win về trạng thái ban đầu chỉ trong 5s ai cũng làm được
Cách 3: Cài thủ công Driver Intel Rapid Storage Technology (IRST)
Bước 1: Trước tiên, bạn hãy tải “Driver Intel Rapid Storage Technology” về máy tính.
Bước 2: Sau khi tải xong file Driver, bạn tiến hành giải nén.
Bước 3: Copy thư mục vừa giải nén vào trực tiếp vào USB chứa bộ cài đặt Windows.
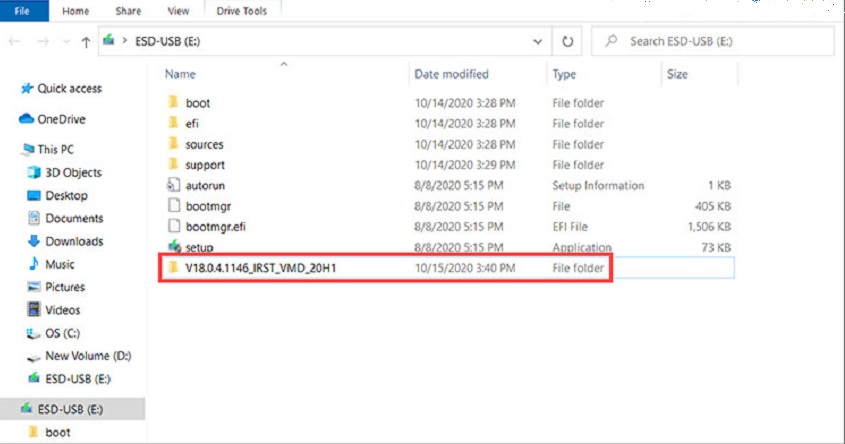
Hãy đảm bảo trong thư mục Driver sao chép đầy đủ các file như hình minh họa dưới đây.
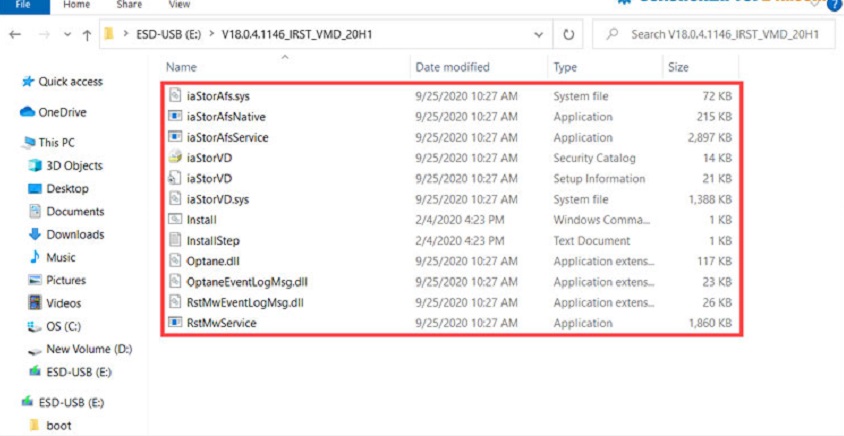
- Cài Intel Rapid Storage Technology trong giao diện Windows Setup
Bước 1: Kết nối USB chứa bộ cài Windows 10 và “Driver Intel Rapid Storage Technology” với máy tính.
Bước 2: Khởi động máy tính và tiến hành cài đặt Windows.
Bước 3: Tại màn hình sẽ xuất hiện “Where do you want to install Windows?”, bạn chọn Load Driver.
Bước 4: Bạn hãy chọn “OK”.
Bước 5: Tiếp tục chọn “OK” trong cửa sổ thông báo.
Bước 6: Chọn “Browse” và chọn đường dẫn tới thư mục chứa driver, nhấn “OK”.
Bước 7: Tại giao diện “The driver to install”, chọn Driver cần cài đặt. Nhấn “Next”.
Sau khi cài xong Driver, hệ thống sẽ hiển thị ổ đĩa và bạn có thể tiến hành cài đặt Win như bình thường.
Mong rằng với các cách khắc phục lỗi cài Win không nhận ổ cứng mà S88 Services đã cung cấp trên đây sẽ hữu ích với các bạn. Chúc các bạn thành công!

===================
S88 Services - Chuỗi trung tâm dịch vụ máy tính, laptop có hơn 10 năm kinh nghiệm, đi đầu trong lĩnh vực cung cấp các dịch vụ cần thiết để chăm sóc toàn diện cho các thiết bị công nghệ, bao gồm:
- Dịch vụ sửa chữa, bảo dưỡng máy tính, laptop
- Dịch vụ dán decal, skin làm đẹp cho laptop, điện thoại, máy ảnh,...
- Dịch vụ phân phối các linh kiện, phụ kiện điện tử chính hãng đến từ các thương hiệu lớn như Lenovo, Asus, Dell, Sony, Acer, Apple…
Hãy đến ngay với #S88Services - Hệ thống chăm sóc toàn diện laptop Số 1 Việt Nam!
--------------------------------
Hệ thống S88 Services:
✆ Liên hệ hotline - 0247.106.9999
✆ Nhắn tin: https://m.me/s88vn
✆ Website: http://s88.vn/
Địa chỉ:
✣ 40 Trần Đại Nghĩa - Hai Bà Trưng - Hà Nội (số máy lẻ 310)
✣ 164 Nguyễn Xiển - Thanh Xuân - Hà Nội (số máy lẻ 311)
✣ 9 Voi Phục (Đường Huỳnh Thúc Kháng kéo dài, sau Bệnh viện GTVT) - Đống Đa - Hà Nội (số máy lẻ 312)
✣ 106 Hồ Tùng Mậu - Cầu Giấy - Hà Nội (số máy lẻ 313)
✣ 378 Phạm Văn Đồng - Từ Liêm - Hà Nội