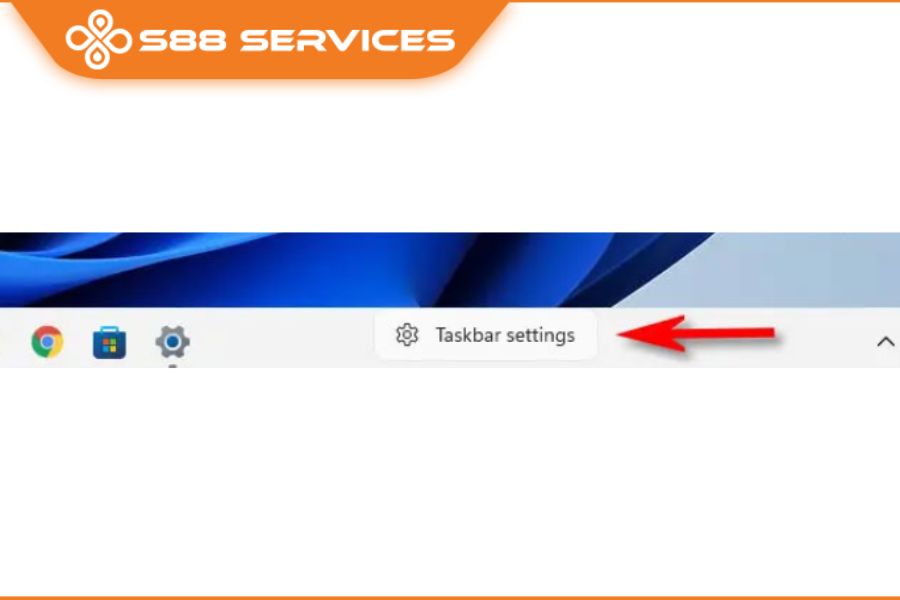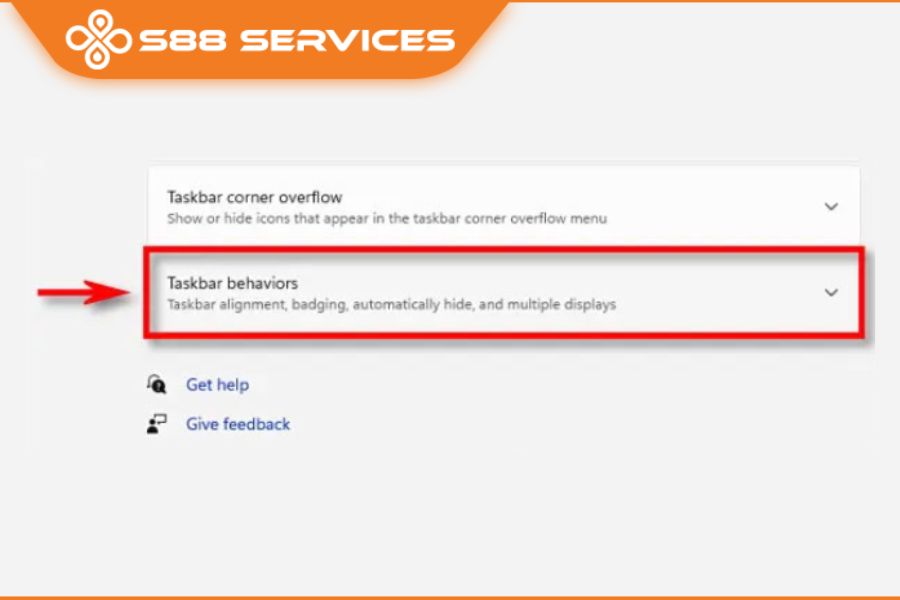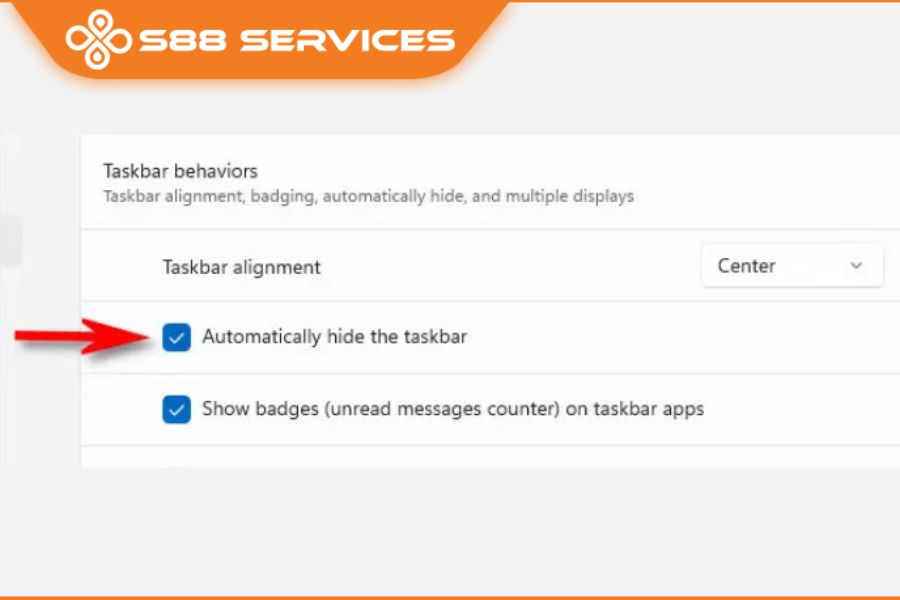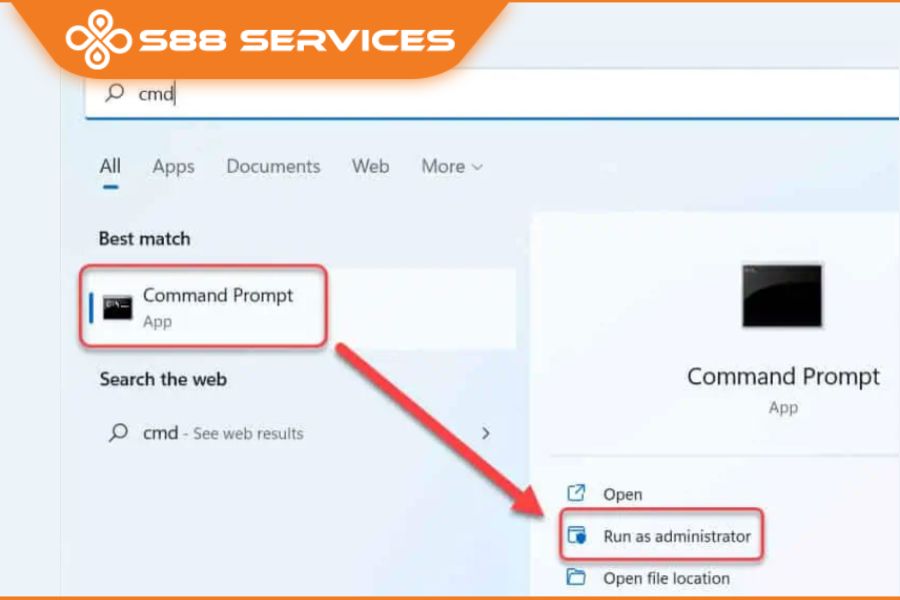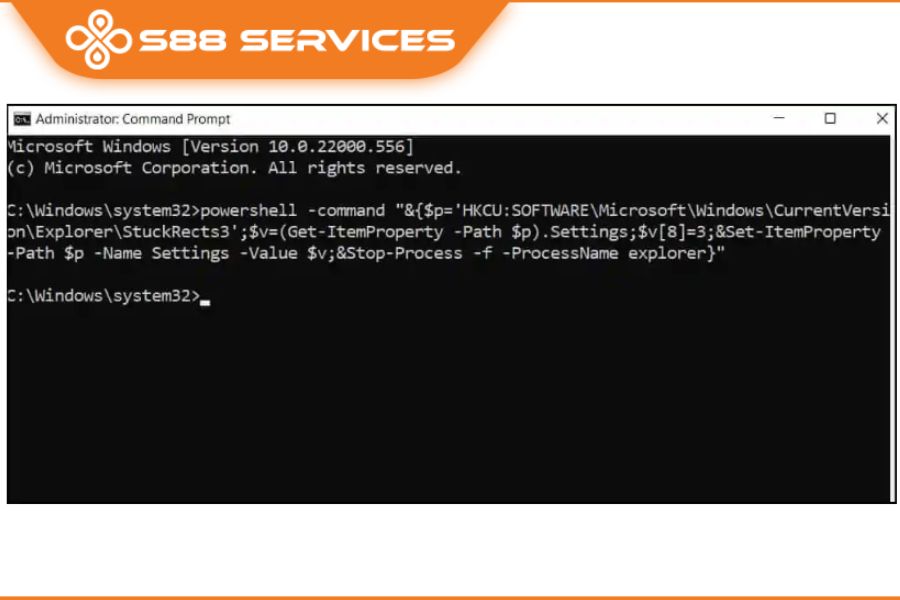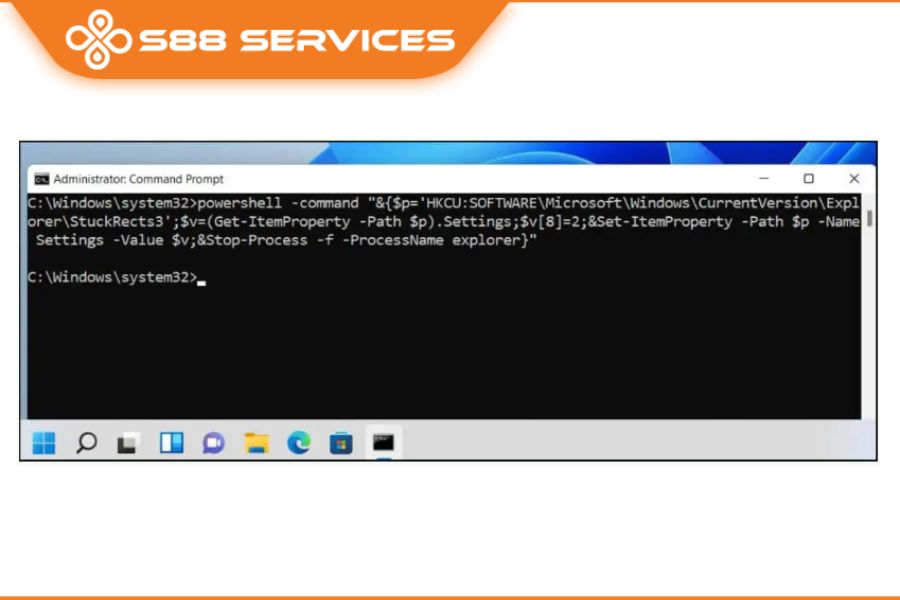Thanh Taskbar là một trong những tính năng được người dùng sử dụng nhiều nhất khi sử dụng máy tính. Tuy nhiên có nhiều người dùng sẽ không thường sử dụng đến và muốn tắt nó đi để có thêm nhiều không gian hiển thị hơn. Nếu như bạn đang tìm cách ẩn thanh taskbar thì hãy cùng theo dõi bài viết này của D88 Services nhé! Dưới đây là cách ẩn taskbar cực đơn giản trên Window 10 và 11.
Windows 10 và Windows 11 đều cung cấp cho bạn một số tính năng mà thông qua đó bạn có thể tùy chỉnh thanh Taskbar theo nhiều cách và tính năng Auto-hide Taskbar cung cấp cho bạn thêm lựa chọn để tùy biến. Tự động ẩn hiện thanh Taskbar trên máy tính giúp bạn có thể tùy biến thanh Taskbar để tạo không gian màn hình. Khi bạn di chuyển chuột vào thanh Taskbar thì nó hiện đầy đủ các chức năng như mặc định khi bạn chưa thiết lập còn nếu di chuyển chuột ra chỗ khác thì Taskbar sẽ tự động ẩn đi.

Cách ẩn thanh Taskbar trong Windows 10
Để thiết lập tự động ẩn thanh Taskbar trên Windows 10, bạn thực hiện theo các bước hướng dẫn dưới đây:
Bước 1: Di chuyển con trỏ chuột đến mép dưới cùng hoặc vị trí cố định thanh Taskbar trên màn hình, ấn chuột phải vào bất kỳ vùng trống nào trên thanh Taskbar.
Bước 2: Nhấn chọn Taskbar Settings từ menu hiện ra.
Bước 3: Ở cửa sổ cài đặt Taskbar hiện ra, quan sát giao diện bên phải, tìm mục Automatically hide the taskbar in desktop mode và bật thanh trượt phía dưới thành chế độ ON.
Thanh tác vụ sẽ biến mất và sẽ chỉ hiện ra khi bạn di chuyển chuột đến khu vực thanh Taskbar của màn hình.
Để hiện thanh Taskbar, bạn thực hiện tương tự và chuyển mục Automatically hide the taskbar in desktop mode về chế độ OFF là được.
Trong phần cài đặt thanh Taskbar này cũng có một vài tính năng khác khá hay ho như di chuyển vị trí, thay đổi kích thước biểu tượng thanh Taskbar... Hãy thử mày mò một chút để thay đổi theo sở thích của bạn xem nhé.
Ẩn thanh Taskbar trên Windows 11
Bằng Settings
Trước tiên, bạn cần truy cập mục cài đặt taskbar của Windows 11. Để thực hiện việc này một cách nhanh chóng, hãy nhấp chuột phải vào một khoảng trống trên thanh tác vụ. Trong menu nhỏ hiện ra, chọn tùy chọn “Taskbar Settings”.
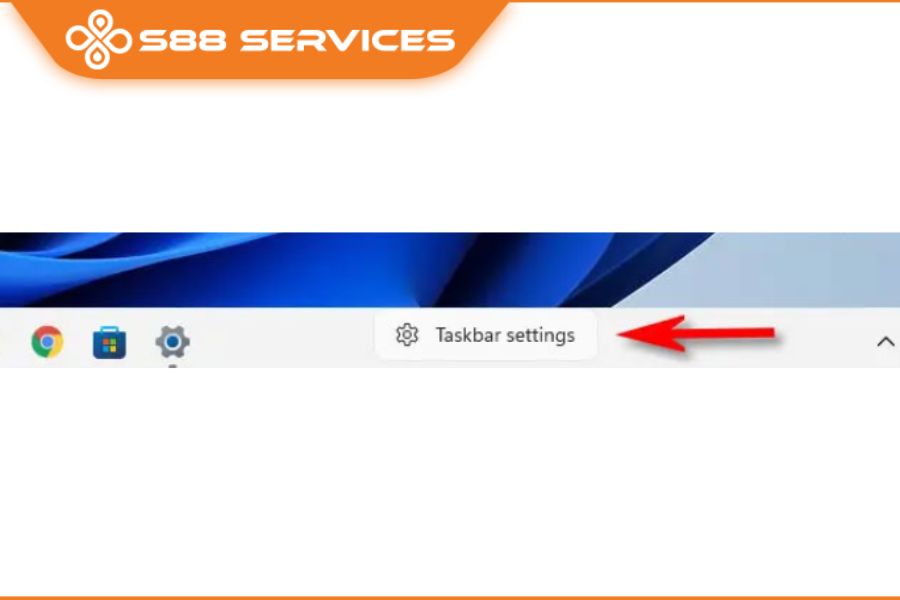
(Ngoài ra, bạn cũng có thể mở ứng dụng Settings Windows và điều hướng đến mục Personalization > Taskbar để truy cập menu cấu hình tương tự).
Trong màn hình cài đặt Taskbar, bạn nhấp vào mục “Taskbar Behaviors”.
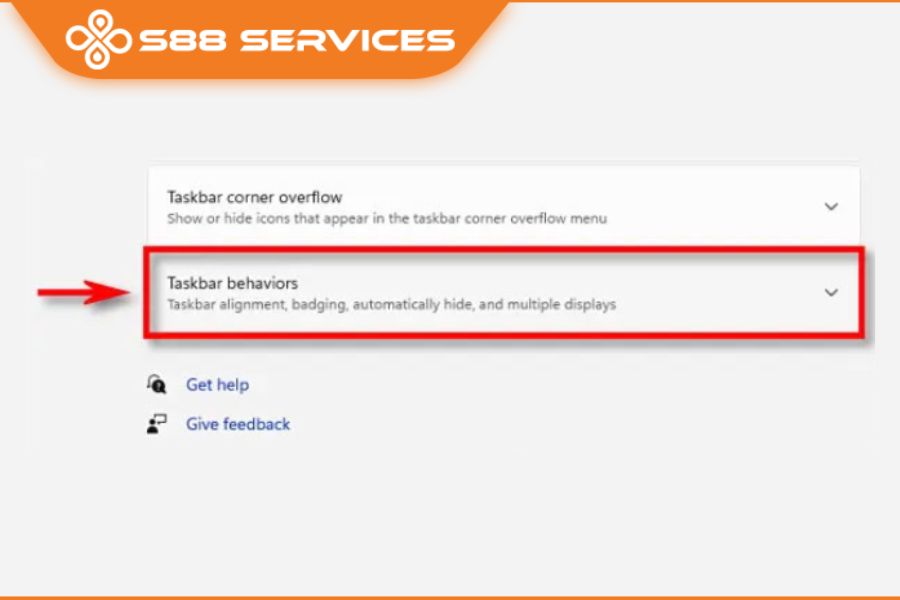
Khi menu Taskbar Behaviors hiện ra, hãy tích vào ô vuông bên cạnh tùy chọn “Automatically Hide the Taskbar”.
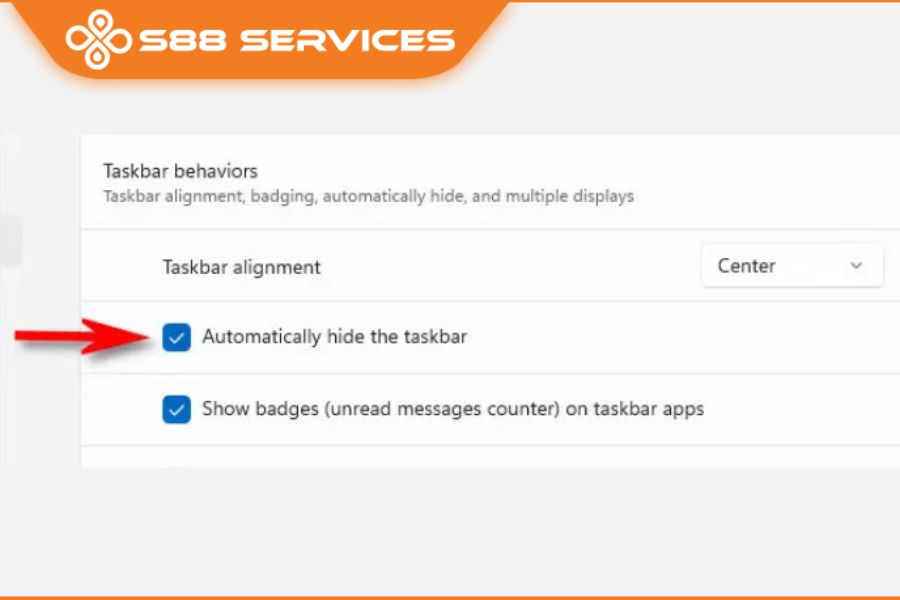
Ngay sau khi bạn thức hiện thao tác trên, thanh tác vụ sẽ biến mất. Nhưng nếu quan sát kỹ, bạn sẽ vẫn thấy một đường kẻ nhỏ ở cuối màn hình cho bạn biết rằng taskbar sẵn sàng hiện lên khi bạn cần.

Đóng cửa sổ Settings. Để làm cho thanh tác vụ tạm thời xuất hiện lại, bạn chỉ cần di chuyển con trỏ chuột xuống khu vực cạnh dưới cùng của màn hình. Ngay khi chạm vào cạnh dưới, thanh tác vụ sẽ bật lên và bạn có thể tương tác với nó như bình thường.
Khi bạn di chuyển chuột ra khỏi thanh tác vụ, nó sẽ tự động ẩn đi. Khá tiện dụng!
Trong trường hợp bạn thay đổi ý định và muốn thanh tác vụ hiển thị cố định trở lại, hãy mở ứng dụng Settings (nhấn tổ hợp phím Windows + i), sau đó điều hướng đến Personalization > Taskbar > Taskbar Behaviors và bỏ tích tùy chọn “Automatically Hide the Taskbar”.
Ẩn thanh Taskbar trên Windows 11 bằng Command Prompt
Bạn có thể sử dụng Command Prompt để ẩn thanh tác vụ Windows 11. Trên Windows 11, nhấp vào Start và nhập cmd. Thao tác này sẽ hiển thị Command Prompt và bạn phải chọn Run as administrator.
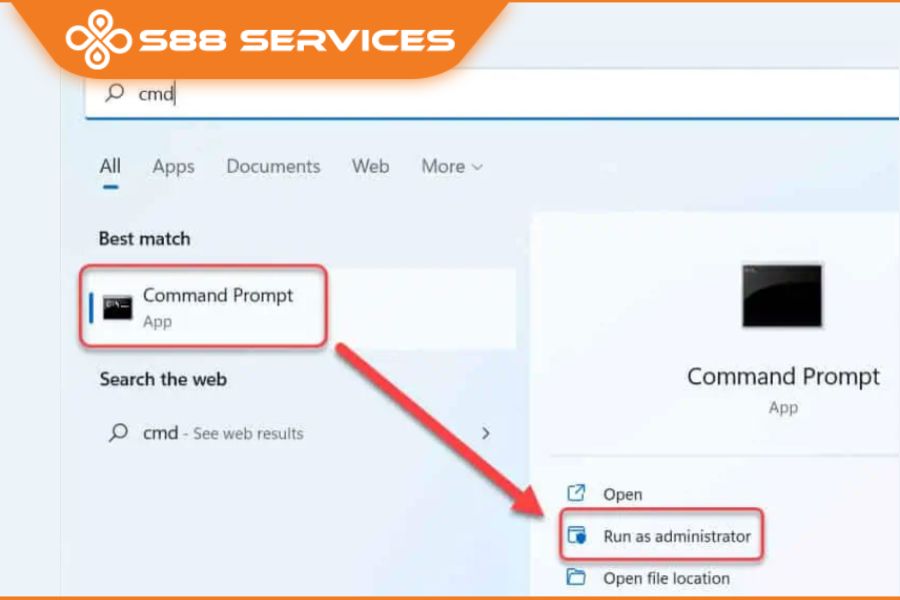
Nhập lệnh sau vào Command Prompt để ẩn thanh tác vụ trong Windows 11.
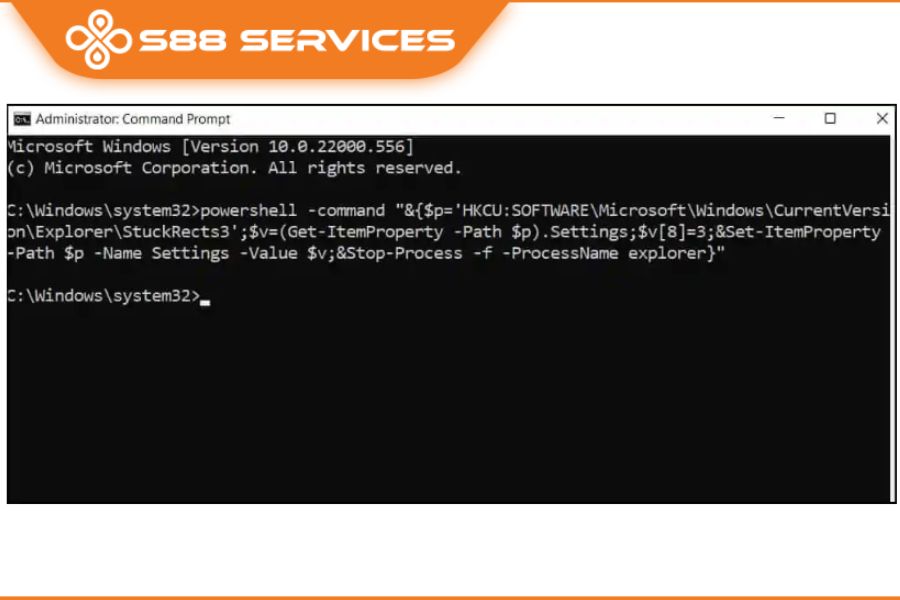
powershell -command "&{$p='HKCU:SOFTWARE\Microsoft\Windows\CurrentVersion\Explorer\StuckRects3';$v=(Get-ItemProperty -Path $p).Settings;$v[8]=3;&Set-ItemProperty -Path $p -Name Settings -Value $v;&Stop-Process -f -ProcessName explorer}"
Lệnh PowerShell ở trên bật tùy chọn “Automatically hide the taskbar” trong cài đặt cá nhân hóa Windows 11.
Nếu bạn muốn bỏ ẩn hoặc hiển thị lại thanh tác vụ, hãy chạy lệnh bên dưới.
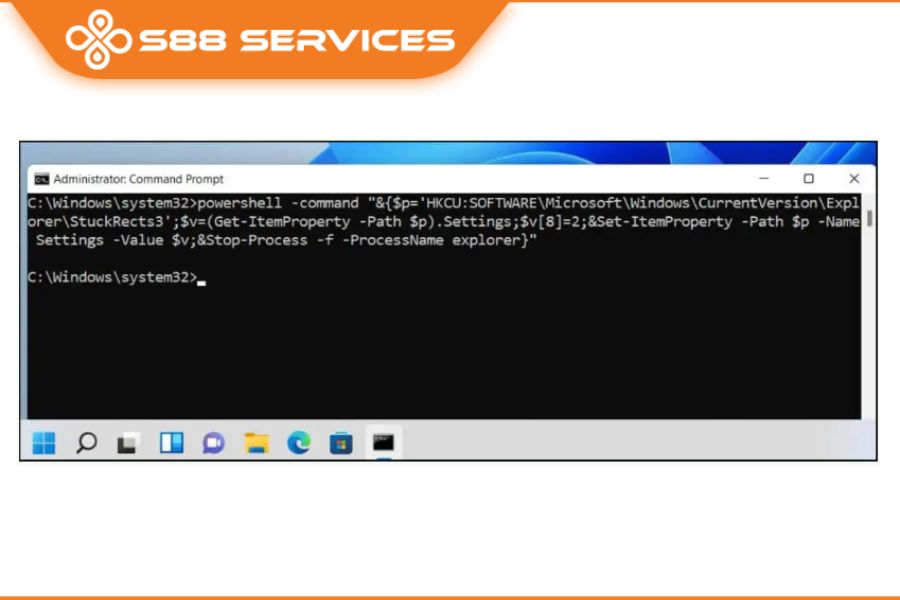
powershell -command "&{$p='HKCU:SOFTWARE\Microsoft\Windows\CurrentVersion\Explorer\StuckRects3';$v=(Get-ItemProperty -Path $p).Settings;$v[8]=2;&Set-ItemProperty -Path $p -Name Settings -Value $v;&Stop-Process -f -ProcessName explorer}"
Tổng kết lại, trên đây là cách ẩn thanh taskbar trên Window 10 và 11 cực đơn giản và dễ làm. Hy vọng bài viết này sẽ giúp ích cho bạn trong quá trình sử dụng.