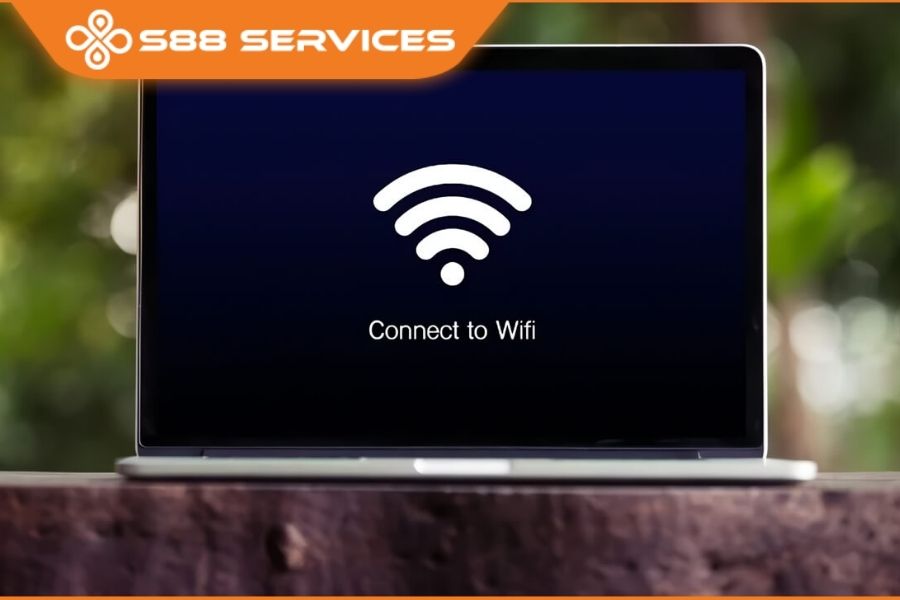Trong bài viết này, S88 Services sẽ chia sẻ cho bạn 3 cách bật WiFi trên máy tính cực đơn giản, nhanh chóng mà bất cứ ai cũng đều có thể làm được. Và cả ba cách này đều có thể thực hiện trên hầu hết các thiết bị.

Tại sao phải bật WiFi laptop
WiFi là một công nghệ thiết yếu cho thế giới công nghệ ngày nay. Chúng ta sử dụng kết nối Wi-Fi trên mọi thiết bị, từ điện thoại đến máy tính bảng, máy tính xách tay đến TV hay các sản phẩm trong nhà thông minh. Trong một số trường hợp, WiFi có thể tự động tắt đi và chúng ta cần phải bật nó lên lại để phục vụ cho nhu cầu của mình.
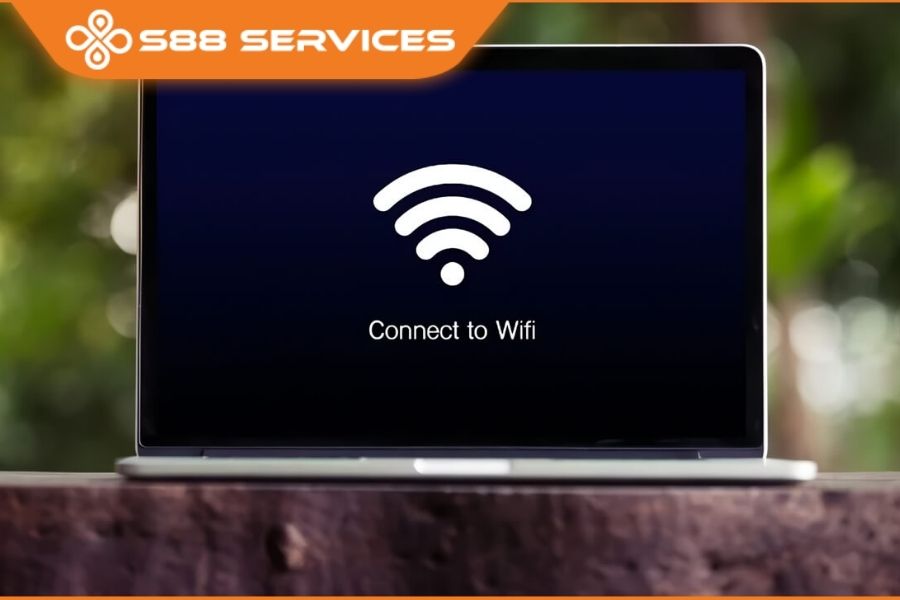
Nếu bạn đang tự hỏi làm cách nào để bật WiFi trên PC hay laptop chạy Windows 10 thì câu trả lời là khá dễ dàng. Có ba cách để thực hiện việc này là thông qua phím tắt, biểu tượng WiFi và menu Start. Hãy cùng tham khảo hướng dẫn chi tiết 3 cách bật WiFi trong phần tiếp theo nhé!.
Cách bật WiFi trên máy tính, laptop bằng phím tắt
Trước tiên, hãy kiểm tra xem bàn phím của bạn có phím tắt chuyên dụng để bật hoặc tắt kết nối WiFi hay không. Nếu bạn đang sử dụng máy tính xách tay/ laptop thì rất có thể nó có tùy chọn như vậy. Hãy tìm biểu tượng có các cột sóng xuất phát từ một vòng tròn nhỏ. Bạn có thể phải nhấn phím chức năng "Fn" và nút có biểu tượng WiFi cùng lúc để thao tác này hoạt động. Đây là cách bật WiFI trên laptop nhanh nhất chỉ tốn vài giây.
Cách bật WiFi trên máy tính bằng biểu tượng WiFi
Đây có lẽ là cách bật WiFi trên máy tính mà hầu hết mọi người sẽ sử dụng. Bởi cách làm này tương tự như những gì bạn sẽ làm trên điện thoại thông minh hay máy tính bảng, nó cực dễ thao tác và không tốn quá nhiều thời gian và công sức.
Bước 1: Ở góc dưới bên trái của màn hình, bạn sẽ thấy các phím tắt nằm thành một hàng trên thanh tác vụ. Tại đây, bạn cũng sẽ thấy một phím tắt cho WiFi.
Bước 2: Nhấp vào biểu tượng WiFi có ký hiệu sóng vô tuyến truyền lên.
Bước 3: Wi-Fi của bạn đã được bật và hiển thị tất cả các mạng khả dụng xung quanh.
Bước 4: Sau đó, bạn có thể kết nối với mạng WiFi yêu thích để sử dụng internet.

Cách bật WiFi trên máy tính từ menu Start
Nếu như bạn không thể bật WiFi trên thiết bị của mình bằng 2 cách trên thì có thể thử cách thứ 3 này nhé:
Bước 1: Nhấn nút Windows trên bàn phím hoặc sử dụng chuột truy cập menu Start. Sau đó, bạn hãy tìm kiếm biểu tượng Settings có hình bánh răng cưa.
Bước 2: Khi một màn hình cài đặt mở ra, bạn hãy truy cập vào tùy chọn "Network & Internet".
Bước 3: Nhấp vào tùy chọn Wi-Fi trong thanh menu ở phía bên trái của màn hình cài đặt mạng.
Bước 4: Chuyển tùy chọn WiFi thành “On” để xem tất cả các kết nối khả dụng xung quanh.
Bước 5: Kết nối với mạng Wi-Fi ưa thích của bạn bằng cách nhập mật khẩu nếu có.

Một số lỗi máy tính không vào được WiFi mà bạn có thể gặp phải
Đặt sai địa chỉ DNS và IP WiFi
Lỗi đầu tiên khi máy tính không kết nối được WiFi là do có thể bạn đã đặt sai địa chỉ IP WiFi. Có khá nhiều cách để cài đặt modem WiFi, tuy nhiên thông thường sẽ để chế độ mặc định đó là đặt mặc định IP động. Bạn cần lưu ý đặt đúng địa chỉ IP WiFi.
Hoặc trường hợp thứ 2 có thể xảy ra đó là có một kiểu DNS là IP động. Thông thường thì chúng sẽ được quy định mạng nằm trong giới hạn từ lớp A đến lớp C. Điều này được hiểu đơn giản là nếu bạn đặt WiFi đúng với lớp địa chỉ mạng từ lớp A đến lớp C thì máy sẽ kết nối được mạng. Khi bạn đặt sai thì sẽ không kết nối được mạng.
Chỉ hiện lên 1 vạch duy nhất
Lỗi này cũng khá phổ biến với những người dùng máy tính. Trường hợp này xảy ra là do bạn đặt thiết bị WiFi không đúng cách hoặc để quá xa, để những nơi có vách ngăn khiến máy tính kết nối với WiFi bị chậm.

Có WiFi nhưng không vào được mạng
Bạn thấy tín hiệu WiFi nhưng lại không thể truy cập vào mạng. Có 2 hướng cơ bản bạn cần xem xét. Thứ nhất là lỗi của thiết bị phát WiFi, có thể thiết bị đang gặp lỗi nên dù phát được tín hiệu nhưng lại không truy cập mạng được. Thứ hai là lỗi đến từ phần tiếp nhận tín hiệu mạng trên máy tính bàn của bạn, bạn cần xem lại thiết bị thu tín hiệu có bị lỗi cài đặt hay không.

Tổng kết lại, trên đây là 3 cách bật WiFi trên máy tính, laptop đơn giản nhất hiện nay. Hy vọng bài viết này sẽ giúp ích cho bạn trong quá trình sử dụng. Cảm ơn đã theo dõi bài viết!