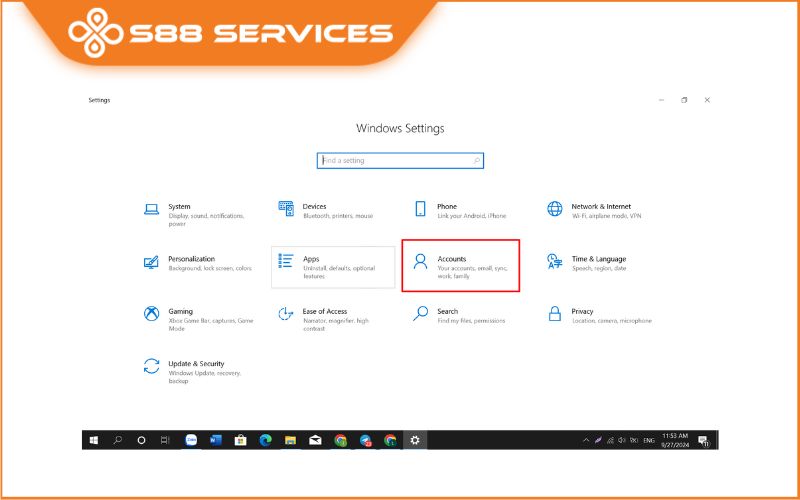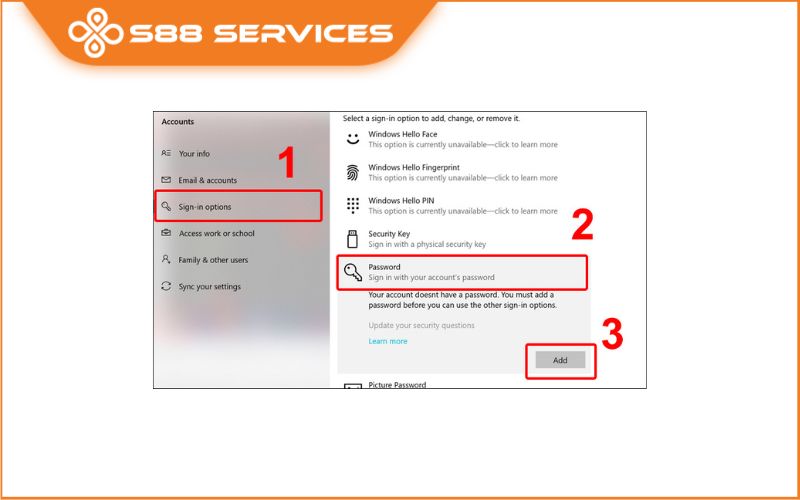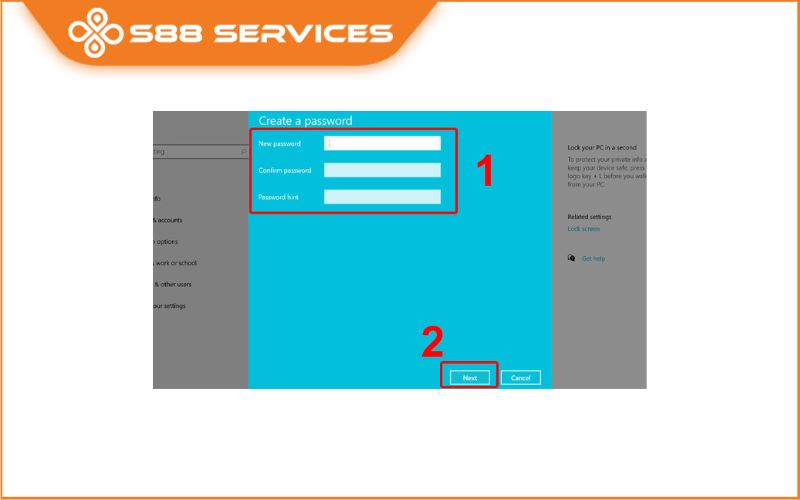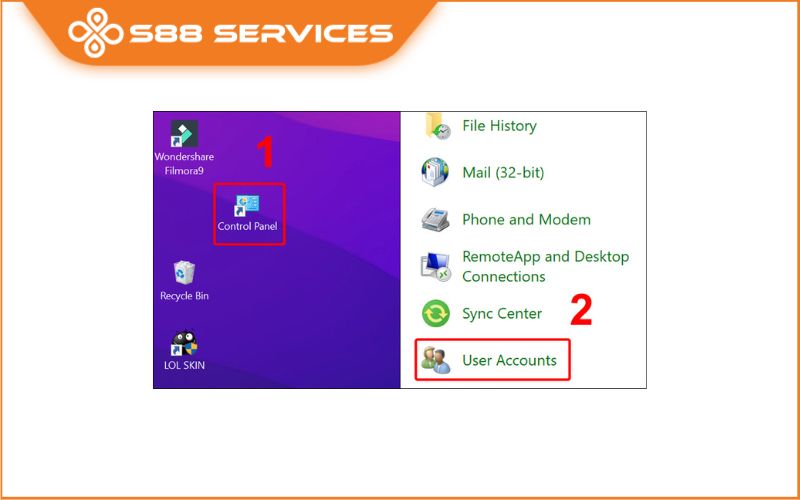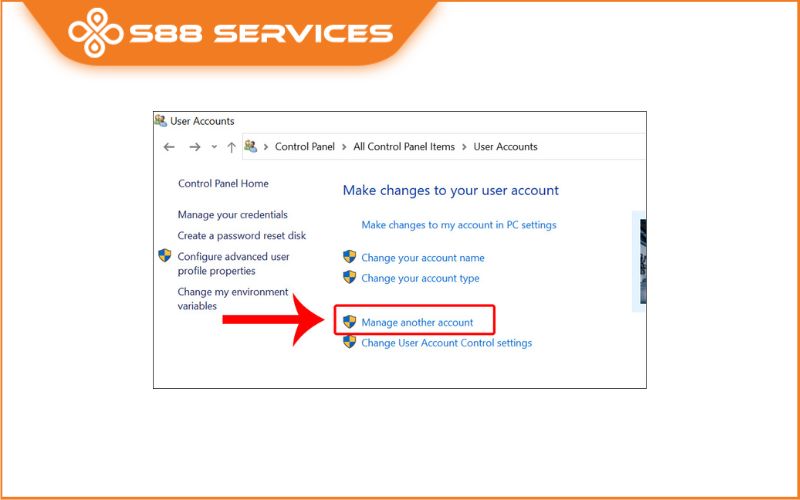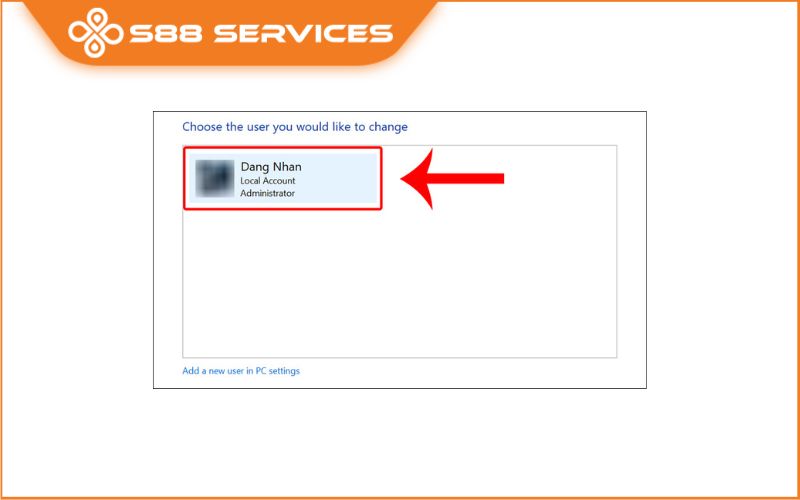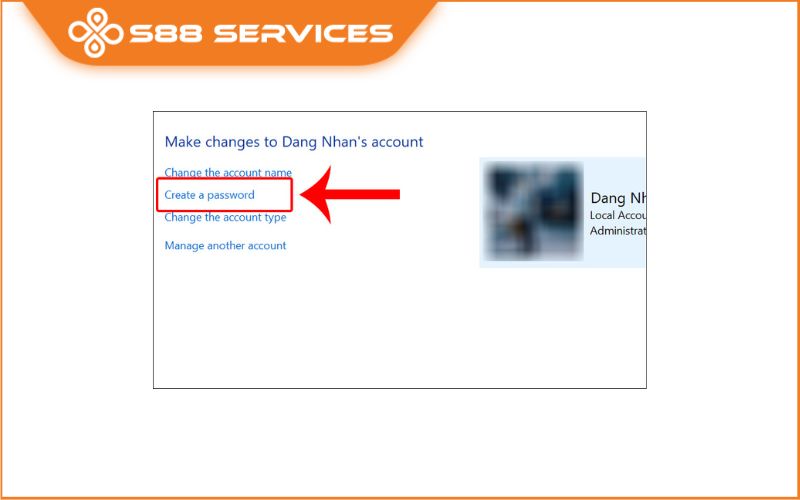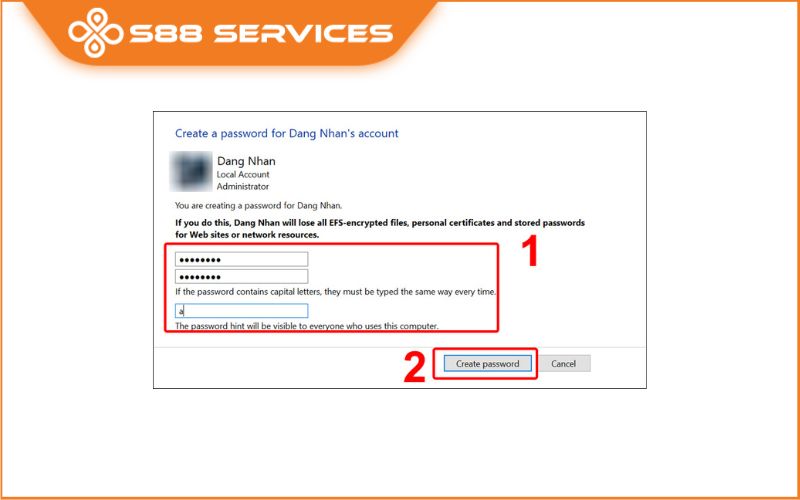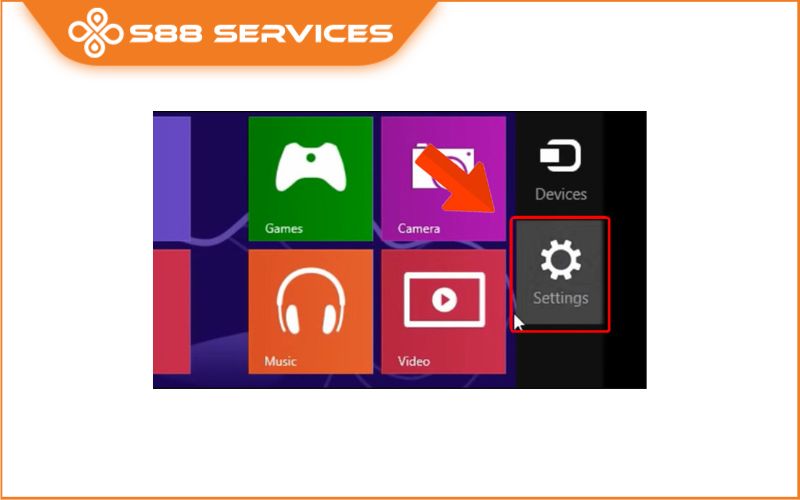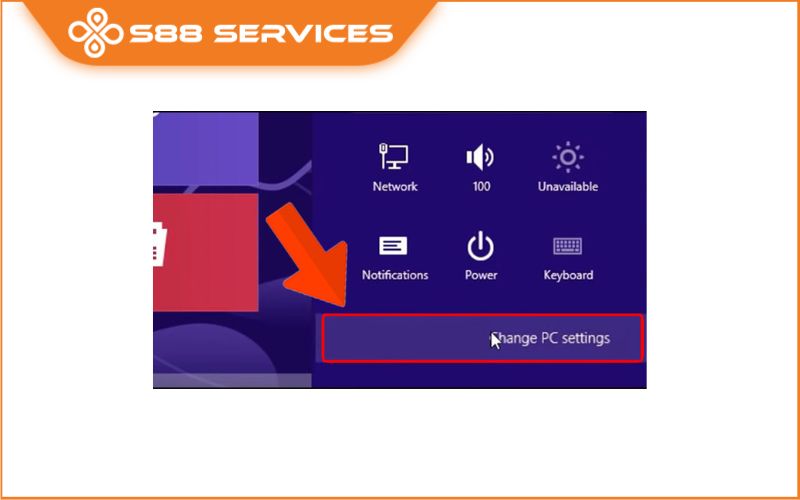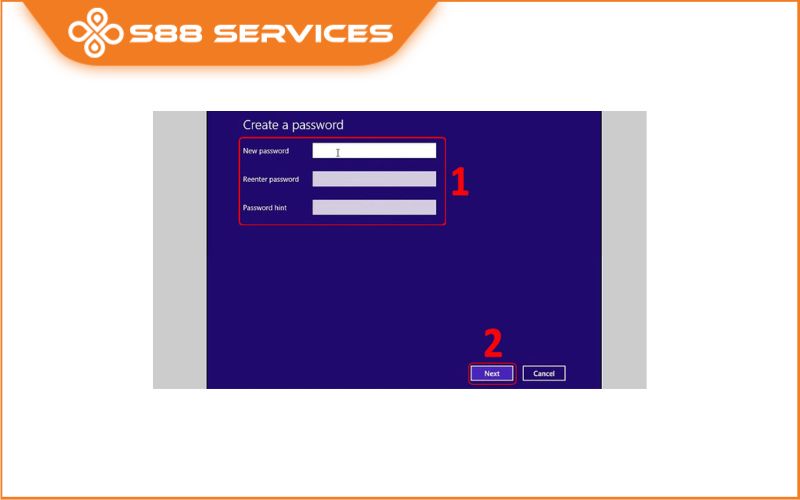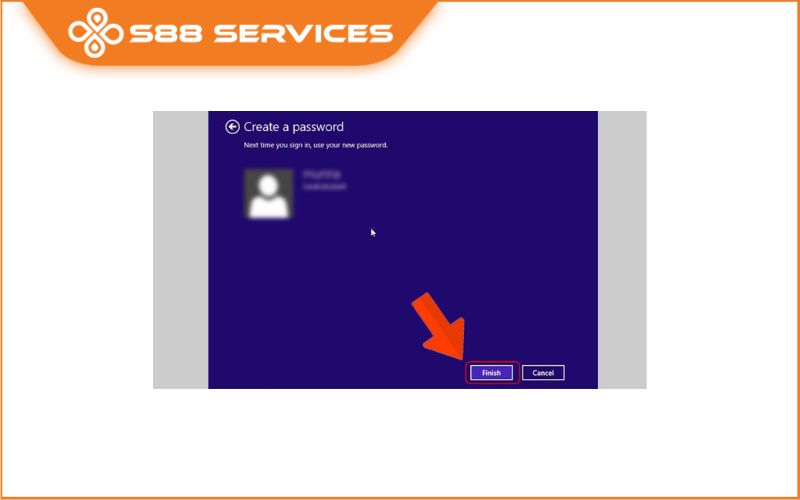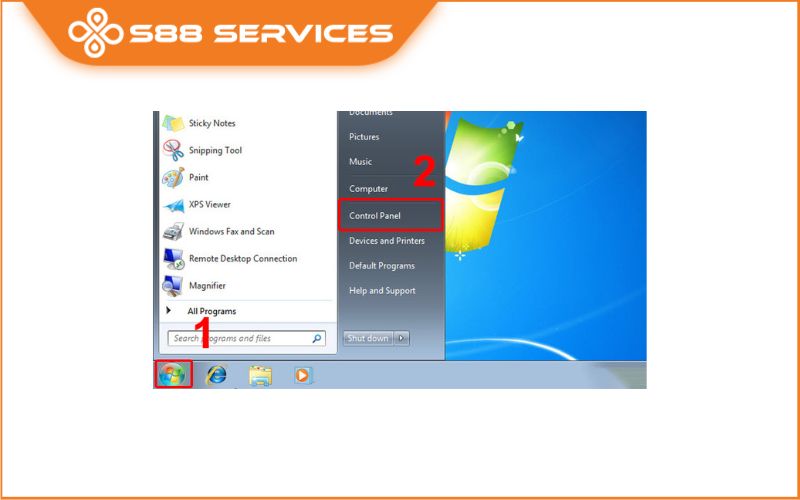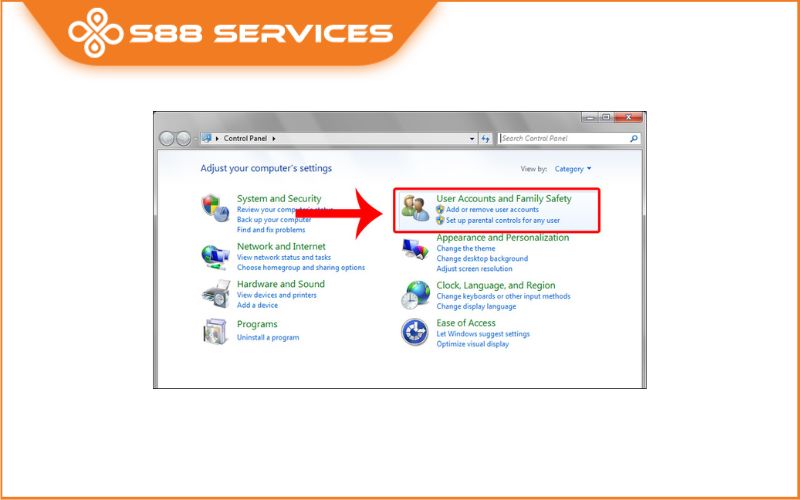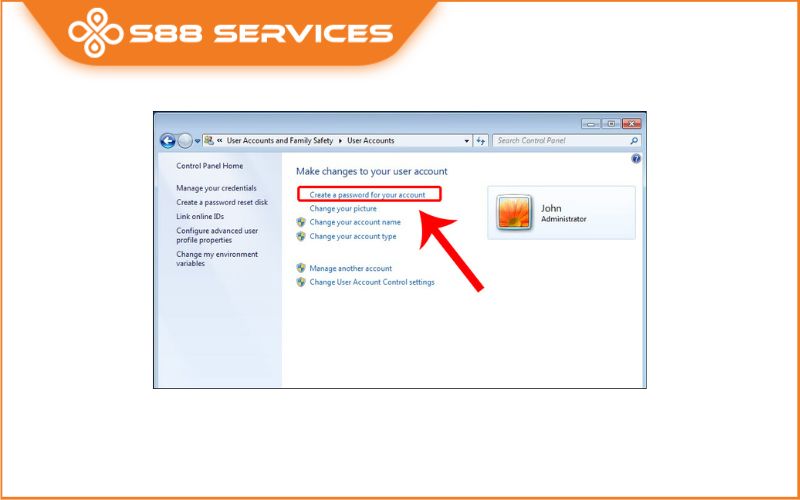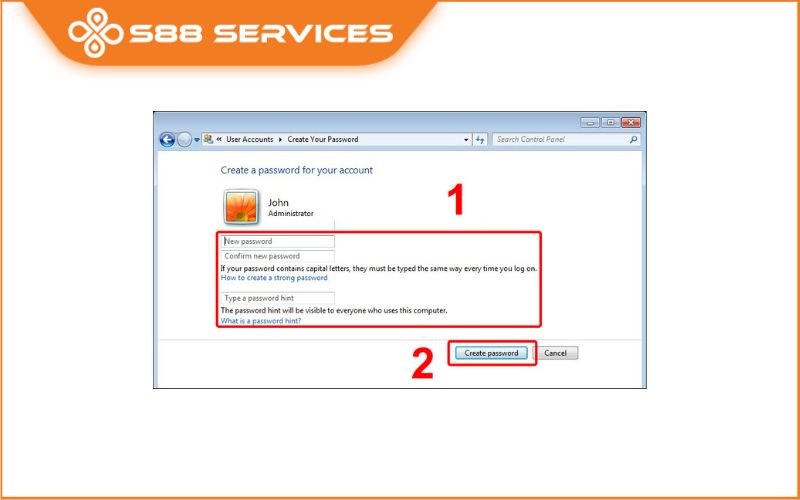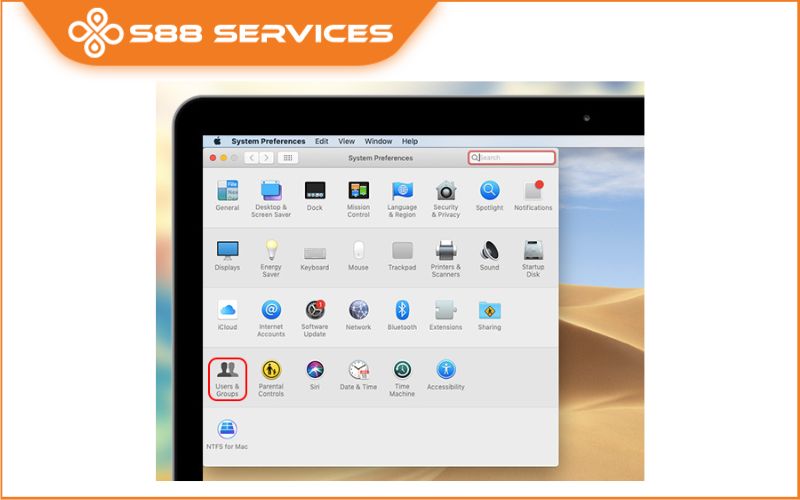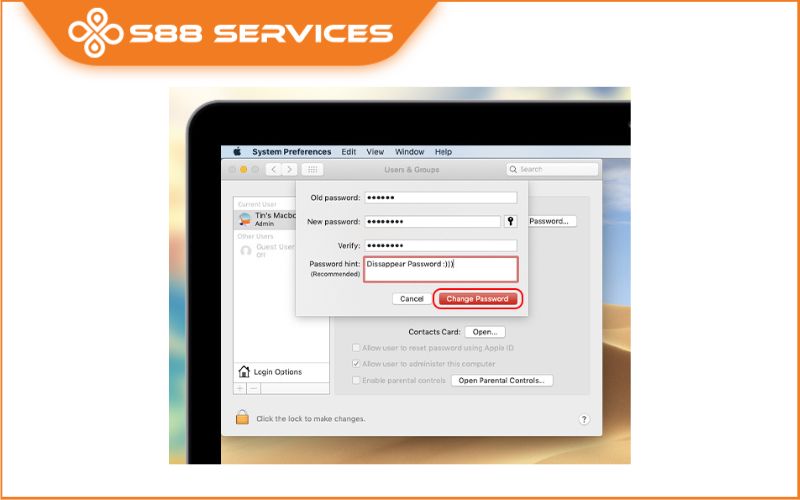Cài đặt mật khẩu máy tính là một trong những bước quan trọng giúp bảo vệ dữ liệu và đảm bảo tính riêng tư. Bài viết này sẽ hướng dẫn bạn cách cài đặt mật khẩu máy tính trên Windows và macOS một cách nhanh chóng. Cùng theo dõi nhé!
Tại sao cần cài đặt mật khẩu cho máy tính?
Trong thời đại công nghệ, máy tính là công cụ lưu trữ nhiều dữ liệu cá nhân quan trọng như tài liệu công việc, thông tin tài chính và hình ảnh riêng tư. Cài đặt mật khẩu máy tính sẽ giúp:
- Bảo vệ dữ liệu cá nhân: Ngăn chặn truy cập trái phép vào máy tính của bạn.
- Đảm bảo tính bảo mật: Giúp bạn giữ an toàn cho các thông tin nhạy cảm.
- Ngăn chặn truy cập từ bên ngoài: Nếu bạn để máy tính ở nơi công cộng hoặc chia sẻ máy với người khác, việc cài đặt mật khẩu sẽ hạn chế rủi ro.

Cách cài đặt mật khẩu trên máy tính Windows
Cài đặt mật khẩu trên Windows 10/11
- Bước 1: Mở Settings: Nhấn tổ hợp phím Windows + I để mở Settings.
- Bước 2: Truy cập mục Accounts: Trong cửa sổ Settings, chọn Accounts.
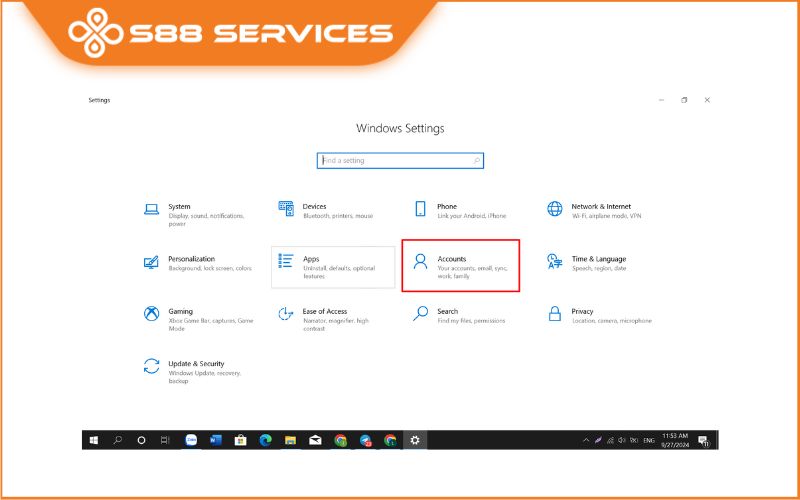
- Bước 3: Chọn Sign-in options: Ở menu bên trái, chọn Sign-in options. Tại đây, bạn có thể thêm hoặc thay đổi mật khẩu.
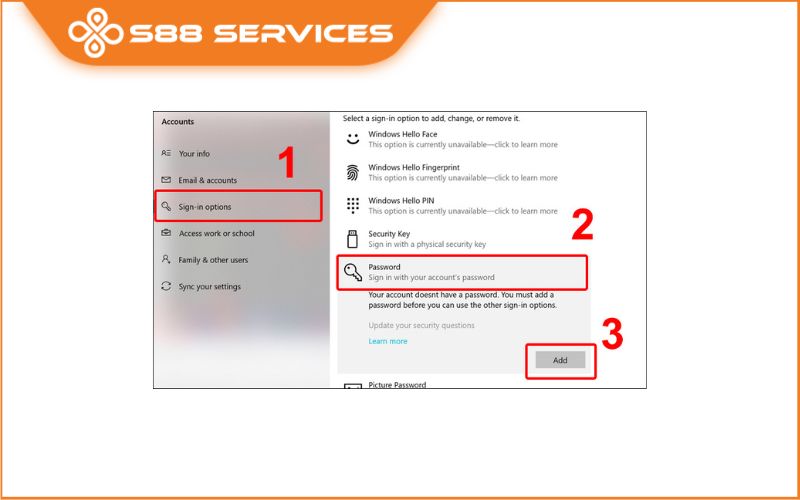
- Bước 4: Thêm mật khẩu mới
Nhấp vào mục Password và chọn Add (Thêm) hoặc Change (Thay đổi) nếu bạn muốn cập nhật mật khẩu cũ. Nhập mật khẩu mới, sau đó nhấn Next (Tiếp theo) để hoàn thành.
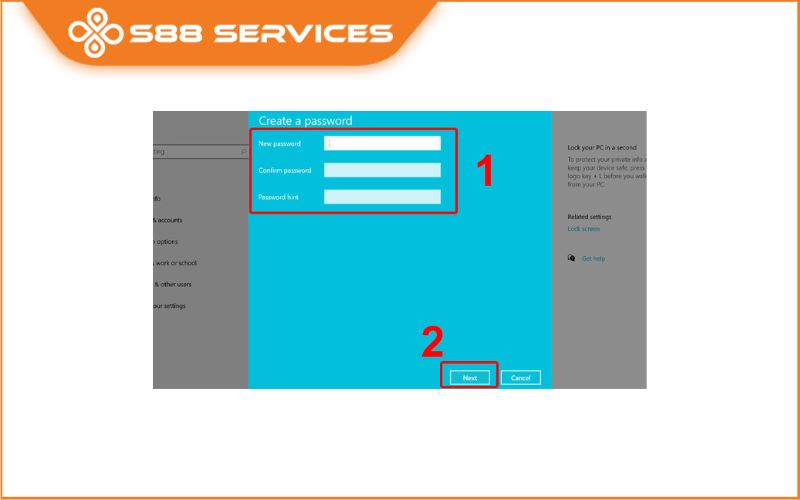
Cài đặt mật khẩu bằng Control Panel
- Bước 1: Vào Control Panel > Chọn User Accounts.
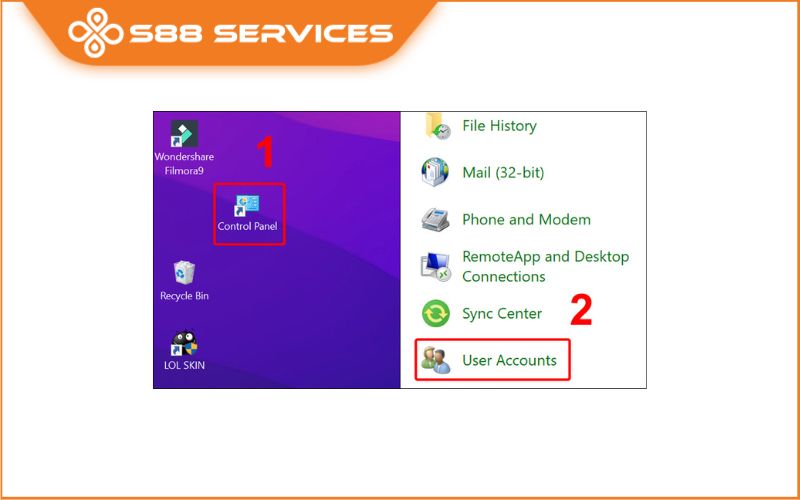
- Bước 2: Chọn Manage another account.
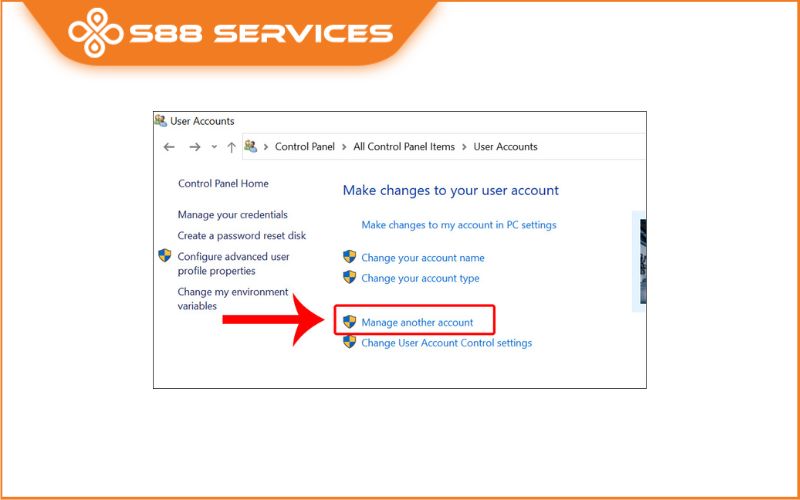
- Bước 3: Nhấn vào Account mà bạn muốn đổi mật khẩu.
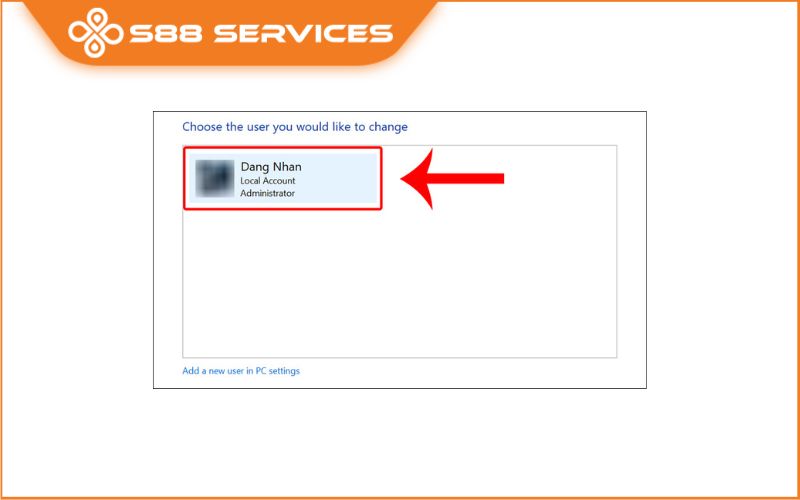
- Bước 4: Nhấn vào Create a password để tạo mật khẩu mới.
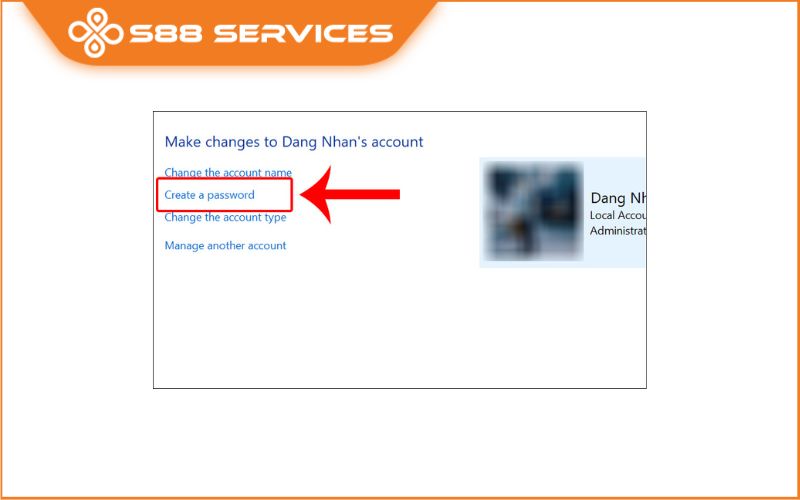
- Bước 5: Nhập mật khẩu mới, xác nhận lại mật khẩu, gợi ý mật khẩu > Chọn Create password.
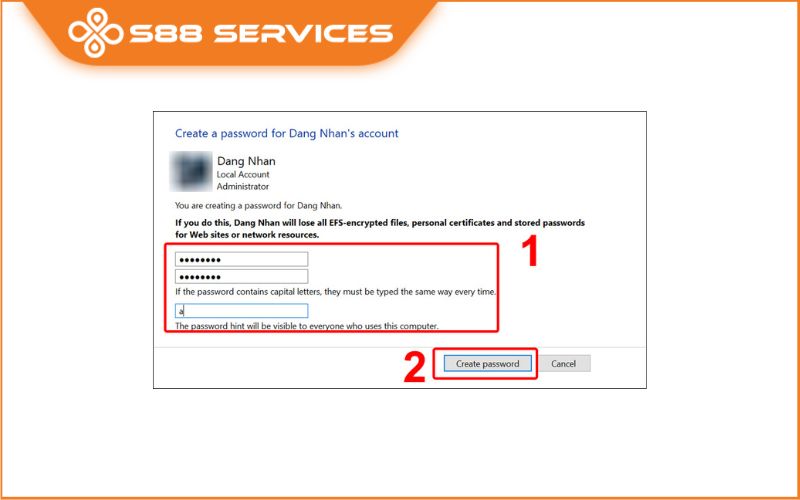
Cài đặt mật khẩu cho máy tính Windows 8/8.1
- Bước 1: Vào Settings.
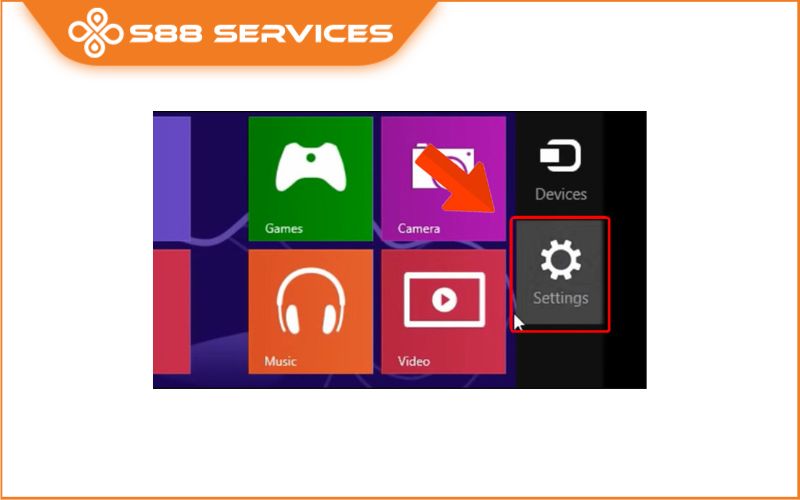
- Bước 2: Chọn Change PC Setting.
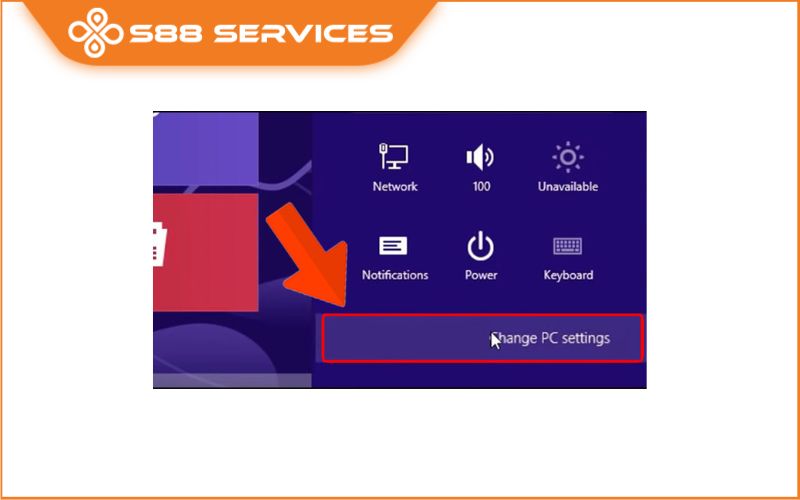
- Bước 3: Chọn mục Users > Ở mục Sign-in options, chọn Create a password.

- Bước 4: Tạo mật khẩu mới, xác nhận mật khẩu, gợi ý mật khẩu > Chọn Next.
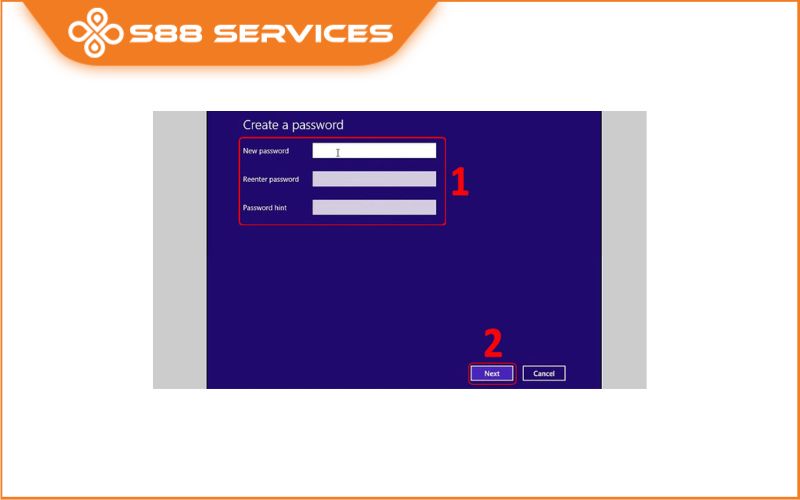
- Bước 5: Nhấn vào Finish để toàn tất cài đặt.
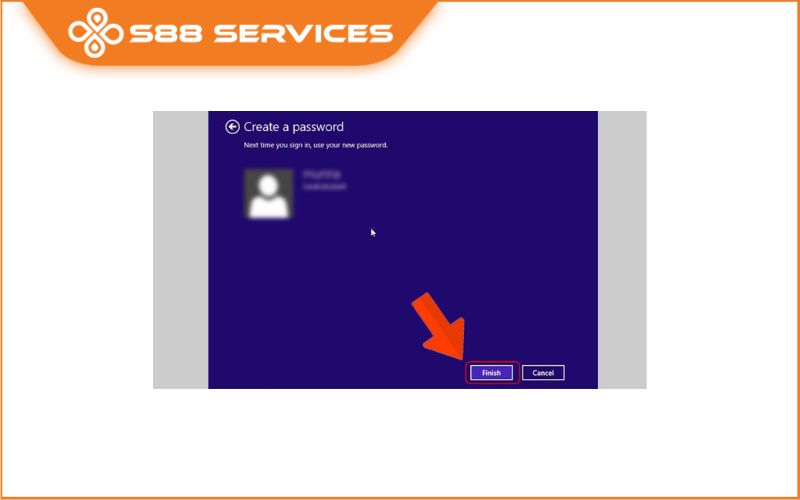

Cài đặt mật khẩu cho máy tính Windows 7
- Bước 1: Vào Menu Start > Chọn Control Panel.
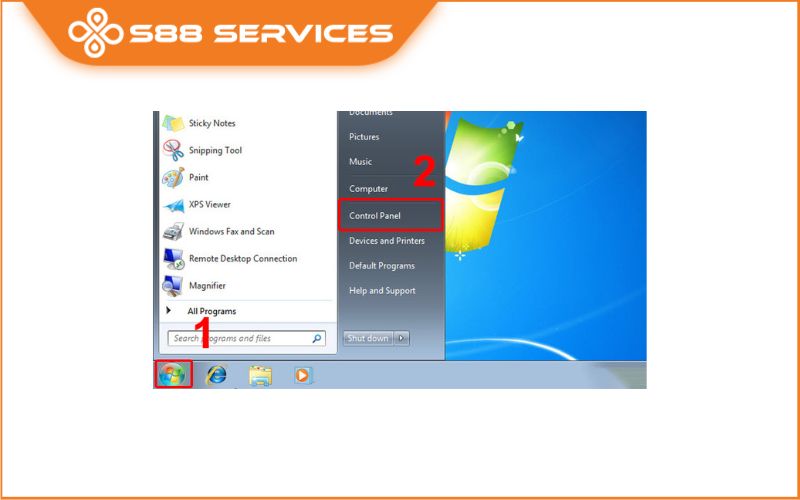
- Bước 2: Chọn User Accounts and Family Safety.
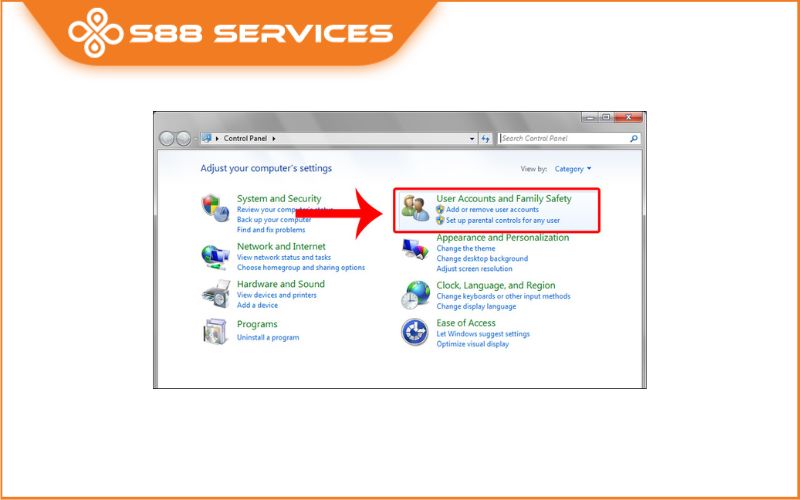
- Bước 3: Chọn Create a password for your account.
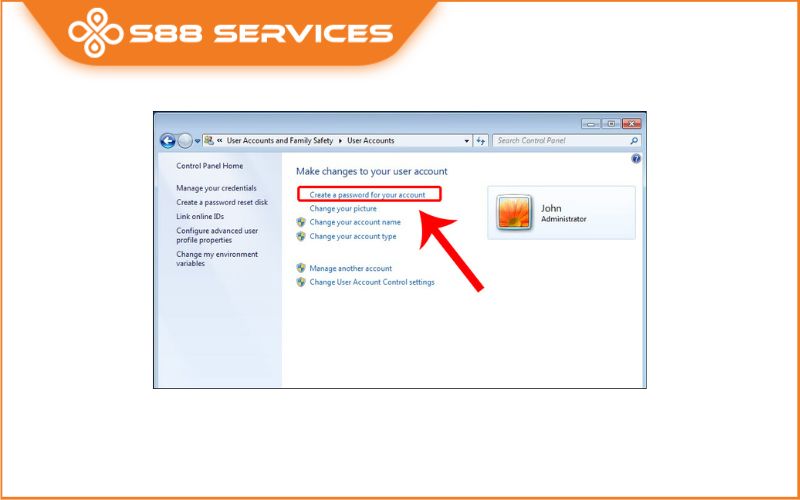
- Bước 4: Nhập mật khẩu, xác nhận mật khẩu, gợi ý mật khẩu > Chọn Create password.
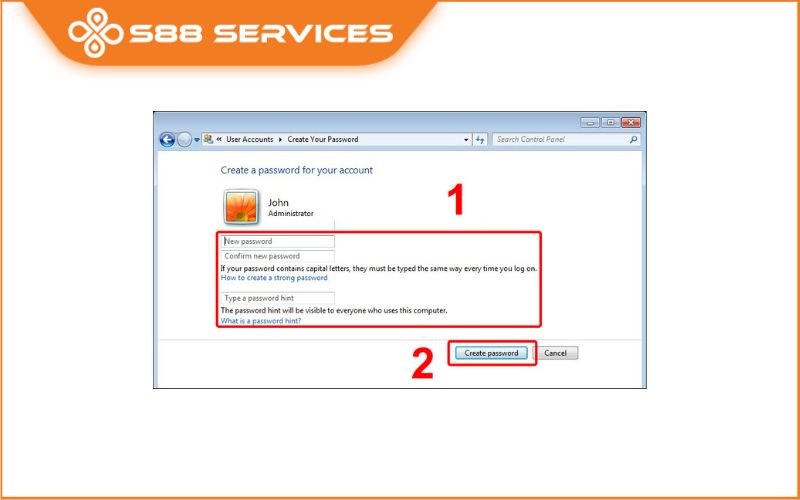
Sử dụng mã PIN hoặc Windows Hello
Nếu muốn đăng nhập nhanh hơn, bạn có thể sử dụng mã PIN hoặc tính năng Windows Hello (nhận diện khuôn mặt hoặc vân tay nếu máy hỗ trợ).
- Bước 1: Tương tự như bước trên, vào mục Sign-in options.
- Bước 2: Chọn Windows Hello PIN để đặt mã PIN 4 số.
- Bước 3: Nhập mã PIN mong muốn và xác nhận.
- Bước 4: Nhấn OK để hoàn tất.
Cách cài đặt mật khẩu trên macOS
Cài đặt mật khẩu trên MacBook hoặc iMac
- Bước 1: Mở Tùy chọn Hệ thống
Nhấn vào biểu tượng Apple (Quả Táo) ở góc trên bên trái và chọn System Preferences (Tùy chọn Hệ thống).
- Bước 2: Chọn mục Users & Groups
Trong Tùy chọn Hệ thống, nhấp vào Users & Groups (Người dùng và nhóm).
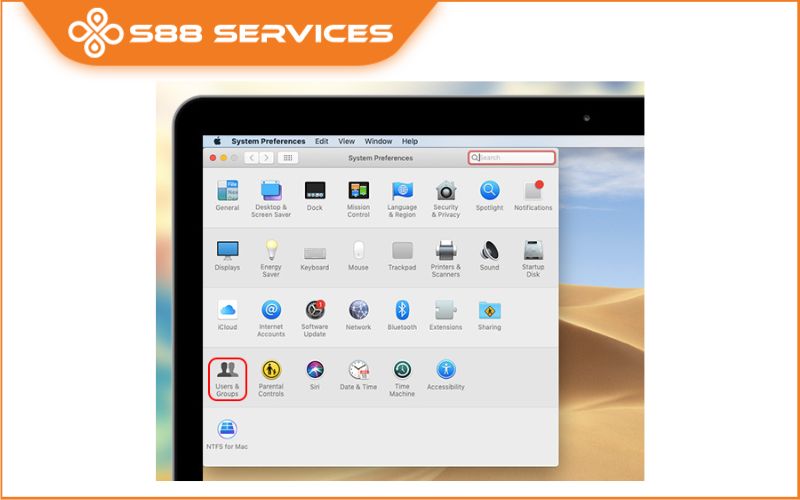
- Bước 3: Thay đổi hoặc đặt mật khẩu mới
Chọn tài khoản của bạn, sau đó nhấp vào Change Password (Thay đổi mật khẩu) hoặc Set Password (Đặt mật khẩu) nếu tài khoản của bạn chưa có mật khẩu.
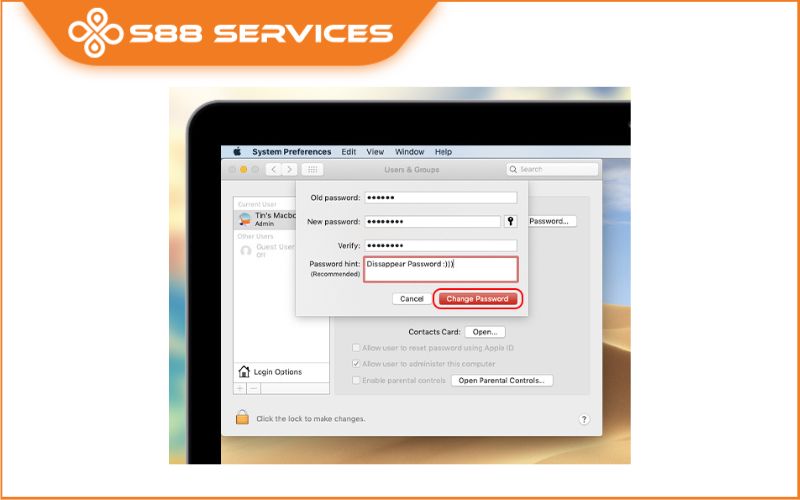
Sử dụng Touch ID để đăng nhập nhanh
Nếu máy tính Mac của bạn hỗ trợ Touch ID, bạn có thể đăng nhập nhanh chóng bằng vân tay:
- Bước 1: Mở Touch ID trong System Preferences.
- Bước 2: Thêm dấu vân tay theo hướng dẫn và bắt đầu sử dụng tính năng này để mở khóa máy nhanh hơn.

Mẹo tạo mật khẩu mạnh và an toàn
- Sử dụng mật khẩu dài: Độ dài mật khẩu là yếu tố quan trọng hàng đầu. Mật khẩu nên dài ít nhất 12-16 ký tự. Mật khẩu càng dài, càng khó để các chương trình hoặc hacker có thể giải mã thông qua các công cụ dò tìm mật khẩu.
- Kết hợp các loại ký tự: Một mật khẩu mạnh nên chứa các ký tự đặc biệt như: Chữ cái viết hoa: A, B, C…,chữ cái viết thường: a, b, c…, số: 1, 2, 3…, ký tự đặc biệt: @, #, $, %, &...
- Tránh sử dụng thông tin cá nhân: Không sử dụng các thông tin dễ đoán như ngày sinh, tên, số điện thoại, tên của thành viên gia đình hoặc tên thú cưng. Các thông tin này có thể bị đoán dễ dàng thông qua các thông tin có sẵn trên mạng xã hội.
- Sử dụng cụm từ hoặc câu ngẫu nhiên: Thay vì một từ hoặc dãy số đơn giản, hãy sử dụng một câu ngẫu nhiên dài hoặc một cụm từ có ý nghĩa với bạn nhưng khó đoán đối với người khác.
- Tránh sử dụng lại mật khẩu: Không sử dụng cùng một mật khẩu cho nhiều tài khoản khác nhau. Điều này sẽ giảm thiểu rủi ro nếu một tài khoản bị xâm nhập. Mỗi tài khoản cần có mật khẩu riêng để đảm bảo an toàn.
- Sử dụng xác thực hai yếu tố: Xác thực hai yếu tố là một lớp bảo mật bổ sung yêu cầu nhập mã xác thực từ điện thoại hoặc ứng dụng sau khi nhập mật khẩu. Điều này giúp bảo vệ tài khoản ngay cả khi mật khẩu của bạn bị lộ.
Cách quản lý mật khẩu hiệu quả
- Phần mềm quản lý mật khẩu: Dùng các công cụ như LastPass, 1Password để lưu trữ và quản lý mật khẩu an toàn.
- Ghi chú bảo mật: Nếu bạn không muốn sử dụng phần mềm, hãy ghi mật khẩu ở nơi an toàn, không chia sẻ với người khác.
Việc cài đặt mật khẩu máy tính là bước thiết yếu để bảo vệ thông tin cá nhân và dữ liệu quan trọng. Chỉ với vài bước đơn giản, bạn có thể đảm bảo tính an toàn cho thiết bị của mình. Nếu còn bất kỳ thắc mắc nào khác, bạn có thể liên hệ với chúng tôi - S88 Services để được đội ngũ nhân viên hỗ trợ nhé.
Xem thêm:
4 cách cài hình nền máy tính siêu nhanh, mà ai cũng làm được
2 cách quay màn hình Macbook cực nhanh, cực dễ. Bạn đã biết chưa!
Hướng dẫn cách chụp màn hình máy tính laptop trên Windows và Macbook
 |
 |

===================
S88 Services - Chuỗi trung tâm dịch vụ máy tính, laptop có hơn 10 năm kinh nghiệm, đi đầu trong lĩnh vực cung cấp các dịch vụ cần thiết để chăm sóc toàn diện cho các thiết bị công nghệ, bao gồm:
- Dịch vụ sửa chữa, bảo dưỡng máy tính, laptop
- Dịch vụ dán decal, skin làm đẹp cho laptop, điện thoại, máy ảnh,...
- Dịch vụ phân phối các linh kiện, phụ kiện điện tử chính hãng đến từ các thương hiệu lớn như Lenovo, Asus, Dell, Sony, Acer, Apple…
Hãy đến ngay với #S88Services - Hệ thống chăm sóc toàn diện laptop Số 1 Việt Nam!
--------------------------------
Hệ thống S88 Services:
✆ Liên hệ hotline - 0247.106.9999
✆ Nhắn tin: https://m.me/s88vn
✆ Website: http://s88.vn/
Địa chỉ:
✣ 40 Trần Đại Nghĩa - Hai Bà Trưng - Hà Nội (số máy lẻ 310)
✣ 164 Nguyễn Xiển - Thanh Xuân - Hà Nội (số máy lẻ 311)
✣ Số 9 đường Huỳnh Thúc Kháng kéo dài (gần Bệnh viện GTVT) - Đống Đa - Hà Nội (số máy lẻ 312)
✣ 106 Hồ Tùng Mậu - Cầu Giấy - Hà Nội (số máy lẻ 313)
✣ 378 Phạm Văn Đồng - Từ Liêm - Hà Nội (số máy lẻ 411)
✣ 166 Vạn Phúc - Hà Đông - Hà Nội (số máy lẻ 224)
 |
 |