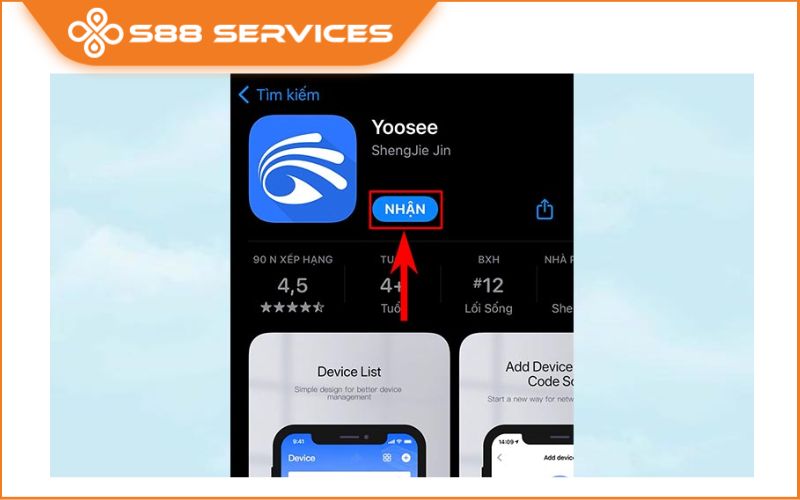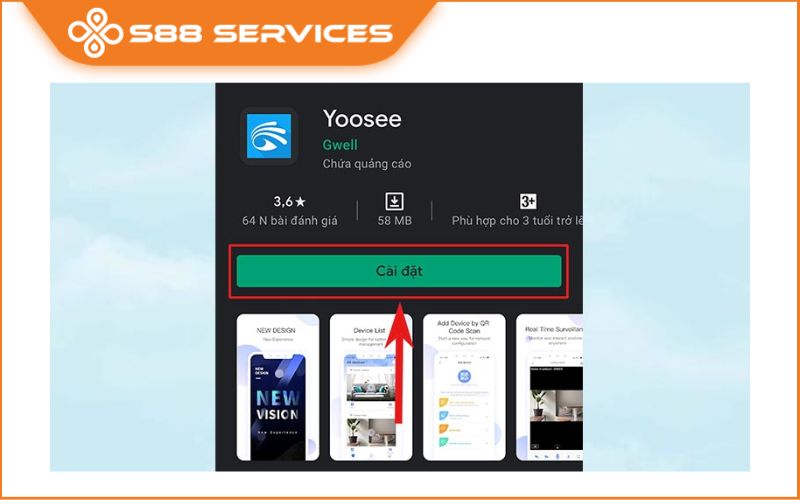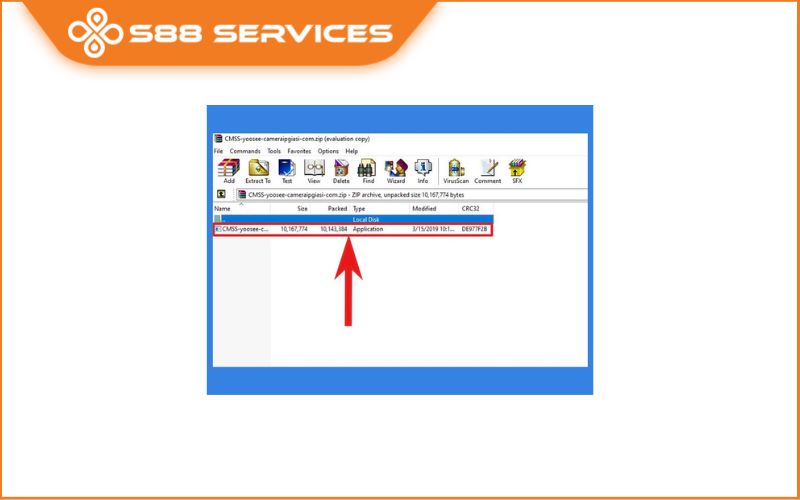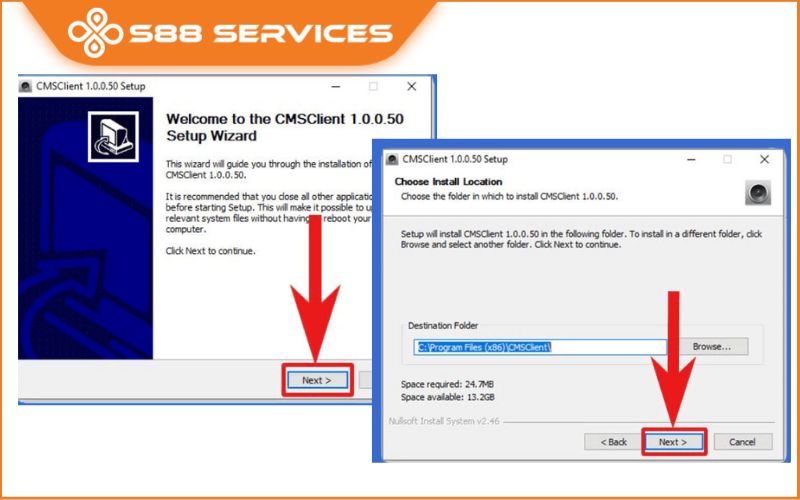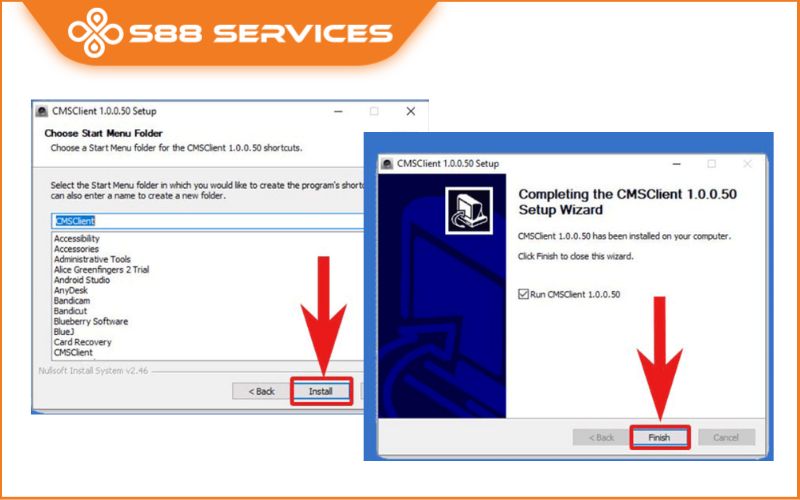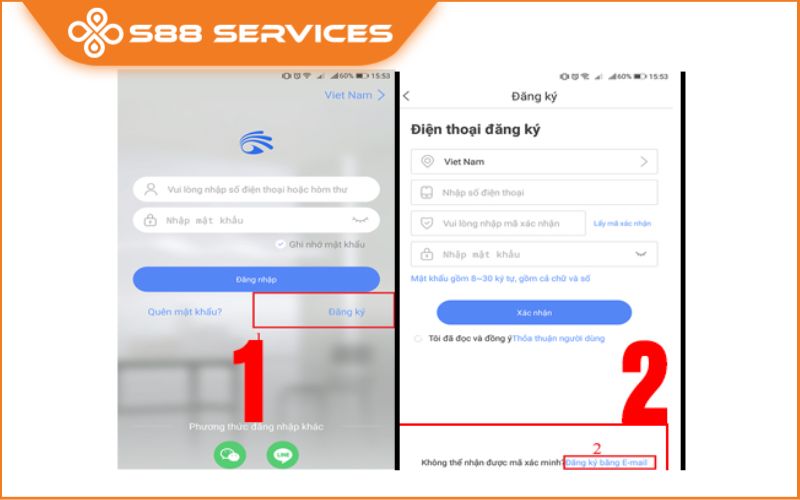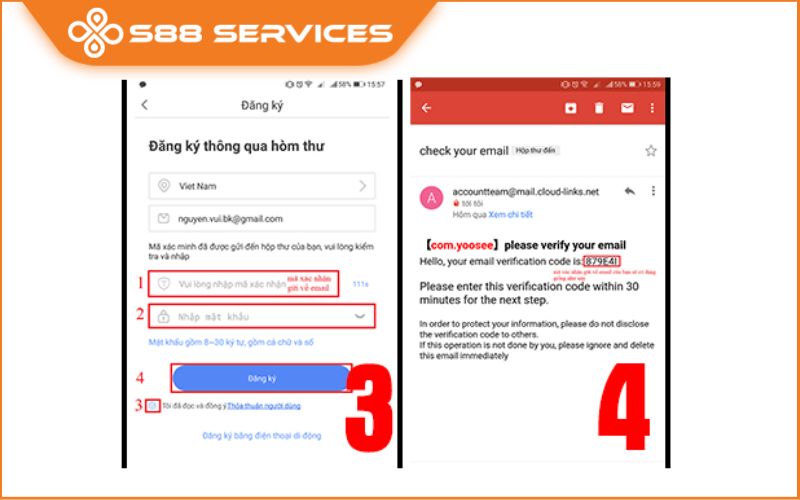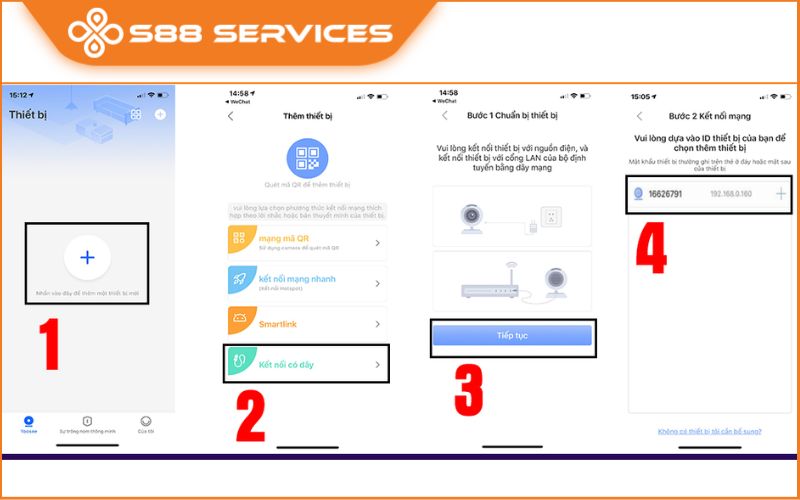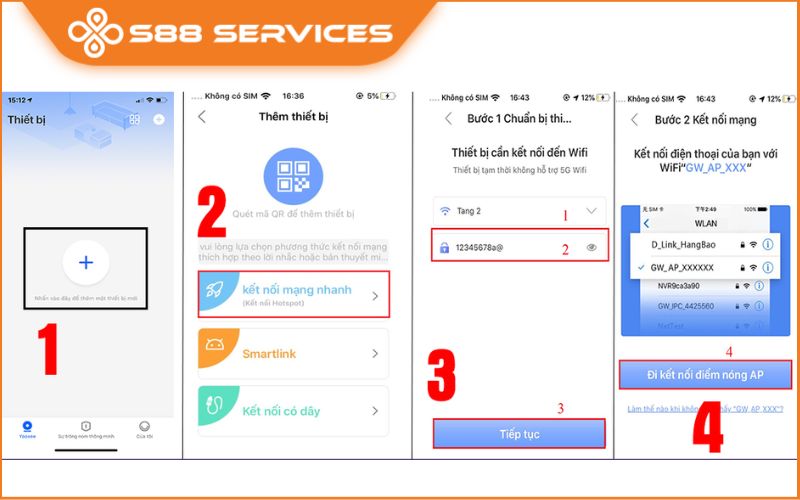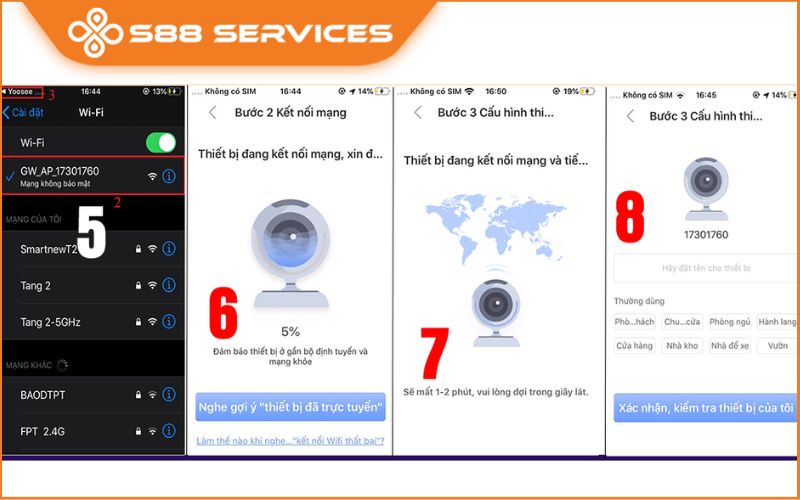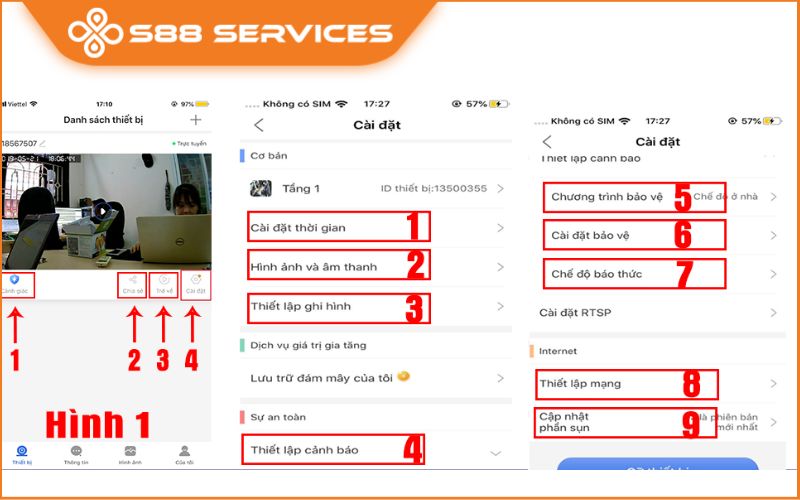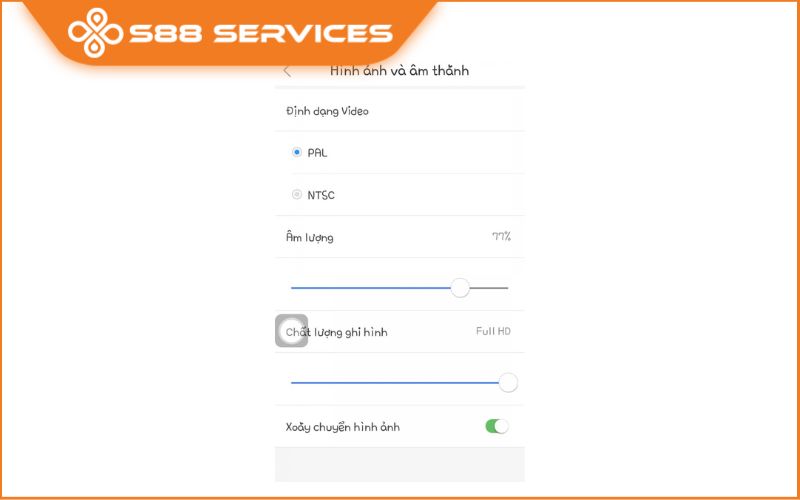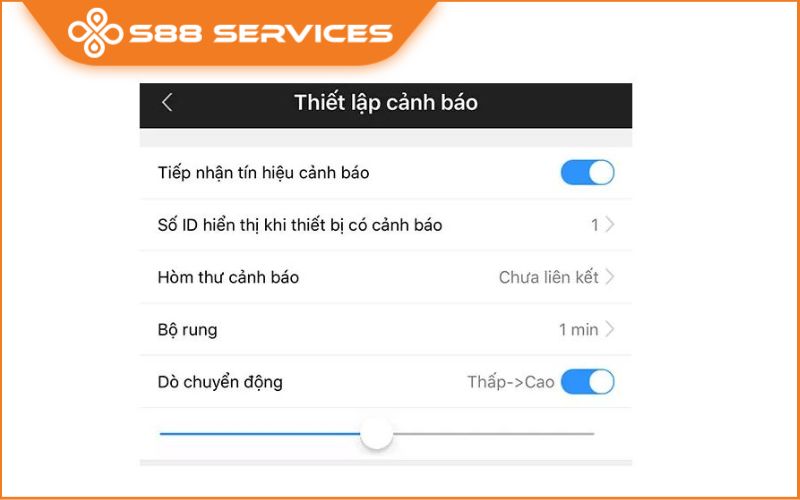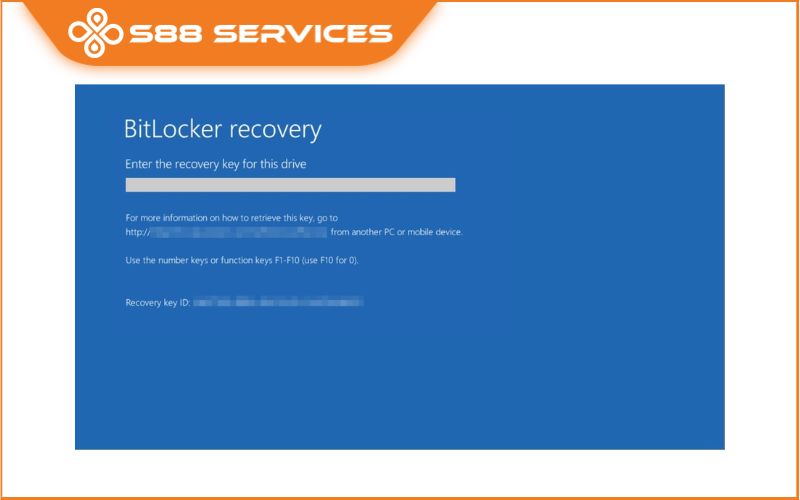Cài đặt ứng dụng Yoosee trên điện thoại, máy tính tuy không mất nhiều thời gian, nhưng sẽ mang đến bạn một giải pháp giám sát và điều khiển camera dễ dàng mọi lúc mọi nơi. Vậy cách tải và cài đặt ra sao? Tất cả sẽ được S88 Services gửi đến bạn thông qua nội dung bài viết sau đây. >>Có thể bạn cũng đang quan tâm đến những dịch vụ cài Win hoặc sửa laptop/ sửa máy tính khác.
Tại sao nên tải ứng dụng Yoosee?
1. Tốc độ truyền tải hình ảnh cực nhanh trên ứng dụng Yoosee
Với hệ thống sử dụng nền tảng đám mây Cloudlink 3.0, Yoosee sẽ mang đến cho bạn trải nghiệm tốc độ truyền tải hình ảnh theo thời gian thực. Hình ảnh được truyền từ Camera Yoosee đến điện thoại của bạn vô cùng chính xác và rõ ràng, cung cấp đầy đủ thông tin cho bạn.
2. Ứng dụng Yoosee giúp thêm thiết bị nhanh bằng mã QR
Hiện nay, nhu cầu sử dụng nhiều thiết bị camera khác nhau cùng lúc để theo dõi nhà cửa không còn là điều mới mẻ. Ứng dụng Yoosee cũng không nằm ngoài xu hướng đó khi cho ra mắt tính năng mới là thêm nhanh các thiết bị bằng mã QR. Bạn chỉ cần mở mã QR → quét → bấm xác nhận, vậy là bạn đã có thể theo dõi căn nhà của mình bằng nhiều thiết bị, rất nhanh chóng và thuận tiện.

3. Dễ dàng theo dõi, kiểm soát nhờ ứng dụng Yoosee
Bạn có thể theo dõi căn nhà của mình mọi lúc mọi nơi thông qua ứng dụng camera Yoosee, qua đó bảo vệ sự an toàn cho gia đình bạn, giúp bạn bớt đi nhiều nỗi lo lắng khi không có mặt ở nhà.
4. Quản lý tất cả các thiết bị trong ứng dụng Yoosee
Với ứng dụng Yoosee, bạn có thể quản lý tất cả các thiết bị camera theo dõi trong nhà mình trên cùng một ứng dụng. Thiết kế quản lý tối giản sẽ khiến thao tác trở nên dễ dàng và thuận tiện hơn rất nhiều.
Với những ưu điểm nổi bật của ứng dụng camera Yoosee về tốc độ truyền tải, dễ dàng theo dõi và quản lý thiết bị, bạn đã sẵn sàng trải nghiệm ứng dụng này chưa? cùng theo dõi ngay cách tải, cài đặt và hướng dẫn sử dụng qua nội dung bên dưới nhé!
Có thể bạn cũng quan tâm đến các bài viết cùng chủ đề khác:
Cách reset Win về trạng thái ban đầu chỉ trong 5s ai cũng làm được
[Mới nhất 2023] Cách cài Win cho Macbook và tất tật thông tin hữu ích từ A - Z
3 cách cài Win không cần USB cực đơn giản và chi tiết
Cách tải ứng dụng Yoosee về điện thoại, máy tính
Cách tải ứng dụng Yoosee trên điện thoại siêu đơn giản:
Đối với điện thoại iPhone, bạn hãy vào App Store, sau đó chọn Nhận để tải về.
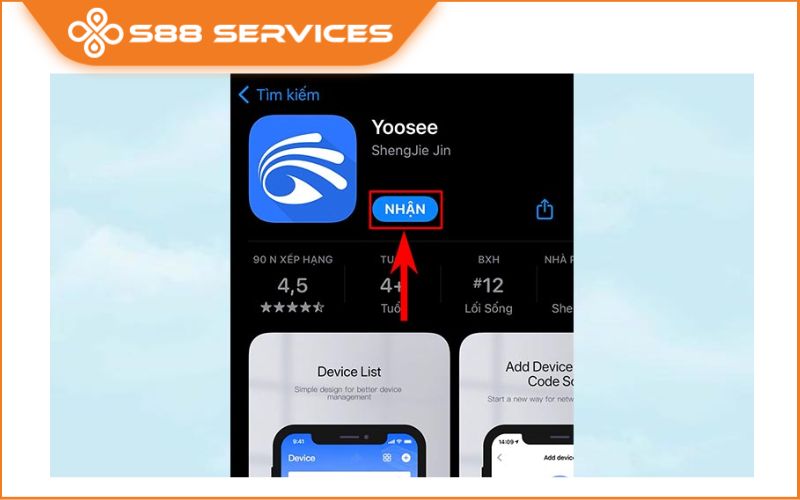
Đối với điện thoại Android, bạn hãy truy cập Google Play, sau đó chọn Chọn Cài đặt để tải về.
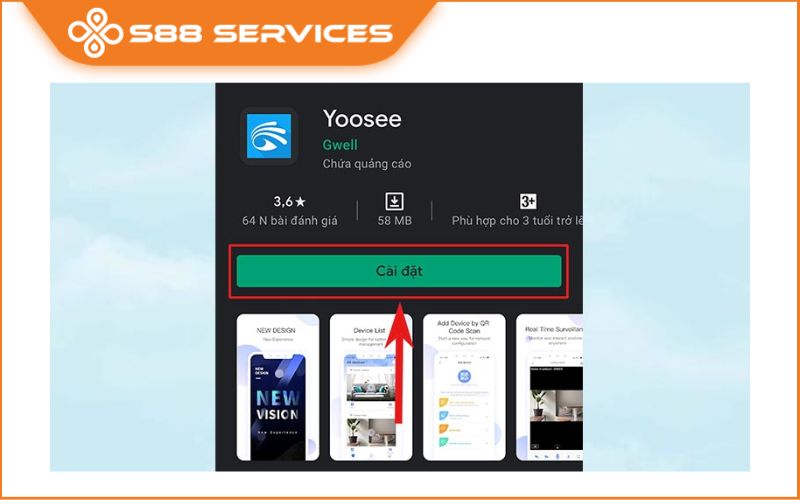
Cách tải ứng dụng camera Yoosee về máy tính
Bước 1: Bạn hãy tải phần mềm CMS Client Yoosee tại link sau:
https://drive.google.com/file/d/1t4W7AXK_Xro2k0DLSre6PjJH3_hIf4bw/view
Bước 2: Click chuột vào file vừa tải về.
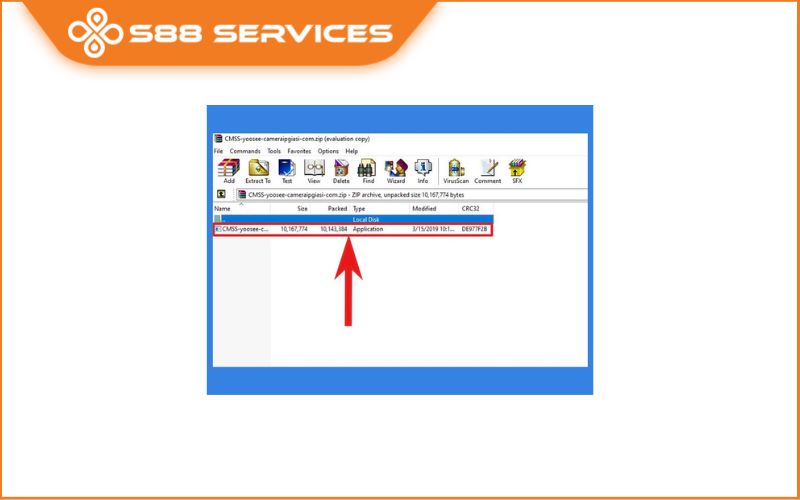
Bước 3: Sau đó, hãy chọn Next, sau đó tiếp tục chọn Next.
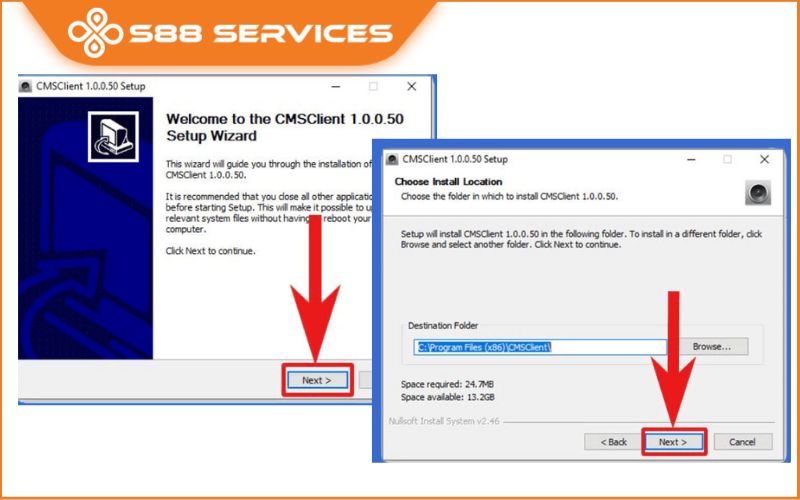
Bước 4: Chọn Install sau đó chọn Finish để hoàn tất cài đặt phần mềm cho máy tính.
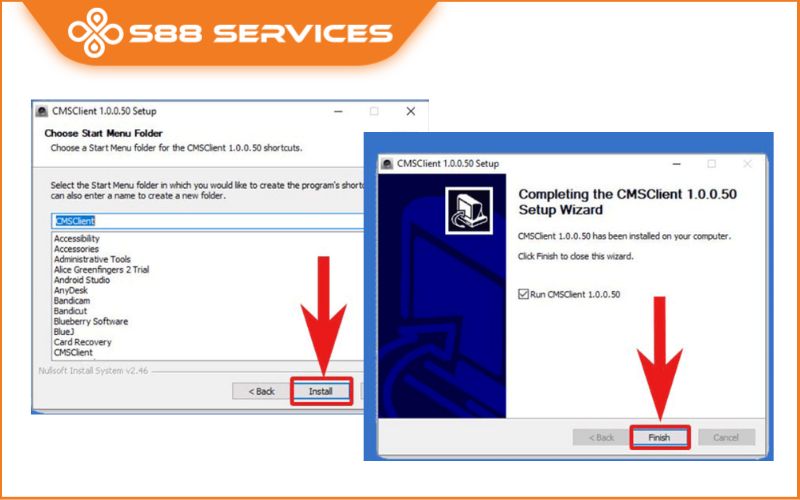
Cách sử dụng ứng dụng Yoosee
Các bước đăng ký tài khoản ứng dụng Yoosee
Bước 1: Bạn cần đăng ký tài khoản trên ứng dụng Yoosee để có thể đăng nhập
Cách đăng ký tài khoản của ứng dụng Yoosee khá là đơn giản. Bài viết sau sẽ hướng dẫn mọi người cách đăng ký tài khoản ứng dụng Yoosee bằng Gmail.
Các bước cụ thể như sau:
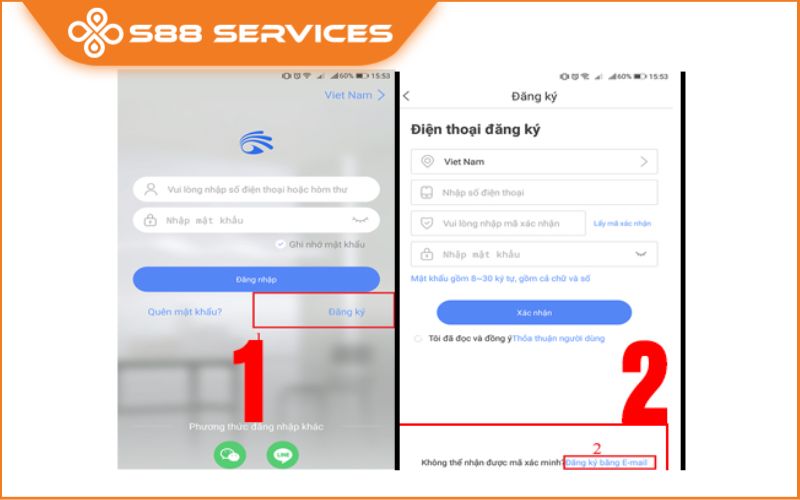
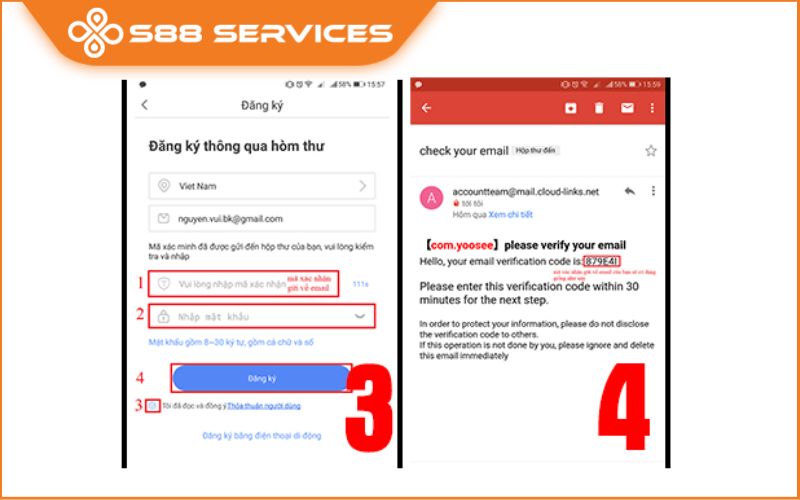
Bước 2: Sau khi hoàn thành các bước đăng ký thành công các bạn trở về màn hình chính với tài khoản được vừa đăng kí thành công để đăng nhập và kết nối với ứng dụng Yoosee
Cách kết nối ứng dụng Yoosee với điện thoại
Có 2 cách để kết nối ứng dụng Yoosee với mạng đó là dùng mạng lan (kết nối có dây) hoặc wifi (kết nối không dây). Nếu có điều kiện dùng mạng lan thì sẽ ổn định hơn so với wifi.
Cách 1: Kết nối ứng dụng Yoosee với điện thoại bằng mạng dây. Các bước được thực hiện lần lượt như sau:
Bước 1: Cắm dây mạng lan vào camera Yoosee cần kết nối
Bước 2: Vào phần mềm Yoosee chọn biểu tượng dấu cộng [Hình 1]
Bước 3: Chọn kết nối có dây [Hình 2]
Bước 4: Chọn tiếp tục [Hình 3]
Bước 5: Phần mềm sẽ load ra camera Yoosee đang kết nối với mạng, chọn ID camera cần kết nối [Hình 4]
Bước 6: Sau đó phần mềm sẽ tự động load camera ra ngoài trang chủ và kết nối thành công.
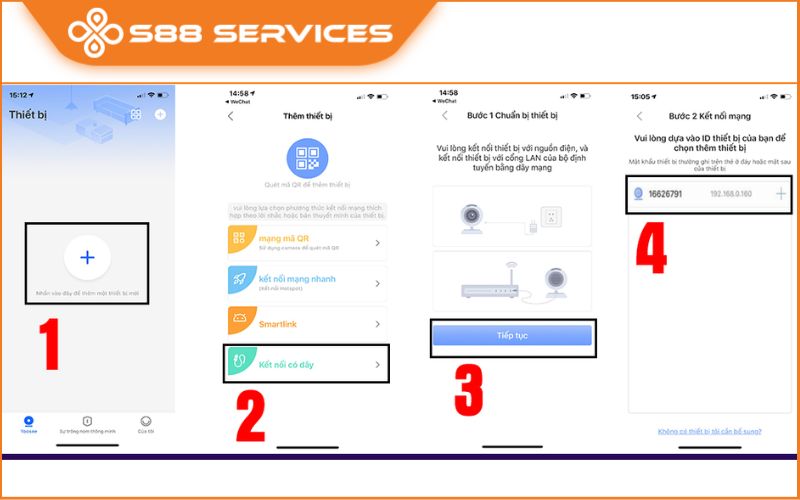
Cách 2: Kết nối ứng dụng Yoosee với điện thoại bằng mạng wifi
Cách kết nối ứng dụng camera Yoosee với điện thoại bằng phương thức kết nối mạng nhanh Hotspot
Bước 1: Đầu tiên để kết nối Yoosee với điện thoại các bạn truy cập vào phần mềm Yoosee, bấm vào biểu tượng dấu cộng [Hình 1]
Bước 2: Chọn phương thức kết nối là kết nối mạng nhanh [Hình 2], khi kết nối camera Yoosee với điện thoại các bạn có thể kết nối bằng cả 2 phương thức là kết nối mạng nhanh và smartlink tuy nhiên mình sẽ hướng dẫn các bạn cách kết nối mạng nhanh vì cách đó ổn định hơn, các cách cách kết nối bằng smartlink sẽ ở phần dưới.
Bước 3: Chọn wifi nhà bạn nhập mật khẩu vào [Hình 3]. Lưu ý rằng các bạn phải nhập chính xác mật khẩu vì nhập sai sẽ báo kết nối thất bại tốt nhất hãy bấm vào biểu tượng mắt ở ngay bên cạnh để kiểm tra mật khẩu.
Bước 4: Tiếp theo các bạn chọn vào đi kết nối điểm nóng AP [Hình 4]. Ở bước này các bạn sẽ chuyển đến mục wifi trên điện thoại và tìm đúng wifi có số ID trùng với ID camera, tên của wifi đó sẽ luôn ở dạng GW_AP_xxxxxx [xxxx là ID camera Yoosee]
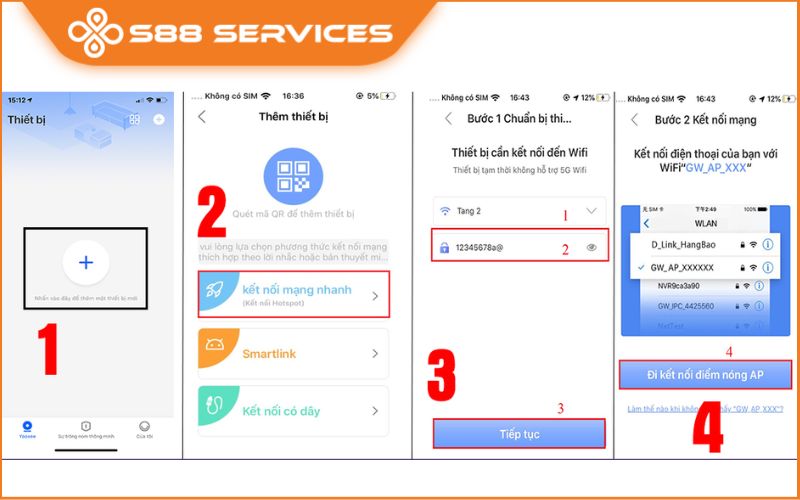
Bước 5: Sau khi vào trong phần cài đặt wifi các bạn chọn đúng wifi có 4 ký tự đầu tiên là GW_AP, sau khi chọn xong phần mềm sẽ có thông báo quay lại phần mềm các bạn sẽ bấm quay trở lại phần mềm. [Hình 5]
Bước 6: Tiếp theo các bạn chờ cho camera load đủ 100% [Hình 6 + Hình 7]
Bước 7: Sau khi đủ 100% camera sẽ hiện ra thông báo giống ở [Hình 8] như vậy là các bạn đã kết nối thành công, ở bước này các bạn sẽ đặt tên cho camera nhà mình rồi bấm xác nhận là xong.
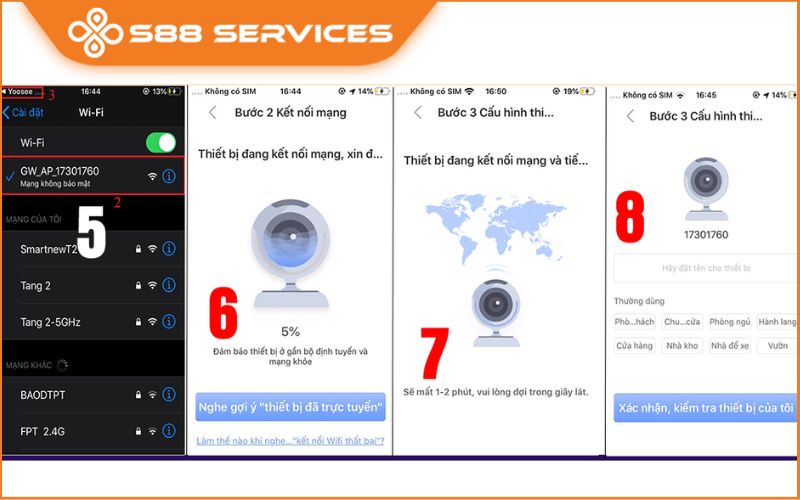
Lưu ý khi các bạn kết nối ứng dụng Yoosee làm theo mà không ra được tới hình 8 thì các bạn không cần vội buồn hay reset lại camera và thực hiện thao tác lại, trong trường hợp 3 lần liên tiếp đã reset lại mà vẫn không được hãy thử dùng mạng Lan tức mạng có dây để kết nối camera với điện thoại rồi kiểm tra xem camera có bị lỗi không, trường hợp dùng mạng dây vẫn không thể kết nối được thì chắc chắn camera Yoosee lỗi.
Cách cài đặt ứng dụng Yoosee sau khi đã kết nối thành công
Làm quen với các mục cài đặt trong ứng dụng Yoosee.
Ở hình số 1 bạn sẽ thấy các vị trí cài đặt:
1: Bật tắt nhanh chế độ cảnh báo chuyển động
2: Chia sẻ camera cho điện thoại khác
3: Xem lại video ghi hình trên thẻ nhớ hoặc trên cloud ( Mục này chỉ có dữ liệu khi các bạn đã lắp thẻ nhớ )
4: Cài đặt các thay đổi bên trong camera
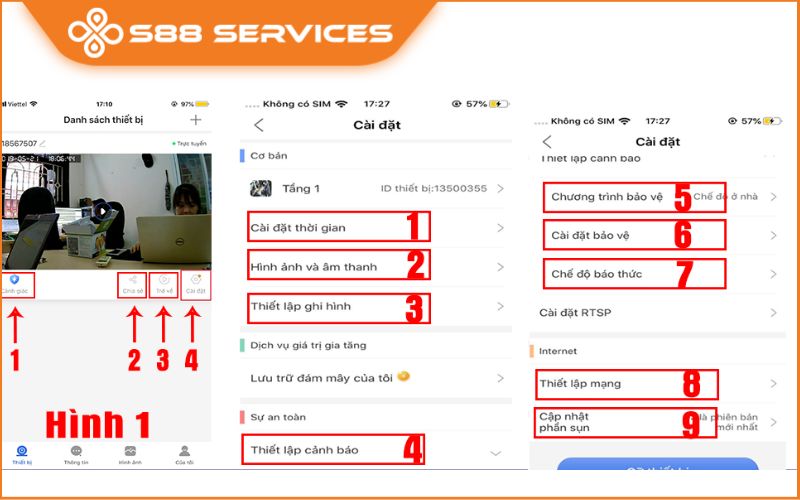
Các phần cài đặt bên trong ứng dụng Yoosee sẽ như sau:
1: Cài đặt thời gian: Bạn nên điều chỉnh về múi giờ là GM+7. Việc này giúp camera sẽ hiển thị đúng giờ so với thực tế tại Việt Nam.
2: Hình ảnh và âm thanh. Các bước cài đặt sẽ cần chú ý những điểm sau:
- Đối với mục định dạng video các bạn mặc định chọn định dạng là PAL
- Đối với mục âm lượng đây là mục tùy chọn các bạn muốn loa to hay bé có thể tùy chọn ở đó
- Độ phân giải: Bạn có thể chọn độ phân giải ghi hình trên camera tùy theo nhu cầu.
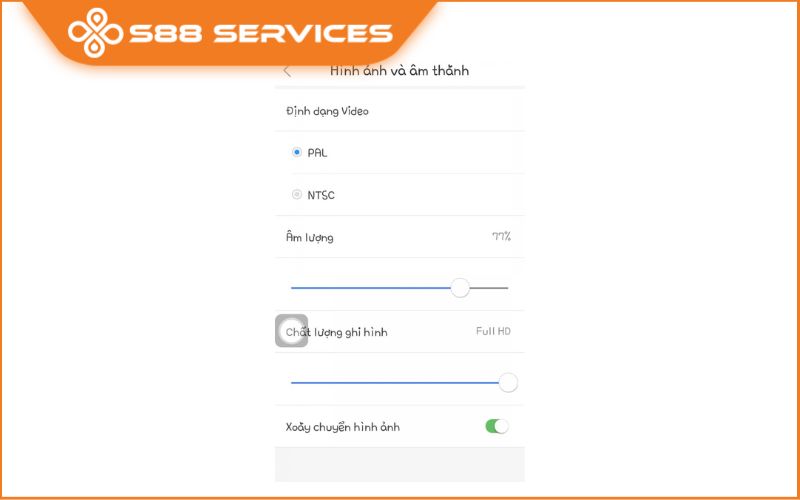
3: Thiết lập ghi hình. Mục này sẽ gồm 3 phần
- Ghi hình bằng tay: ghi hình liên tục cả ngày
- Cảnh báo ghi hình: chỉ ghi hình khi camera báo động
- Hẹn giờ ghi hình: ghi hình trong thời gian định sẵn.
- Các bạn sẽ mặc định chọn là ghi hình bằng tay.
4: Thiết lập cảnh báo trên camera Yoosee
- Đây là mục khá quan trọng trên camera Yoosee vì để bật được tính năng cảnh báo chuyển động bắt buộc phải thiết lập trong mục này.
+ Mục tiếp nhận tín hiệu cảnh báo: Mục này cho phép camera gửi thông báo và hình ảnh khi phát hiện chuyển động bất thường về điện thoại cho bạn, nếu bạn không muốn nhận tín hiệu cảnh báo có thể tắt đi.
+ Mục số ID hiển thị khi thiết bị có cảnh báo để mặc định không cần cài đặt
+ Mục hòm thư cảnh báo: Nếu bạn liên kết thư điện tử ( bao gồm email, gmail... ) vào thì khi có cảnh báo chuyển động phần mềm sẽ tự động gửi mail về hòm thư điện tử cho bạn.
+ Bộ rung: Phần này cho phép ứng dụng Yoosee khi phát hiện chuyển động lạ sẽ lập tức báo rung về điện thoại để cảnh báo cho bạn
+ Dò chuyển động: phần này thiết lập độ nhạy của bộ cảm biến ở mục này thông thường các bạn cứ để ở mức bình thường thì camera sẽ hoạt động ổn định nhất.
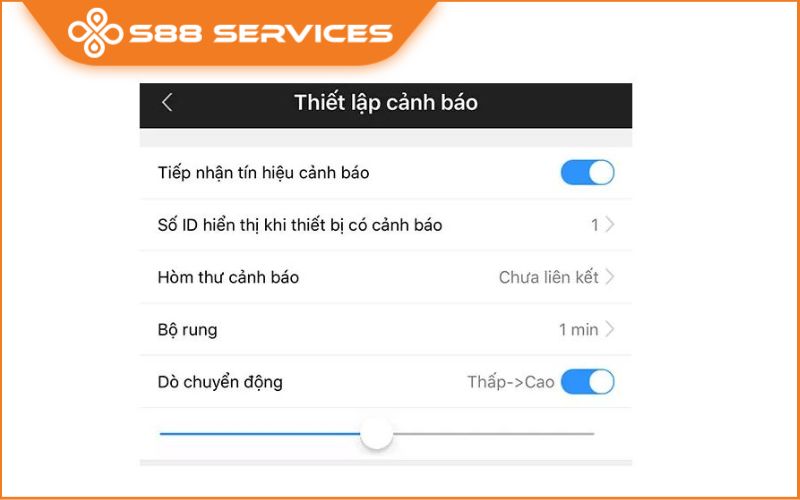
5: Chương trình bảo vệ và cài đặt bảo vệ trên ứng dụng Yoosee
6: Cài đặt báo thức. Đây là chế độ cài đặt các tính năng cảnh bảo chuyển động
Xem lại Video đã quay trên ứng dụng Yoosee
Cách thao tác để xem lại video đã lưu trên thẻ nhớ với ứng dụng Yoosee khi phần mềm đã cập nhật như sau:
Bước 1: Đầu tiên để xem lại được thì các bạn cần thiết lập ghi hình trong phần cài đặt để chọn chế độ ghi hình phù hợp. Có 3 chế độ:
- Ghi hình bằng tay: phần mềm sẽ tự động ghi hình cả ngày và 30 phút sẽ xuất ra 1 file
- Cảnh báo ghi hình: phần mềm chỉ ghi hình khi có cảnh báo (để sử dụng tính năng này cần bật chế độ cảnh báo). Thời gian ghi hình video từ 1-3 phút cho mỗi lần cảnh báo
- Hẹn giờ ghi hình: chỉ ghi hình vào khung giờ đã chọn.

Vào Cài đặt → chọn Thiết lập ghi hình → chọn Ghi hình bằng tay để cam có thể lưu trữ cả ngày mà không cần cài đặt gì thêm. Sau khi thiết lập ghi hình để xem lại video chọn Trở về → Phần nội dung tự quay
Lưu ý: Trên điện thoại hệ điều hành Android sẽ thao tác khác một chút: Do có thêm phần lưu trữ đám mây nên trong mục “Trở về” sẽ có thêm mục Phần nội dung tự quay – video được lưu trên thẻ nhớ, các bạn chỉ cần chọn đúng mục này sẽ xem lại được các video đã được lưu trên thẻ.
Với nội dung bài viết trên, S88 Services mong rằng đã có thể giúp bạn có những thông tin hữu ích hơn xung quanh ứng dụng Yoosee. Chúc các bạn thành công và hẹn gặp lại trong những chủ đề tiếp theo.
===================
S88 Services - Chuỗi trung tâm dịch vụ máy tính, laptop có hơn 10 năm kinh nghiệm, đi đầu trong lĩnh vực cung cấp các dịch vụ cần thiết để chăm sóc toàn diện cho các thiết bị công nghệ, bao gồm:
- Dịch vụ sửa chữa, bảo dưỡng máy tính, laptop
- Dịch vụ dán decal, skin làm đẹp cho laptop, điện thoại, máy ảnh,...
- Dịch vụ phân phối các linh kiện, phụ kiện điện tử chính hãng đến từ các thương hiệu lớn như Lenovo, Asus, Dell, Sony, Acer, Apple…
Hãy đến ngay với #S88Services - Hệ thống chăm sóc toàn diện laptop Số 1 Việt Nam!
--------------------------------
Hệ thống S88 Services:
✆ Liên hệ hotline - 0247.106.9999
✆ Nhắn tin: https://m.me/s88vn
✆ Website: http://s88.vn/
Địa chỉ:
✣ 40 Trần Đại Nghĩa - Hai Bà Trưng - Hà Nội (số máy lẻ 310)
✣ 164 Nguyễn Xiển - Thanh Xuân - Hà Nội (số máy lẻ 311)
✣ Số 9 đường Huỳnh Thúc Kháng kéo dài (gần Bệnh viện GTVT) - Đống Đa - Hà Nội (số máy lẻ 312)
✣ 106 Hồ Tùng Mậu - Cầu Giấy - Hà Nội (số máy lẻ 313)
✣ 378 Phạm Văn Đồng - Từ Liêm - Hà Nội