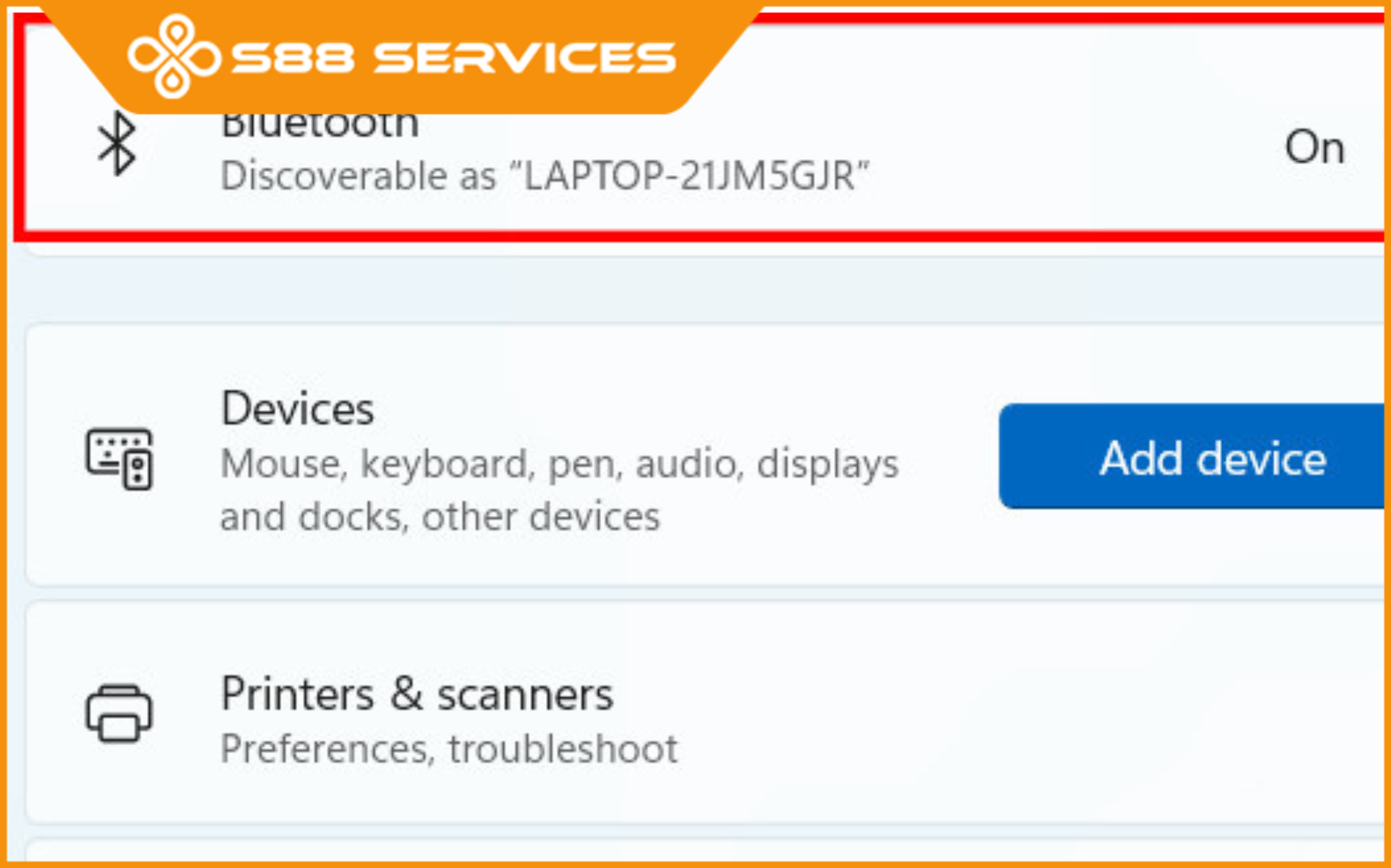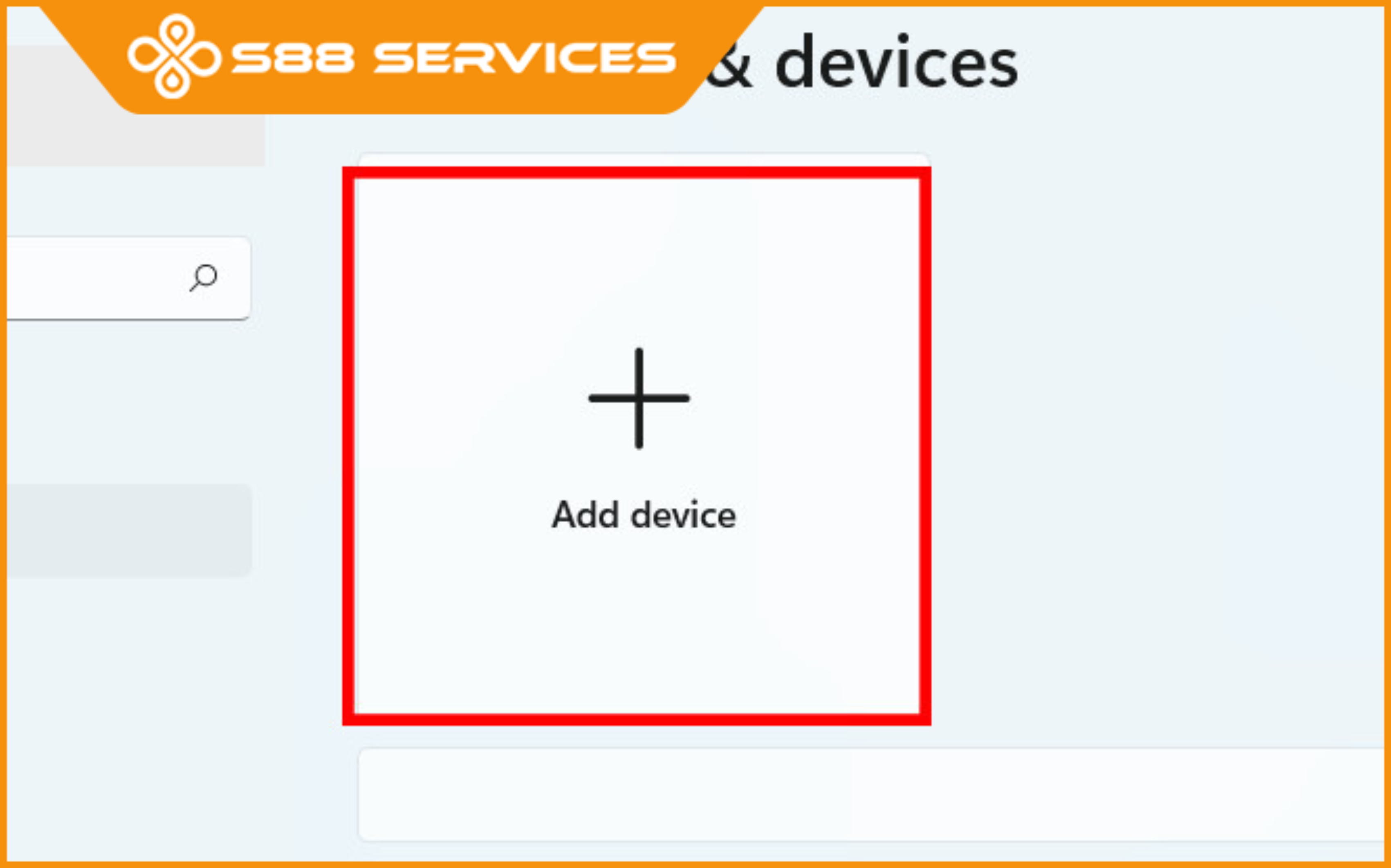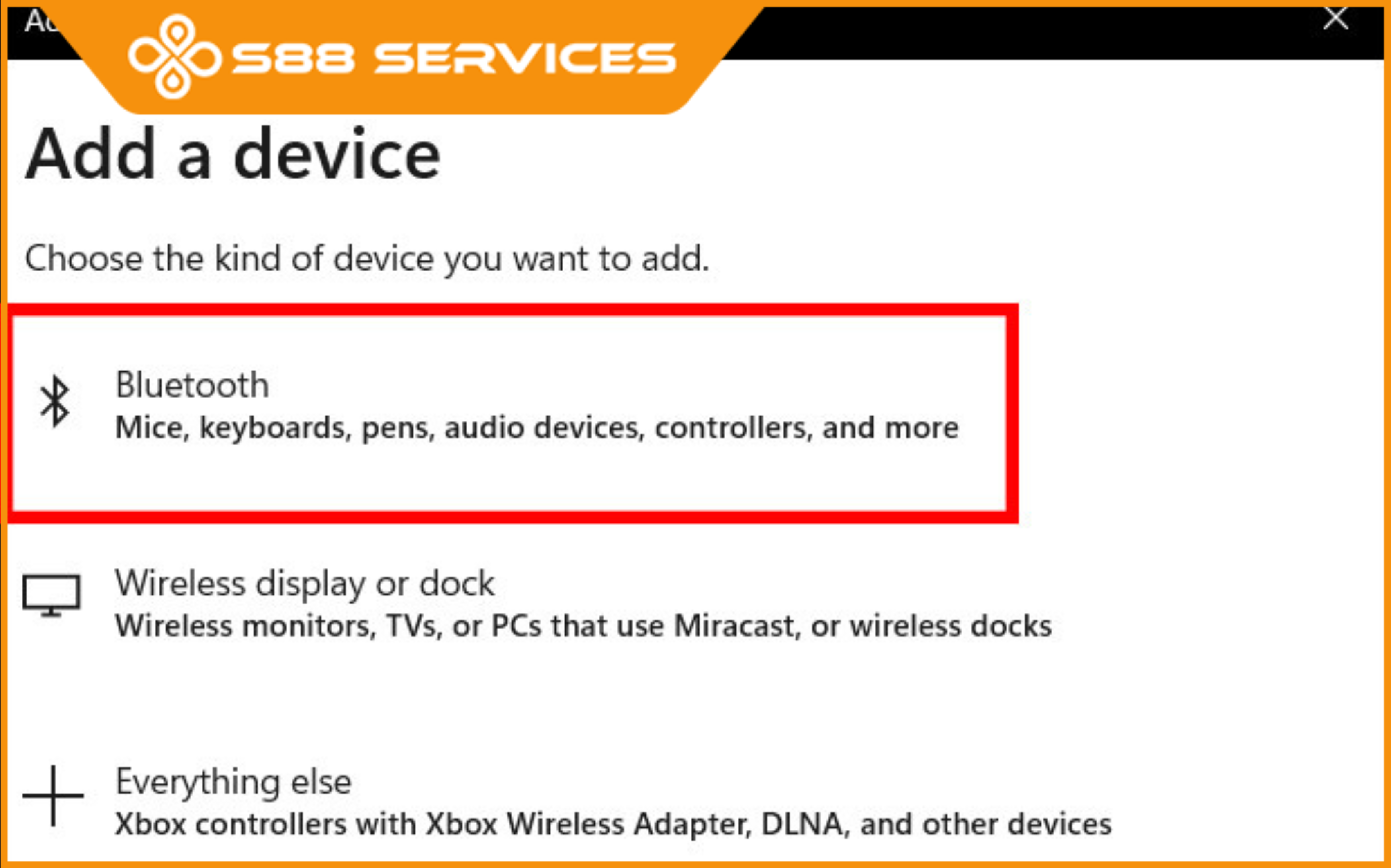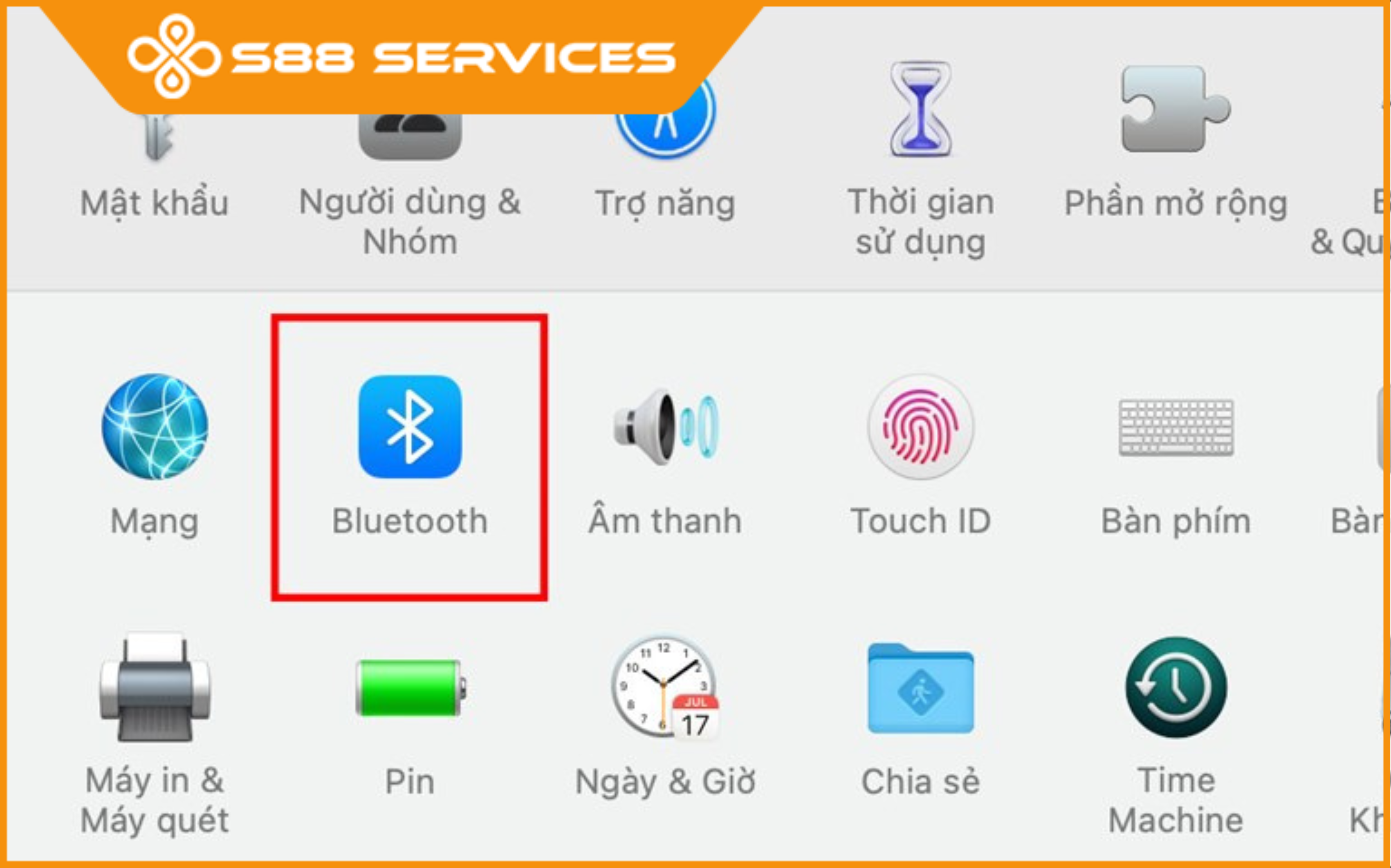Việc sử dụng tai nghe Bluetooth với laptop mang lại trải nghiệm âm thanh tuyệt vời và giúp bạn linh hoạt hơn trong công việc và giải trí. Nếu bạn chưa biết cách kết nối tai nghe Bluetooth với laptop, đừng lo, bài viết này sẽ hướng dẫn bạn chi tiết từng bước để kết nối tai nghe Bluetooth với laptop một cách nhanh chóng và dễ dàng.
Điều kiện để kết nối tai nghe bluetooth với laptop

Trước khi bắt đầu kết nối tai nghe bluetooth với laptop, bạn cần kiểm tra kĩ thiết bị và đảm bảo những điều kiện sau:
Laptop của bạn hỗ trợ bluetooth: Hầu hết các laptop hiện nay đều tích hợp bluetooth, nhưng nếu máy của bạn không có, bạn có thể sử dụng một USB bluetooth adapter để kích hoạt tính năng này.
Tai nghe bluetooth đã bật và ở chế độ pairing (ghép nối). Kiểm tra hướng dẫn sử dụng của tai nghe để bật chế độ này.
Cách kết nối tai nghe bluetooth với laptop Windows 10/11
Bước 1: Bật bluetooth trên laptop
Với Windows 10: Vào Start Menu > chọn Settings (Cài đặt) > Devices (Thiết bị) > Bluetooth & other devices. Bật Bluetooth nếu nó chưa được bật.
Với Windows 11: Chọn Start Menu > Settings > Bluetooth & Devices. Bật Bluetooth.
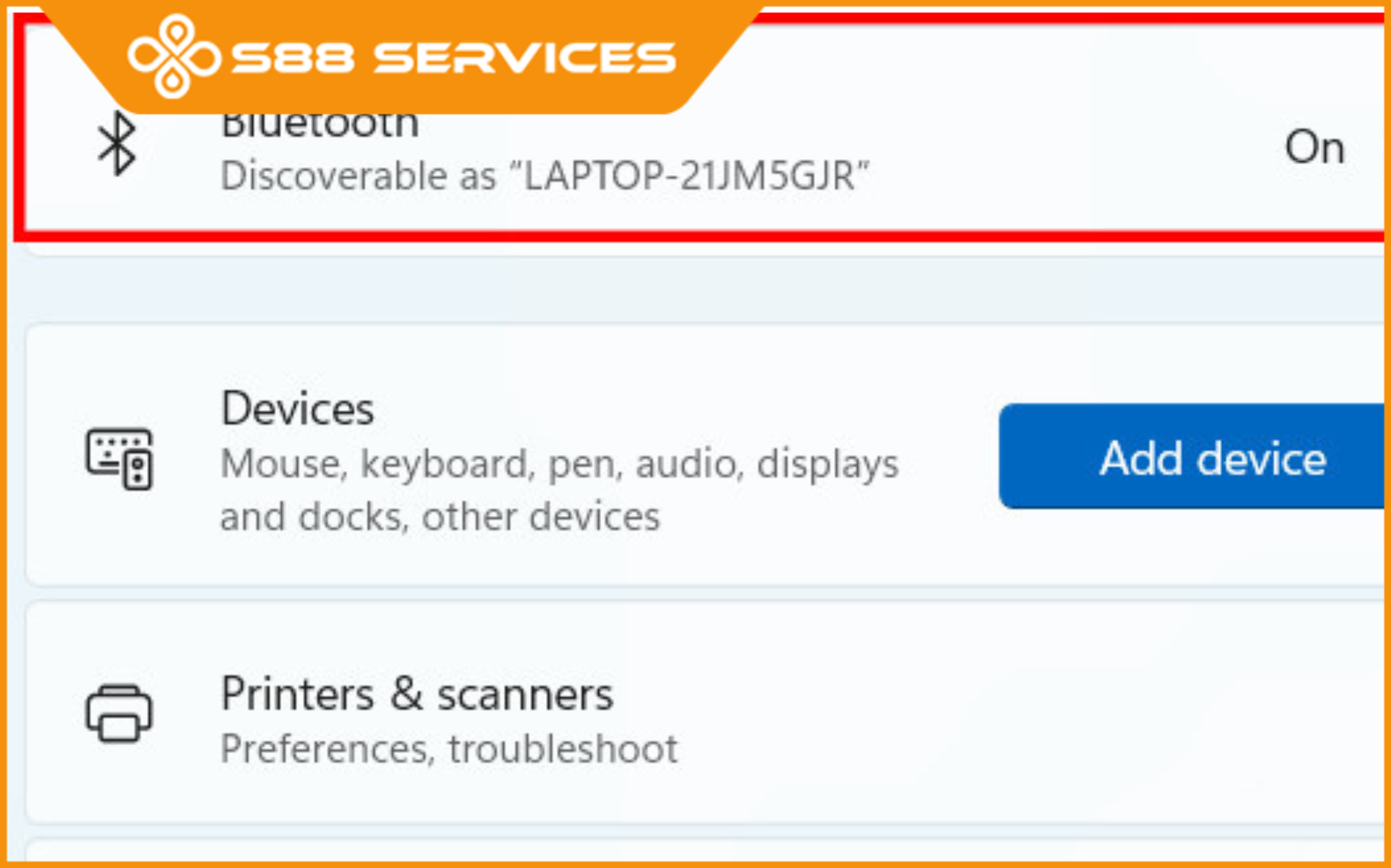
Bước 2: Bật tai nghe bluetooth và đảm bảo đang ở chế độ (pairing) ghép nối
Khi tai nghe Bluetooth của bạn đã bật, chuyển sang chế độ pairing (ghép nối) theo hướng dẫn trong sách hướng dẫn sử dụng của tai nghe. Thông thường, bạn cần nhấn giữ nút nguồn hoặc nút Bluetooth trên tai nghe trong vài giây cho đến khi đèn LED nhấp nháy hoặc có thông báo âm thanh báo hiệu đã vào chế độ ghép nối.
Bước 3: Kết nối tai nghe bluetooth với laptop
Trên màn hình Bluetooth & other devices trong Settings của laptop, chọn Add Bluetooth or other device.
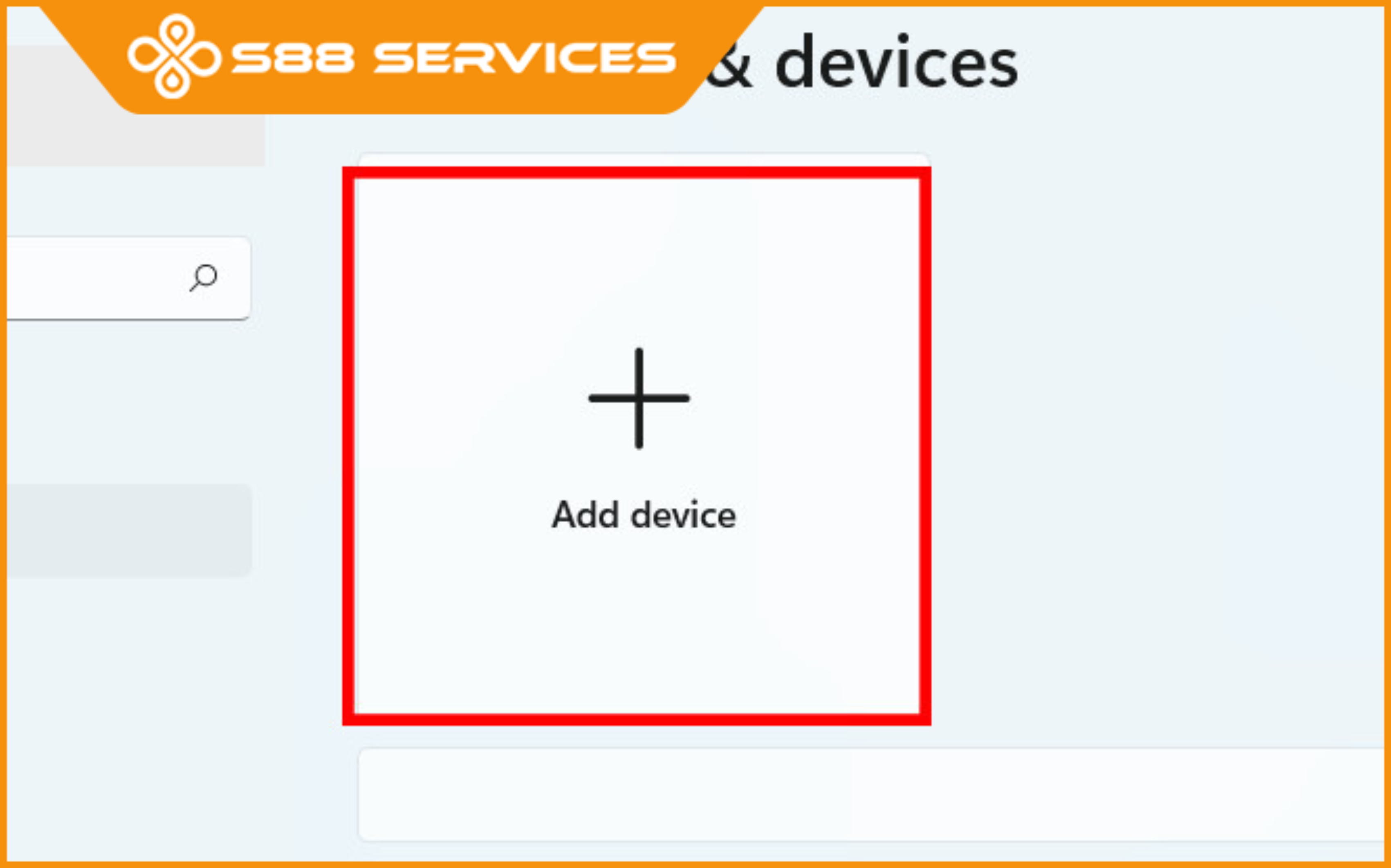
Chọn Bluetooth và tìm tên tai nghe của bạn trong danh sách các thiết bị khả dụng.
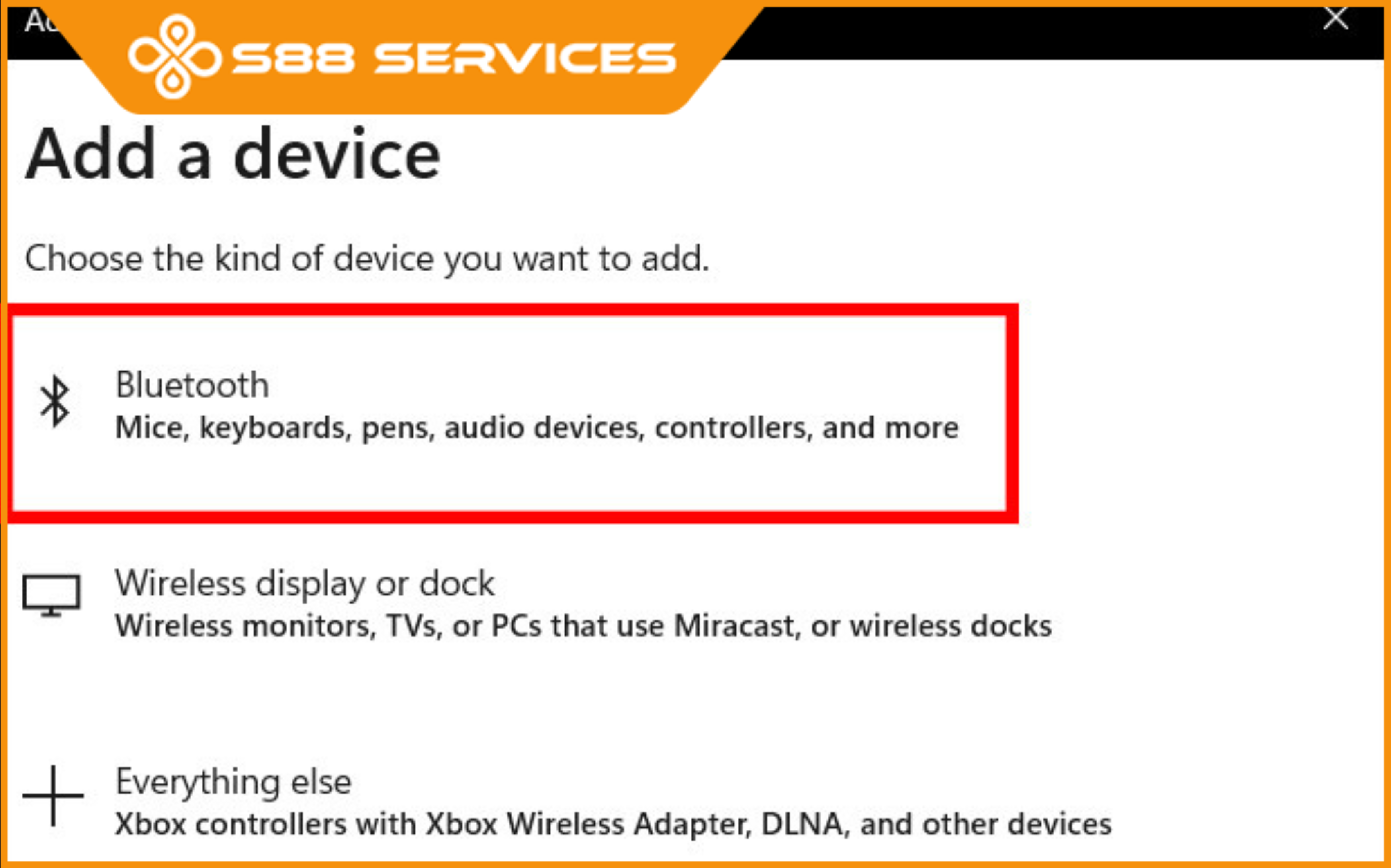
Chọn tên tai nghe và nhấn Connect (Kết nối).
Sau khi kết nối thành công, bạn sẽ nghe thấy thông báo âm thanh hoặc đèn LED trên tai nghe sẽ thay đổi.
Bước 4: Kiểm tra kết nối
Sau khi kết nối, bạn có thể kiểm tra âm thanh bằng cách mở một video hoặc bài hát yêu thích để đảm bảo rằng âm thanh được phát qua tai nghe Bluetooth.
Cách kết nối tai nghe bluetooth với Macbook
Bước 1: Bật bluetooth trên Macbook
Vào System Preferences (Tùy chọn hệ thống) > Bluetooth. Bật Bluetooth nếu nó chưa được kích hoạt.
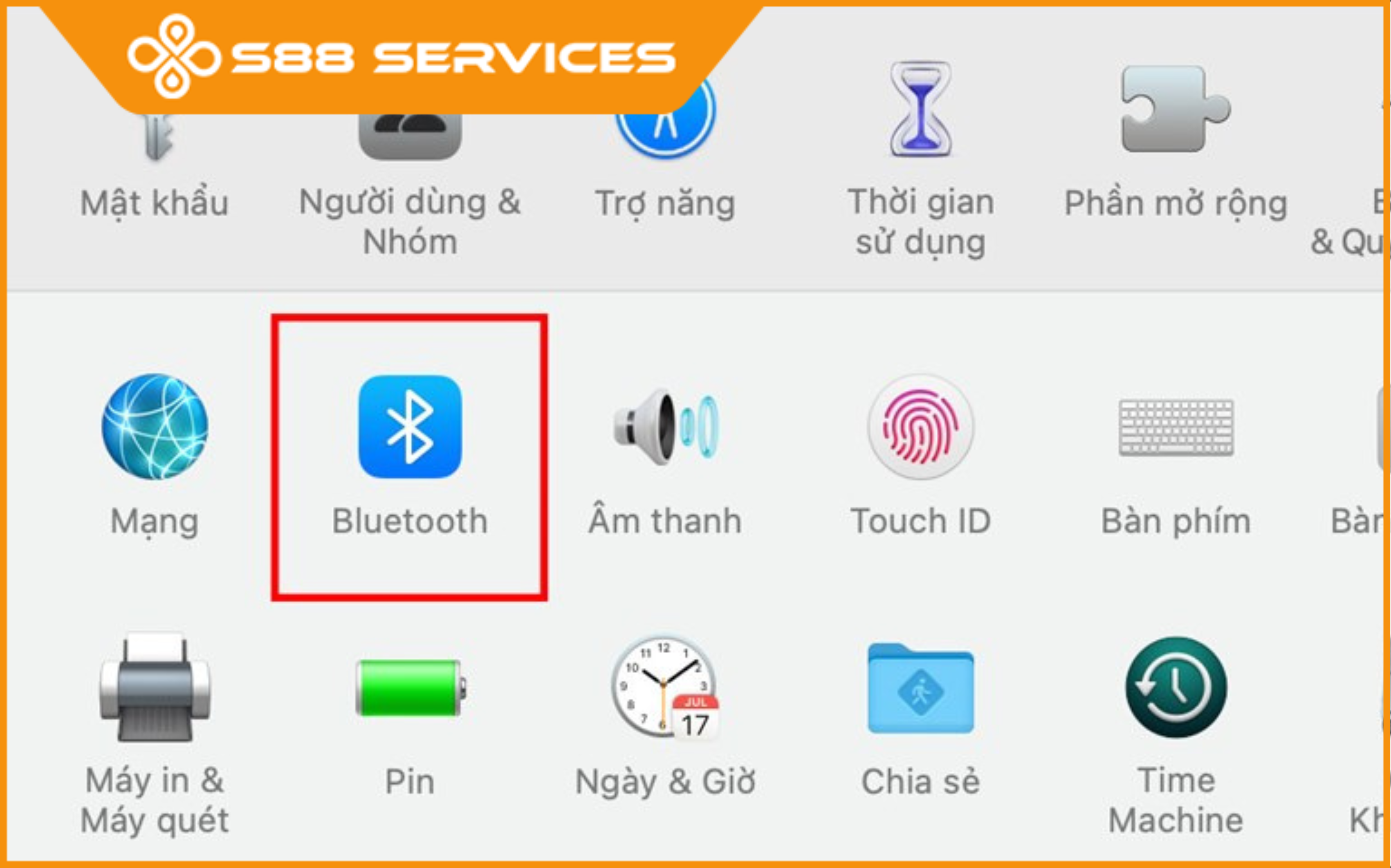
Bước 2: Bật tai nghe bluetooth và đảm bảo đang ở chế độ (pairing) ghép nối
Khi tai nghe Bluetooth của bạn đã bật, chuyển sang chế độ pairing (ghép nối) theo hướng dẫn trong sách hướng dẫn sử dụng của tai nghe.
Bước 3: Kết nối tai nghe bluetooth với Macbook
Khi Bluetooth trên Macbook đã bật, bạn sẽ thấy danh sách các thiết bị khả dụng.
Chọn tên tai nghe của bạn từ danh sách và nhấn Connect.
Sau khi kết nối thành công, bạn sẽ nghe thấy thông báo âm thanh hoặc đèn LED trên tai nghe sẽ thay đổi.
Bước 4: Kiểm tra kết nối
Để kiểm tra, bạn có thể phát âm thanh từ các ứng dụng như Spotify, Apple Music, hoặc YouTube để chắc chắn rằng âm thanh đã được phát qua tai nghe Bluetooth.
Khắc phục một số lỗi thường gặp khi kết nối tai nghe bluetooth với laptop
Trong quá trình kết nối tai nghe bluetooth với laptop có thể gặp một số lỗi không mong muốn, khi đó bạn hãy tham khảo ngay các cách dưới đây.
Lỗi laptop không tìm thấy tai nghe

Lỗi thường gặp nhất khi sử dụng tai nghe bluetooth với laptop là laptop không tìm thấy thiết bị của bạn. Khi ấy bạn hãy thử cách khắc phục dưới đây:
Kiểm tra lại chế độ pairing: Đảm bảo tai nghe vẫn ở chế độ ghép nối.
Khởi động lại Bluetooth: Tắt và bật lại Bluetooth trên cả laptop và tai nghe.
Kiểm tra lại driver Bluetooth: Nếu laptop không nhận tai nghe, bạn có thể cần cập nhật driver Bluetooth của laptop.
Lỗi tai nghe bluetooth không có âm thanh hoặc âm thanh nhỏ

Nếu tai nghe bluetooth của bạn không có âm thanh hoặc tiếng bị nhỏ thì bạn có thể thử các cách sau để khắc phục:
Kiểm tra mức âm lượng: Đảm bảo âm lượng trên cả tai nghe và laptop đều ở mức phù hợp.
Thử kết nối lại: Ngắt kết nối và ghép nối lại tai nghe với laptop.
Kiểm tra thiết lập âm thanh: Truy cập Control Panel hoặc Sound Settings trên Windows, hoặc System Preferences > Sound trên Macbook để chọn tai nghe làm thiết bị phát âm thanh chính.
Một số lưu ý khi sử dụng tai nghe bluetooth với laptop
Sau khi kết nối tai nghe bluetooth với laptop, bạn nên lưu ý một số điều dưới đây để có thể sử dụng tai nghe ổn định.
Duy trì khoảng cách kết nối: Đảm bảo tai nghe và laptop không quá xa nhau (thường là trong khoảng 10m) để đảm bảo tín hiệu ổn định.
Sử dụng phần mềm cập nhật driver: Để tránh sự cố kết nối, hãy chắc chắn rằng bạn luôn sử dụng driver Bluetooth mới nhất.
Kiểm tra pin của tai nghe: Đảm bảo tai nghe của bạn đã đủ pin để sử dụng.
Kết nối tai nghe Bluetooth với laptop là một quá trình đơn giản và nhanh chóng, giúp bạn tận hưởng âm thanh chất lượng mà không bị rối loạn bởi dây cáp. Dù bạn đang sử dụng Windows hay Macbook, các cách kết nối tai nghe bluetooth với laptop kể trên đều dễ dàng thực hiện và đảm bảo bạn có thể sử dụng tai nghe Bluetooth hiệu quả. Nếu gặp phải sự cố, hãy tham khảo các mẹo khắc phục để nhanh chóng giải quyết vấn đề.
--------------------------------
Hệ thống S88 Services:
✆ Liên hệ hotline - 0247.106.9999
✆ Nhắn tin: https://m.me/s88vn
✆ Website: http://s88.vn/
Địa chỉ:
✣ 40 Trần Đại Nghĩa - Hai Bà Trưng - Hà Nội (số máy lẻ 310)
✣ 164 Nguyễn Xiển - Thanh Xuân - Hà Nội (số máy lẻ 311)
✣ Số 9 đường Huỳnh Thúc Kháng kéo dài (gần Bệnh viện GTVT) - Đống Đa - Hà Nội (số máy lẻ 312)
✣ 106 Hồ Tùng Mậu - Cầu Giấy - Hà Nội (số máy lẻ 313)
✣ 378 Phạm Văn Đồng - Từ Liêm - Hà Nội (số máy lẻ 411)
✣ 166 Vạn Phúc - Hà Đông - Hà Nội (số máy lẻ 224)