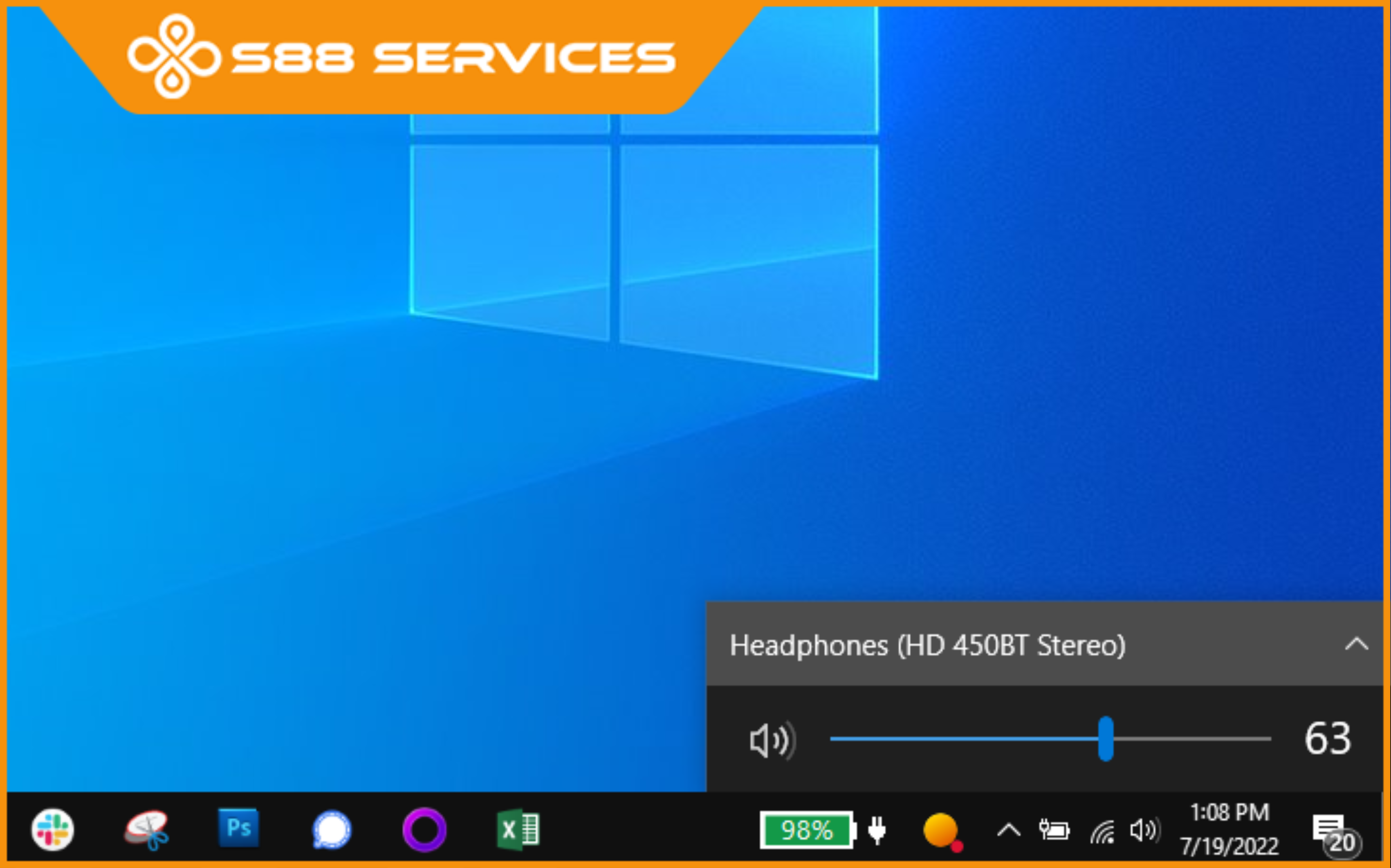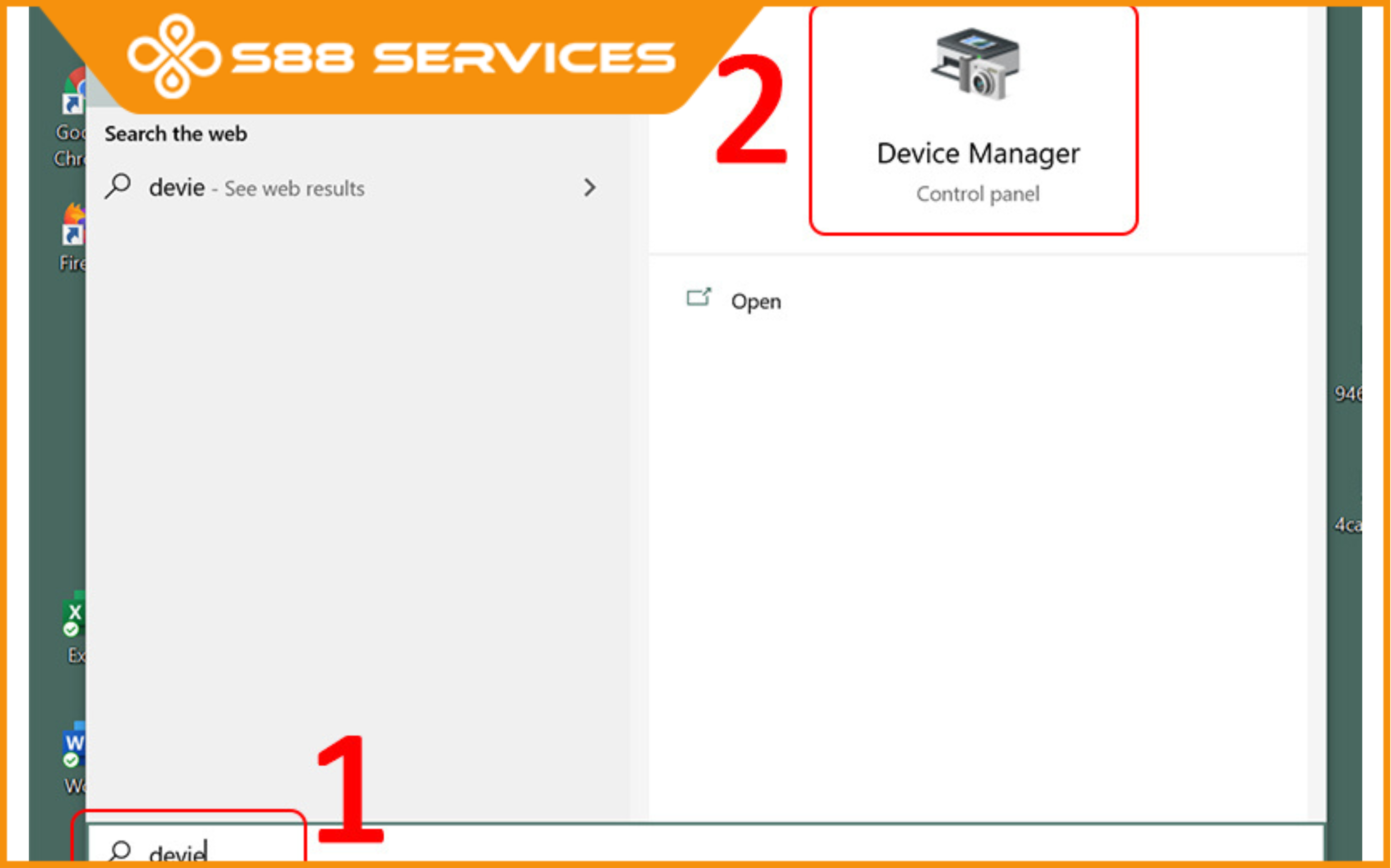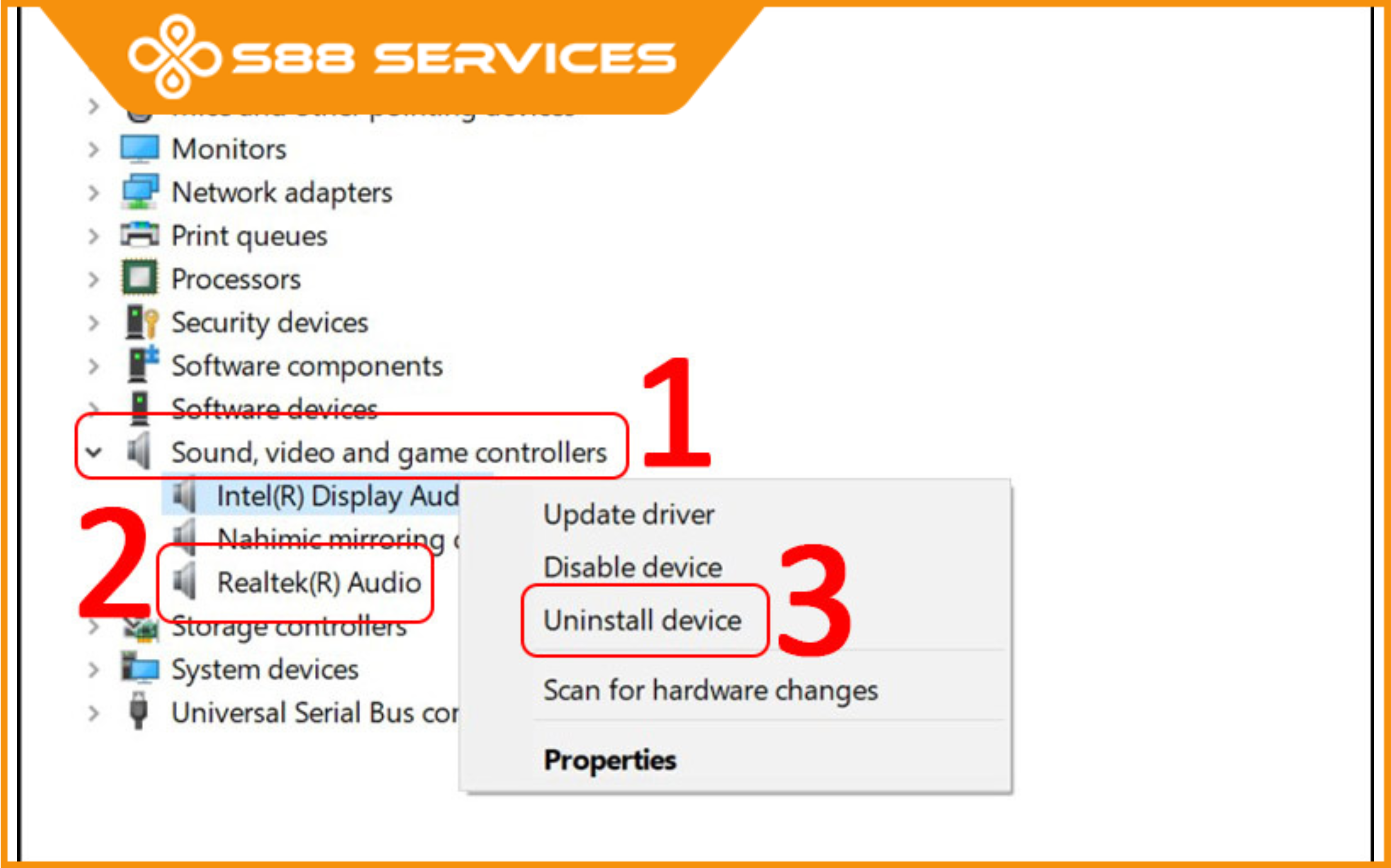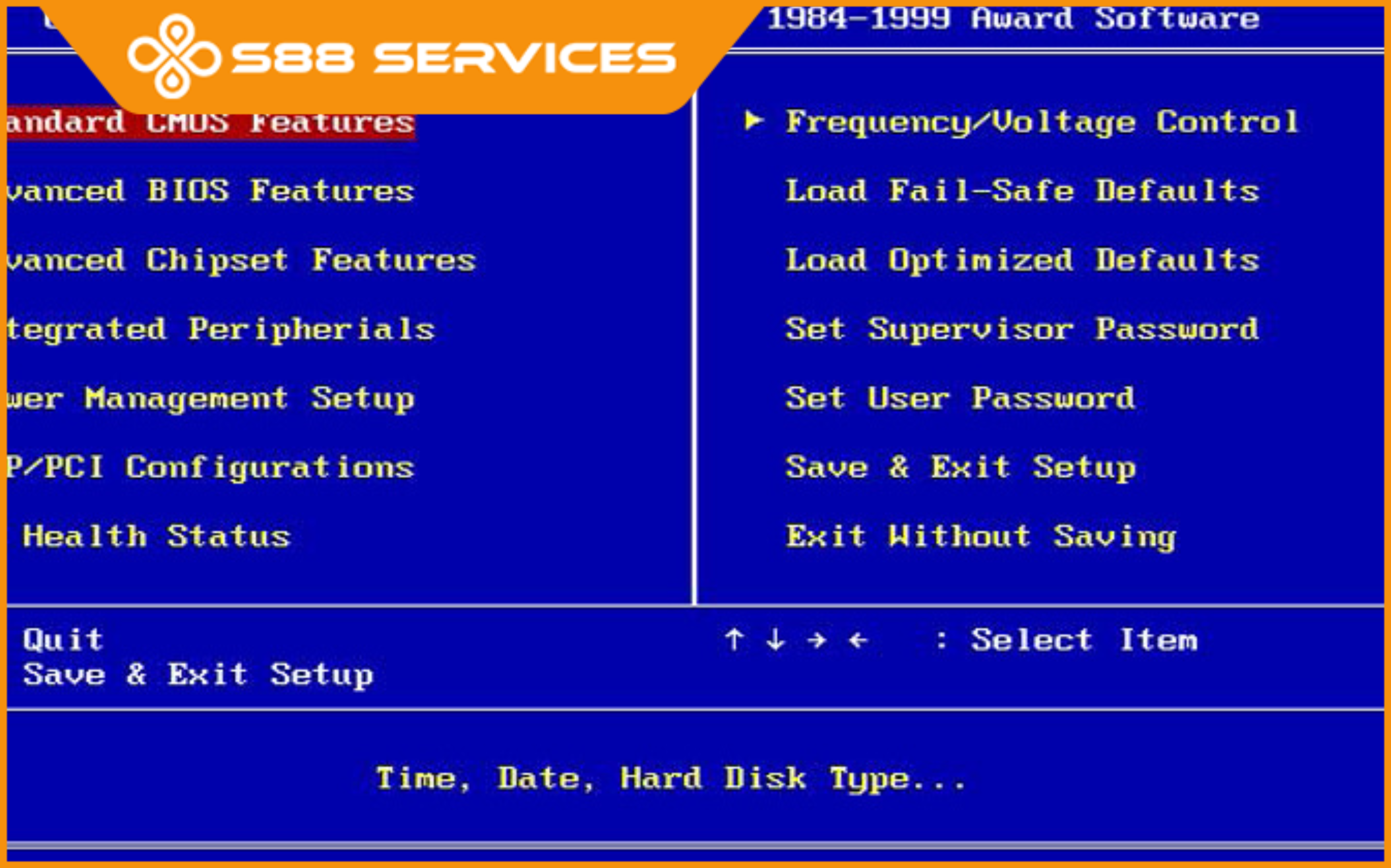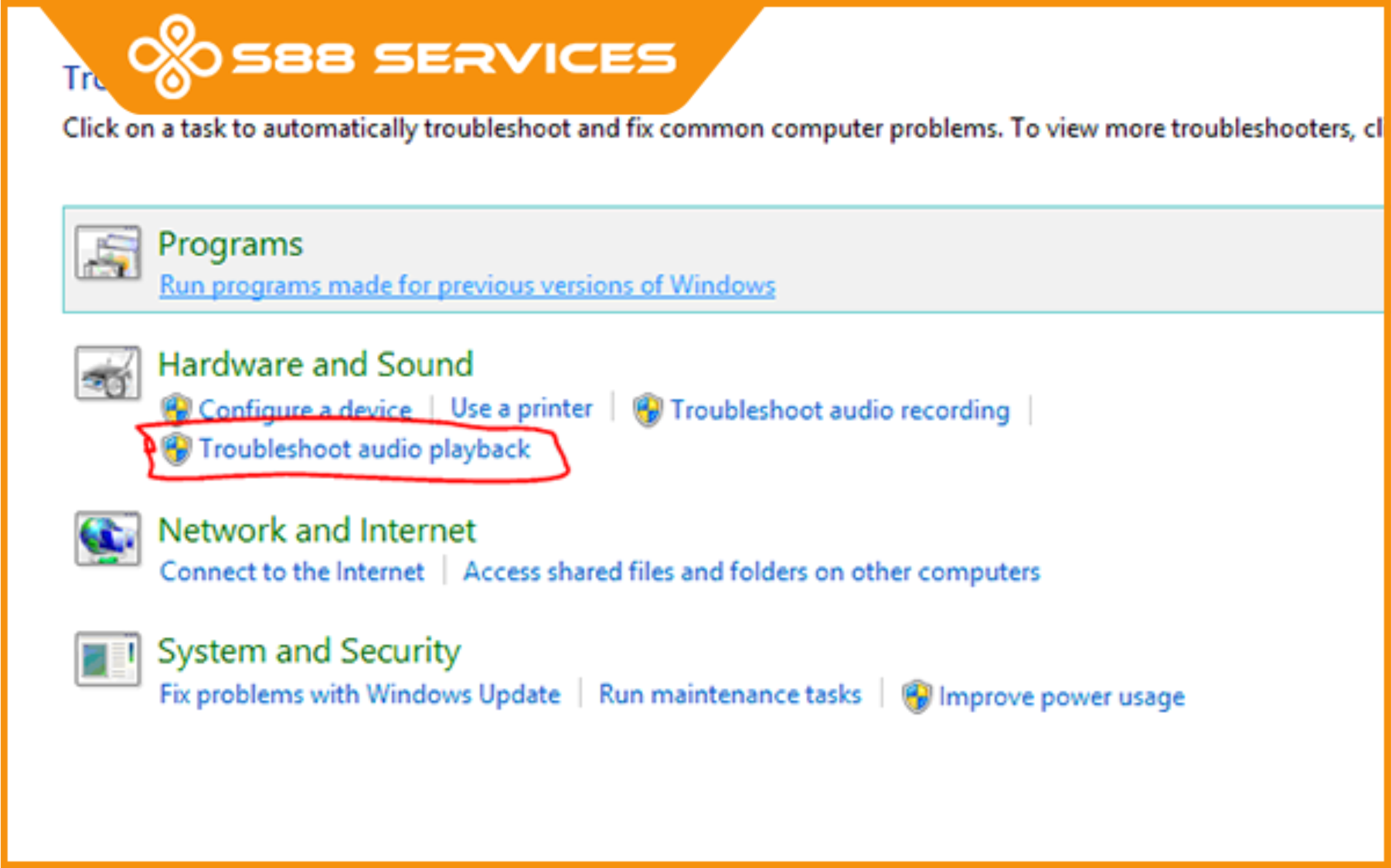Đôi khi người dùng gặp phải tình trạng máy tính không phát âm thanh trong quá trình sử dụng máy tính và nhiều người vẫn chưa biết cách mở âm thanh, dù mọi thứ có vẻ bình thường. Bài viết dưới đây sẽ hướng dẫn chi tiết cách mở âm thanh trên máy tính một cách đơn giản và hiệu quả.
Hướng dẫn các cách mở âm thanh trên máy tính
Kiểm tra âm lượng hệ thống
Trước tiên, hãy chắc chắn rằng âm lượng hệ thống trên máy tính của bạn không bị tắt hoặc giảm xuống mức thấp:
- Chọn biểu tượng âm thanh ở góc phải của thanh Taskbar.
- Nhấp chuột trái vào biểu tượng âm thanh và kéo thanh điều chỉnh âm lượng lên cao.
- Đảm bảo không có dấu gạch chéo qua biểu tượng âm thanh, nếu có, bạn chỉ cần nhấp vào đó để bật âm thanh.
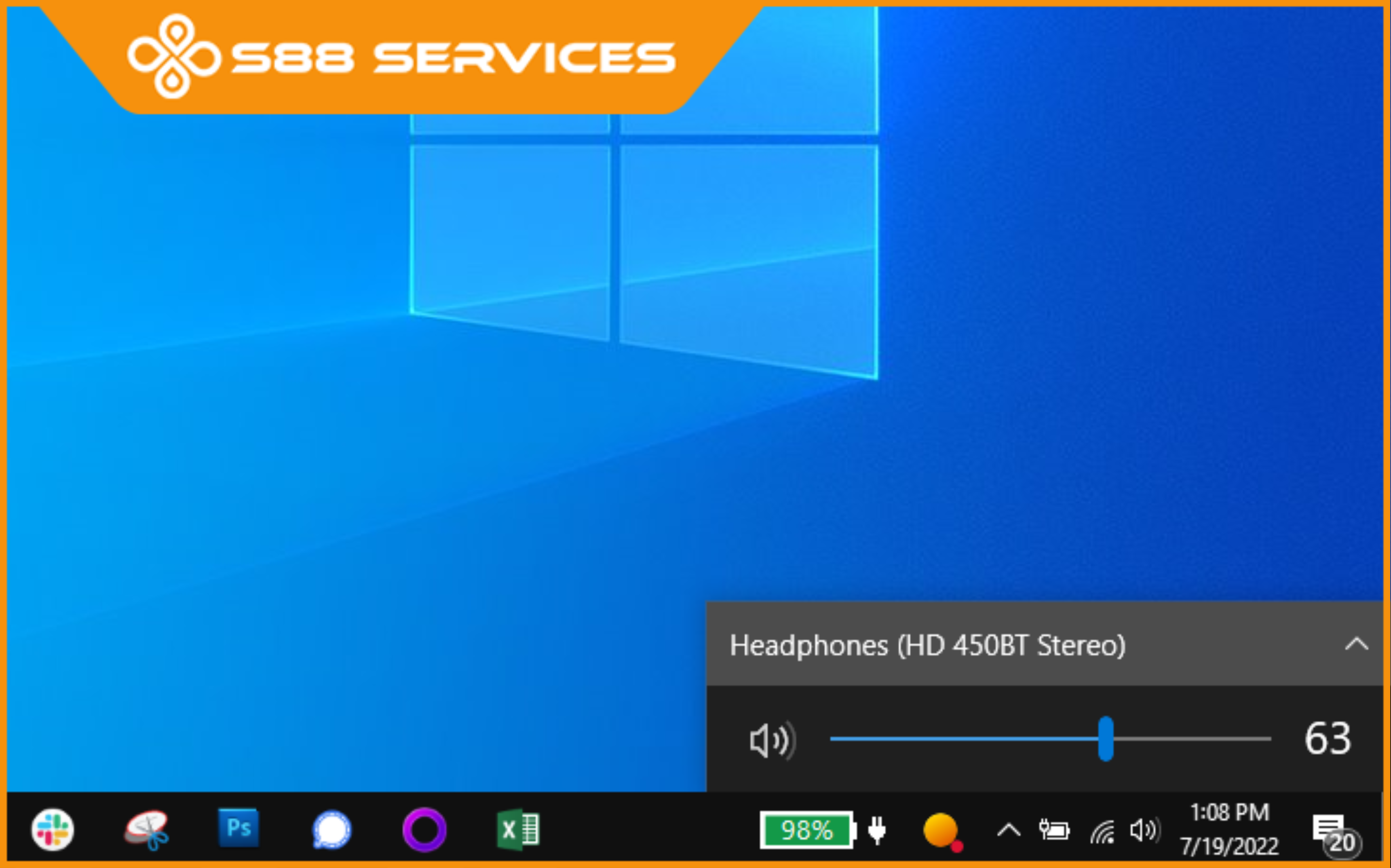
Kiểm tra các thiết bị phát âm thanh
Nếu máy tính của bạn được kết nối với loa ngoài hoặc tai nghe, hãy chắc chắn rằng các thiết bị này đang được nhận diện và hoạt động chính xác:
- Nhấp chuột phải vào biểu tượng âm thanh trong Taskbar và chọn "Open Sound settings" (Mở Cài đặt Âm thanh).
- Trong mục Output (Đầu ra), chọn thiết bị âm thanh bạn muốn sử dụng (loa ngoài, tai nghe, v.v.).
- Đảm bảo rằng thiết bị phát âm thanh đã được chọn làm mặc định.
Cài đặt âm thanh trong Control Panel
Một số cài đặt âm thanh có thể không hiển thị trên thanh Taskbar và cần phải điều chỉnh từ Control Panel:
- Nhấn Windows + R để mở hộp thoại "Run", sau đó gõ control và nhấn Enter.
- Trong Control Panel, chọn Sound (Âm thanh).
- Trong tab Playback (Phát lại), bạn sẽ thấy danh sách các thiết bị âm thanh kết nối với máy tính. Nếu thiết bị bạn muốn sử dụng chưa được bật, nhấp chuột phải vào nó và chọn Enable (Bật).

- Sau khi thiết lập, nhấp vào Set Default (Đặt làm mặc định) để đảm bảo âm thanh được phát qua thiết bị mong muốn.
Cập nhật Driver âm thanh
Driver âm thanh lỗi thời hoặc không tương thích có thể là nguyên nhân khiến máy tính không phát âm thanh. Cập nhật driver sẽ giúp khắc phục tình trạng này:
- Mở Device Manager (Quản lý Thiết bị) bằng cách nhấn Windows + X và chọn Device Manager.
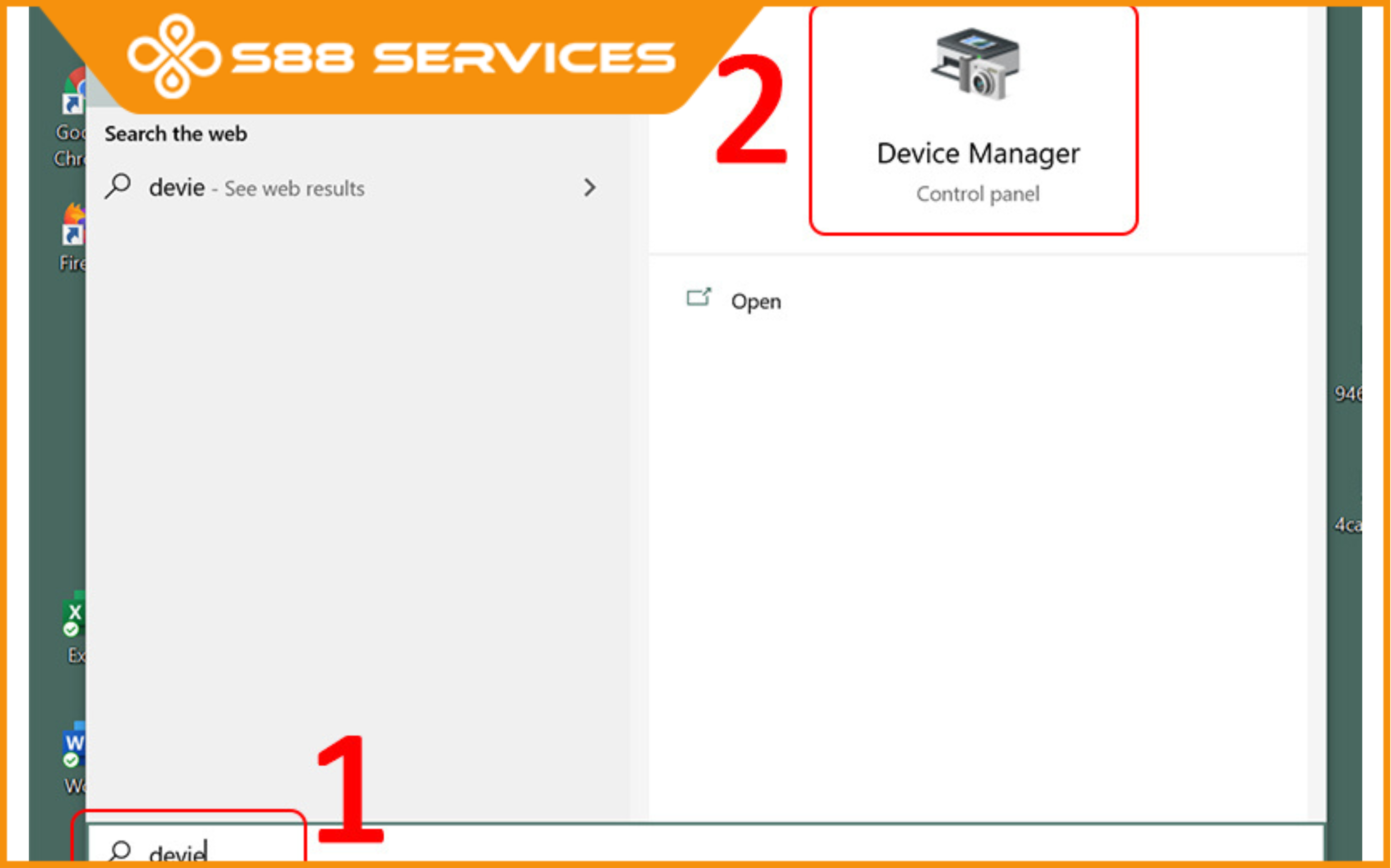
- Tìm mục Sound, video and game controllers, nhấp chuột phải vào card âm thanh của bạn và chọn Update driver (Cập nhật driver).
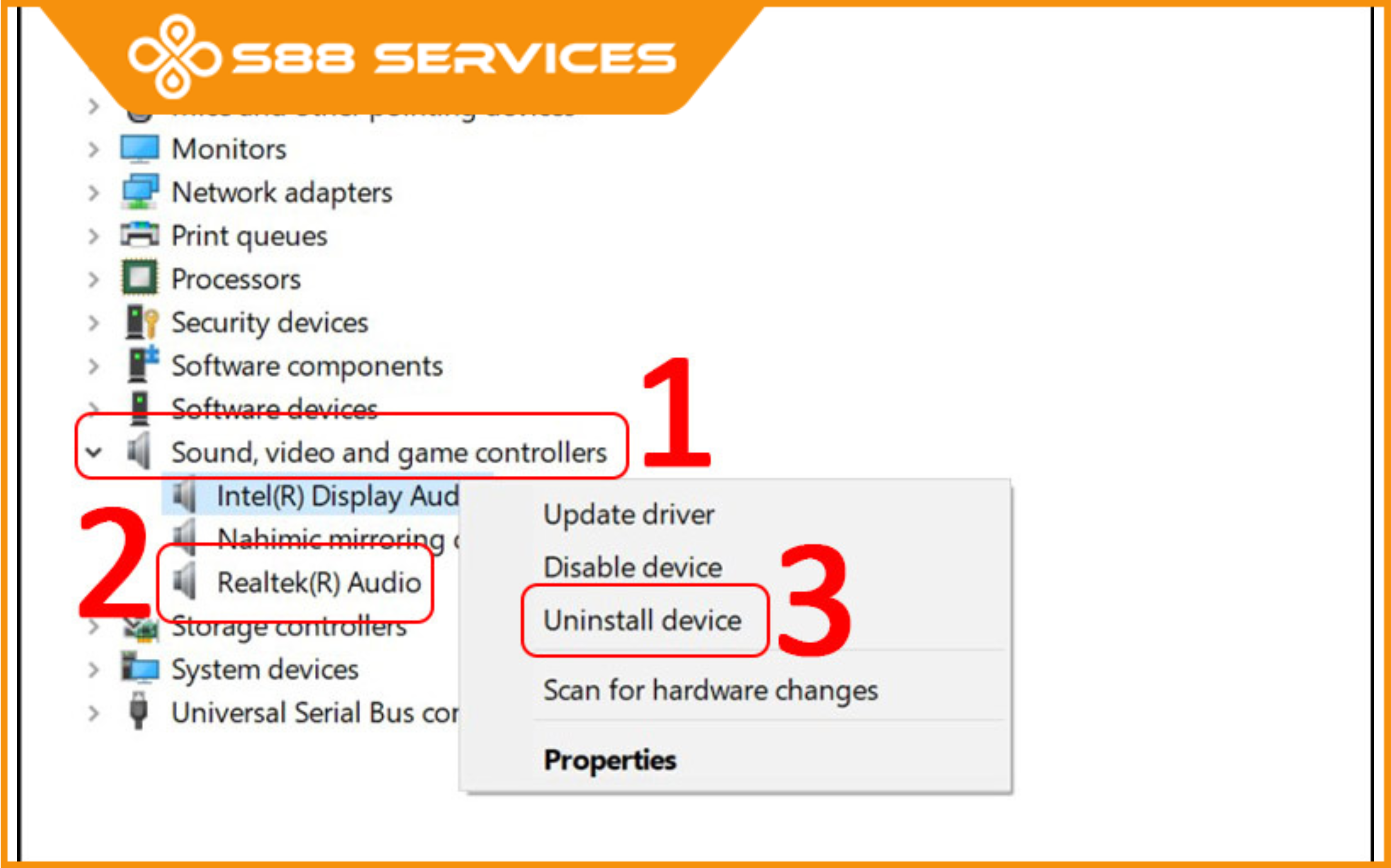
- Chọn Search automatically for updated driver software (Tự động tìm kiếm phần mềm driver mới) để hệ thống tự động tìm và cài đặt bản cập nhật mới nhất.
- Sau khi cài đặt xong, khởi động lại máy tính và kiểm tra âm thanh.
Kiểm tra các cài đặt trong BIOS
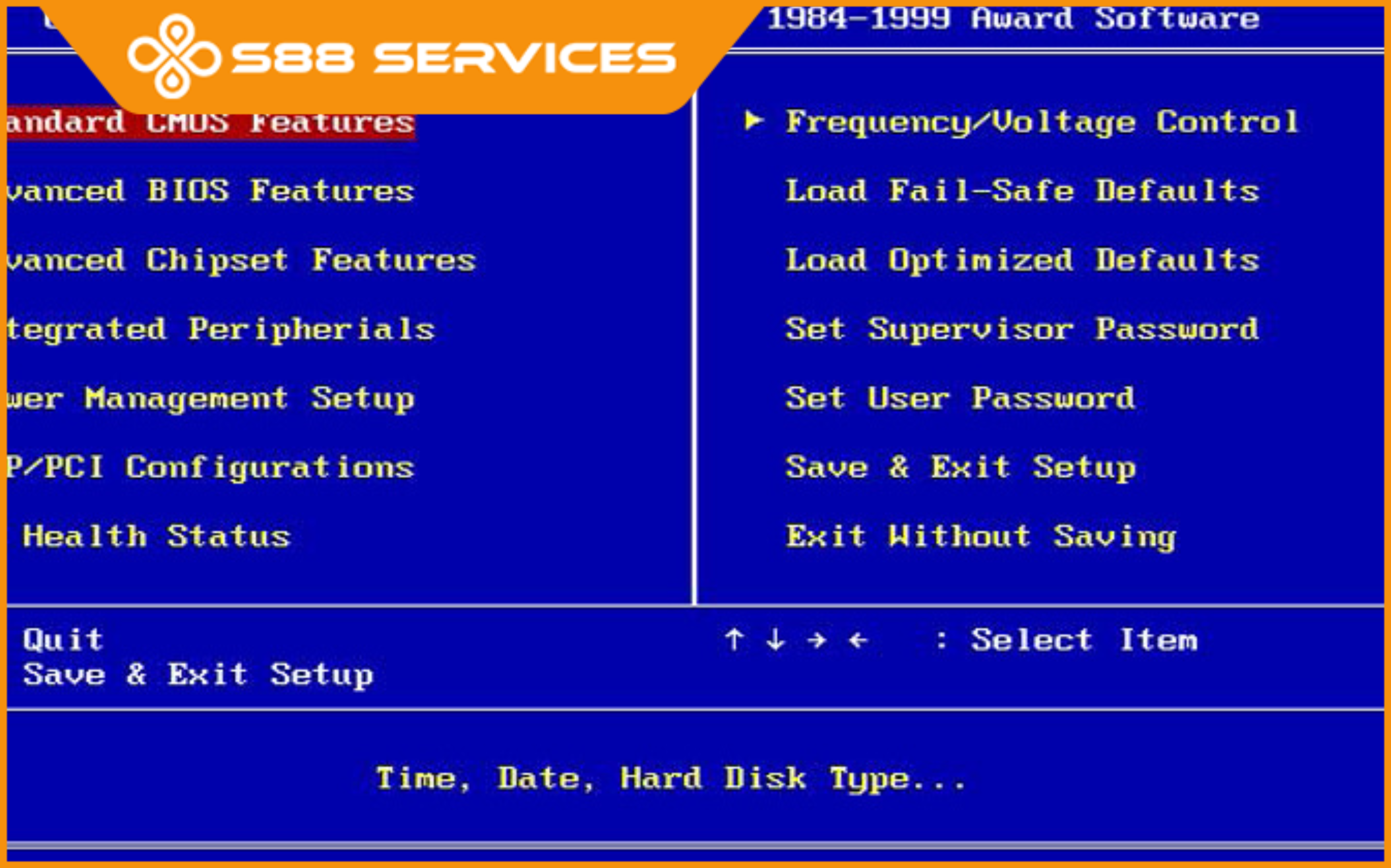
Trong một số trường hợp, cài đặt âm thanh có thể bị vô hiệu hóa trong BIOS của máy tính. Để kiểm tra và bật lại âm thanh trong BIOS:
- Khởi động lại máy tính và nhấn phím F2, Delete, hoặc phím tương tự (tuỳ theo hãng máy tính) để vào BIOS.
- Tìm mục Integrated Peripherals hoặc Advanced.
- Kiểm tra xem tùy chọn HD Audio hoặc Onboard Audio có bị tắt không. Nếu có, hãy bật lại nó.
- Lưu các thay đổi và khởi động lại máy tính.
Sử dụng Troubleshooter
Nếu bạn không thể tự khắc phục vấn đề, bạn có thể sử dụng công cụ Troubleshooter (Khắc phục sự cố) của Windows để giúp tìm và sửa lỗi âm thanh:
- Nhấp chuột phải vào biểu tượng âm thanh trong Taskbar và chọn Troubleshoot sound problems (Khắc phục sự cố âm thanh).
- Windows sẽ tự động tìm kiếm và khắc phục bất kỳ sự cố nào liên quan đến âm thanh của máy tính.
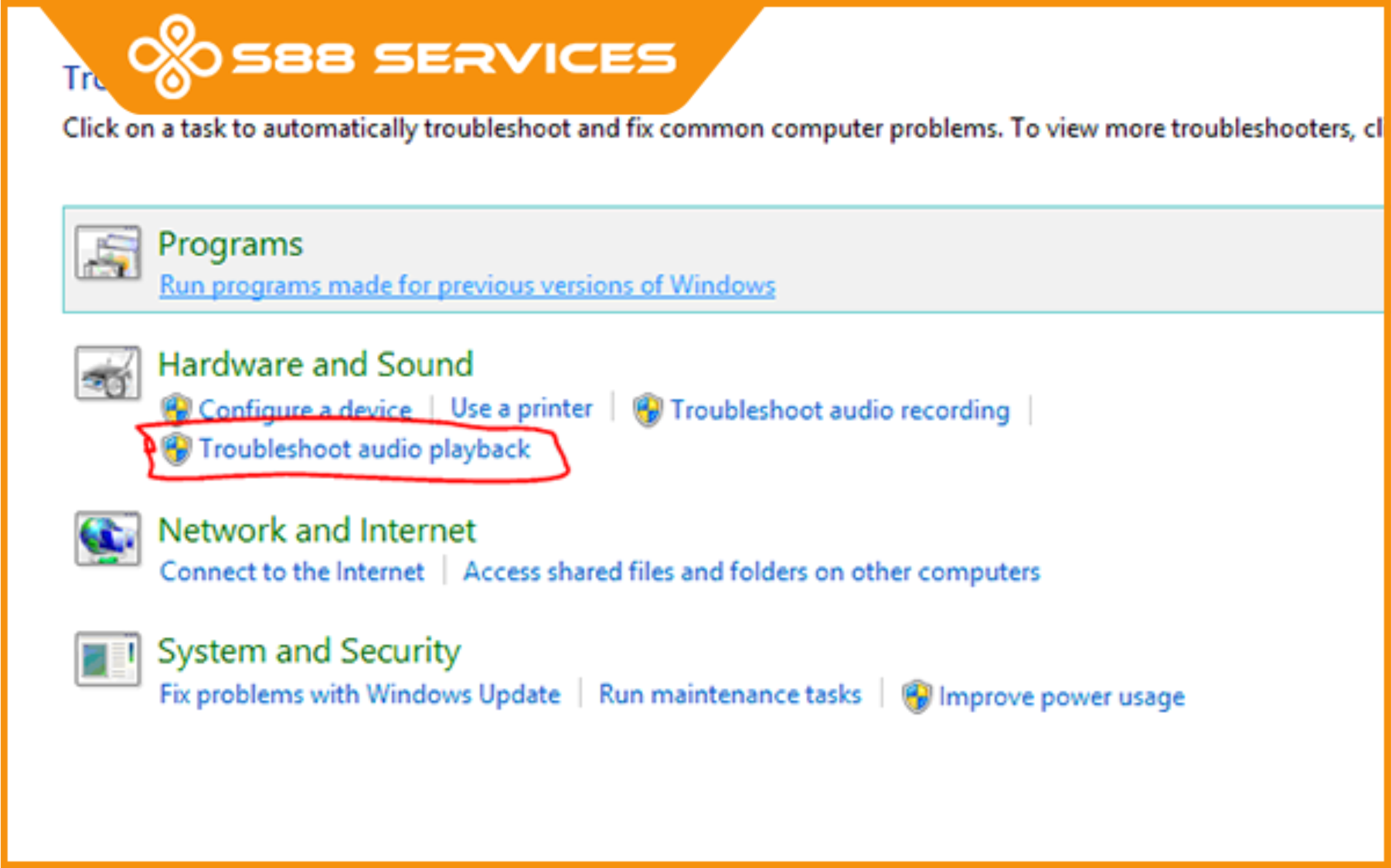
Sử dụng phần mềm khôi phục hệ thống
Nếu tất cả các bước trên không giúp giải quyết vấn đề, bạn có thể thử sử dụng tính năng System Restore (Khôi phục hệ thống) để đưa máy tính về một thời điểm trước khi sự cố âm thanh xảy ra:
- Gõ System Restore vào thanh tìm kiếm của Windows và chọn Create a restore point.
- Trong cửa sổ System Properties, chọn System Restore và làm theo hướng dẫn để khôi phục lại máy tính.
Tới các cơ sở sửa chữa
Nếu sau khi thử tất cả các bước trên mà âm thanh vẫn không hoạt động, rất có thể vấn đề là do phần cứng, chẳng hạn như lỗi card âm thanh hoặc loa bị hỏng. Lúc này, bạn nên đưa máy tính đến trung tâm bảo hành hoặc liên hệ với dịch vụ hỗ trợ kỹ thuật để kiểm tra và sửa chữa.

Việc mở âm thanh trên máy tính có thể gặp phải một số vấn đề kỹ thuật, nhưng hầu hết đều có thể khắc phục dễ dàng nhờ các bước kiểm tra và điều chỉnh đơn giản. Hy vọng với những hướng dẫn trong bài viết này, bạn đã có thể khôi phục âm thanh trên máy tính của mình một cách nhanh chóng và hiệu quả. Nếu vấn đề vẫn chưa được giải quyết, đừng ngần ngại tìm đến sự trợ giúp từ các chuyên gia kỹ thuật.
--------------------------------
Hệ thống S88 Services:
✆ Liên hệ hotline - 0247.106.9999
✆ Nhắn tin: https://m.me/s88vn
✆ Website: http://s88.vn/
Địa chỉ:
✣ 40 Trần Đại Nghĩa - Hai Bà Trưng - Hà Nội (số máy lẻ 310)
✣ 164 Nguyễn Xiển - Thanh Xuân - Hà Nội (số máy lẻ 311)
✣ Số 9 đường Huỳnh Thúc Kháng kéo dài (gần Bệnh viện GTVT) - Đống Đa - Hà Nội (số máy lẻ 312)
✣ 106 Hồ Tùng Mậu - Cầu Giấy - Hà Nội (số máy lẻ 313)
✣ 378 Phạm Văn Đồng - Từ Liêm - Hà Nội (số máy lẻ 411)
✣ 166 Vạn Phúc - Hà Đông - Hà Nội (số máy lẻ 224)