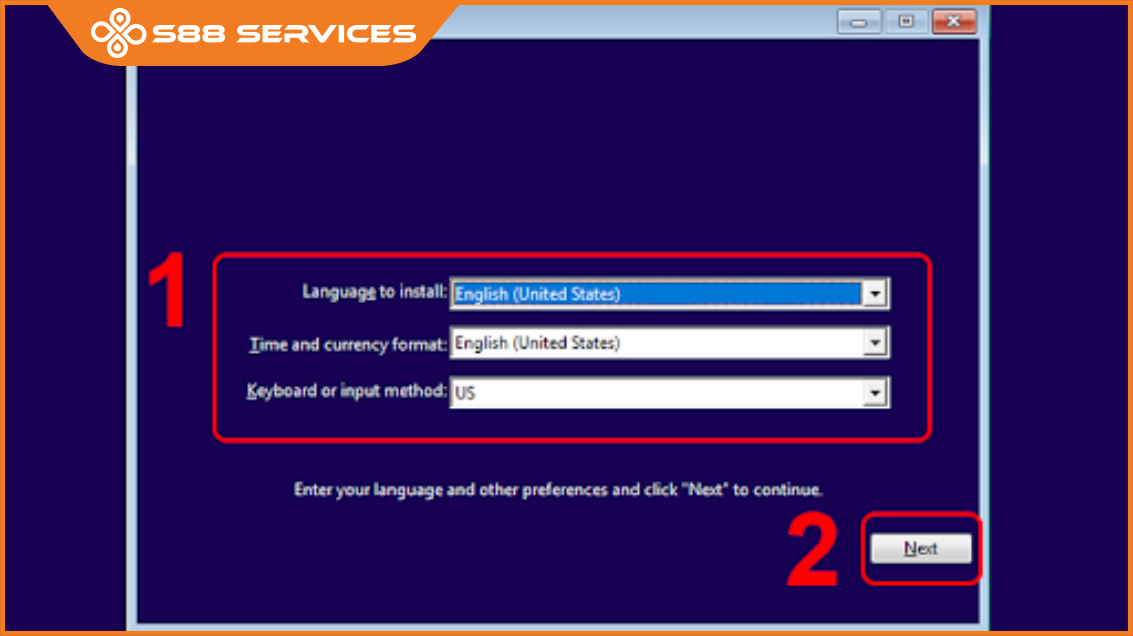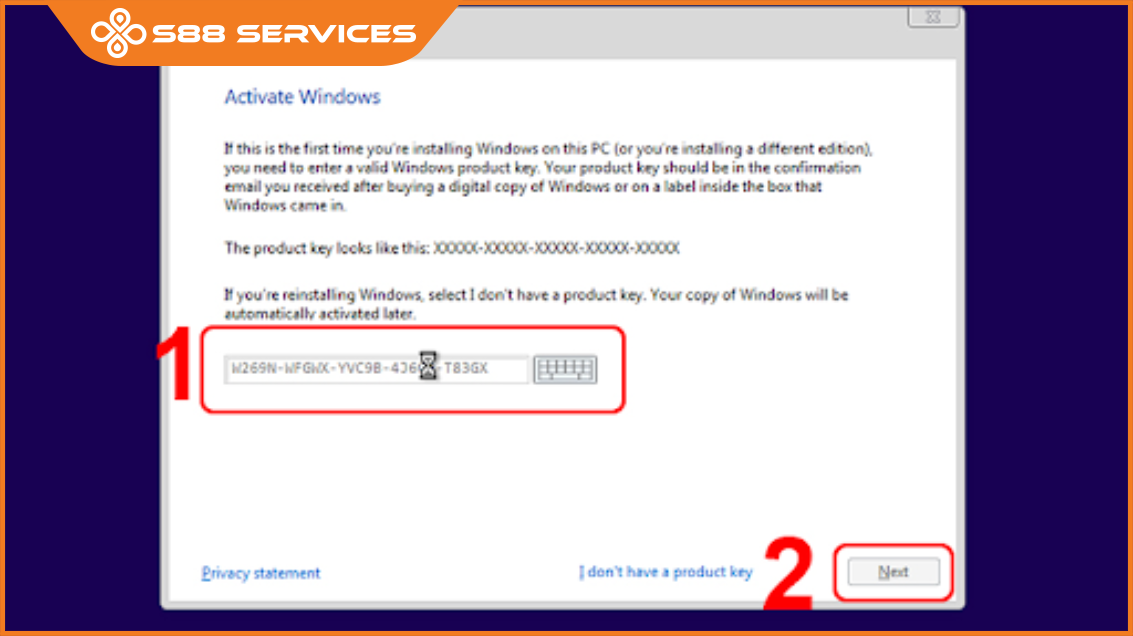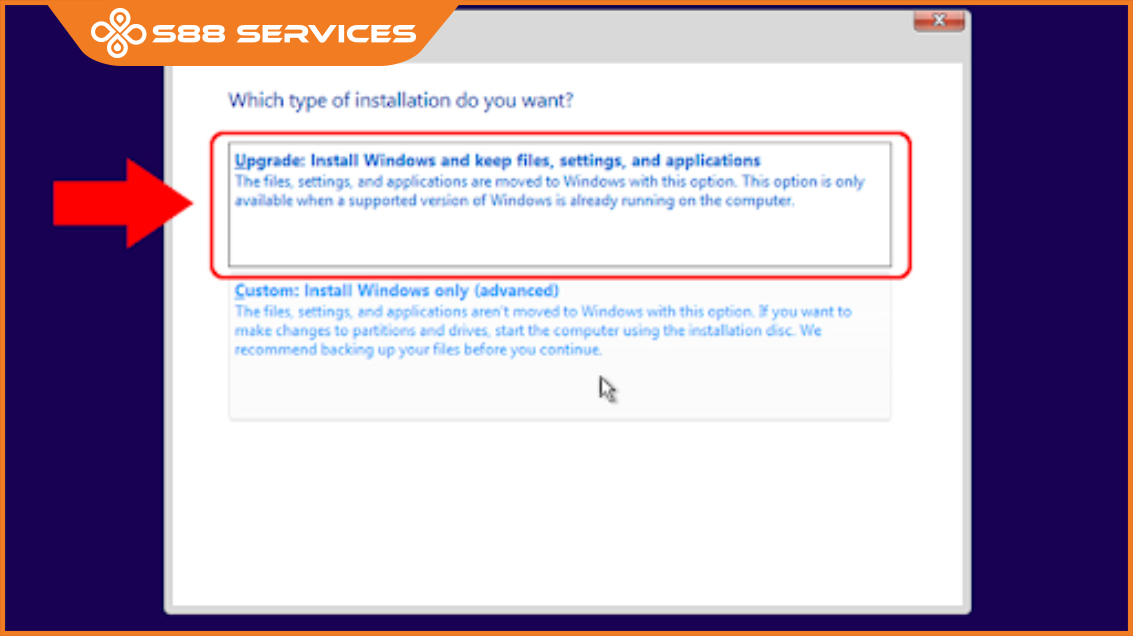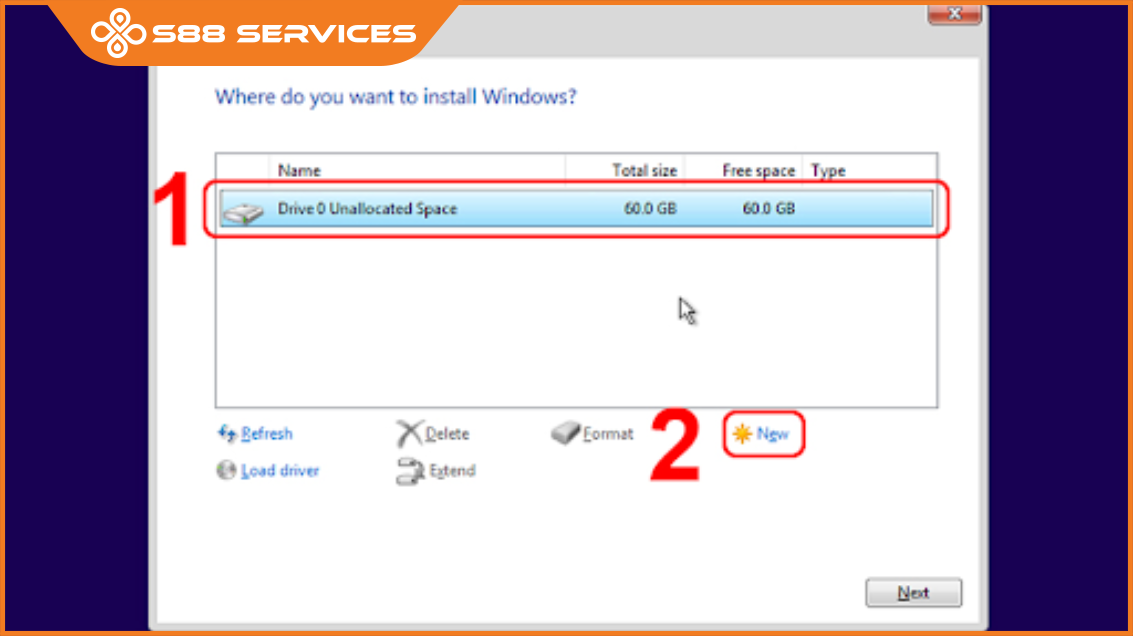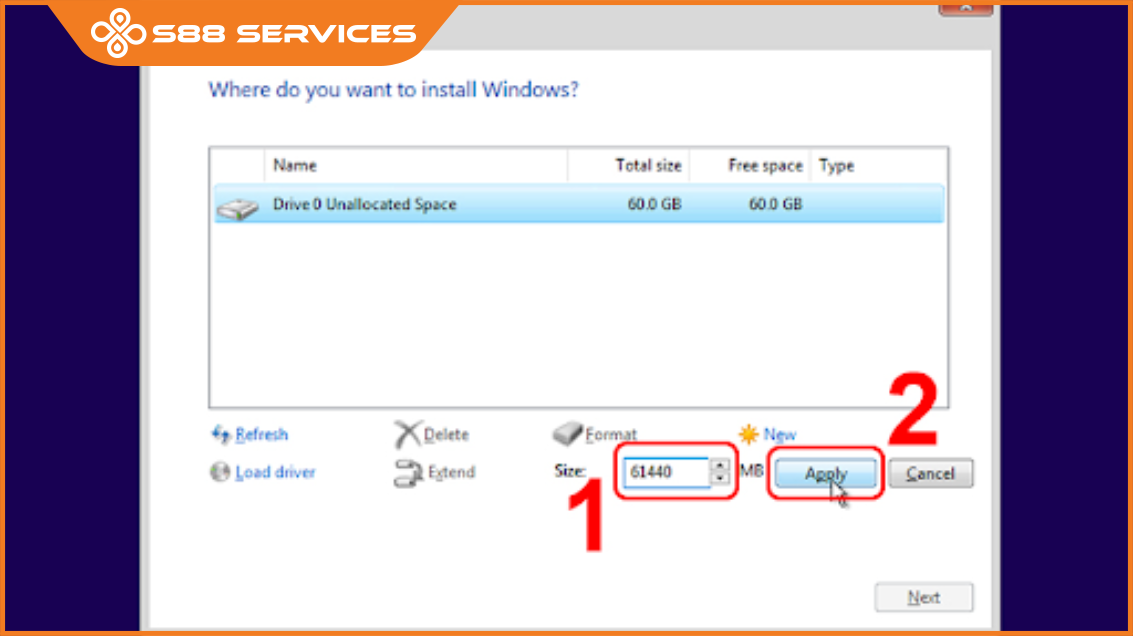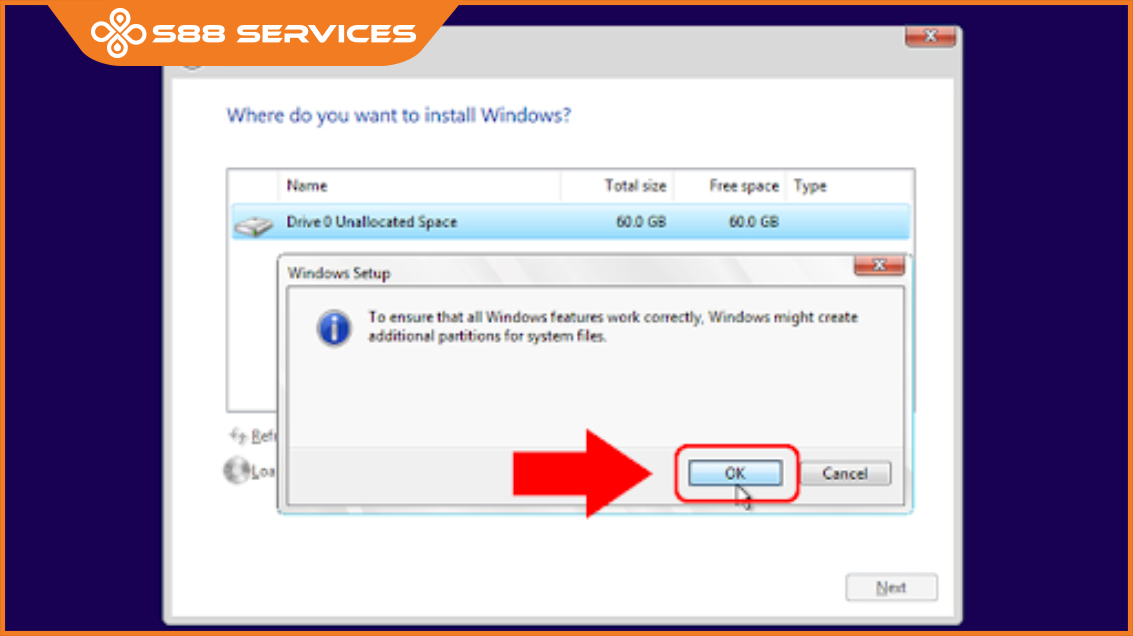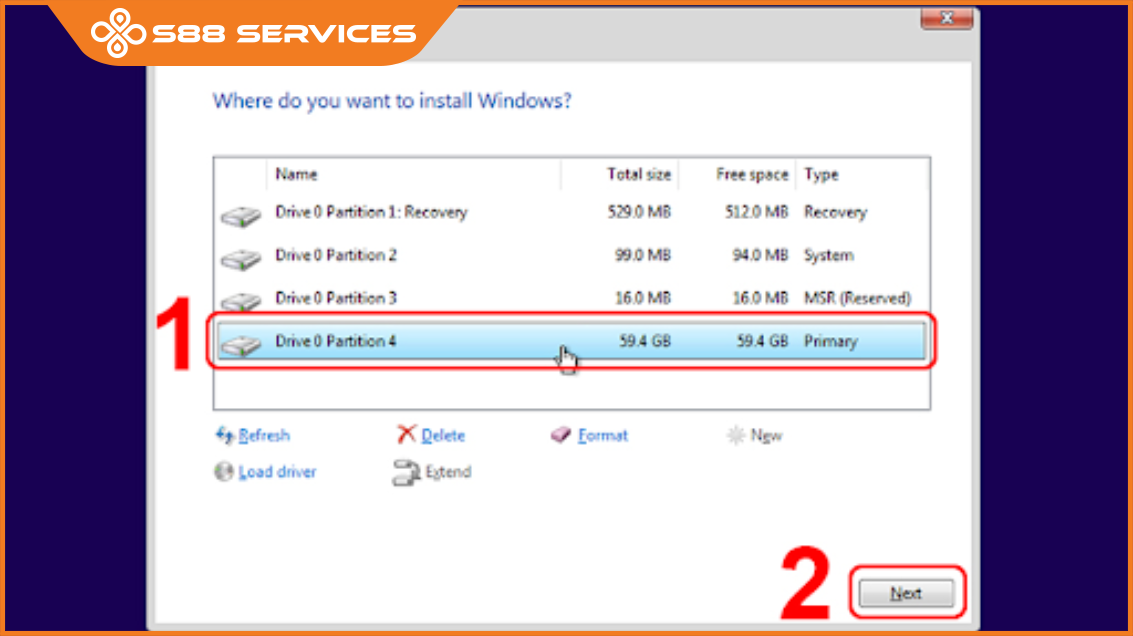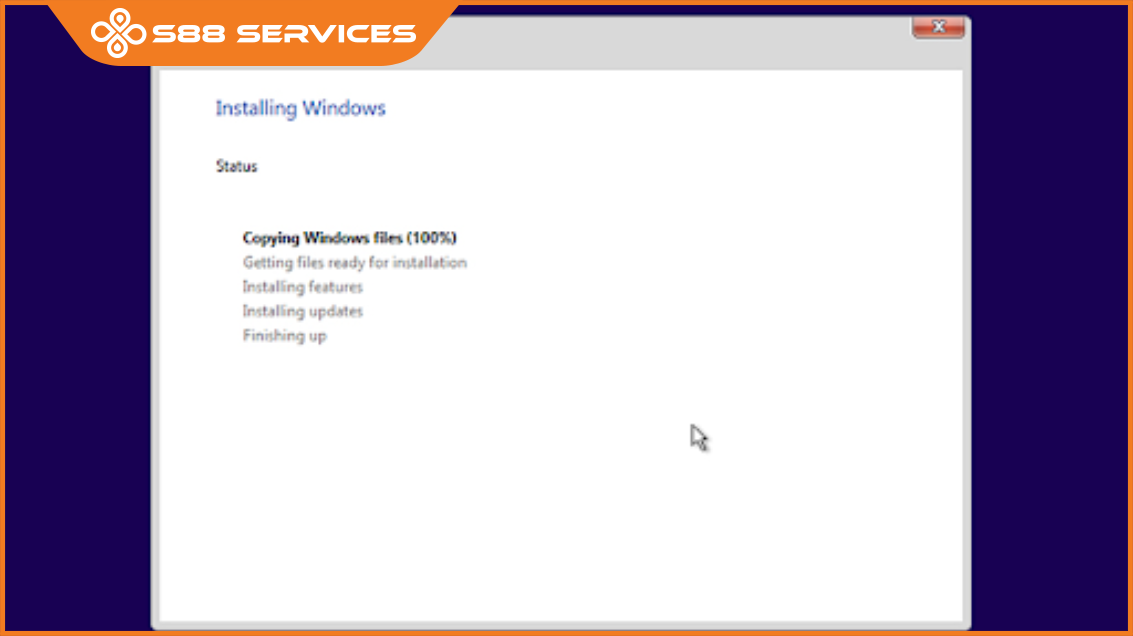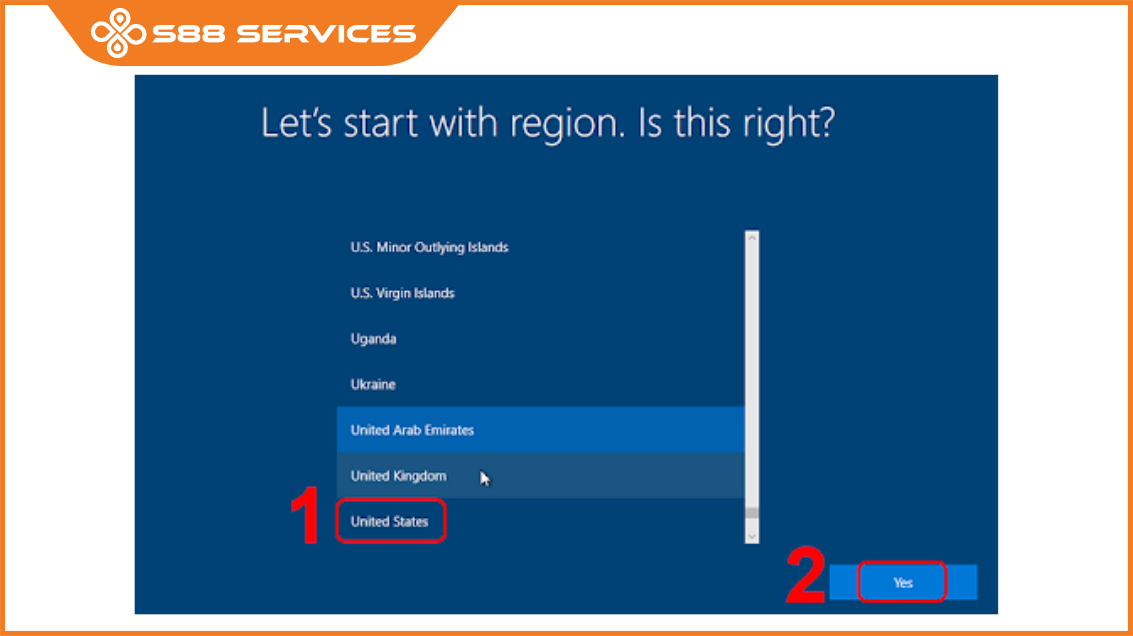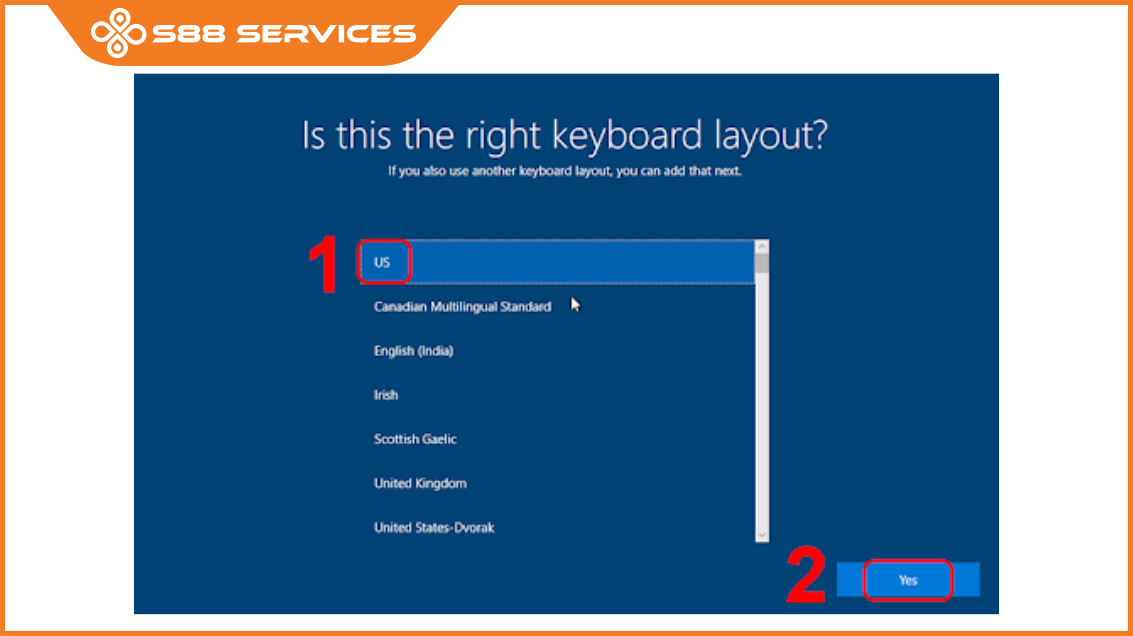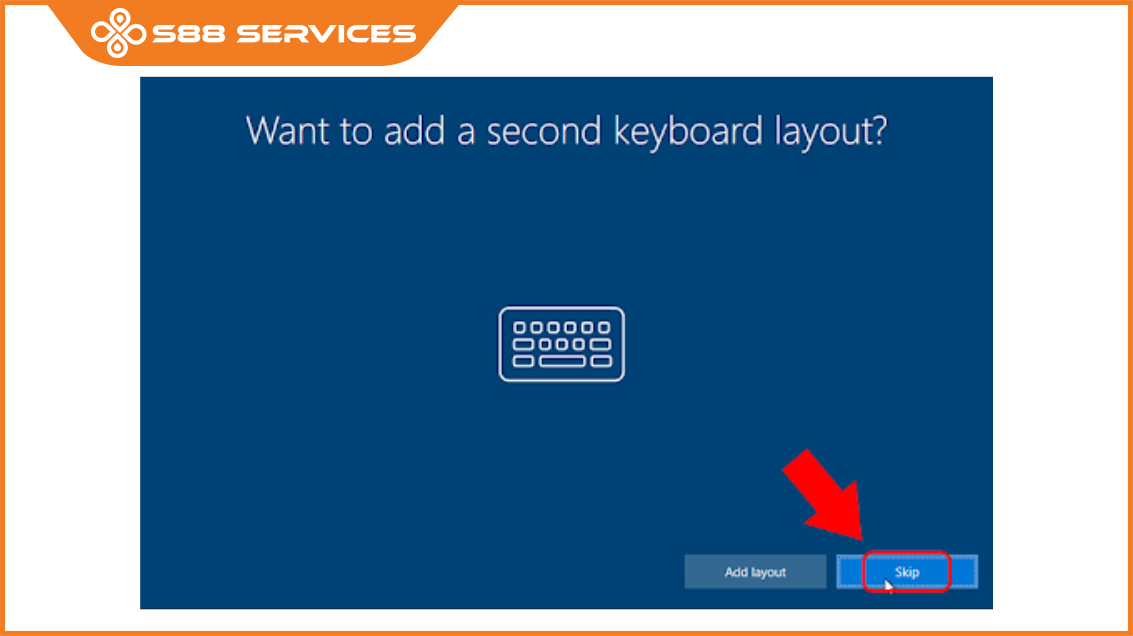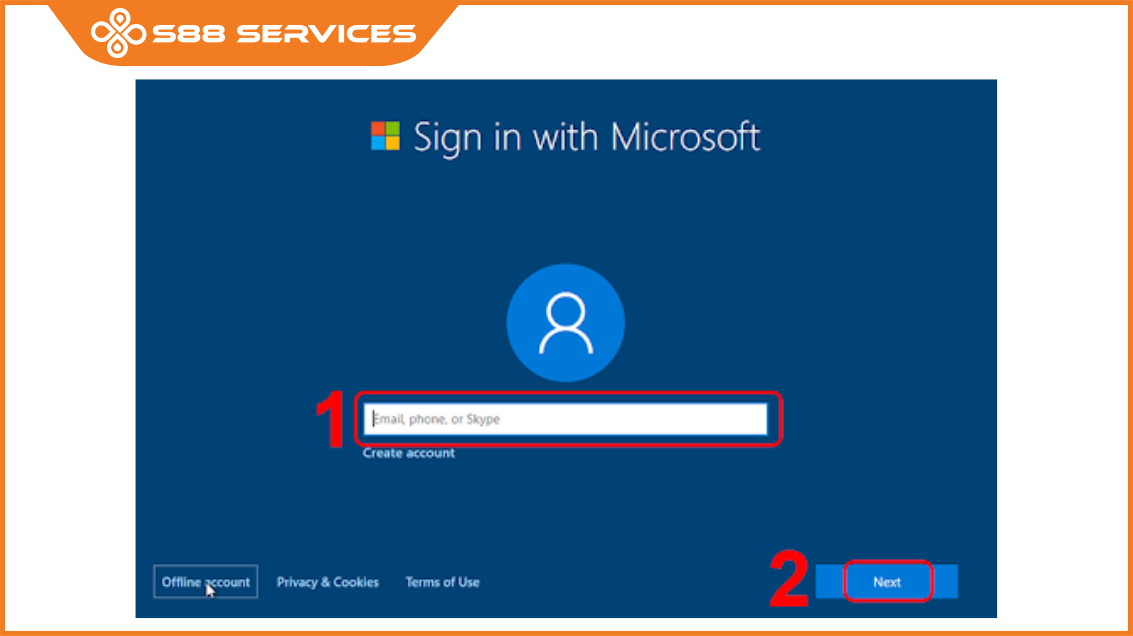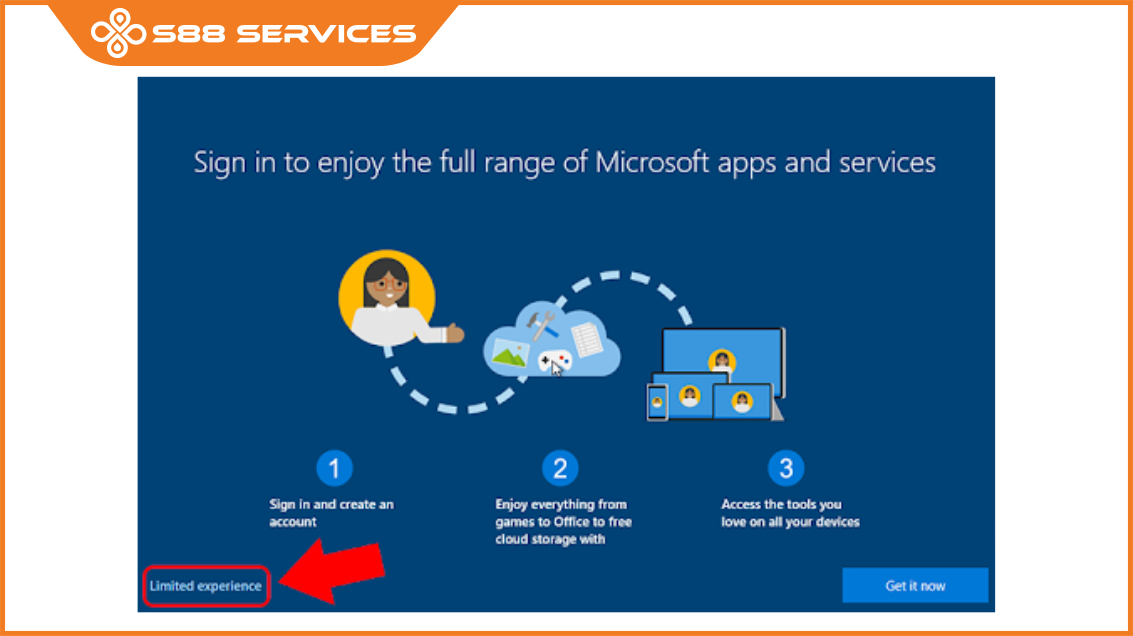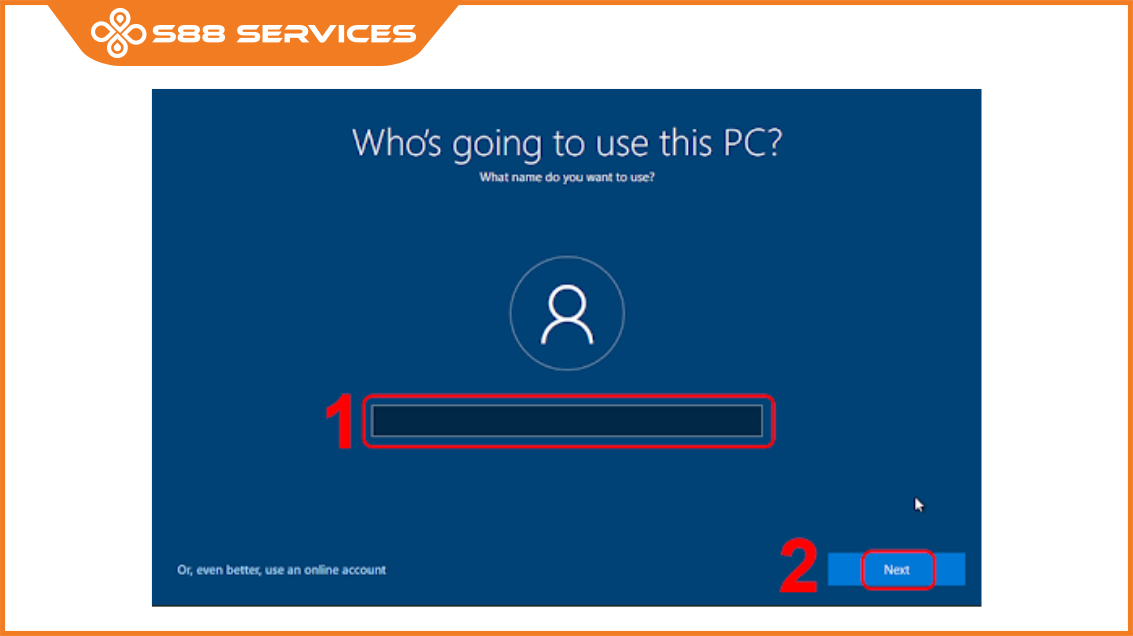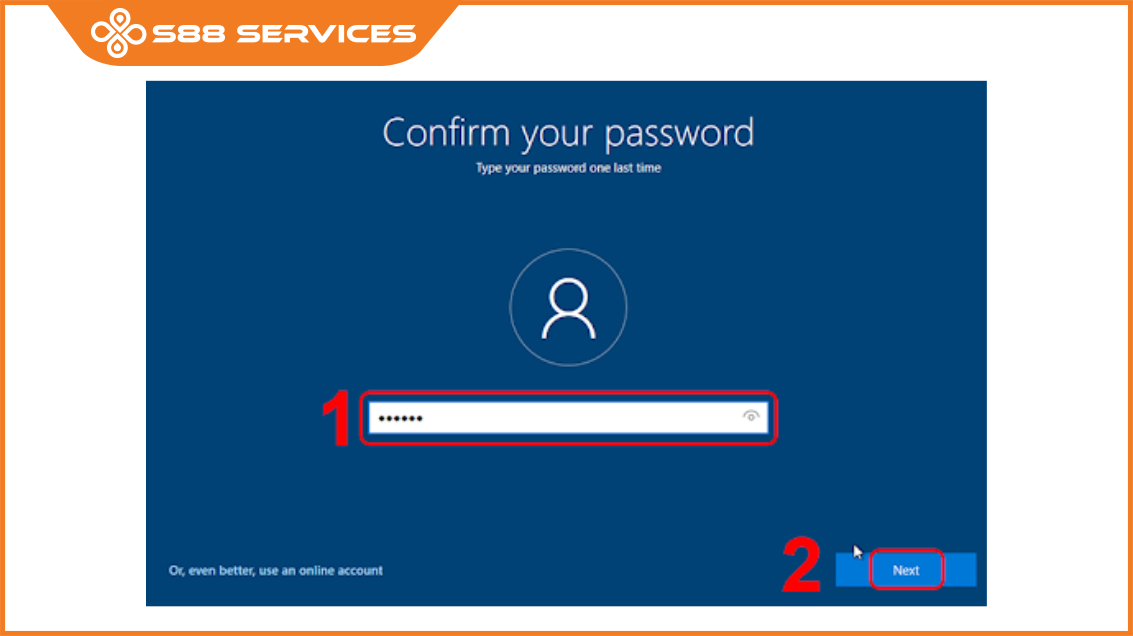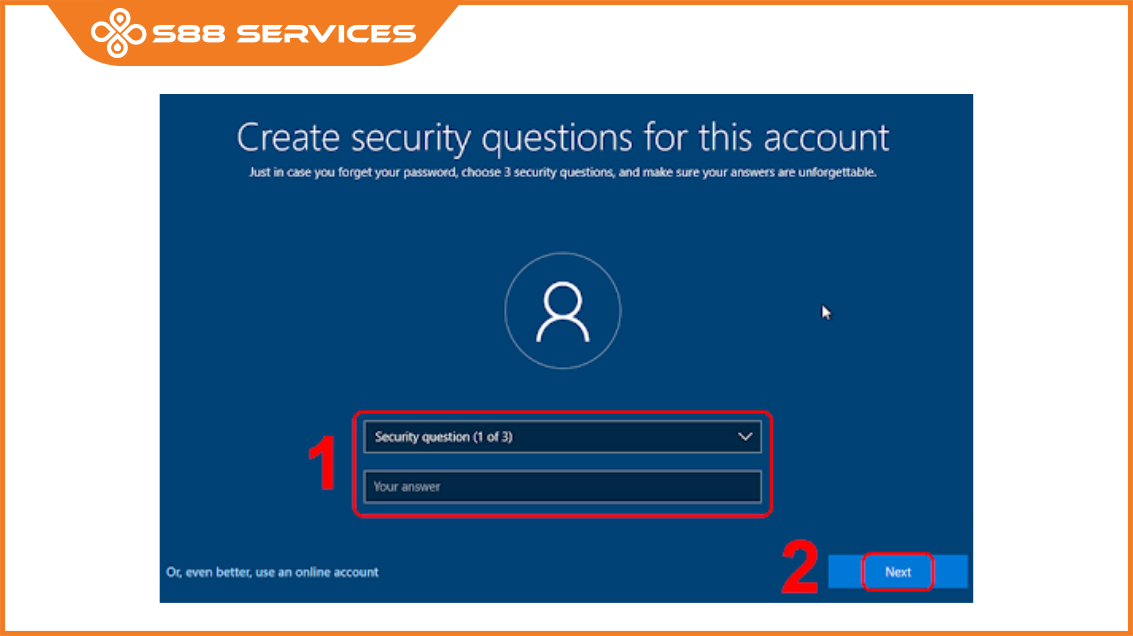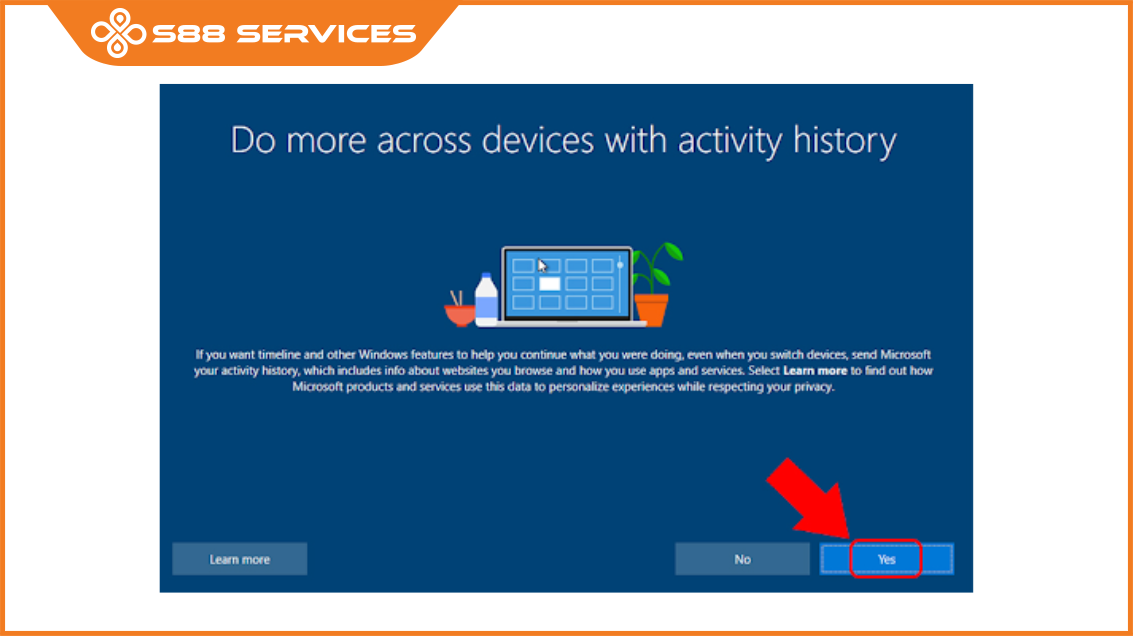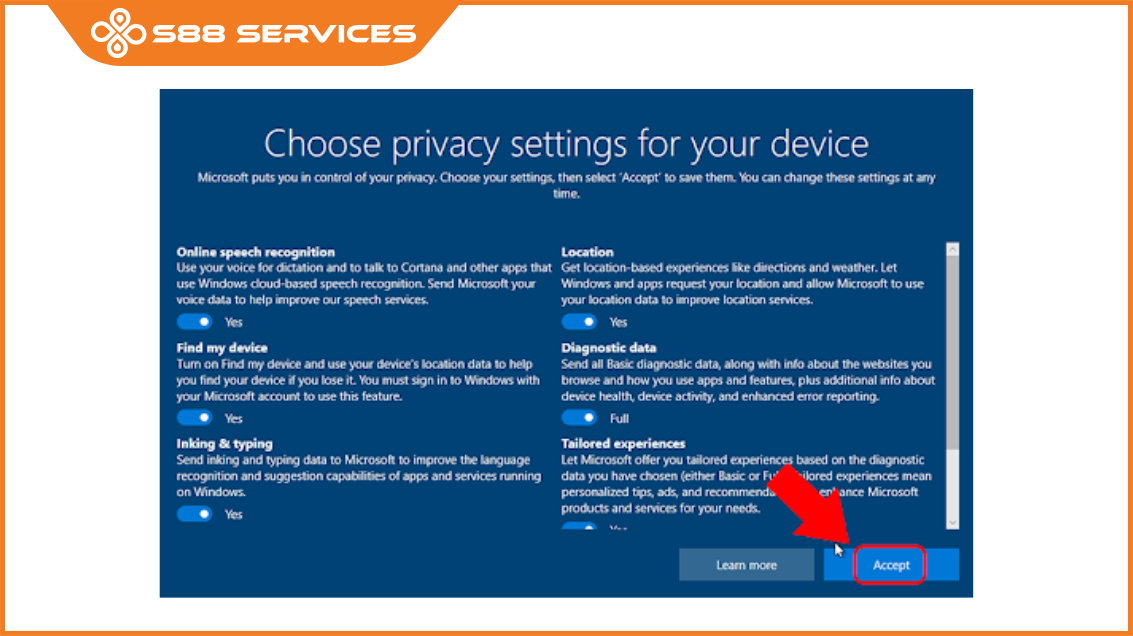Bằng cách cài bộ cài Win 10 64bit bằng USB, bạn không chỉ tiết kiệm thời gian mà còn tăng cường khả năng tự sửa chữa cho laptop của mình. Đây chắc chắn là lựa chọn lý tưởng cho những người muốn trải nghiệm quy trình cài đặt và sửa chữa đơn giản mà hiệu quả. Bên cạnh đó, S88 Services cũng cung cấp dịch vụ cài win, sửa máy tính, sửa laptop để giúp bạn có trải nghiệm sử dụng hệ điều hành Windows 10 mượt mà và hiệu quả.
Giới thiệu về Windows 10
Windows 10, là một hệ điều hành đa nhiệm được phát triển bởi Microsoft, đã chính thức ra mắt vào ngày 29 tháng 7 năm 2015. Với giao diện người dùng hiện đại, Windows 10 tái thiết kế lại menu Start và tích hợp nhiều tính năng mới để cải thiện trải nghiệm người dùng. Một trong những đặc điểm nổi bật của Windows 10 là khả năng chạy các ứng dụng Universal Windows Platform (UWP) trên nhiều thiết bị khác nhau, tối ưu hóa sự linh hoạt trong sử dụng.
Windows 10 mang lại nhiều tính năng mới, như trợ lý ảo Cortana, trình duyệt web Microsoft Edge, và khả năng quản lý nhiều công việc thông qua tính năng Task View. Đồng thời, hệ điều hành này cũng hỗ trợ đăng nhập bằng khuôn mặt hoặc dấu vân tay qua Windows Hello, tăng cường tính bảo mật.
Với khả năng đa nhiệm được tối ưu hóa và sự hỗ trợ đa dạng trên nhiều kích thước màn hình, Windows 10 cung cấp trải nghiệm người dùng mượt mà và linh hoạt. Mô hình cập nhật liên tục của Microsoft đảm bảo người dùng nhận được các bản cập nhật mới nhất, cả về tính năng và bảo mật, giúp nâng cao hiệu suất và ổn định của hệ điều hành.
Hơn nữa, tích hợp đám mây thông qua Microsoft OneDrive giúp đồng bộ dữ liệu và tài liệu trên nhiều thiết bị. Windows 10 đã trở thành một trong những hệ điều hành phổ biến và được sử dụng rộng rãi trên toàn thế giới, đáp ứng nhu cầu ngày càng đa dạng của cộng đồng người dùng.

Kiểm tra CPU có tương thích với bộ cài win 10 64bit không?
Trước khi bắt đầu nâng cấp lên Windows 10 64bit, bạn phải xác nhận được rằng CPU máy tính của bạn đang sử dụng có tương thích với nền tảng win 10 64bit hay không. Hãy truy cập vào Settings -> System -> About và quan sát dòng System type ở cột bên phải. Cột này có 3 loại:
- 64-bit operating system, x64-based processor: CPU trong máy tính của bạn có hỗ trợ 64bit và bạn đã cài đặt sẵn hệ điều hành Windows 64bit rồi.
- 32-bit operating system, x86-based processor: CPU trong máy tính của bạn không hỗ trợ 64bit và bạn đã cài đặt hệ điều hành Windows 32bit.
- 32-bit operating system, x64-based processor: CPU trong máy tính của bạn có hỗ trợ 64bit nhưng bạn đang sử dụng phiên bản Windows 32bit.
Nếu bạn thấy dòng thứ 2, bạn không thể nâng cấp lên phiên bản win 10 64bit. Nếu bạn thấy dòng thứ 3, hãy tiếp tục thực hiện các bước bên dưới.

Chuẩn bị trước khi cài bộ cài win 10 64bit bằng USB
Sau đây là những thứ các bạn cần chuẩn bị để cài win 10 bằng USB:
- Một USB dung lượng tối thiểu 8GB.
- Công cụ Media Creation Tool để tạo USB boot cài Windows 10 64 bit
- Lưu trữ các file quan trọng trong USB và ổ C sang nơi khác, vì quá trình tiếp theo sẽ xoá tất cả các file trong USB và ổ đĩa này.
Tải bộ cài Win 10 64bit bằng USB
Để thực hiện quá trình tải về bộ cài win 10 64 bit, bạn chỉ cần thực hiện các bước sau:
Bước 1: Tải về từ đường link https://www.microsoft.com/en-us/software-download/windows10
Bước 2: Chọn phiên bản hệ điều hành Win 10 tại Select edition và nhấn Confirm.
Bước 3: Chọn ngôn ngữ English ở mục Choose one, sau đó nhấn Confirm để xác nhận.
Bước 4: Chọn vào 64-bit Download phù hợp với laptop của bạn.
Bước 5: Khi tải xong, cài đặt Win 10 bằng USB Boot cho laptop theo quy trình thông thường.

Cách cài bộ cài Win 10 64bit bằng USB lên máy tính
Bước 1: Chọn ngôn ngữ cài đặt và nhập key bản quyền
Tại ô Language to install, bạn chọn ngôn ngữ là English (United States) > Chọn English (United States) ở ô Time and currency format > Chọn US ở ô Keyboard or input method > Nhấn Next.
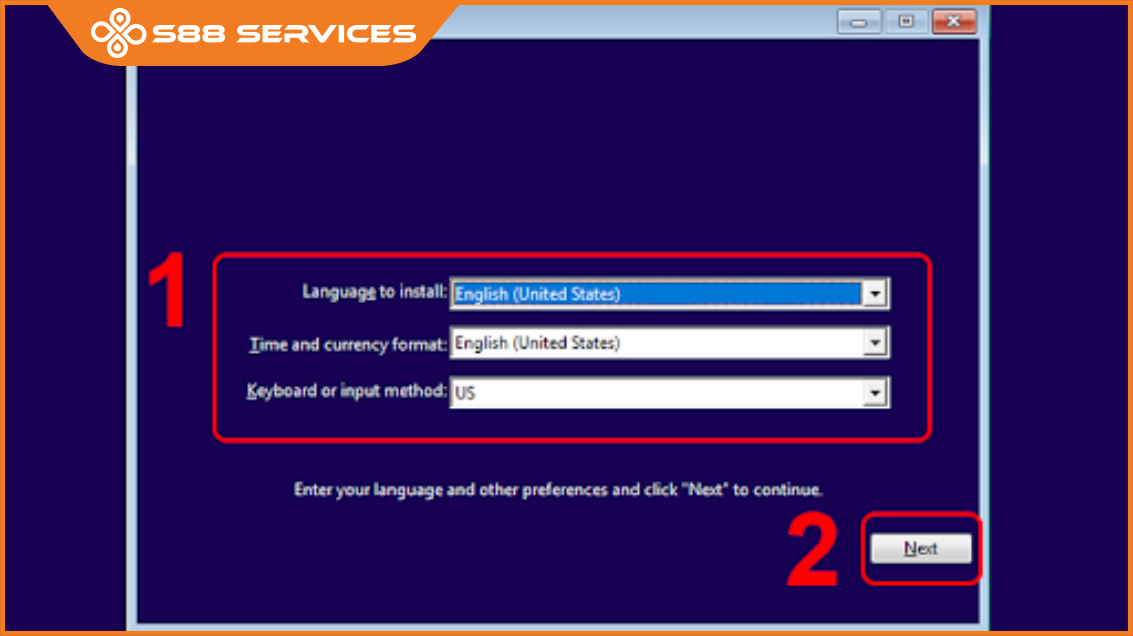
Bạn nhập key bản quyền vào ô ở mục Activate Windows > Nhấn Next.
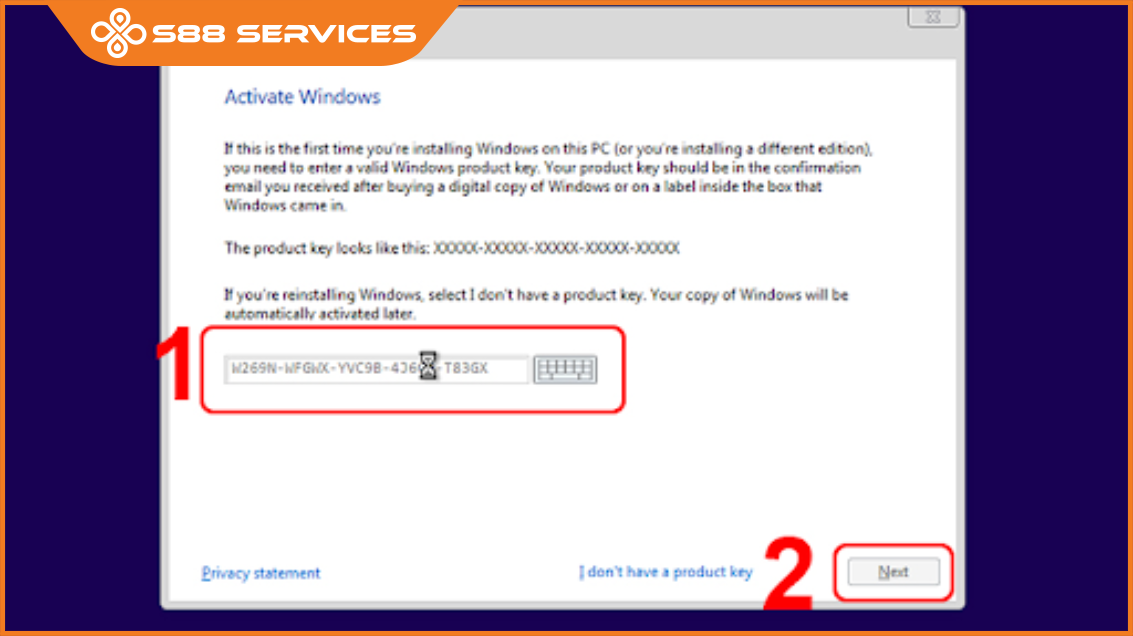
Bạn đánh dấu tích vào ô I accept the license terms > Nhấn Next.
Bước 2 : Tùy chỉnh và chọn nơi lưu hệ điều hành
Tiếp theo, sẽ có 2 lựa chọn xuất hiện:
+ Upgrade: Bạn đang sử dụng các phiên bản Windows cũ 7, 8, 8.1 thì có thể chọn Upgrade để nâng cấp lên phiên bản hệ điều hành mới nhất trong USB.
+ Custom: Bạn chọn Custom khi muốn cài đặt mới Windows 10 vào máy.
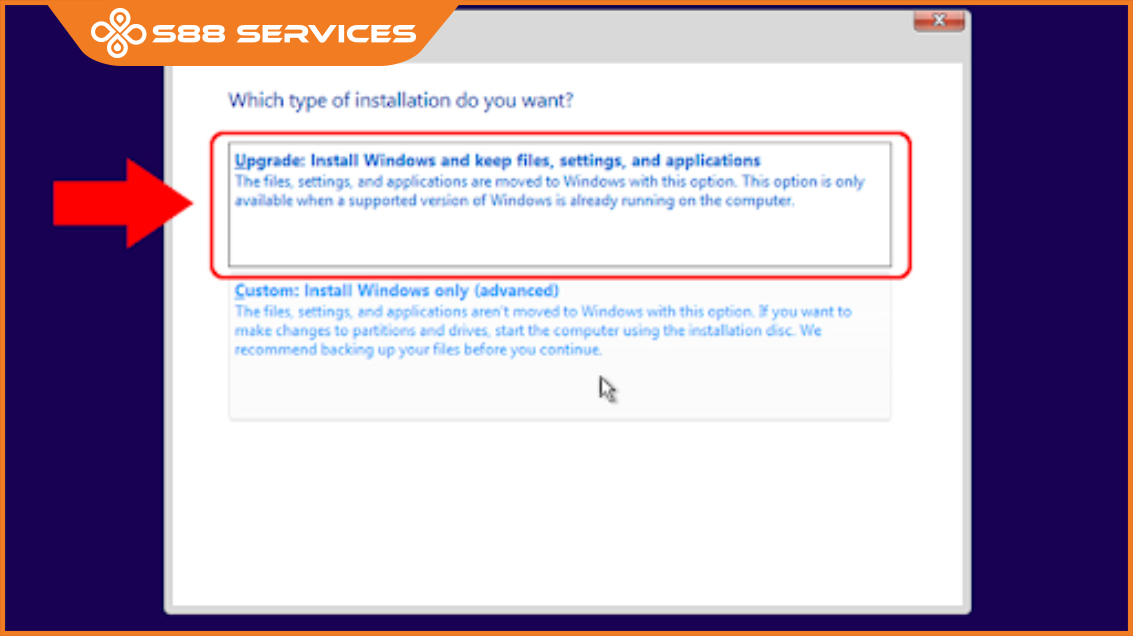
Bước kế tiếp, bạn sẽ cần chọn ổ đĩa để cài Windows, ổ đĩa sau khi được chọn sẽ bị xóa toàn bộ dữ liệu > Nhấn New.
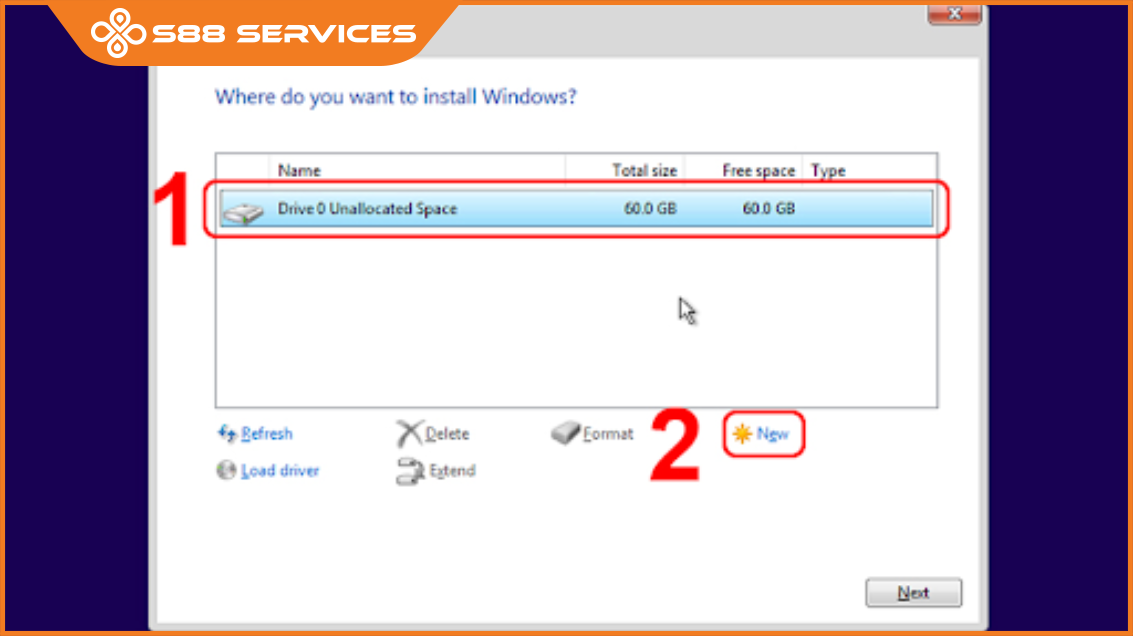
Bạn nhập dung lượng cần tạo để chứa dữ liệu của hệ điều hành. Bởi vì 1024MB = 1GB nên bạn muốn tạo dung lượng bao nhiêu GB thì lấy số đó nhân với 1024. Ví dụ: Mình tạo ổ đĩa 60GB thì lấy 1024 x 60= 61440. Nhấn Apply để lưu lại.
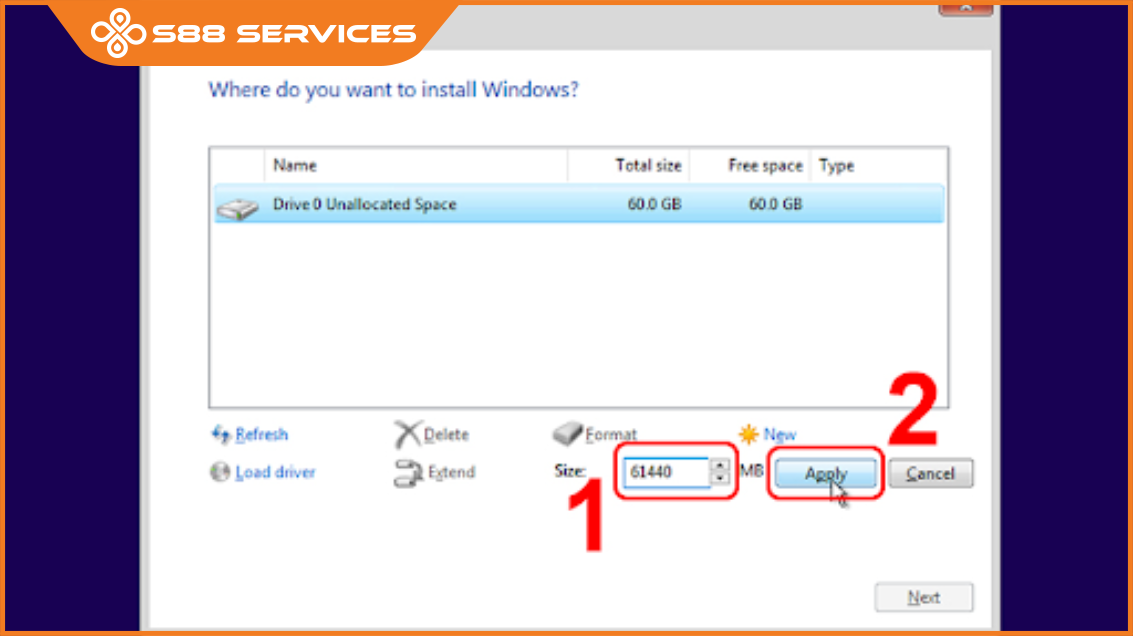
Lưu ý: Trong trường hợp bạn không nhấn được nút New thì hãy nhấn nút Format để xóa hết các phân vùng trước khi cài Windows > Hệ thống sẽ xuất hiện thông báo hỏi bạn có muốn xóa hết không > Nhấn OK.
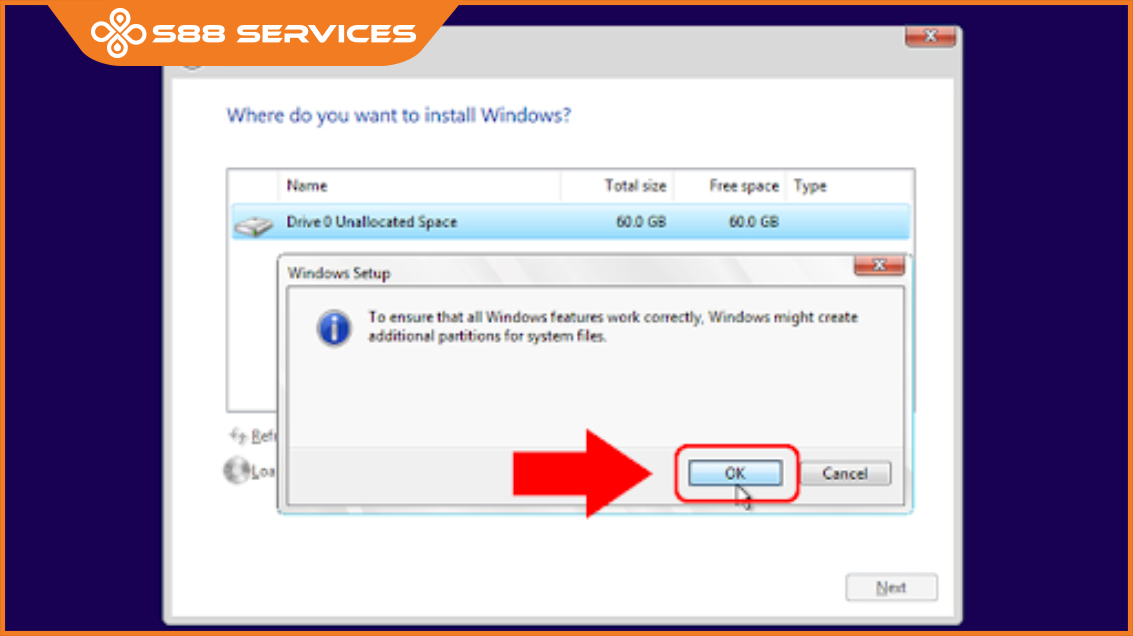
Sau đó, hệ thống sẽ xuất hiện nhiều ổ đĩa phân vùng khác nhau, bạn không được xóa các ổ đĩa đó nhé. Bạn hãy lựa chọn 1 ổ đĩa muốn cài đặt Windows 10 > Nhấn Next.
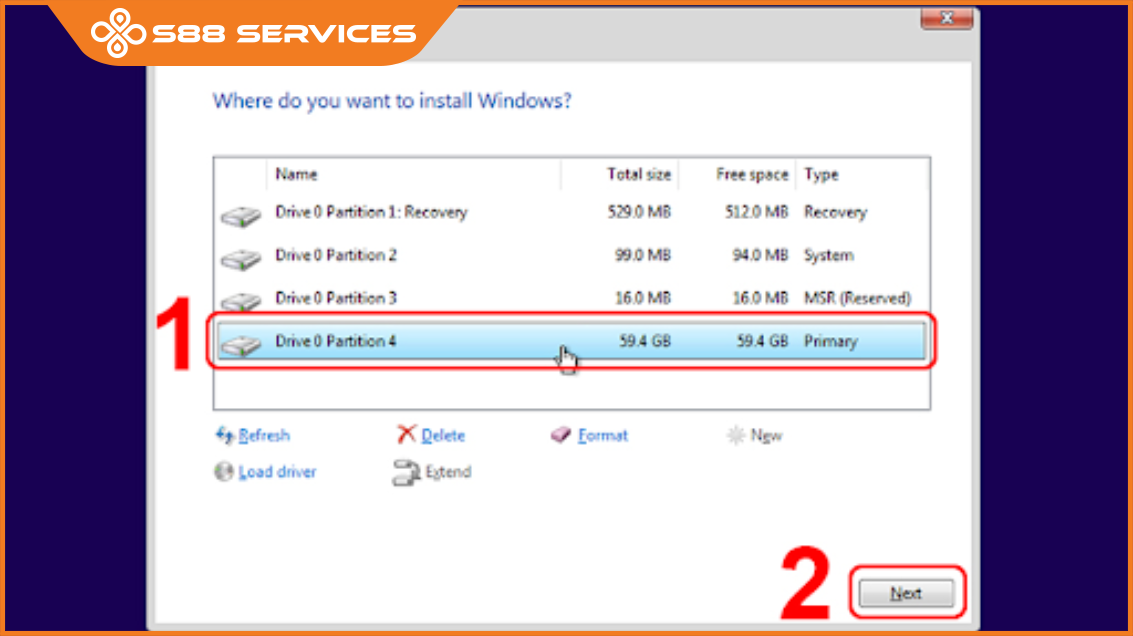
Lúc này, quá trình cài đặt Windows 10 sẽ tự động diễn ra.
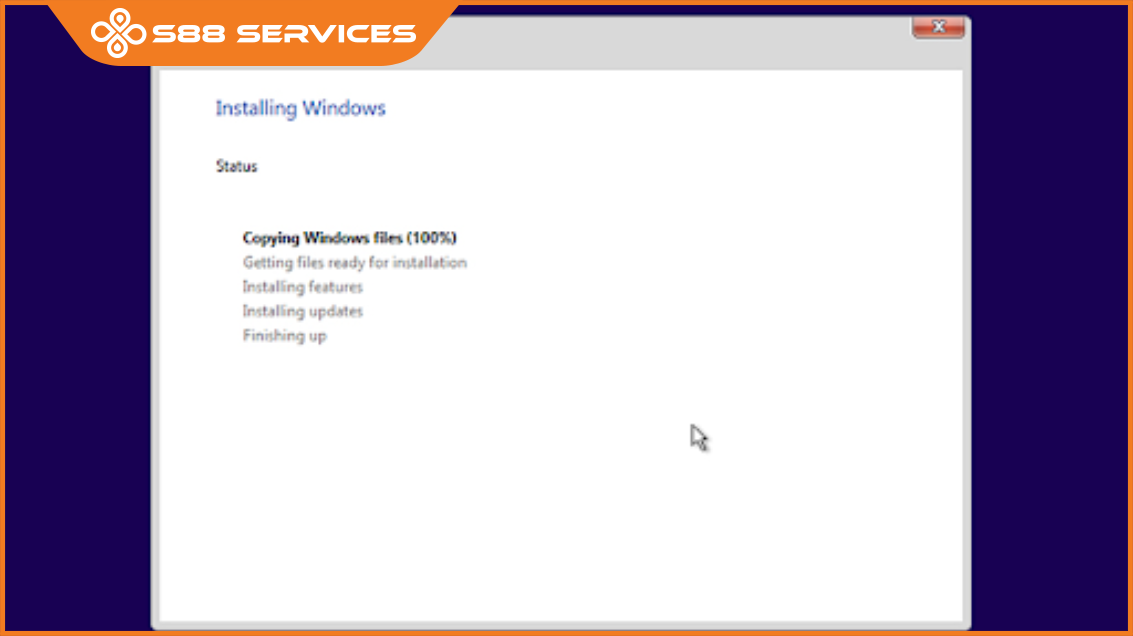
Xem thêm: Chưa biết chạy win 10 thì xem ngay!!!
Bước 3: Thực hiện các cài đặt khác
Sau khi quá trình cài đặt hoàn tất, máy tính sẽ khởi động lại thêm một lần nữa và bạn sẽ thực hiện các bước cài đặt cuối cùng. Đầu tiên là chọn ngôn ngữ, bạn kéo xuống tìm chọn United States > Nhấn Yes.
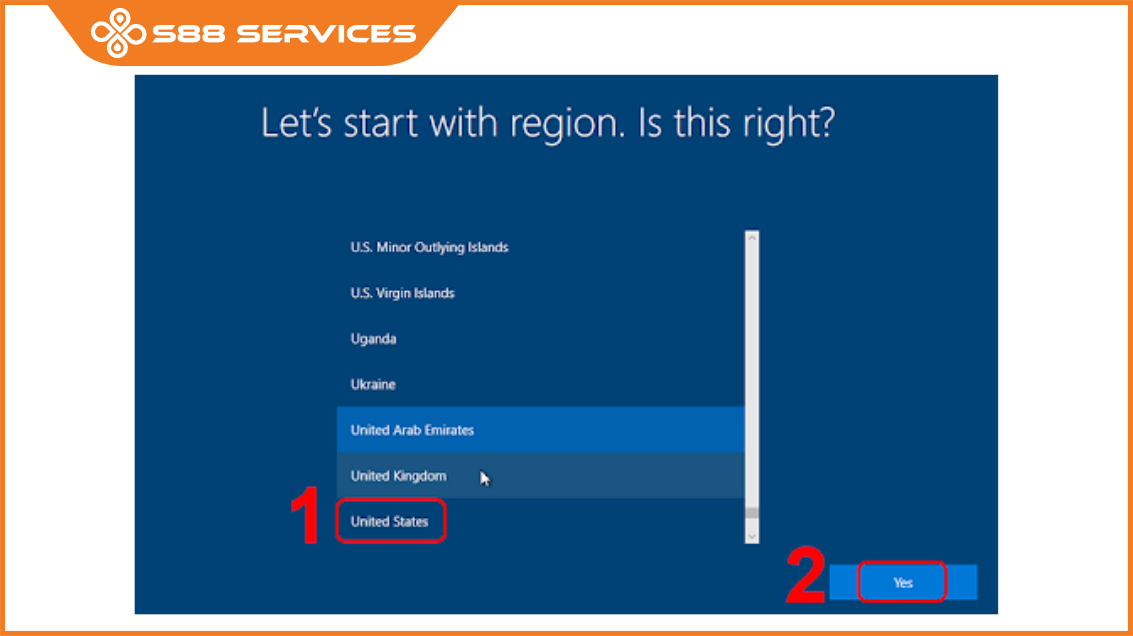
Ở mục chọn kiểu gõ bàn phím, bạn chọn US > Nhấn Yes.
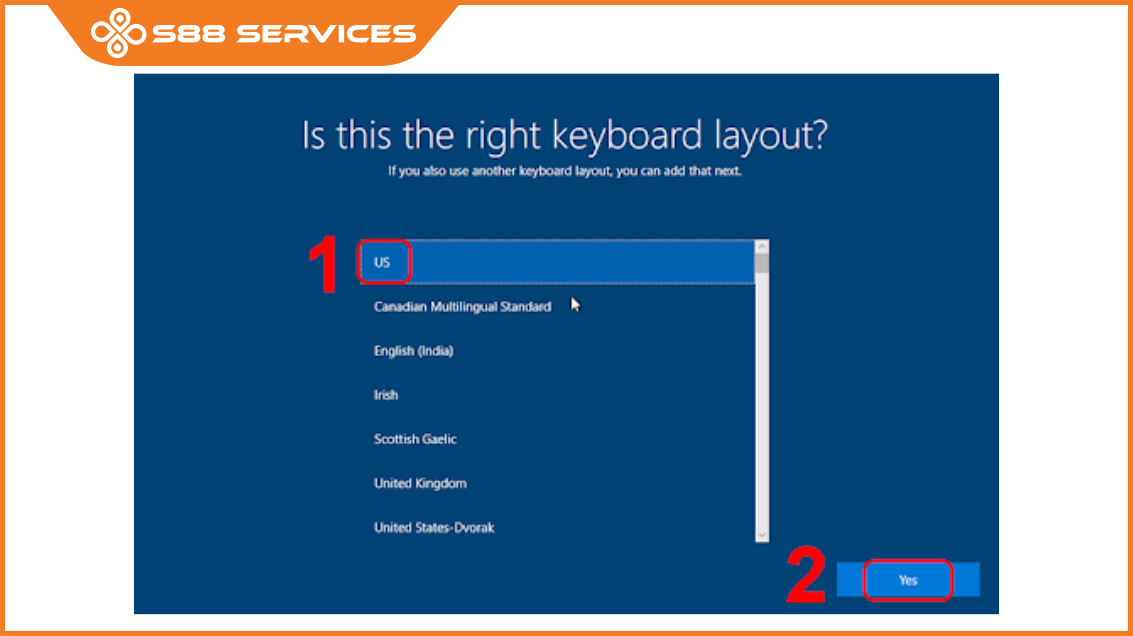
Tiếp theo, nếu bạn muốn thêm 1 kiểu gõ bàn phím nữa thì nhấn Add layout. Nếu không thì nhấn Skip để bỏ qua.
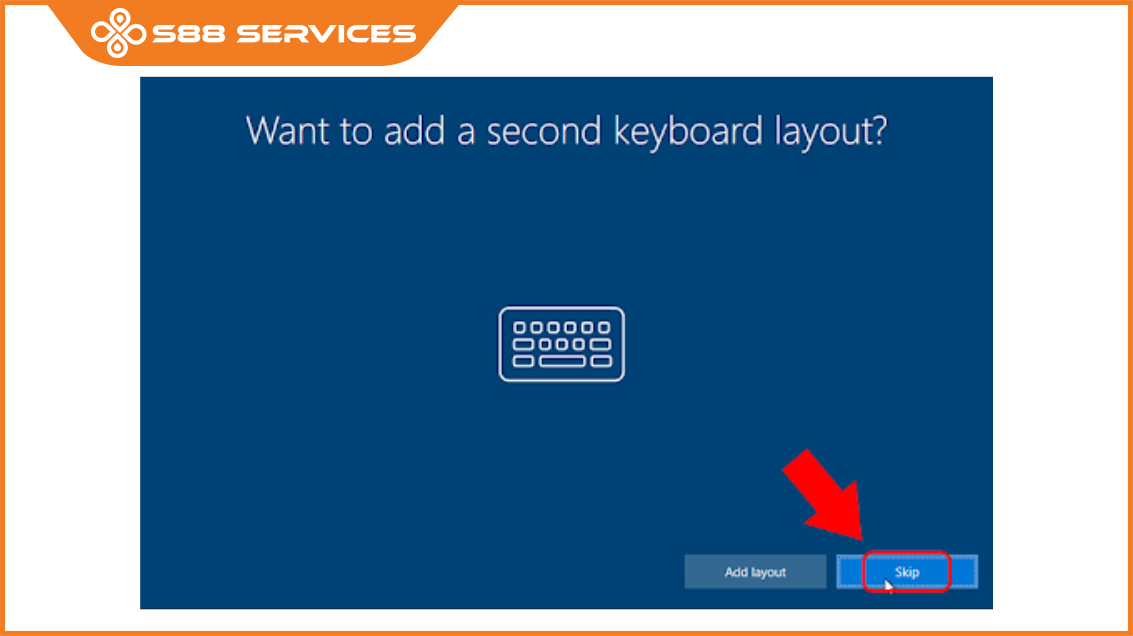
Bạn chọn Set up for personal use (Thiết lập cho mục đích sử dụng cá nhân) > Nhấn Next.
Lúc này bạn sẽ được chuyển tới mục Sign in with Microsoft, bạn nhập tài khoản Microsoft vào ô Email, phone, or Skype > Nhấn Next. Nếu chưa có tài khoản thì hãy nhấn Create account để đăng ký tài khoản mới.
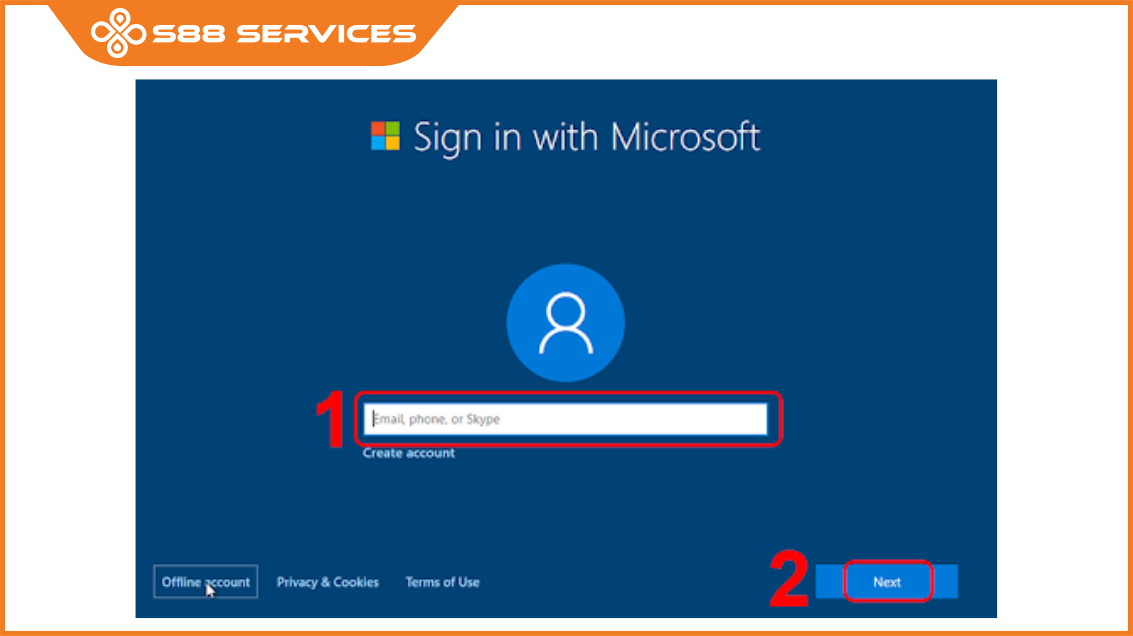
Bạn nhấn vào nút Limited experience để bỏ qua các bước tải, đồng bộ ứng dụng mặc định của Microsoft.
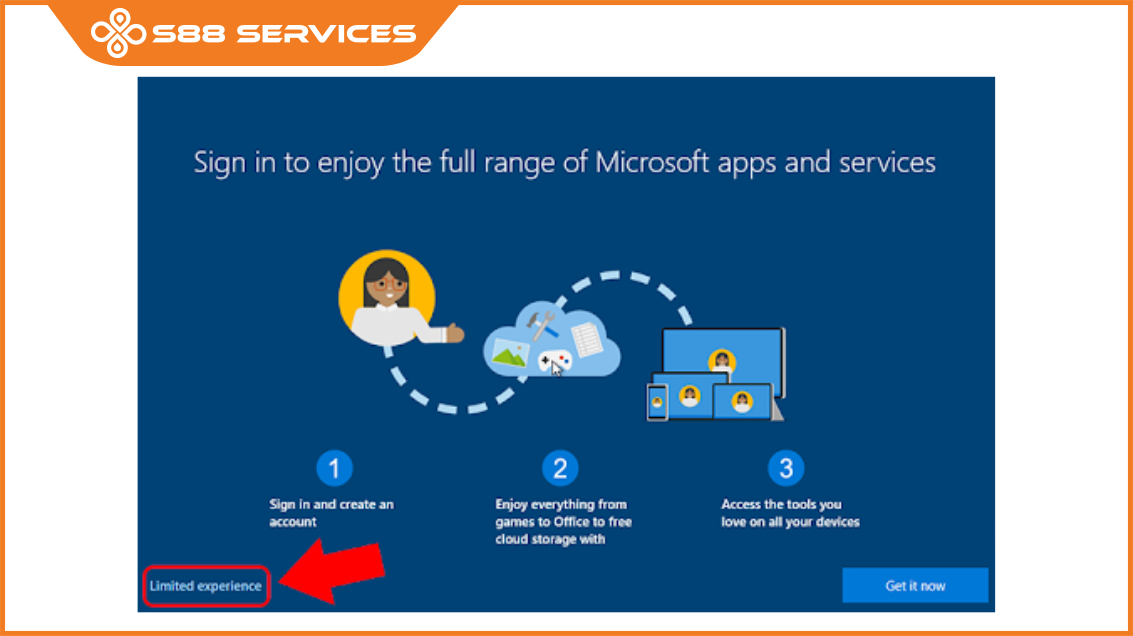
Bạn nhập tên cho máy tính > Nhấn Next.
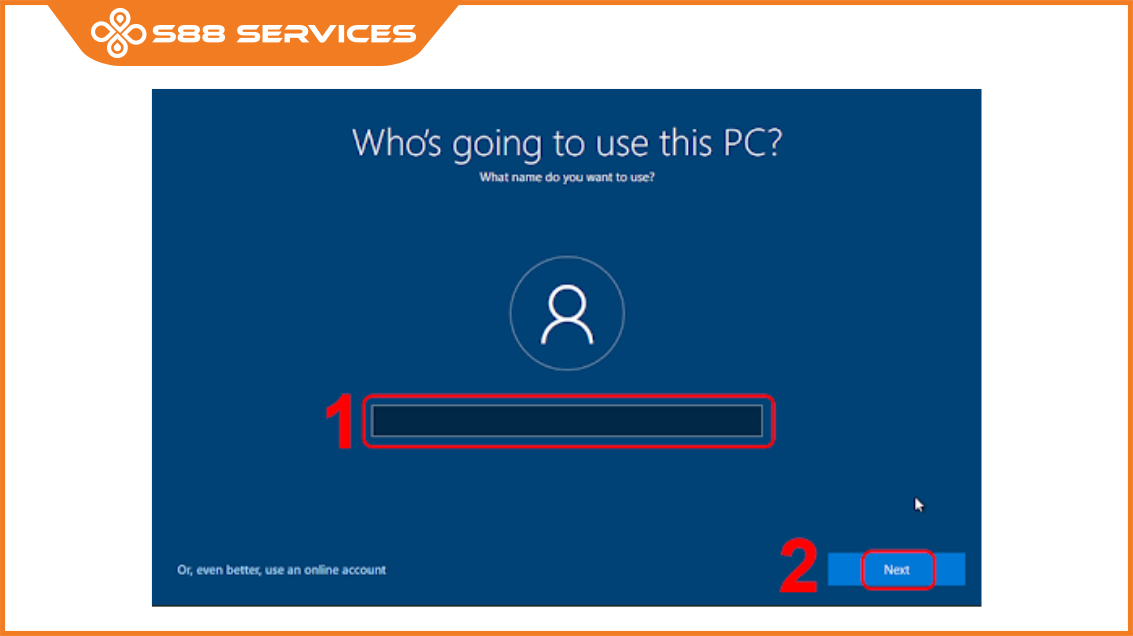
Bạn nhập mật khẩu cho máy tính > Nhấn Next.
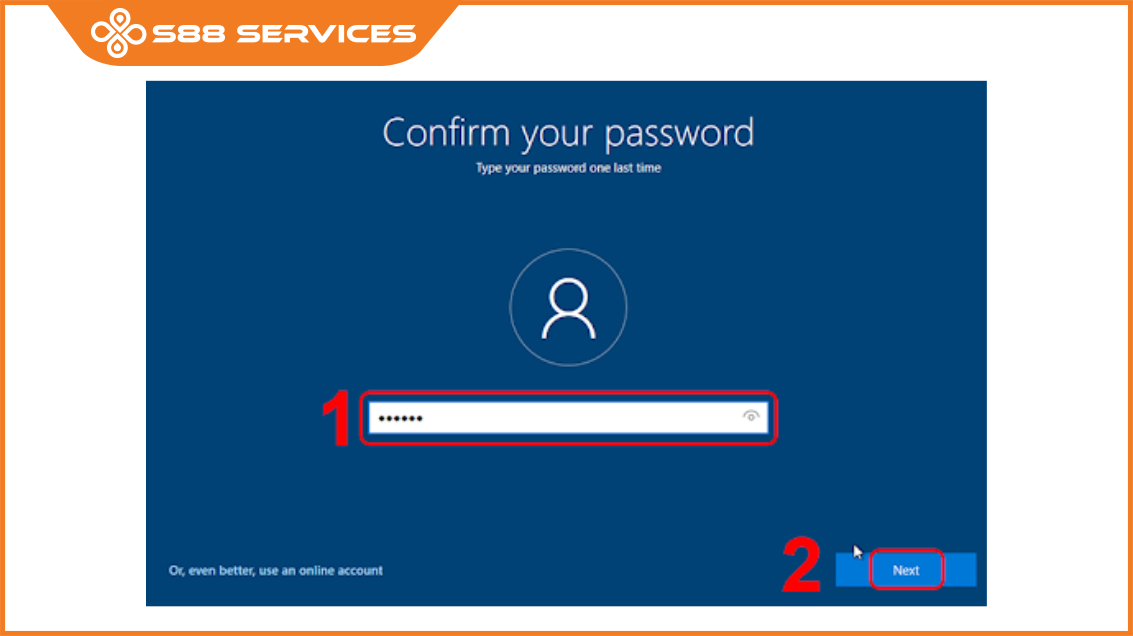
Tiếp theo, bạn sẽ chọn các câu hỏi bí mật và trả lời. Đây là những câu hỏi dùng trong trường hợp khôi phục mật khẩu. Bạn cần phải ghi nhớ và không nên tiết lộ cho bất cứ ai. Sau đó nhấn Next.
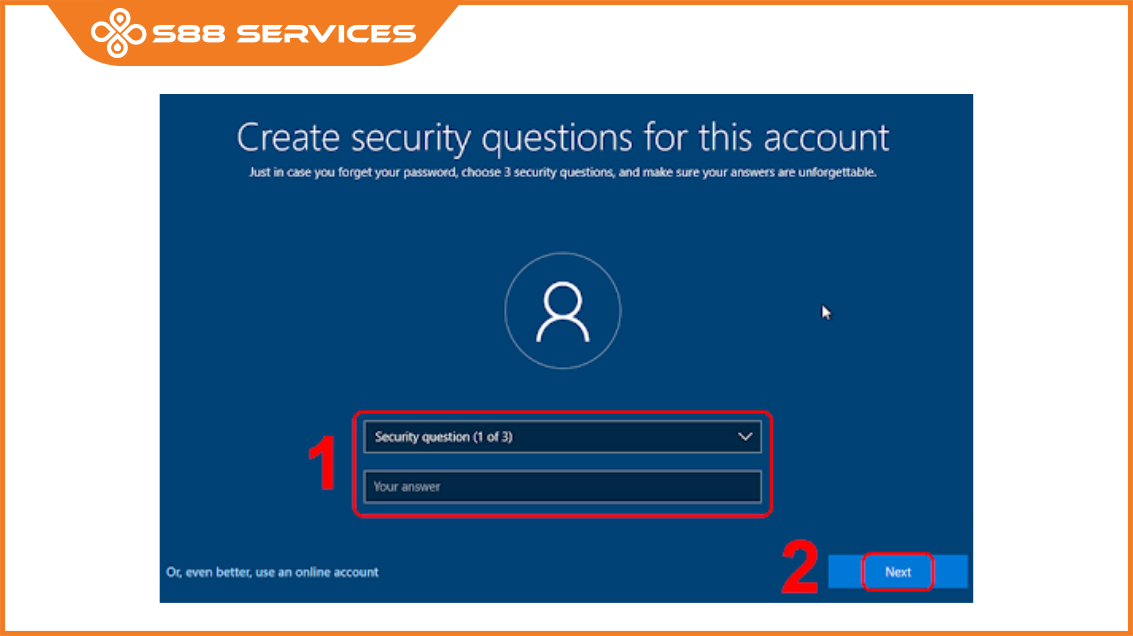
Bạn nhấn Yes để tiếp tục.
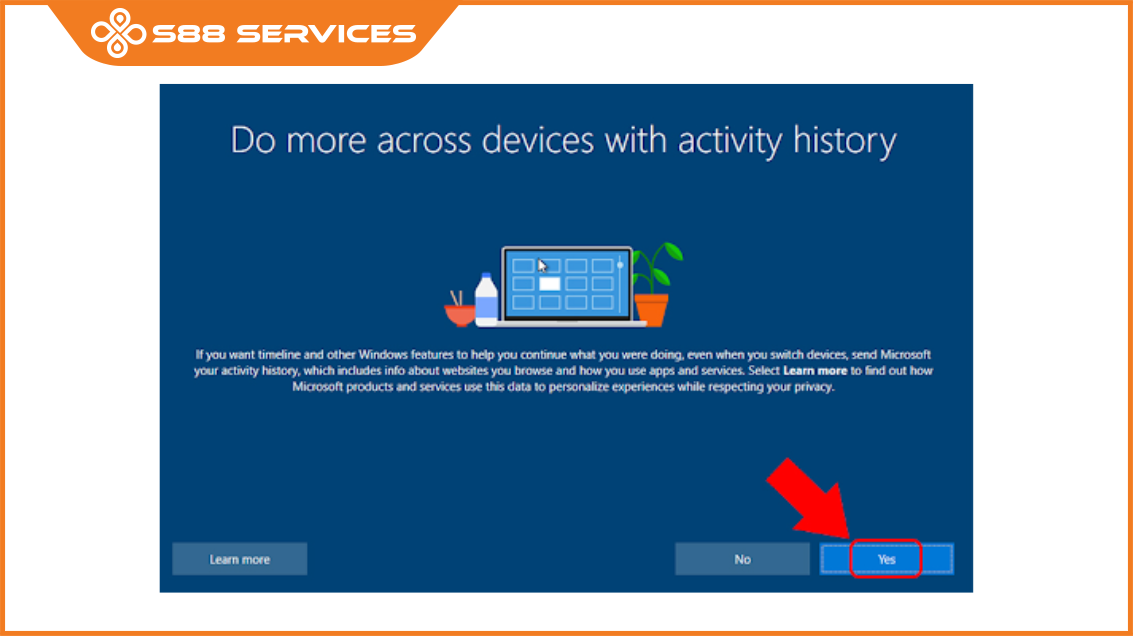
Nhấn Accept.
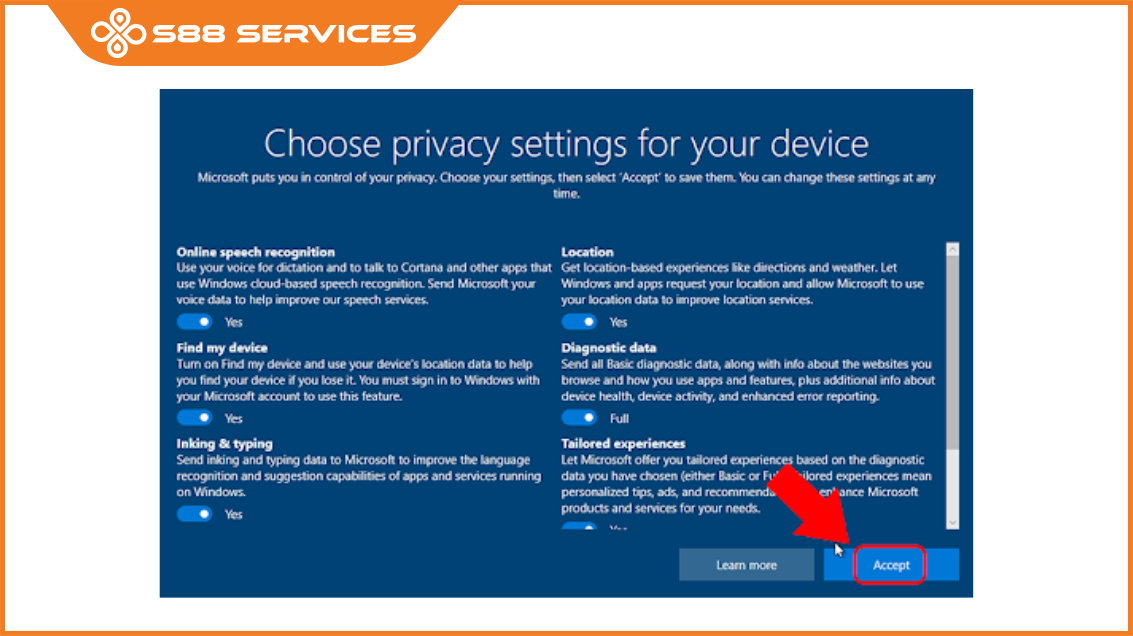
Cuối cùng, giao diện desktop của Windows 10 sẽ hiện lên. Như vậy bạn đã thực hiện thành công quá trình cài Windows 10 bằng USB.
Xem thêm: Win 10 21H1 là gì? Cách tải win 10 21H1 chuẩn nhất

Cuối cùng, giao diện desktop của Windows 10 sẽ hiện lên. Như vậy bạn đã thực hiện thành công quá trình cài Windows 10 bằng USB.
Tổng kết
Bạn đang tìm kiếm giải pháp đáng tin cậy để cài đặt Windows 10 và tối ưu hóa hiệu suất máy tính của mình? Hãy khám phá ngay dịch vụ chuyên nghiệp của chúng tôi tại S88 Services! Chúng tôi không chỉ cung cấp bộ cài Win 10 64bit bằng USB chất lượng cao mà còn đảm bảo sự chuyên nghiệp và hiệu quả trong việc sửa laptop và sửa máy tính.
Với đội ngũ kỹ thuật viên giàu kinh nghiệm, chúng tôi cam kết mang đến cho bạn trải nghiệm cài đặt Windows 10 suôn sẻ và không gặp sự cố. Bạn không chỉ nhận được bộ cài Win 10 64bit bằng USB đầy đủ, mà còn có cơ hội sửa chữa laptop và máy tính của mình một cách nhanh chóng và chất lượng. Hãy đến với S88 Services để trải nghiệm dịch vụ cài win chuyên nghiệp và sự chăm sóc toàn diện cho thiết bị của bạn. Bạn cần gì, chúng tôi đều có!

Xem thêm phụ kiện máy tính giá rẻ
Xem thêm vệ sinh laptop miễn phí
===================
S88 Services - Chuỗi trung tâm dịch vụ máy tính, laptop có hơn 10 năm kinh nghiệm, đi đầu trong lĩnh vực cung cấp các dịch vụ cần thiết để chăm sóc toàn diện cho các thiết bị công nghệ, bao gồm:
- Dịch vụ sửa chữa, bảo dưỡng máy tính, laptop
- Dịch vụ dán decal, skin làm đẹp cho laptop, điện thoại, máy ảnh,...
- Dịch vụ phân phối các linh kiện, phụ kiện điện tử chính hãng đến từ các thương hiệu lớn như Lenovo, Asus, Dell, Sony, Acer, Apple…
Hãy đến ngay với #S88Services - Hệ thống chăm sóc toàn diện laptop Số 1 Việt Nam!
--------------------------------
Hệ thống S88 Services:
✆ Liên hệ hotline - 0247.106.9999
✆ Nhắn tin: https://m.me/s88vn
✆ Website: http://s88.vn/
Địa chỉ:
✣ 40 Trần Đại Nghĩa - Hai Bà Trưng - Hà Nội (số máy lẻ 310)
✣ 164 Nguyễn Xiển - Thanh Xuân - Hà Nội (số máy lẻ 311)
✣ Số 9 đường Huỳnh Thúc Kháng kéo dài (gần Bệnh viện GTVT) - Đống Đa - Hà Nội (số máy lẻ 312)
✣ 106 Hồ Tùng Mậu - Cầu Giấy - Hà Nội (số máy lẻ 313)
✣ 378 Phạm Văn Đồng - Từ Liêm - Hà Nội (số máy lẻ 411)
✣ 166 Vạn Phúc - Hà Đông - Hà Nội (số máy lẻ 224)