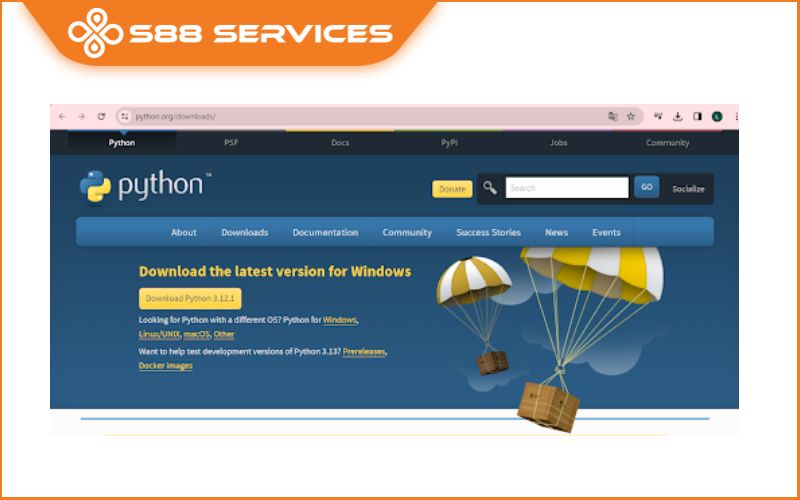Sử dụng USB Boot là một trong số những cách cài Win nhanh chóng và dễ dàng nhất hiện nay, và một trong những phần mềm hỗ trợ boot USB được nhiều người sử dụng hiện nay đó là Rufus. Nếu như bạn đang muốn cài đặt lại Window 7 trên thiết bị của mình mà chưa biết làm thế nào thì hãy cùng tham khảo ngay hướng dẫn chi tiết các bước tạo USB Boot Win 7 bằng Rufus ở bài viết dưới đây nhé! >> Có thể bạn quan tâm: địa chỉ sửa laptop/ sửa máy tính uy tín, chất lượng.
Tạo USB Boot Win 7 bằng Rufus là gì?
Thông thường, người dùng không thể cài WIN trực tiếp khi máy tính đang chạy hệ điều hành (đang ở giao diện Desktop), vì thế cách cài WIN đơn giản nhất là dùng một chiếc USB. Và để hệ thống máy tính đọc được bộ cài đặt WIN trong USB thì chiếc USB phải được nạp BOOT (bộ khởi động) chính vì vậy mà người dùng cần tạo USB Boot Win 7 bằng Rufus.
Ngoài mục đích cài WIN, USB Boot còn có thể tùy biến để cứu dữ liệu trên ổ cứng, sửa lỗi ổ cứng, hệ thống, sửa lỗi WIN, phân vùng ổ cứng, phá mật khẩu máy tính khi quên và hàng trăm thứ hay ho khác.
Một số thông tin về phần mềm Rufus
Rufus là một tiện ích giúp định dạng và tạo khả năng khởi động cho USB, chẳng hạn như thẻ USB/đĩa di động, thẻ nhớ, vv.
Rufus đặc biệt hữu dụng trong những trường hợp:
- bạn cần phải tạo USB chứa trình cài đặt từ ISO có khả năng khởi động (Windows, Linux, UEFI,...)
- bạn cần làm việc trên hệ thống chưa cài đặt HĐH
- bạn cần nạp BIOS hoặc phần mềm lõi khác từ DOS
- bạn muốn chạy tiện ích cấp thấp
Những lưu ý trước khi tạo USB Boot Win 7 bằng Rufus
- Khi tạo USB Boot Win 7 bằng Rufus mọi dữ liệu trên USB sẽ bị mất đi, vì thế bạn cần sao lưu dữ liệu trước khi thực hiện.
- Thao tác tạo USB Boot để cài WIN không khó như bạn nghĩ, vì thế hãy tự tin lên nhé!
- Chuẩn bị 1 USB có dung lượng trên 4GB để tạo USB Boot Win 7 bằng Rufus.
- Tải file ISO cho Windows 7 (file ISO là file chứa dữ liệu của bộ cài đặt WIN).
Hướng dẫn chi tiết cách tạo USB Boot Win 7 bằng Rufus
Bước 1: Tải phần mềm Rufus mới nhất
Bước 2: Khởi động Rufus vừa tải về, bạn sẽ thấy giao diện chính của phần mềm như sau. Lúc này hãy nhớ kết nối USB với máy tính vừa cài đặt Rufus
Bước 3: Trên giao diện chính của phần mềm tạo USB Boot WIN Rufus, sau đó tiến hành lần lượt theo các bước sau:
- Hãy chọn vào tên USB của bạn
- Sau đó chọn SELECT để chọn file ISO Windows 7
- Ở mục Partition scheme: Lúc này bạn cần nhấn tổ hợp phím Alt + E để kích hoạt tính năng ẩn tạo USB 2 phân vùng
- Ở mục Target system: Hệ thống tự động chọn vào BIOS or UEFI
- Ở mục Volume Label: Đặt tên USB Boot của bạn
- Ở mục File System: Chọn NTFS (khuyến nghị)
Bước 4: Nhấn START để bắt đầu quá trình tạo USB Boot để cài WIN 7, 10 cho máy tính, laptop.Lúc này Rufus hỏi bạn có muốn format (xóa dữ liệu) USB hay không? Chọn OK
Bước 5: Nếu quá trình tạo USB Boot hoàn tất, bạn sẽ nhận được thông báo READ màu xanh
Bước 6: Sau khi tạo USB Boot Win 7 bằng Rufus thành công, bạn có thể sử dụng chúng để tự cài Win cho thiết bị của mình
Tổng kết lại, trên đây là hướng dẫn chi tiết và đầy đủ để người dùng có thể tạo USB Boot Win 7 bằng Rufus và tự cài Win cho thiết bị của mình. Hy vọng với bài viết này, bạn có thể tự cài Win 7 tại nhà mà không cần tốn quá nhiều thời gian và công sức.