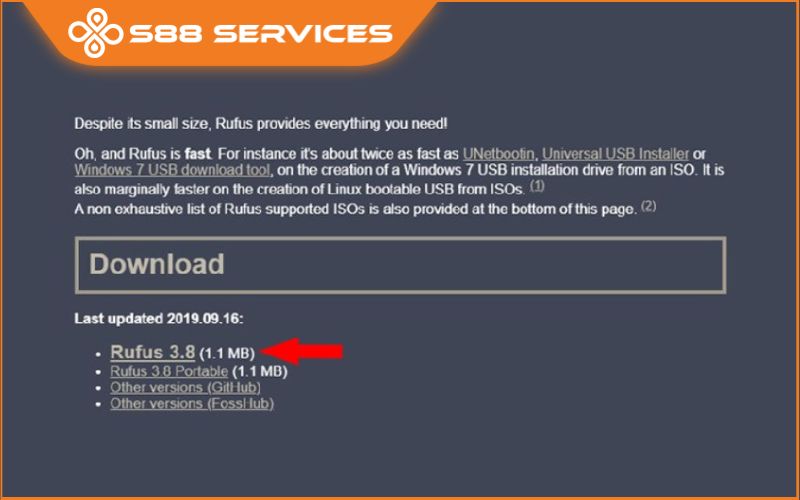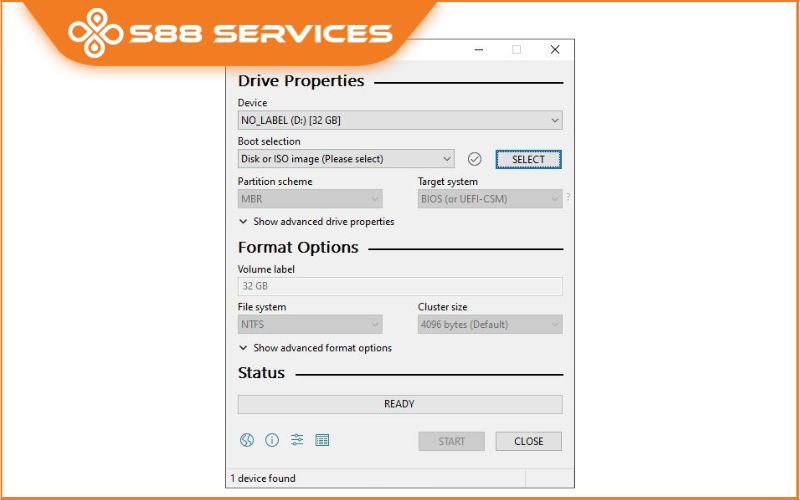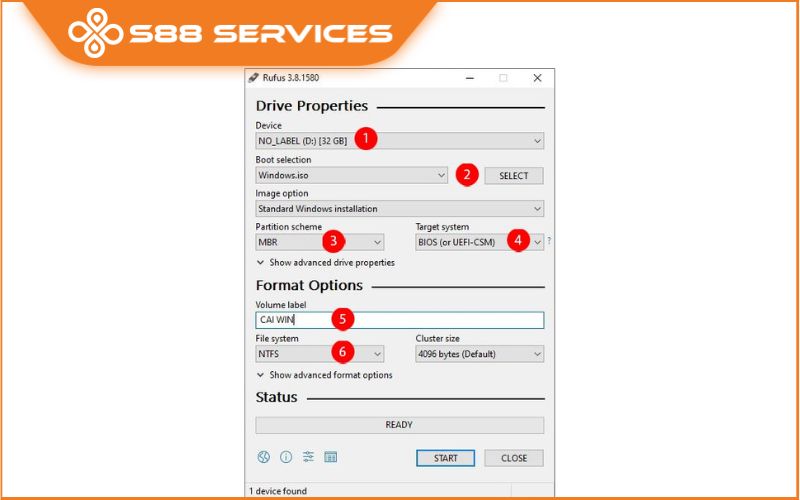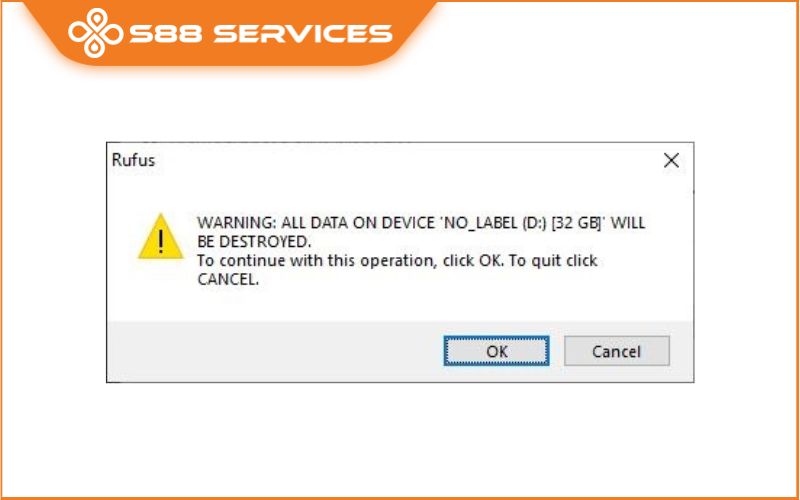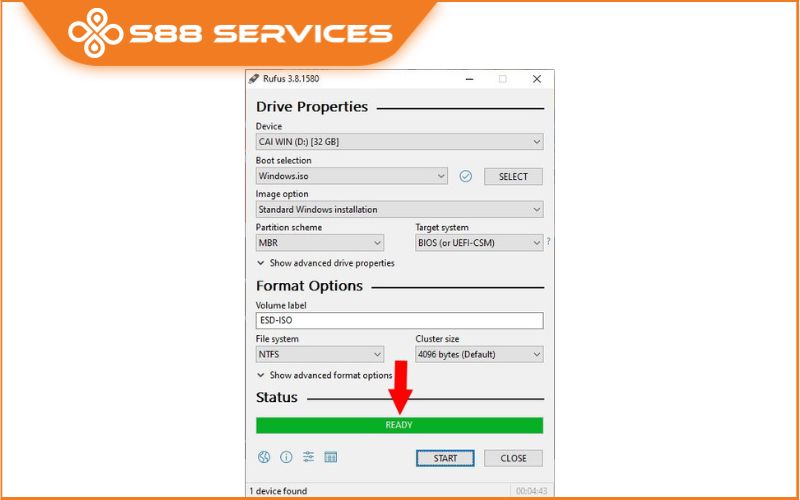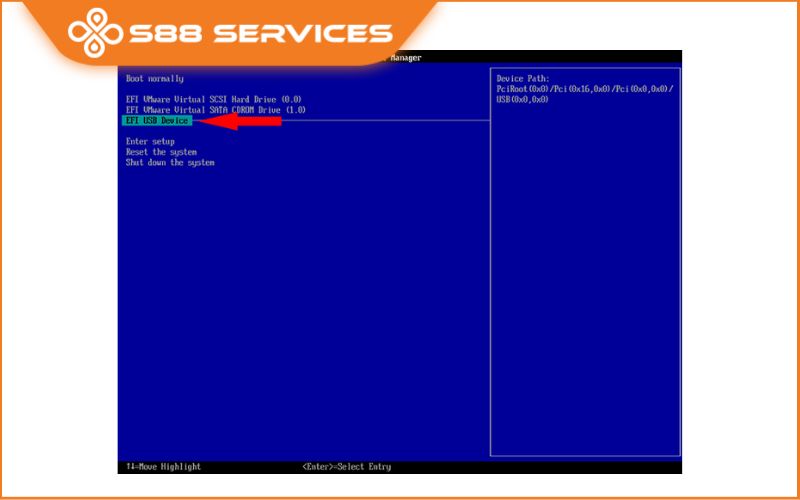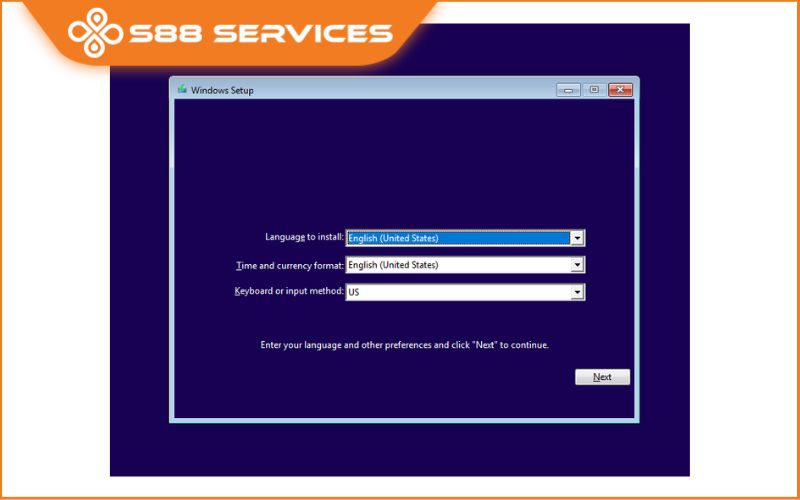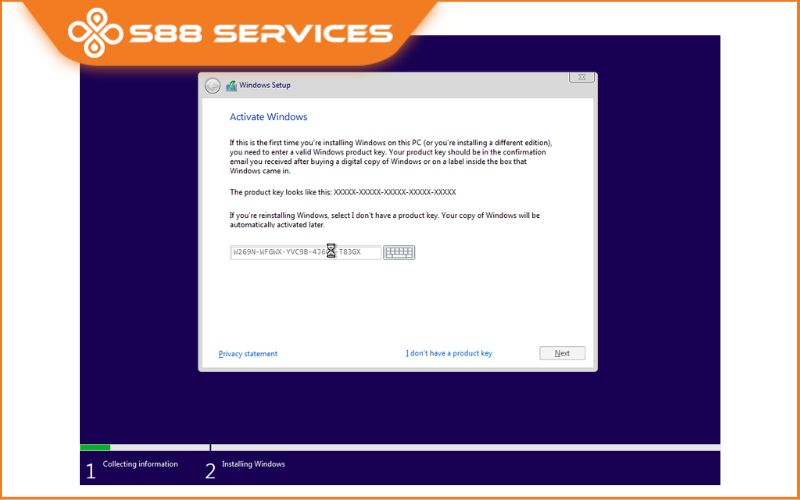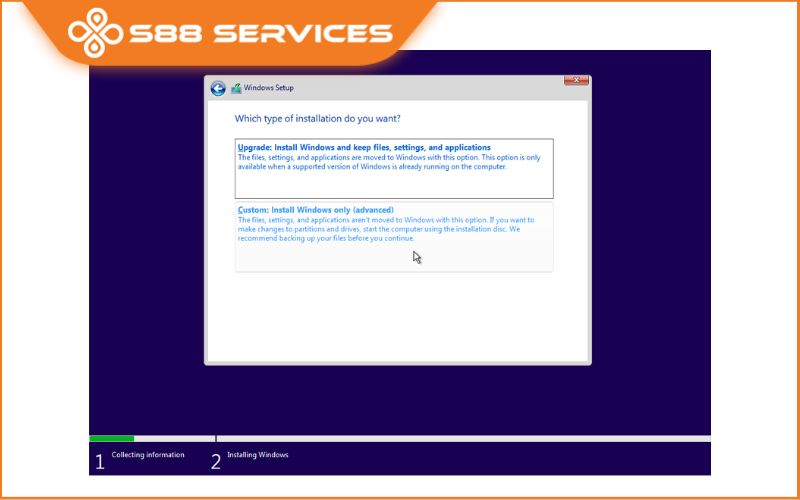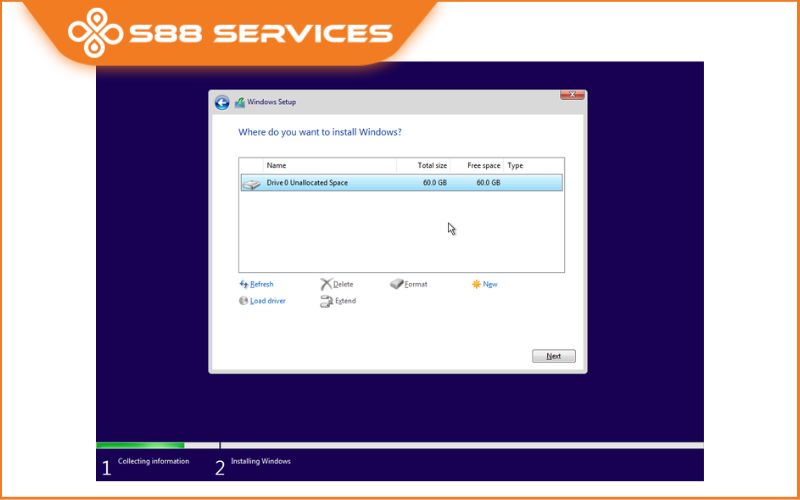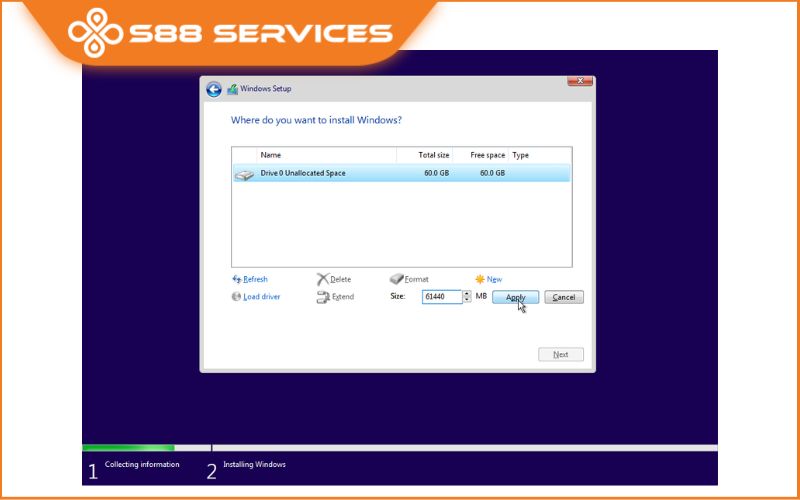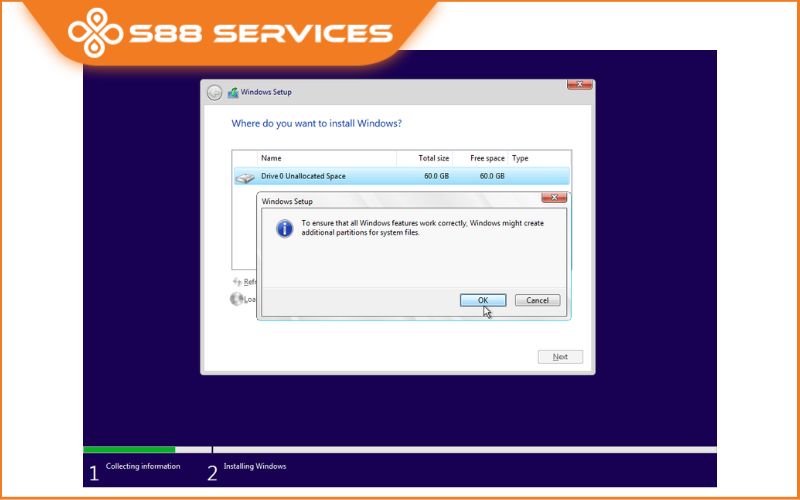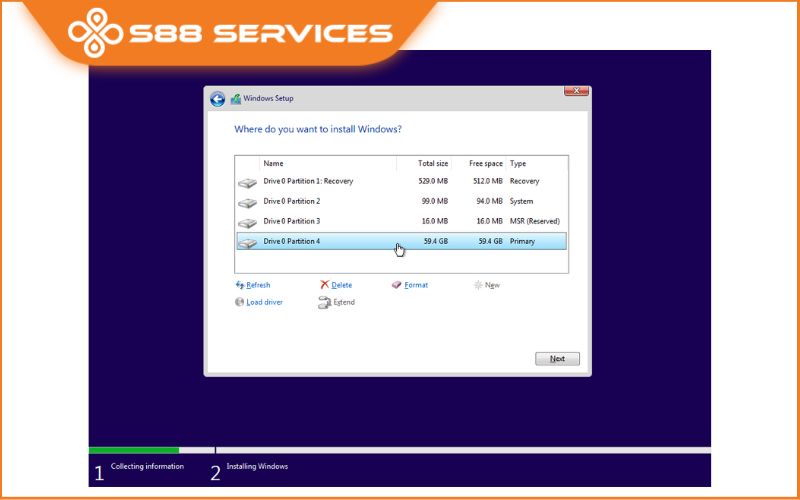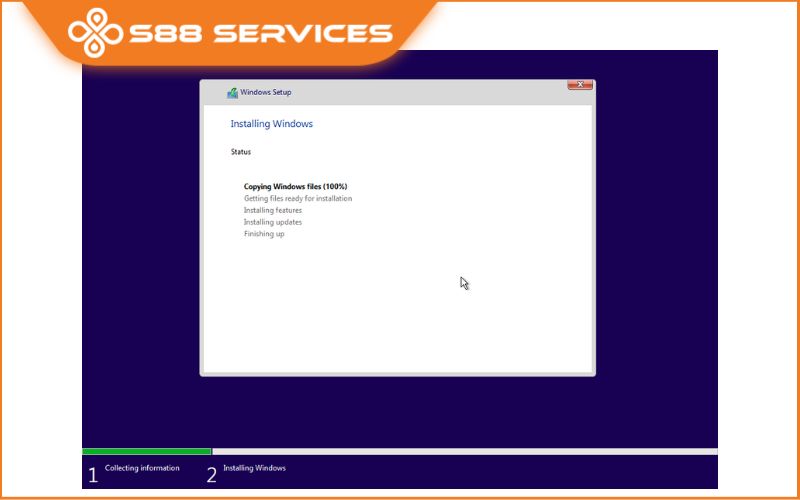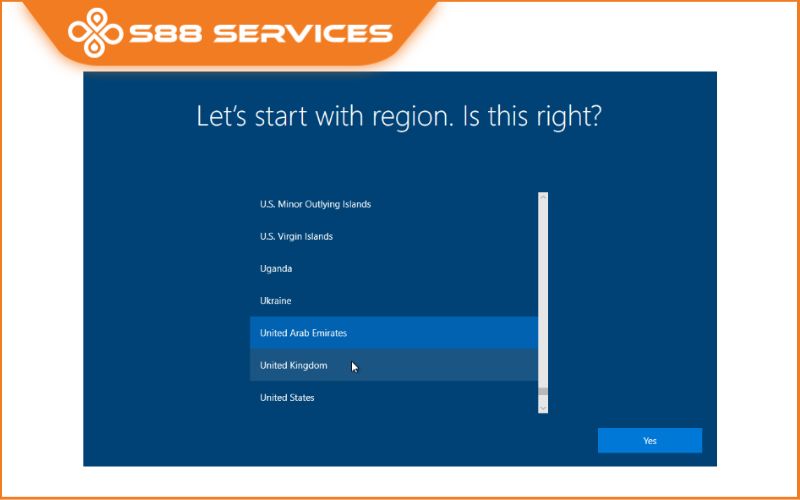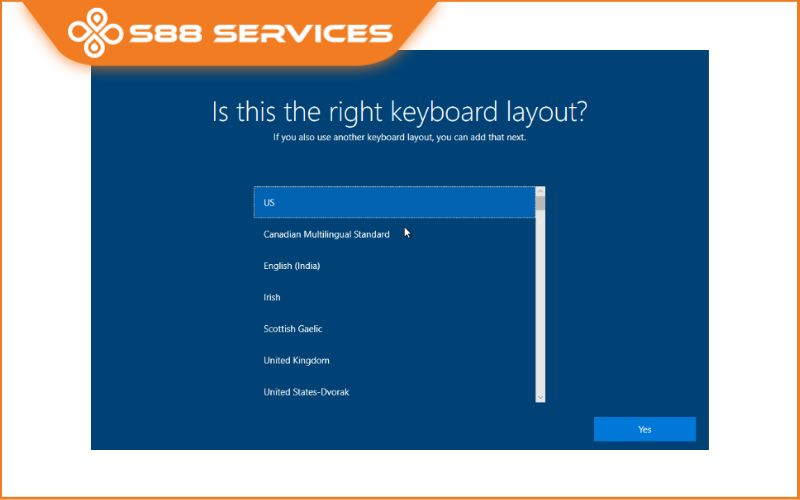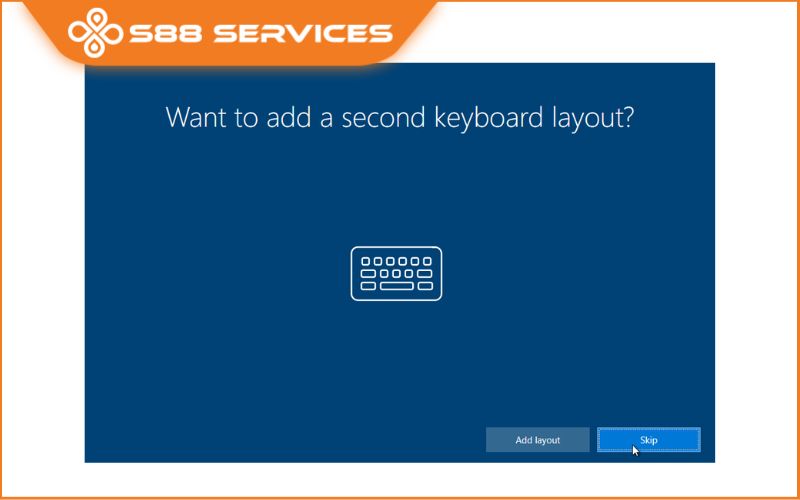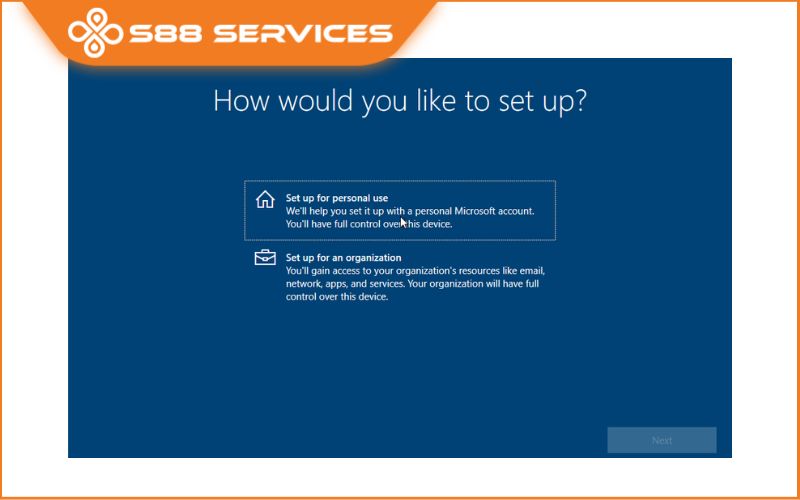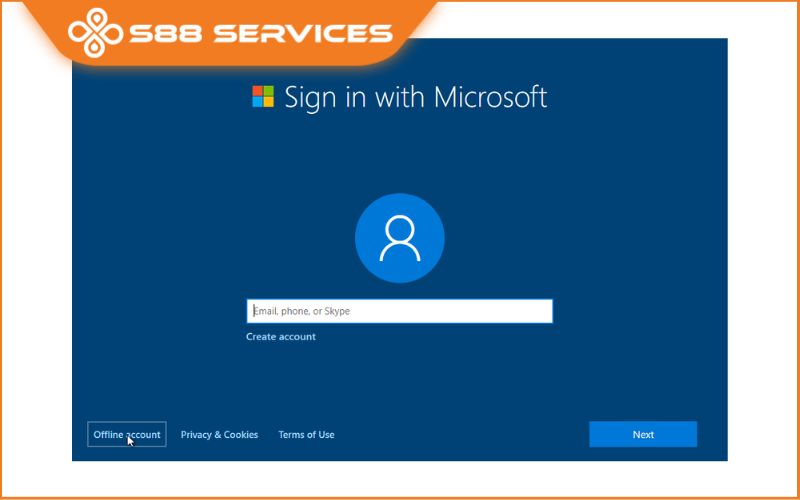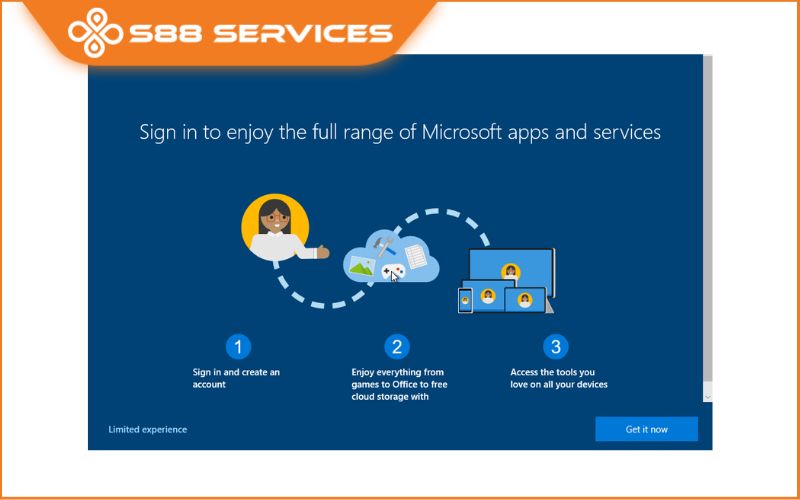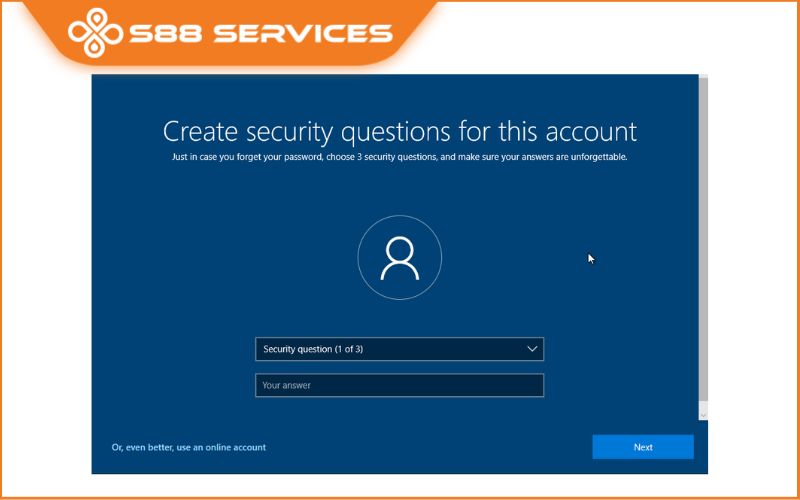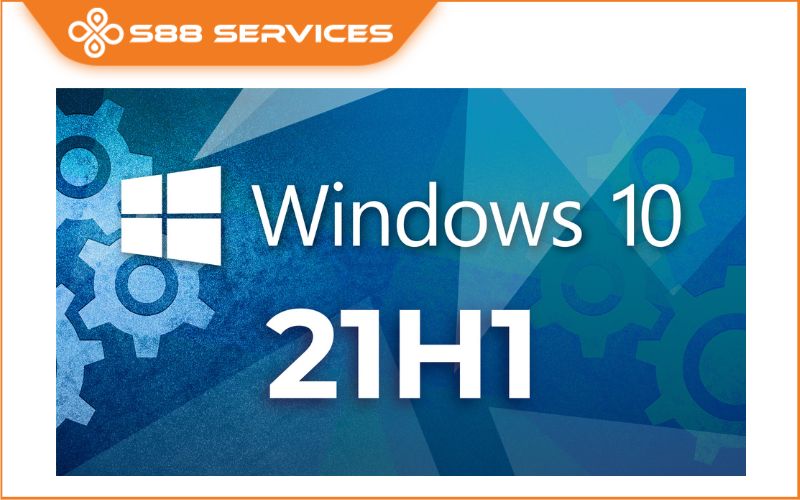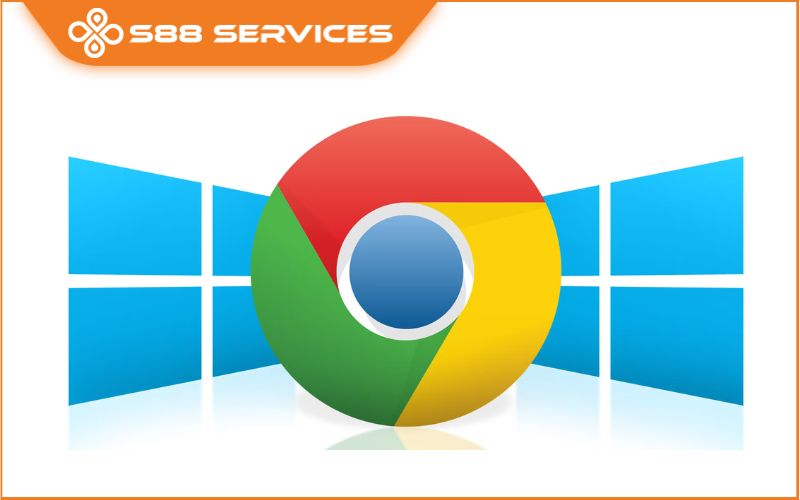Bạn chưa biết cách chạy win 10 ư? Vậy thì hãy xem ngay bài viết này nhé, S88 Services sẽ hướng dẫn bạn cách chạy win 10 cực nhanh, cực dễ mà ai đọc xong cũng biết làm. Ngoài ra, bạn có thể tham khảo thêm các dịch vụ cài win - sửa laptop - sửa máy tính lấy ngay của chúng tôi.

Những thứ cần chuẩn bị trước khi chạy win 10
Đảm bảo bạn có một bản sao của Windows 10 và một USB có dung lượng đủ để tạo USB cài đặt.
Sao lưu dữ liệu quan trọng từ USB vì quá trình tạo USB cài đặt sẽ xóa toàn bộ dữ liệu trên USB.
Tạo USB chạy win 10
Để tạo USB chạy win 10, chúng ta sẽ cần dùng thêm một ứng dụng có tên là Rufus
Tải về Rufus theo các bước sau:
Bước 1: Vào link https://rufus.ie/vi/ > Sau đó di chuyển xuống mục Download > Chọn vào link tải Rufus đầu tiên.
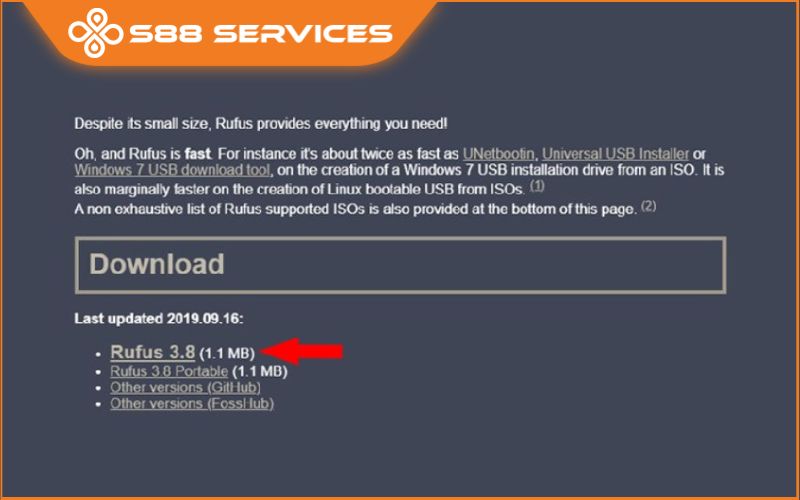
Bước 2: Khởi động Rufus vừa tải về, bạn sẽ thấy giao diện chính của phần mềm như sau. Lúc này hãy nhớ kết nối USB với máy tính vừa cài đặt Rufus nhé!
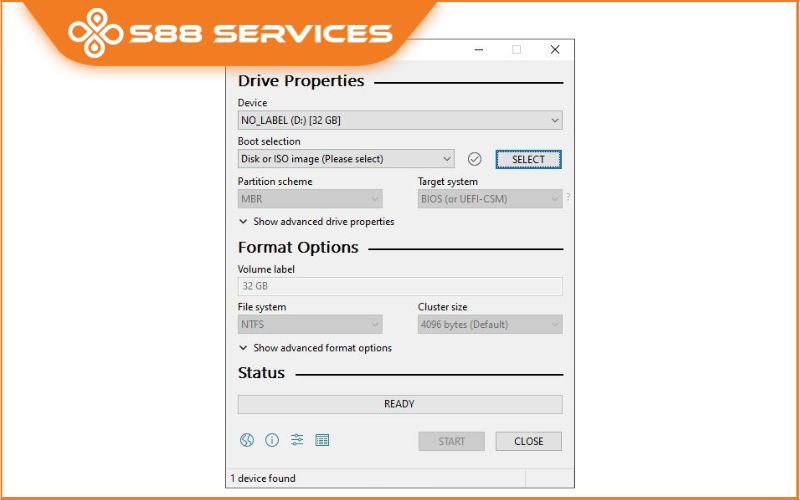
Bước 3: Trên giao diện chính của phần mềm tạo USB Boot WIN Rufus, bạn thao tác theo hình hướng dẫn sau:
(1): Chọn vào tên USB của bạn.
(2): Nhấn vào SELECT để chọn file ISO (file cài đặt) Windows 7 hoặc Windows 10 bạn đã tải về trước đó.
(3): Partition scheme: Lúc này bạn cần nhấn tổ hợp phím Alt + E để kích hoạt tính năng ẩn tạo USB 2 phân vùng.
(4): Target system: Hệ thống tự động chọn vào BIOS or UEFI.
(5): Volume Label: Đặt tên USB Boot của bạn, gợi ý hãy đặt tên sao cho có ý nghĩa nhất, ví dụ: USB chạy win 10.
(6): File System: Chọn NTFS (khuyến nghị).
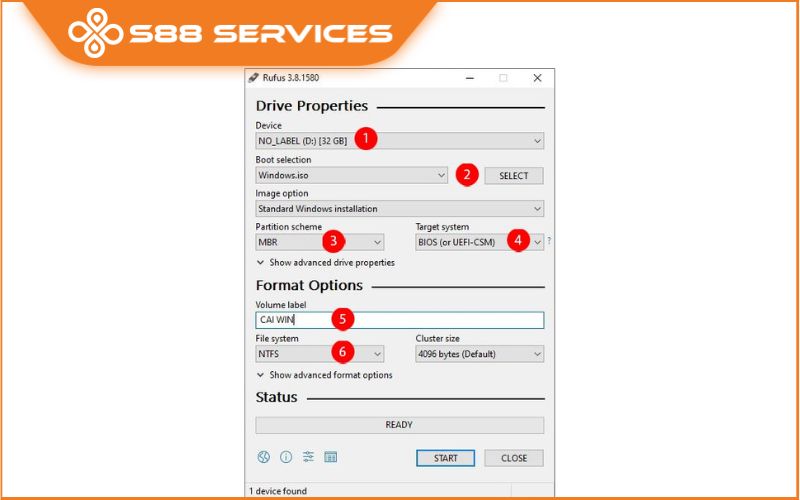
Bước 4: Nhấn START để bắt đầu quá trình tạo USB Boot để cài WIN 7, 10 cho máy tính, laptop.
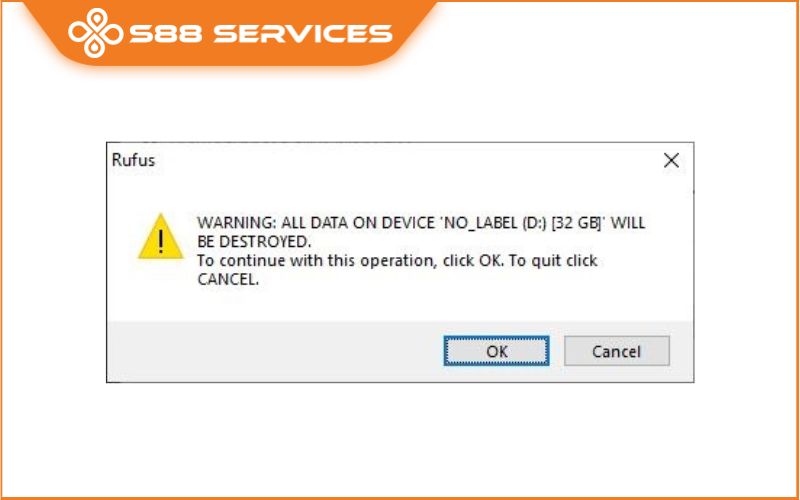
Lúc này Rufus hỏi bạn có muốn format (xóa dữ liệu) USB hay không? Hãy nhấn OK để bắt đầu quá trình xóa và tạo USB cài Win nhé!
Bước 5: Nếu quá trình tạo USB cài Win hoàn tất, bạn sẽ nhận được thông báo READ màu xanh.
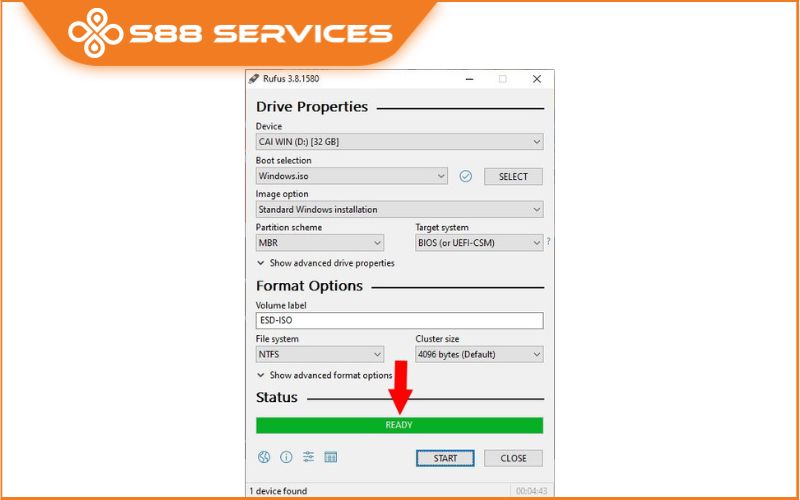
Lưu ý: Trong quá trình tạo USB Boot nếu gặp lỗi thì rất có thể file ISO (bộ cài đặt Windows) đã bị lỗi, hoặc USB đang để chế độ chỉ đọc (tìm thanh gạt trên USB để chuyển sang chế độ đọc/ghi).
Bước 6: Sau khi tạo USB để chạy win 10 thành công, bạn có thể sử dụng chúng để tự cài đặt hệ điều hành (cài WIN) rồi đấy!

Chạy win 10 bằng USB vừa tạo
Bước 1: Kết nối USB Boot vừa chuẩn bị ở trên vào máy tính, laptop cần chạy win 10.
Bước 2: Nhấn nút nguồn để khởi động máy, khi màn hình máy tính vừa bật bạn hãy nhấn liên tục phím tắt để truy cập vào menu BOOT. Mỗi dòng laptop khác nhau sẽ có phím tắt truy cập BOOT khác nhau, bạn có thể tìm kiếm trên mạng bằng từ khóa "Phím tắt BOOT + tên hãng laptop".
Mẹo nhỏ: Nếu không biết phím tắt kích hoạt Menu BOOT của laptop bạn có thể thử lần lượt phím từ F2 đến F12, các phím Del hoặc Esc.
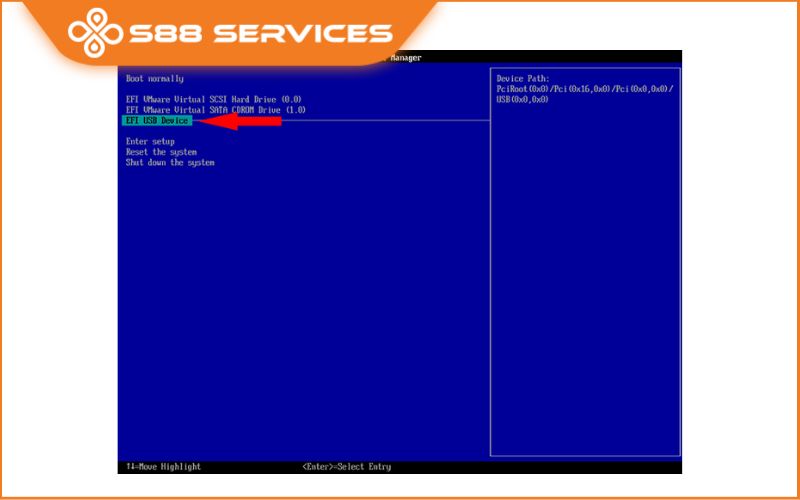
Giao diện BOOT là giao diện ưu tiên khởi động, khi truy cập vào đây bạn có thể yêu cầu máy tính khởi động vào USB (để cài Win) hoặc yêu cầu máy tính truy cập vào ổ cứng (để truy cập vào Win).
Bước 3: Chọn vào ngôn ngữ tại mục Language to install (khuyến nghị giữ nguyên English United States) > Chọn định dạng thời gian tại mục Time and currency format (khuyến nghị giữ nguyên English United States) > Chọn định dạng bàn phím tại mục Keyboard or input method (khuyến nghị giữ nguyên US) > Nhấn Next để tiếp tục.
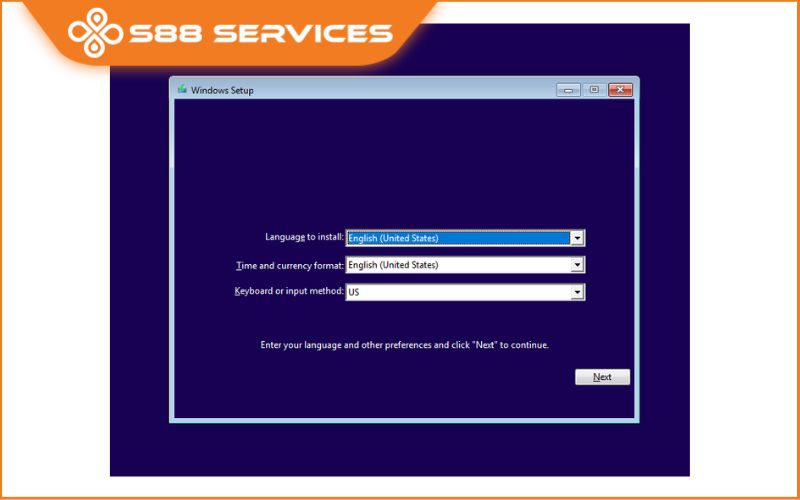
Bước 4: Nhập vào đoạn key cài đặt Windows của bạn > Nhấn Next để tiếp tục.
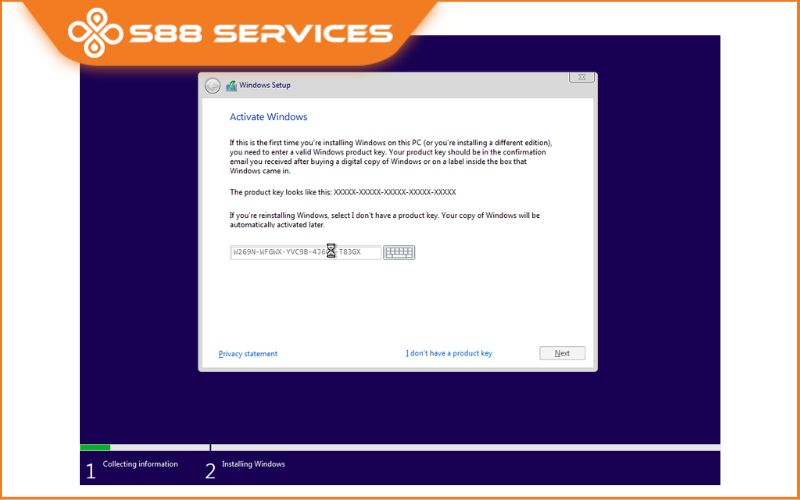
Bước 5: Đồng ý các điều khoản và nhấn Next để chuyển sang bước kế tiếp.
Bước 6: Nhấn chọn Custom (nếu bạn muốn cài đặt Windows 10 mới), hoặc chọn Upgrade để nâng cấp từ phiên bản Windows cũ hơn (Windows 7, 8, 8.1, 10) lên phiên bản Windows 10 mới nhất mà vẫn giữ nguyên các tập tin, phần mềm đã tải về trước đó.
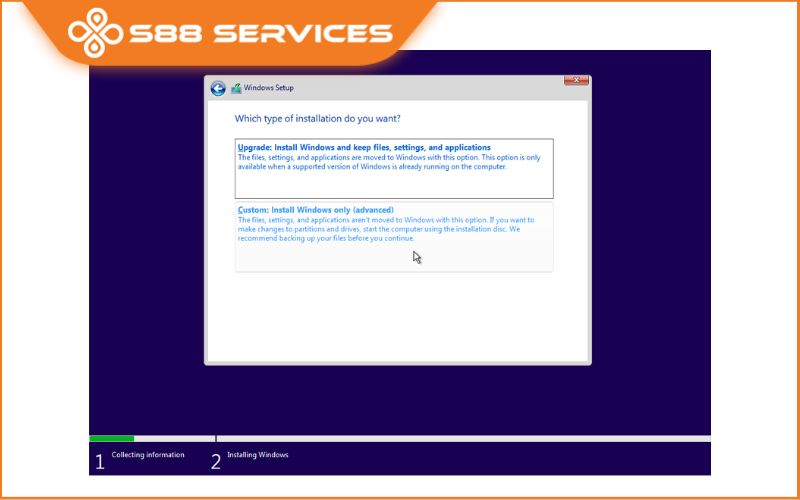
Bước 7: Chọn vào ổ đĩa bạn cài Windows, lưu ý ổ này sẽ bị format (xóa toàn bộ dữ liệu) sau khi cài đặt Windows 10. Ngoài ra, một thông tin quan trọng nữa cần chú ý là phải chọn đúng ổ đĩa cần cài, nếu chọn nhầm ổ khác sẽ khiến máy tính của bạn mất dữ liệu.
Sau khi chọn ổ đĩa hãy nhấn New để tạo phân vùng mới.
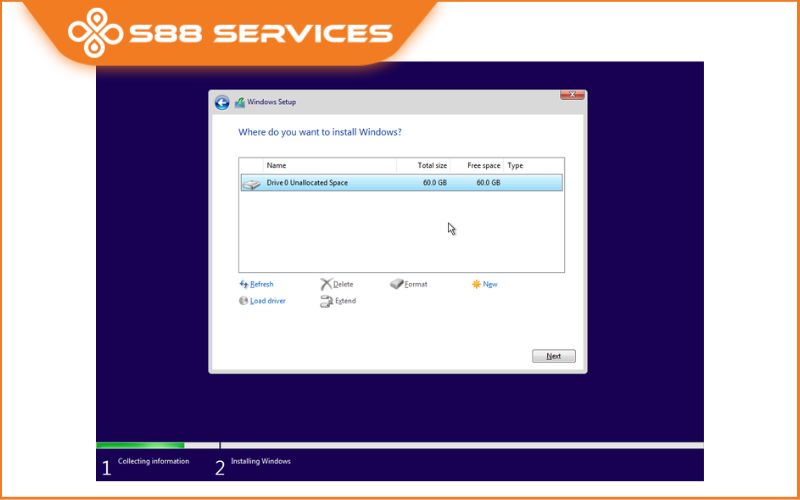
Nhập vào dung lượng cần tạo (1024 MB = 1 GB), nếu bạn muốn tạo ổ đĩa chứa hệ điều hành có dung lượng 60GB thì có thể nhập vào 1020*60=61.4040 > Sau đó nhấn Apply để lưu lại.
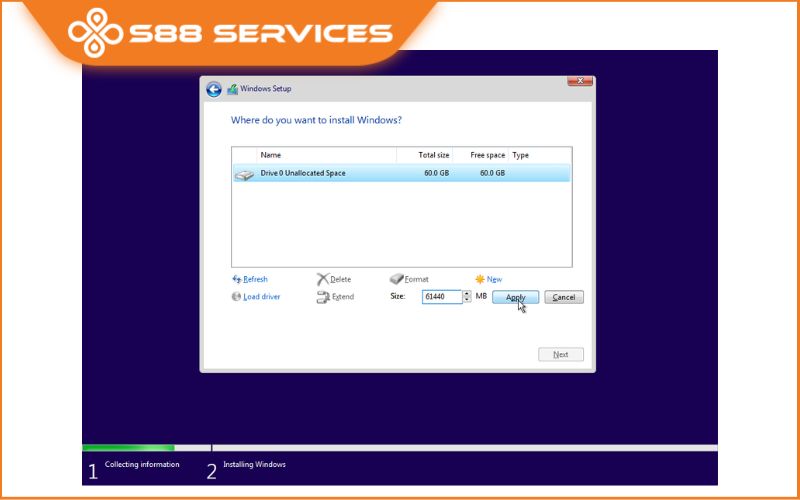
Đối với một số trường hợp bạn sẽ không nhấn được chữ New, lúc này bạn có thể nhấn Format để bắt đầu tiến hành xóa phân vùng trước khi cài đặt Windows. Hệ thống sẽ hỏi bạn có muốn xóa toàn bộ dữ liệu trong phân vùng trước khi Format hay không? Nhấn chọn OK nhé!
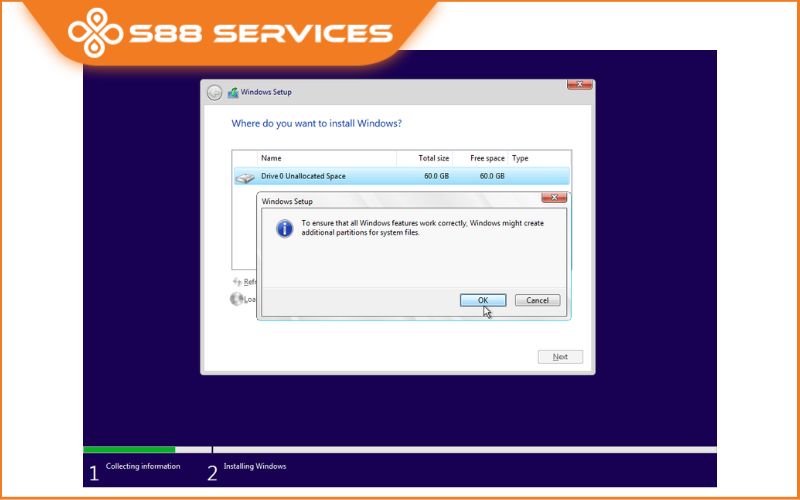
Lúc này hệ thống sẽ phát sinh ra nhất nhiều phân vùng, đây là những phân vùng có kích thước nhỏ nhưng rất quan trọng, vì thế bạn không được xóa chúng nhé! Thay vào đó hãy chọn vào phân vùng muốn cài đặt Windows 10 và chọn Next.
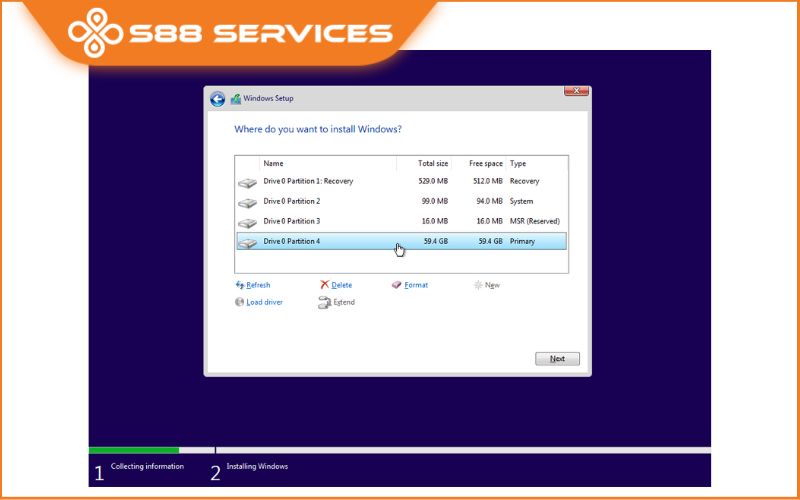
Bước 8: Quá trình cài đặt Windows 10 sẽ diễn ra hoàn toàn tự động.
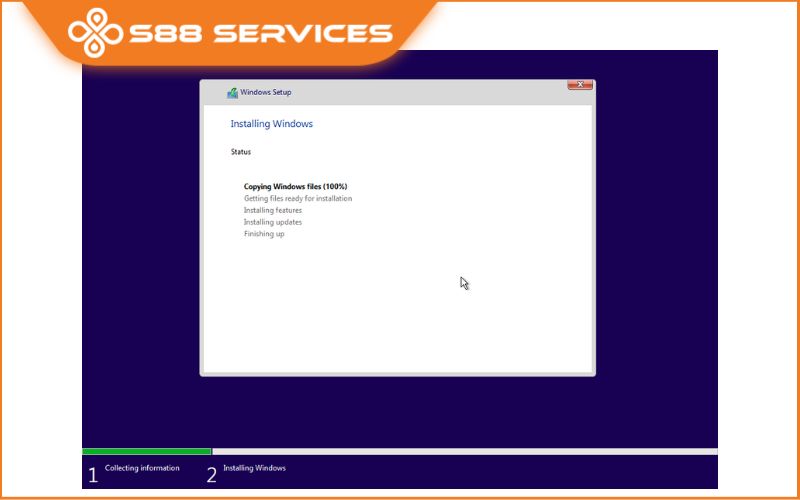
Bước 9: Sau khi hoàn tất, máy tính sẽ khởi động lại một lần nữa và yêu cầu người dùng thiết lập một số cấu hình như sau:
Chọn ngôn ngữ, khuyên chọn United States > Nhấn Yes để tiếp tục.
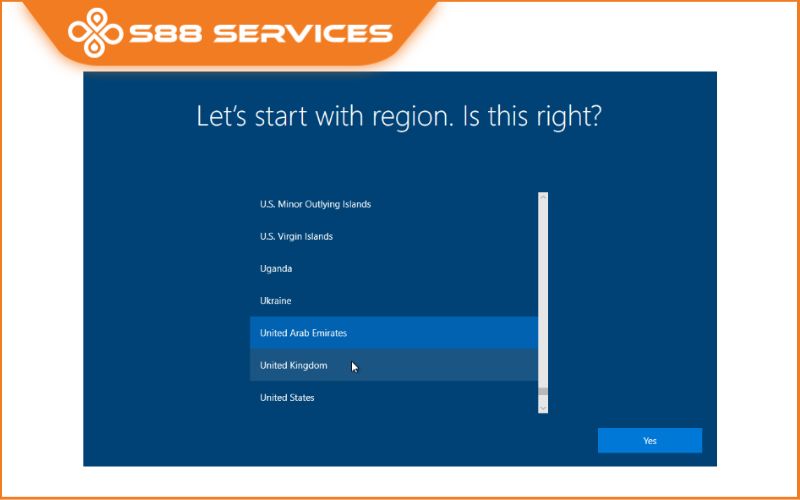
Chọn bàn phím, khuyên chọn US > Nhấn Yes để tiếp tục.
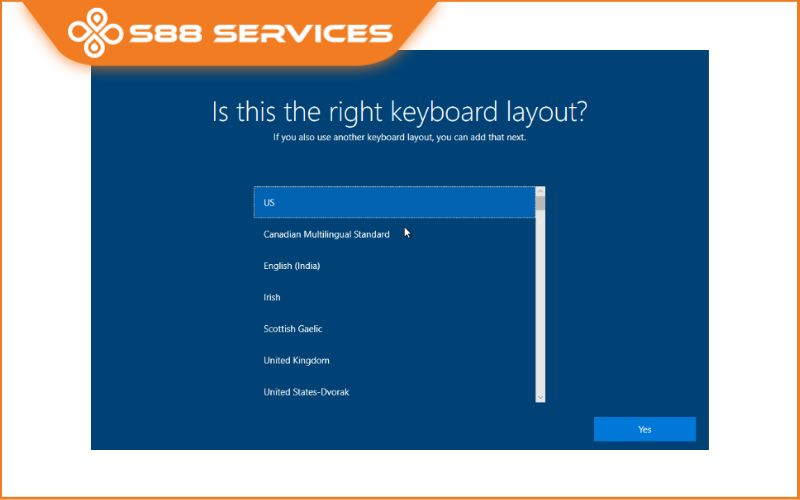
Nhấn Skip để bỏ qua, nếu muốn thiết lập bàn phím thứ 2 bạn hãy nhấn vào Add layout, ở đây mình sẽ nhấn Skip.
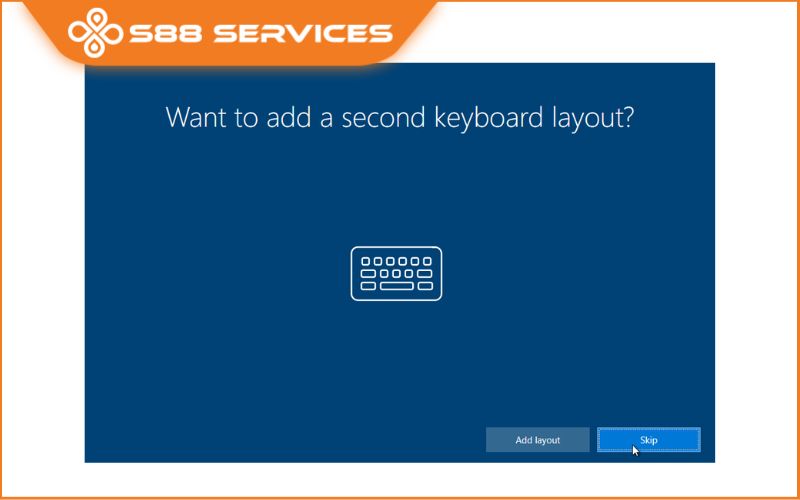
Chọn thiết lập mục đích sử dụng, ở đây mình chọn vào Set up for personal use (sử dụng cá nhân).
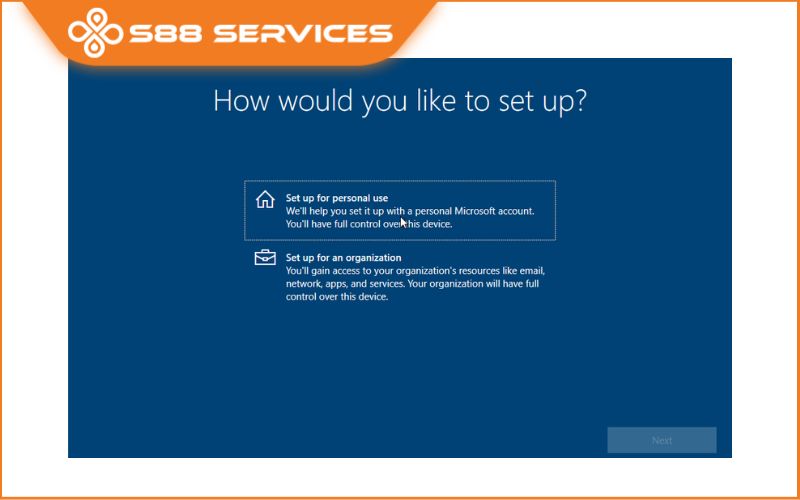
Nhập vào tên tài khoản Microsoft của bạn, nếu chưa có hãy nhấn vào Create account để tạo tài khoản mới. Ở đây mình sẽ chọn vào một mục khác là Offline Account để tạo tài khoản nội bộ (không phải tài khoản Microsoft) > Sau đó nhấn Next.
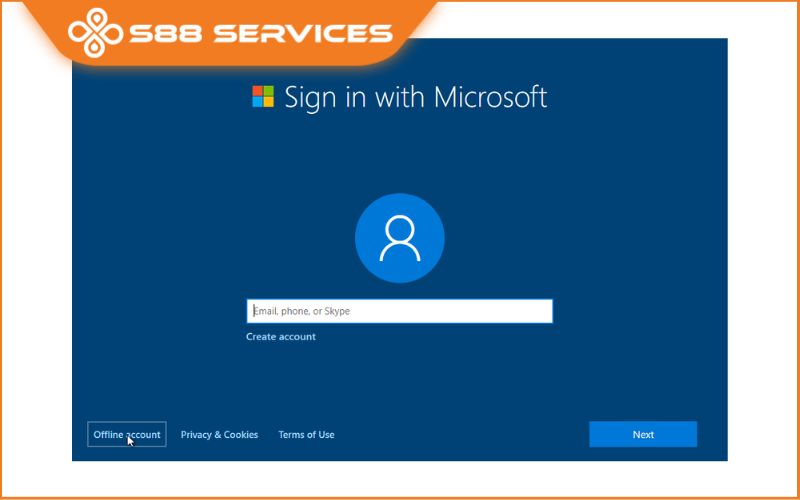
Nhấn chọn vào Limited experience để bỏ qua tính năng tải, đồng bộ các ứng dụng mặc định của Microsoft.
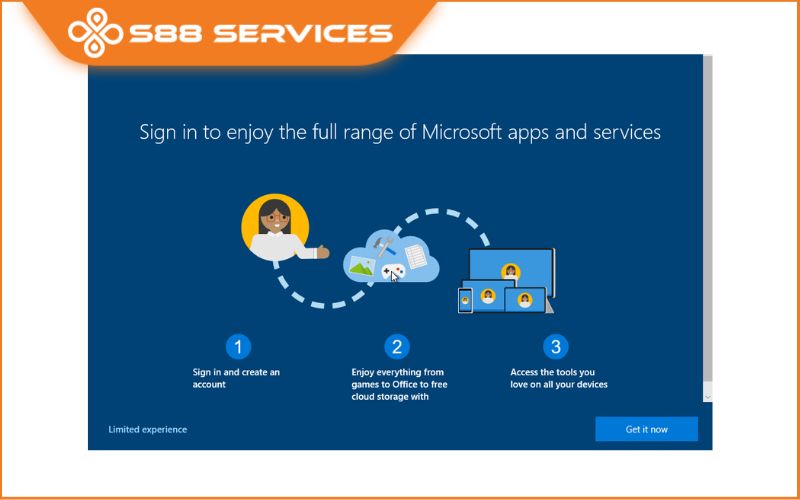
Nhập vào tên và mật khẩu đăng nhập máy tính.
Trả lời các câu hỏi bí mật, câu hỏi này dùng để khôi phục lại mật khẩu đăng nhập máy tính nếu như bạn lỡ quên, vì thế hãy ghi nhớ kỹ hoặc lưu lại những câu hỏi và câu trả lời này bạn nhé!
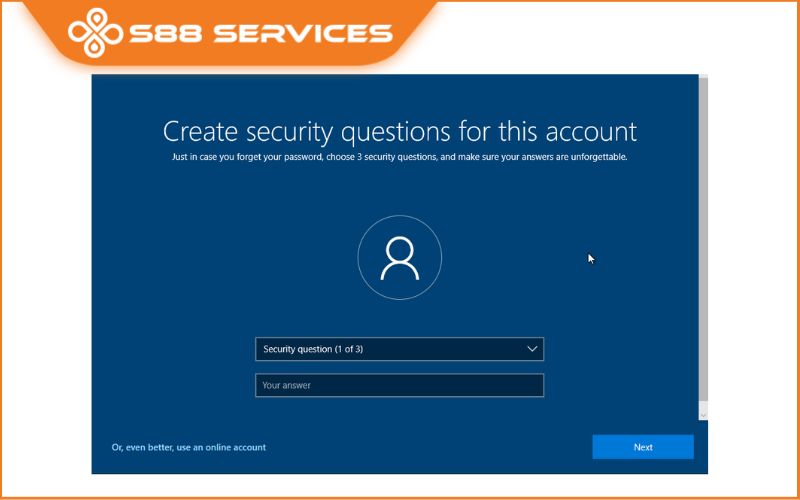
Nhấn Yes để chuyển qua bước kế tiếp. Sau đó nhấn Accept.
Bước 10: Sau khi hoàn tất, giao diện Desktop quen thuộc của Windows 10 sẽ hiển thị lên. Chúc mừng bạn đã hoàn thành quá trình chạy win 10
Trên đây là toàn bộ các bước chạy win 10 mà S88 Services muốn gửi đến bạn, hy vọng với những thông tin trên sẽ giúp ích cho bạn trong quá trình chạy win 10 nhé. Nếu còn bất cứ thắc mắc nào khác bạn có thể liên hệ S88 Services để được nhân viên hỗ trợ thêm nhé.
Xem thêm:
Win 10 21H1 là gì? Cách tải win 10 21H1 chuẩn nhất
Chưa biết cách cài win 10 cho laptop thì xem ngay!!!
Hướng dẫn từ A đến Z cách cài Win 11 không cần USB!

===================
S88 Services - Chuỗi trung tâm dịch vụ máy tính, laptop có hơn 10 năm kinh nghiệm, đi đầu trong lĩnh vực cung cấp các dịch vụ cần thiết để chăm sóc toàn diện cho các thiết bị công nghệ, bao gồm:
- Dịch vụ sửa chữa, bảo dưỡng máy tính, laptop
- Dịch vụ dán decal, skin làm đẹp cho laptop, điện thoại, máy ảnh,...
- Dịch vụ phân phối các linh kiện, phụ kiện điện tử chính hãng đến từ các thương hiệu lớn như Lenovo, Asus, Dell, Sony, Acer, Apple…
Hãy đến ngay với #S88Services - Hệ thống chăm sóc toàn diện laptop Số 1 Việt Nam!
--------------------------------
Hệ thống S88 Services:
✆ Liên hệ hotline - 0247.106.9999
✆ Nhắn tin: https://m.me/s88vn
✆ Website: http://s88.vn/
Địa chỉ:
✣ 40 Trần Đại Nghĩa - Hai Bà Trưng - Hà Nội (số máy lẻ 310)
✣ 164 Nguyễn Xiển - Thanh Xuân - Hà Nội (số máy lẻ 311)
✣ Số 9 đường Huỳnh Thúc Kháng kéo dài (gần Bệnh viện GTVT) - Đống Đa - Hà Nội (số máy lẻ 312)
✣ 106 Hồ Tùng Mậu - Cầu Giấy - Hà Nội (số máy lẻ 313)
✣ 378 Phạm Văn Đồng - Từ Liêm - Hà Nội (số máy lẻ 411)
✣ 166 Vạn Phúc - Hà Đông - Hà Nội (số máy lẻ 224)