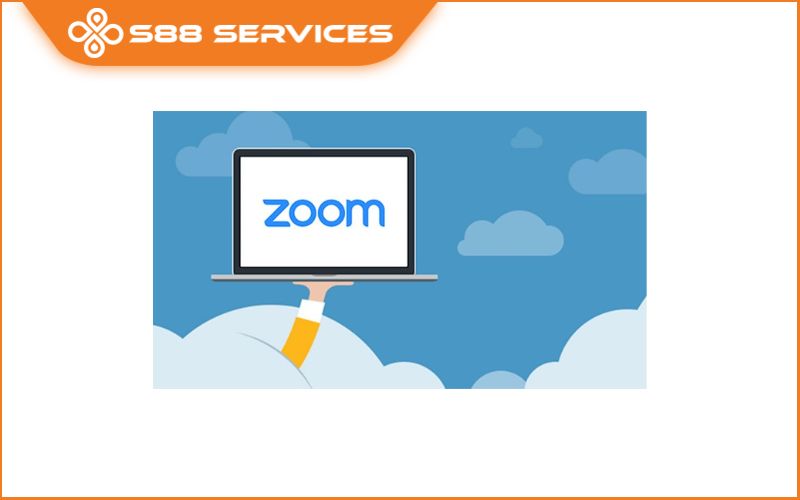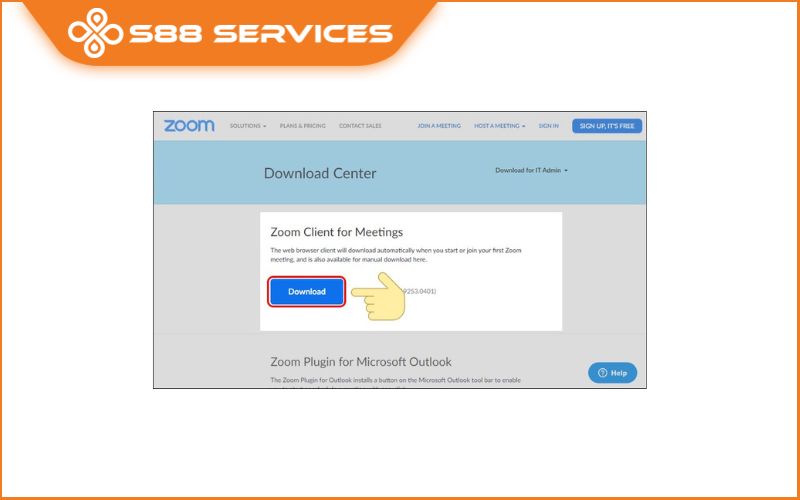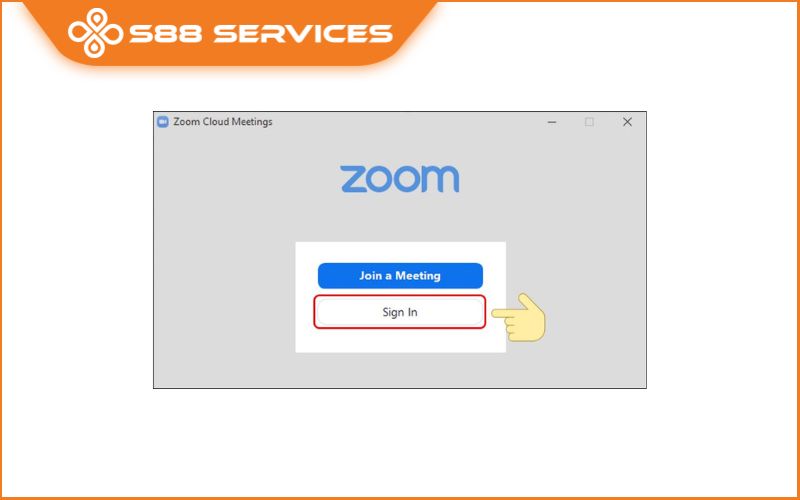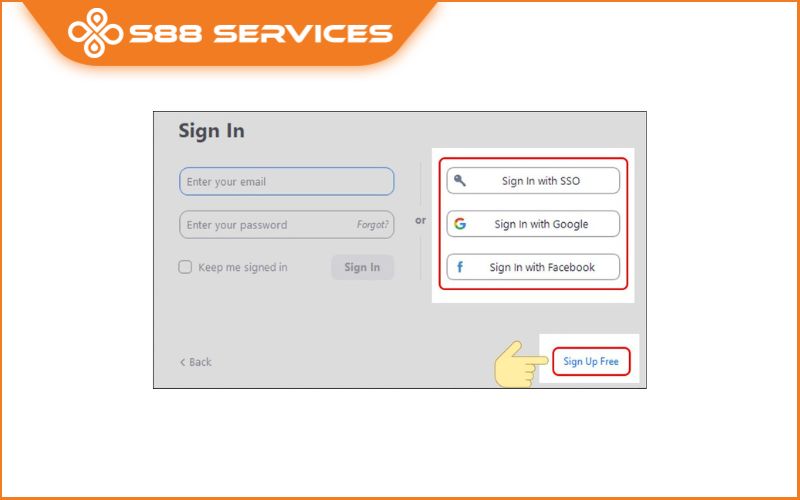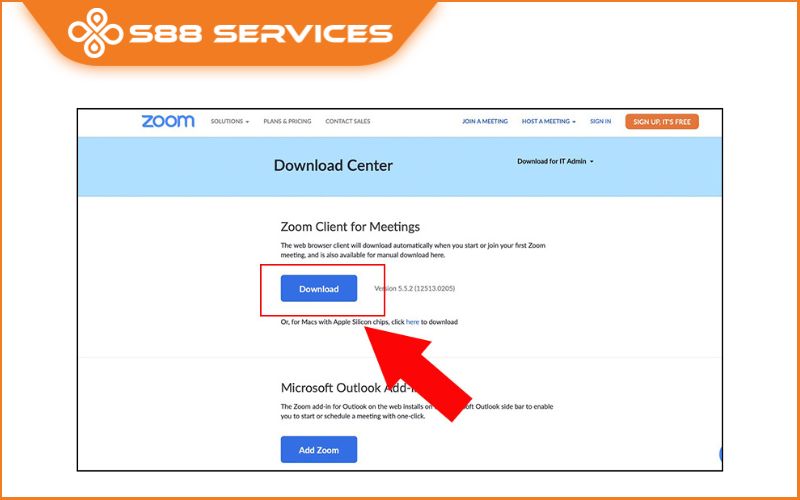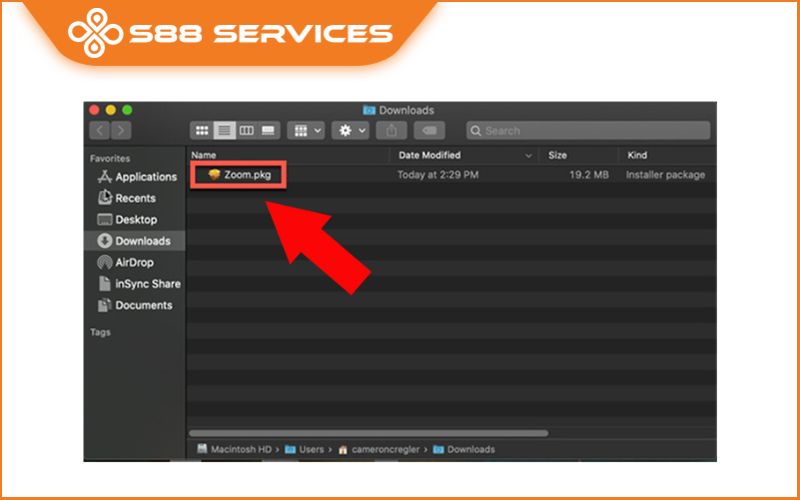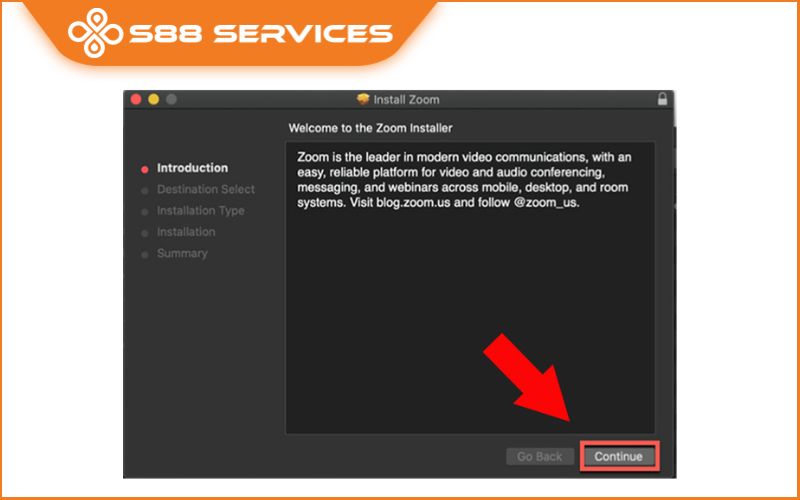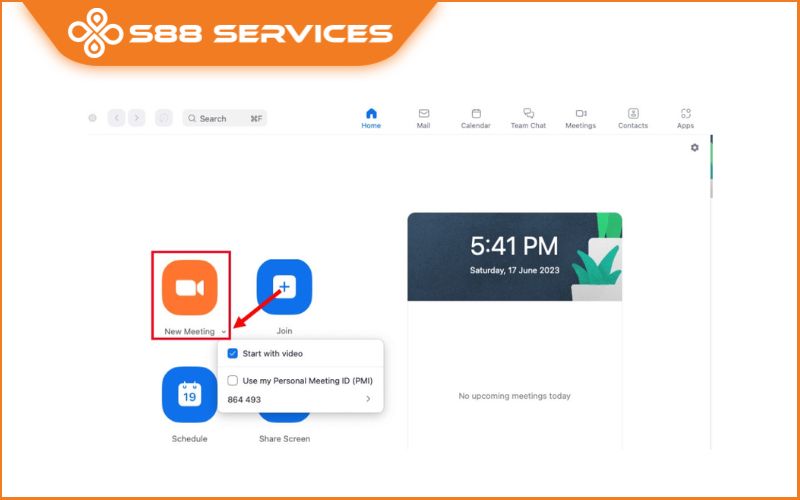Trong thời đại công nghệ số hiện nay, việc họp trực tuyến qua các ứng dụng như Zoom đã trở thành một phần không thể thiếu trong công việc và học tập. Zoom cho phép người dùng tổ chức và tham gia các cuộc họp video từ xa một cách dễ dàng. Tuy nhiên, với những người mới sử dụng laptop, việc tải và cài đặt ứng dụng này có thể gây đôi chút khó khăn. Bài viết này sẽ hướng dẫn bạn chi tiết cách tải Zoom về laptop trên cả hai hệ điều hành Windows và MacOS một cách đơn giản và nhanh chóng.
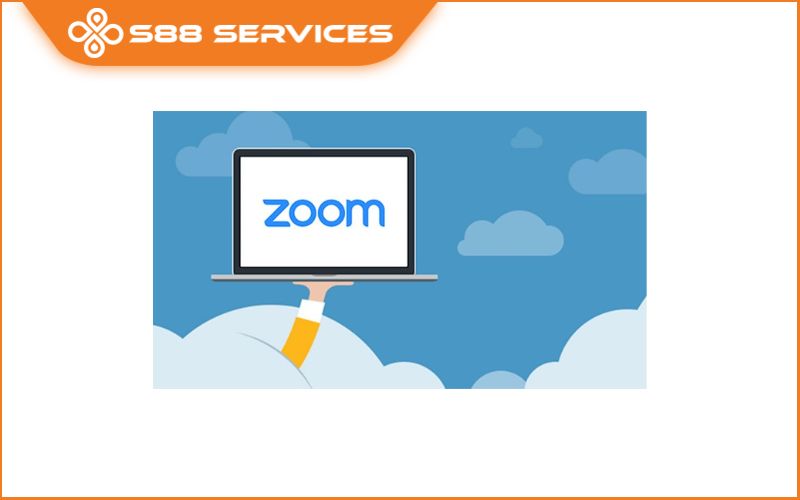
Tại sao nên sử dụng Zoom?
Zoom là một trong những ứng dụng họp trực tuyến phổ biến nhất hiện nay với nhiều tính năng hữu ích như:
- Chất lượng video, âm thanh rõ nét: Zoom cung cấp trải nghiệm video và âm thanh ổn định.
- Tổ chức các cuộc họp lớn: Hỗ trợ lên tới hàng trăm người tham gia cùng lúc.
- Chia sẻ màn hình: Cho phép bạn chia sẻ màn hình hoặc tài liệu trực tiếp trong cuộc họp.
- Bảo mật cao: Zoom cung cấp các tính năng bảo mật như mã hóa dữ liệu và mật khẩu bảo vệ cuộc họp.

Hướng dẫn cách tải Zoom về laptop trên Windows
Các bước tải và cài đặt Zoom
Bước 1: Truy cập trang web chính thức của Zoom
+ Mở trình duyệt web trên laptop của bạn và truy cập vào trang chủ của Zoom tại địa chỉ: https://zoom.us/download.
Bước 2: Tải Zoom cho máy tính
+ Tại trang Download Center, tìm mục Zoom Client for Meetings và nhấn vào nút Download để tải ứng dụng về laptop của bạn.
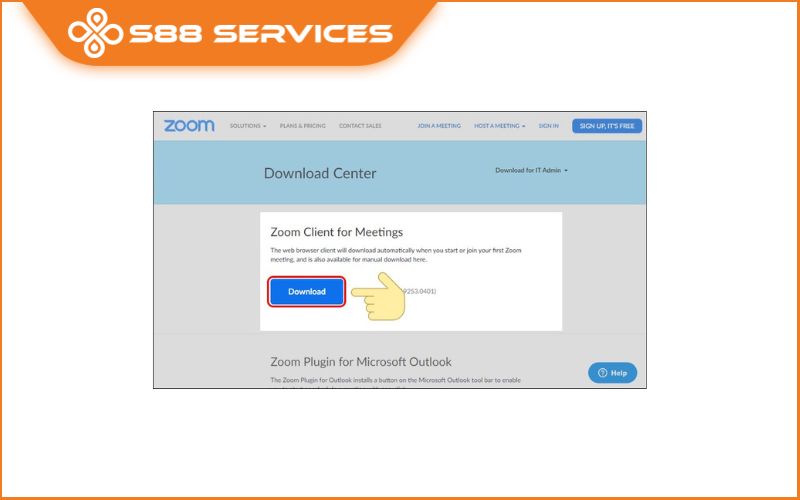
Bước 3: Cài đặt Zoom
+ Sau khi tải xong, tìm file cài đặt vừa tải về (thường nằm trong thư mục Downloads) và nhấn đúp chuột vào file để bắt đầu quá trình cài đặt.
+ Khi cửa sổ cài đặt xuất hiện, nhấn Install và chờ quá trình cài đặt hoàn tất.
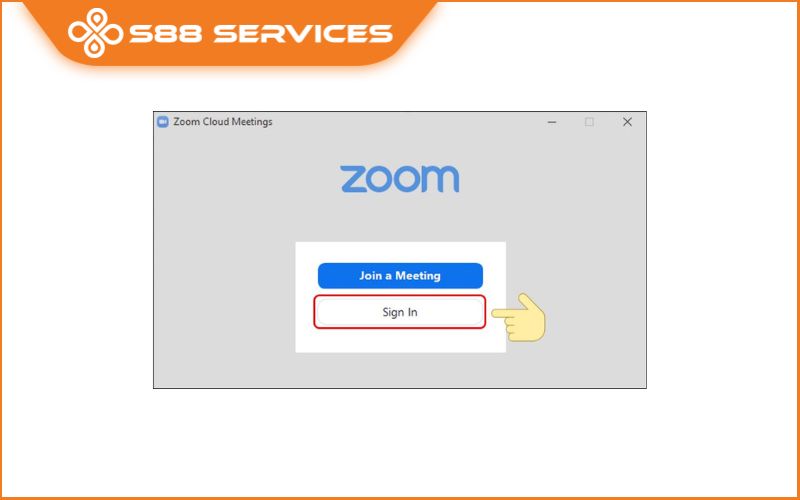
Bước 4: Đăng nhập hoặc tạo tài khoản
+ Sau khi cài đặt hoàn tất, bạn mở Zoom và nhấn vào nút Sign In nếu đã có tài khoản. Nếu chưa có, bạn có thể nhấn Sign Up Free để đăng ký tài khoản mới hoặc sử dụng tài khoản Google, Facebook để đăng nhập nhanh chóng.
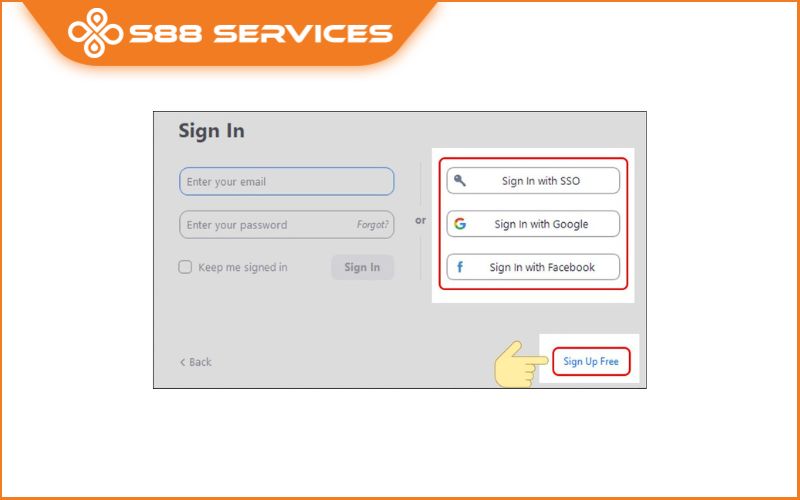
Lưu ý khi cài đặt Zoom trên Windows
+ Đảm bảo rằng laptop của bạn có kết nối internet ổn định để quá trình tải xuống diễn ra suôn sẻ.
+ Zoom tương thích với hầu hết các phiên bản Windows, bao gồm Windows 7, 8, 10 và 11.

Hướng dẫn cách tải Zoom về laptop trên MacOS
Các bước tải và cài đặt Zoom
Bước 1: Truy cập trang web chính thức của Zoom
+ Mở trình duyệt trên máy Mac của bạn và truy cập vào địa chỉ: https://zoom.us/download
Bước 2: Tải Zoom cho macOS
+ Tại trang Download Center, nhấn vào nút Download dưới mục Zoom Client for Meetings để tải về file cài đặt cho macOS.
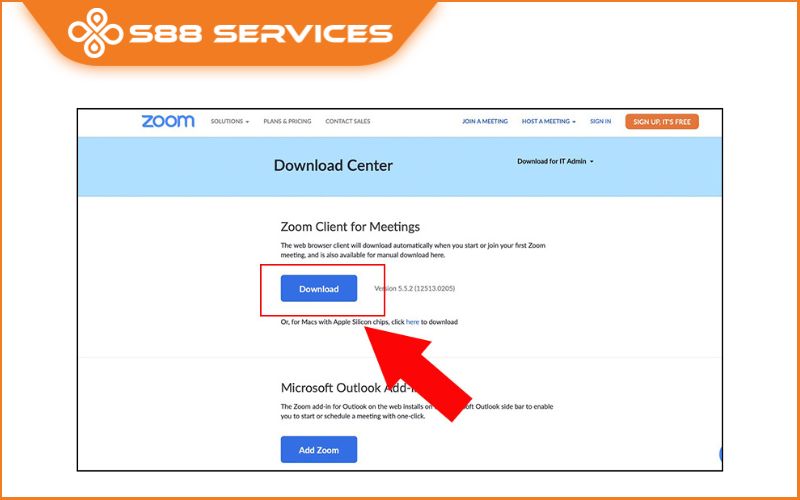
Bước 3: Cài đặt Zoom
+ Sau khi tải xong, nhấn đúp chuột vào file Zoom.pkg trong thư mục Downloads để bắt đầu cài đặt.
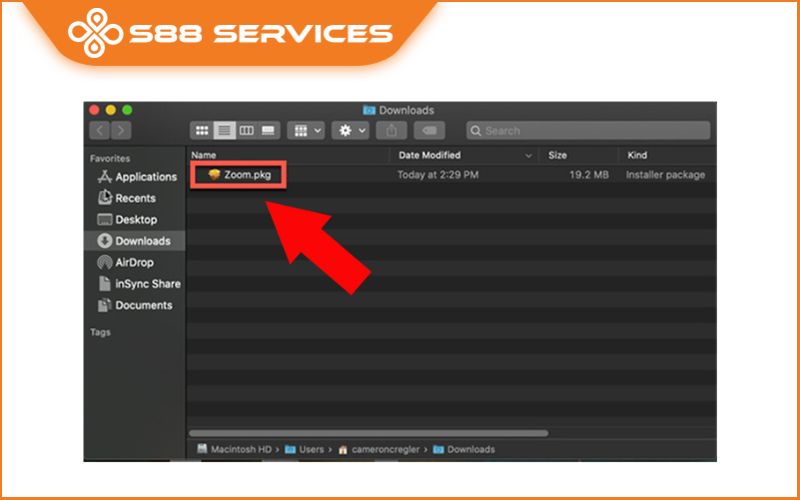
+ Một cửa sổ cài đặt sẽ xuất hiện, nhấn Continue và làm theo các bước hướng dẫn trên màn hình để hoàn tất quá trình cài đặt.
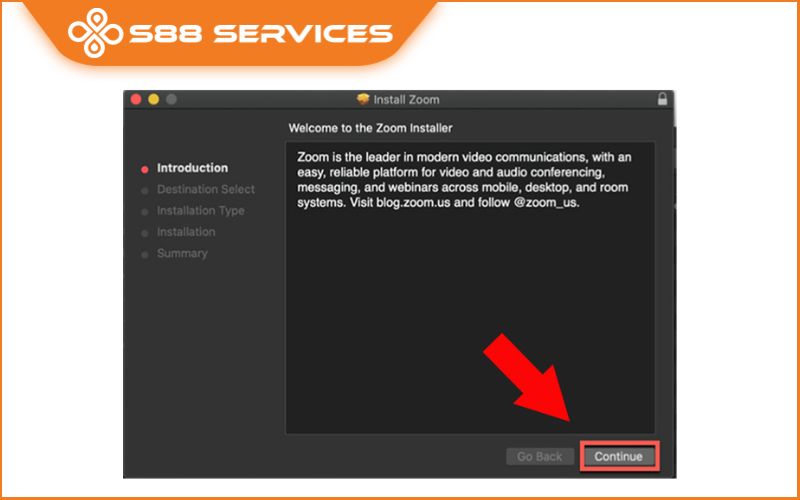
Bước 4: Đăng nhập hoặc tạo tài khoản
+ Sau khi cài đặt xong, bạn có thể mở ứng dụng Zoom và đăng nhập bằng tài khoản hiện có hoặc tạo tài khoản mới.
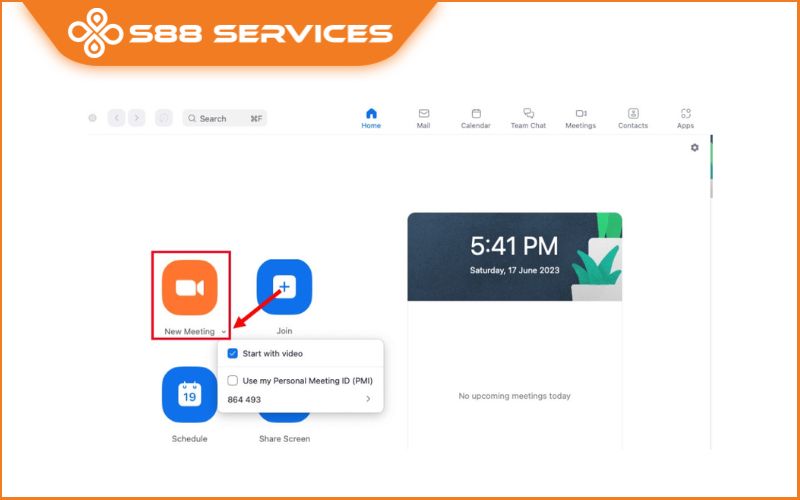
Lưu ý khi cài đặt Zoom trên macOS
+ Đảm bảo rằng bạn đã cấp quyền cho Zoom trong mục Security & Privacy của hệ thống nếu có thông báo yêu cầu.
+ Zoom tương thích với các phiên bản MacOS từ 10.10 trở lên.
Cách sử dụng Zoom sau khi cài đặt
Sau khi đã tải và cài đặt thành công, bạn có thể bắt đầu sử dụng Zoom để tham gia hoặc tổ chức các cuộc họp trực tuyến. Dưới đây là những tính năng cơ bản:
- Tạo cuộc họp mới
+ Nhấn vào New Meeting trên giao diện chính của Zoom để tạo cuộc họp mới. Bạn có thể sao chép đường link cuộc họp để gửi cho người tham gia.
- Tham gia cuộc họp
+ Nhấn Join và nhập Meeting ID hoặc đường link cuộc họp mà bạn nhận được để tham gia một cuộc họp đang diễn ra.
- Chia sẻ màn hình
+ Trong cuộc họp, bạn có thể chia sẻ màn hình của mình bằng cách nhấn vào nút Share Screen trên thanh công cụ.

Cách khắc phục sự cố khi cài đặt Zoom
Nếu gặp bất kỳ sự cố nào trong quá trình tải và cài đặt Zoom, bạn có thể thử các giải pháp sau:
+ Kiểm tra kết nối internet: Đảm bảo rằng laptop của bạn có kết nối internet ổn định.
+ Cập nhật hệ điều hành: Đảm bảo rằng hệ điều hành của bạn đã được cập nhật lên phiên bản mới nhất để tránh các xung đột.
+ Cấp quyền: Đối với macOS, hãy kiểm tra và cấp quyền cho Zoom trong mục System Preferences > Security & Privacy.
Qua bài viết này, bạn đã biết cách tải Zoom về laptop một cách đơn giản và nhanh chóng, dù bạn sử dụng Windows hay macOS. Zoom là công cụ họp trực tuyến mạnh mẽ và tiện dụng, giúp bạn dễ dàng kết nối với đồng nghiệp, bạn bè và đối tác. Hãy thử ngay hôm nay để bắt đầu trải nghiệm các cuộc họp trực tuyến chất lượng cao.
===================
S88 Services - Chuỗi trung tâm dịch vụ máy tính, laptop có hơn 10 năm kinh nghiệm, đi đầu trong lĩnh vực cung cấp các dịch vụ cần thiết để chăm sóc toàn diện cho các thiết bị công nghệ, bao gồm:
- Dịch vụ sửa chữa, bảo dưỡng máy tính, laptop
- Dịch vụ dán decal, skin làm đẹp cho laptop, điện thoại, máy ảnh,...
- Dịch vụ phân phối các linh kiện, phụ kiện điện tử chính hãng đến từ các thương hiệu lớn như Lenovo, Asus, Dell, Sony, Acer, Apple…
Hãy đến ngay với #S88Services - Hệ thống chăm sóc toàn diện laptop Số 1 Việt Nam!
--------------------------------
Hệ thống S88 Services:
✆ Liên hệ hotline - 0247.106.9999
✆ Nhắn tin: https://m.me/s88vn
✆ Website: http://s88.vn/
Địa chỉ:
✣ 40 Trần Đại Nghĩa - Hai Bà Trưng - Hà Nội (số máy lẻ 310)
✣ 164 Nguyễn Xiển - Thanh Xuân - Hà Nội (số máy lẻ 311)
✣ Số 9 đường Huỳnh Thúc Kháng kéo dài (gần Bệnh viện GTVT) - Đống Đa - Hà Nội (số máy lẻ 312)
✣ 106 Hồ Tùng Mậu - Cầu Giấy - Hà Nội (số máy lẻ 313)
✣ 378 Phạm Văn Đồng - Từ Liêm - Hà Nội (số máy lẻ 411)
✣ 166 Vạn Phúc - Hà Đông - Hà Nội (số máy lẻ 224)
 |
 |