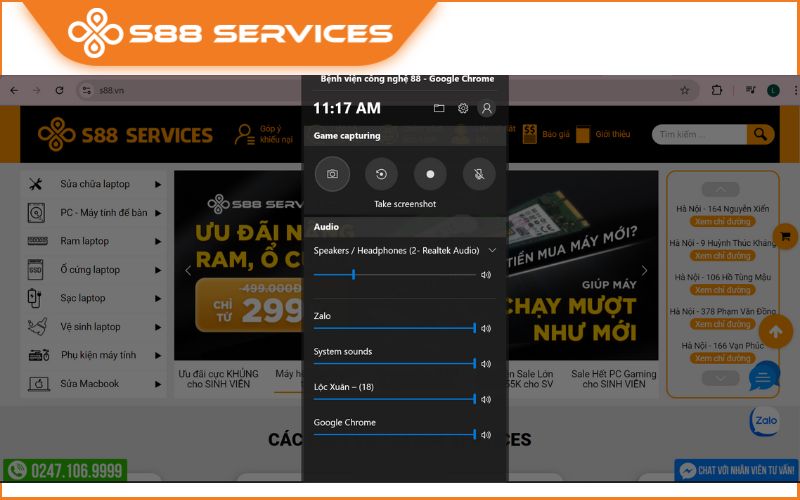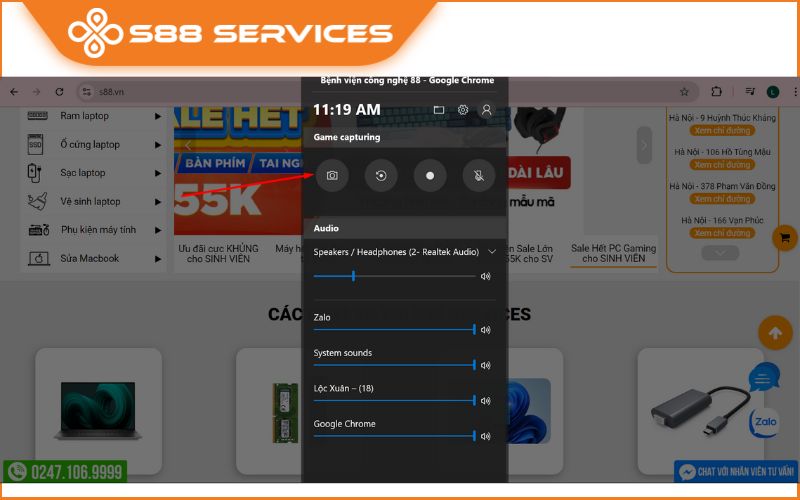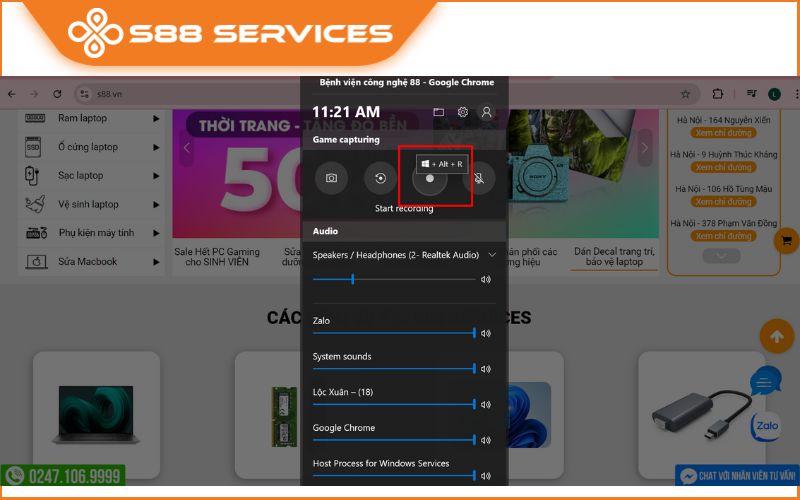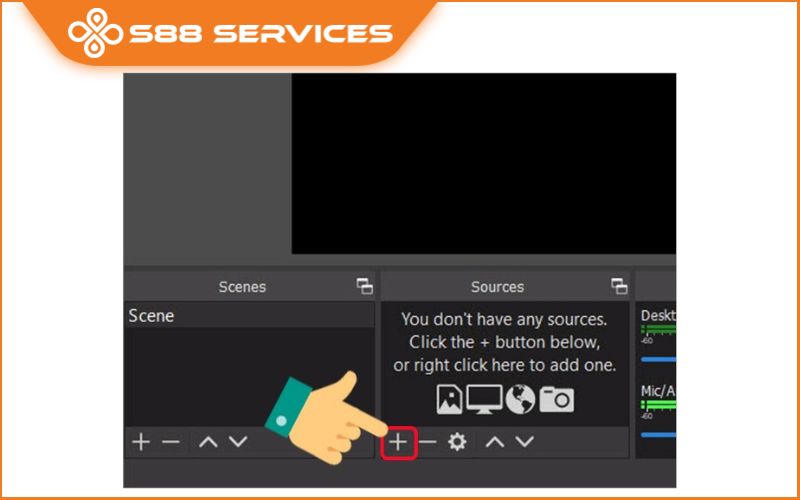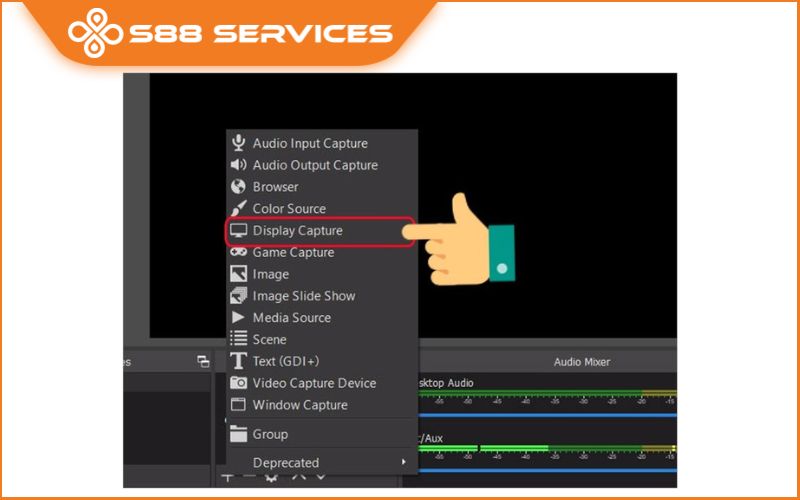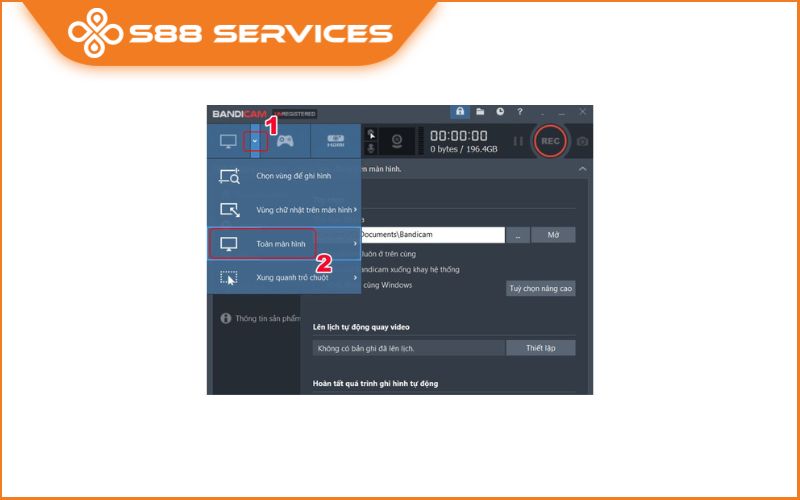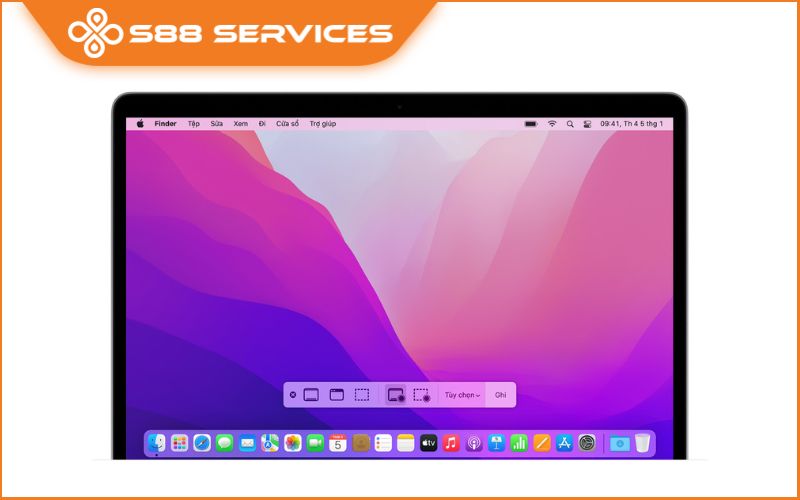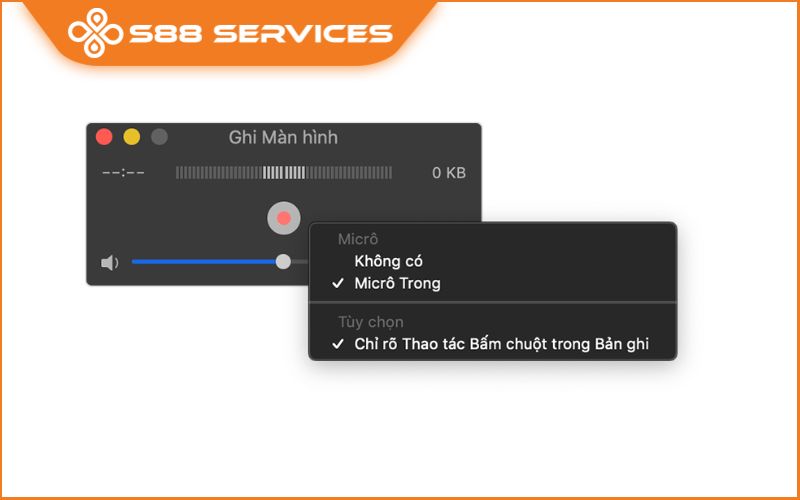Quay màn hình laptop là một nhu cầu phổ biến hiện nay, phục vụ cho nhiều mục đích khác nhau như hướng dẫn, dạy học, thuyết trình, hoặc ghi lại các buổi livestream. Nếu bạn muốn quay màn hình laptop nhưng không biết bắt đầu từ đâu, hãy đọc ngay bài viết này của S88 Services. Trong bài viết nay, S88 Services sẽ hướng dẫn chi tiết từ các công cụ có sẵn trên Windows và macOS, đến các phần mềm chuyên dụng và những lựa chọn trực tuyến miễn phí.

Cách quay màn hình laptop bằng Game Bar trên Windows 10/11
Game Bar là công cụ có sẵn trên Windows 10/11, ban đầu được thiết kế cho game thủ nhưng cũng có thể sử dụng để quay màn hình laptop thông thường.
- Ưu điểm của Game Bar:
+ Dễ sử dụng: Không cần tải thêm phần mềm.
+ Tích hợp sẵn: Được cài đặt mặc định trên mọi laptop chạy Windows 10 và 11.
+ Ghi lại âm thanh hệ thống: Hỗ trợ ghi lại cả âm thanh của ứng dụng và âm thanh từ mic.
- Hướng dẫn chi tiết:
+ Bước 1: Nhấn tổ hợp phím Windows + G để mở Game Bar.
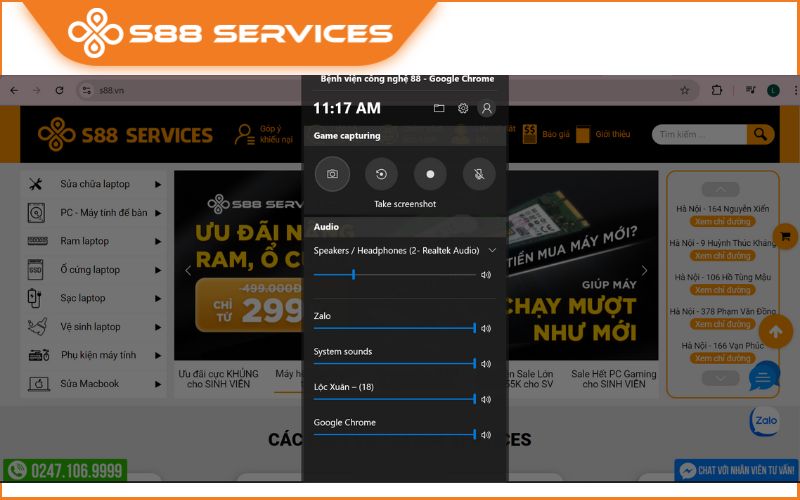
+ Bước 2: Trên giao diện Game Bar, nhấn biểu tượng Capture (hình camera) hoặc tổ hợp phím Windows + Alt + R để bắt đầu quay màn hình.
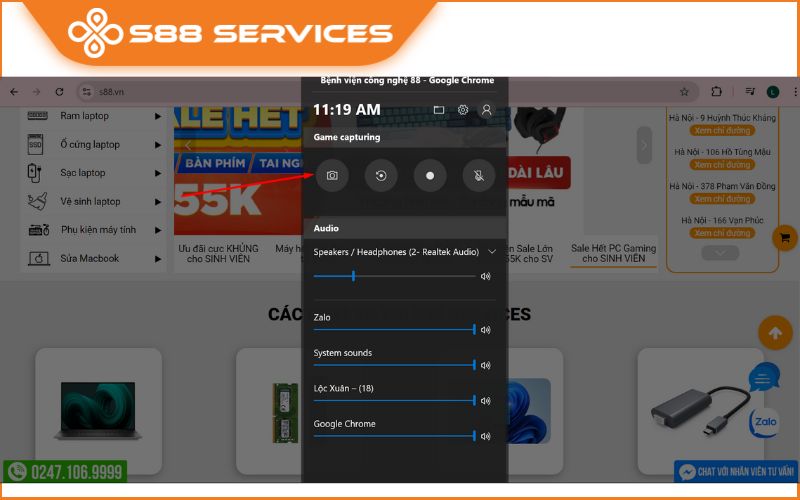
+ Bước 3: Nếu muốn thu âm từ mic, nhấn vào biểu tượng mic để bật/tắt ghi âm.
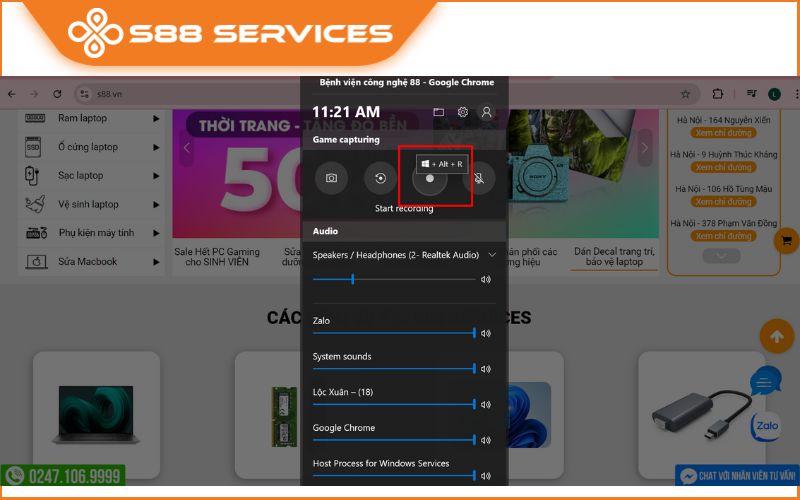
+ Bước 4: Khi muốn dừng quay, nhấn lại Windows + Alt + R. Video sẽ được lưu tự động tại thư mục Videos > Captures.
- Lưu ý:
+ Game Bar không hỗ trợ quay toàn bộ màn hình, chỉ ghi lại nội dung trong một cửa sổ ứng dụng.
+ Tính năng này không hoạt động tốt với các ứng dụng nền tảng DirectX hoặc toàn màn hình (như trò chơi hoặc một số ứng dụng đặc thù).

Quay màn hình laptop bằng OBS Studio
OBS Studio (Open Broadcaster Software) là phần mềm quay màn hình chuyên nghiệp, thường được sử dụng bởi các streamer. Ngoài khả năng quay video, OBS còn hỗ trợ livestream và cho phép cấu hình chất lượng video, âm thanh linh hoạt.
- Ưu điểm của OBS Studio:
+ Miễn phí 100%: OBS là phần mềm mã nguồn mở, miễn phí hoàn toàn.
+ Đa nền tảng: OBS có thể chạy trên Windows, macOS và Linux.
+ Tùy chỉnh cao: Cho phép người dùng quay nhiều màn hình, ghi âm nhiều nguồn âm thanh cùng lúc, và chỉnh sửa cấu hình video chi tiết.

- Hướng dẫn chi tiết:
+ Bước 1: Tải và cài đặt OBS Studio từ trang web chính thức.
+ Bước 2: Sau khi cài đặt, mở OBS và tạo một Scene mới bằng cách nhấn vào biểu tượng dấu + dưới mục Scenes.
+ Bước 3: Thêm nguồn video bằng cách nhấn "+" trong mục Sources.
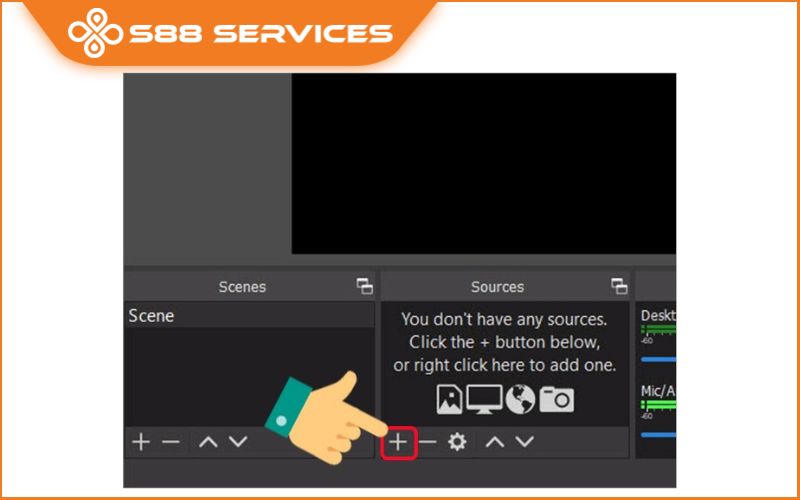
Bước 4: Chọn Display Capture (ghi màn hình)
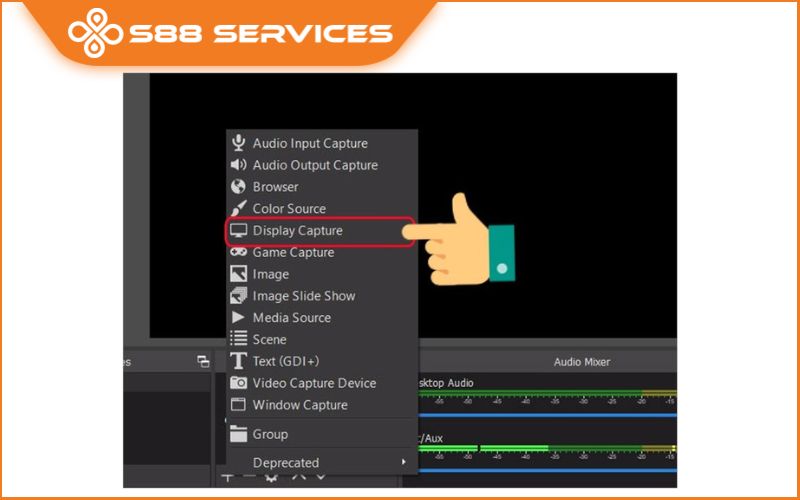
+ Bước 5: Cấu hình video và âm thanh trong mục Settings. Chọn định dạng và chất lượng video theo ý muốn.
+ Bước 6: Nhấn Start Recording để bắt đầu quay màn hình. Sau khi hoàn tất, nhấn Stop Recording. Video sẽ được lưu vào thư mục bạn chọn trong Settings > Output.
- Lưu ý:
+ OBS có thể khó sử dụng với người mới bắt đầu do nhiều tùy chọn phức tạp. Tuy nhiên, nó rất mạnh mẽ và không giới hạn thời gian quay.

Quay màn hình laptop với Bandicam
Bandicam là phần mềm quay màn hình chuyên dụng, nổi bật với khả năng quay video với chất lượng cao nhưng dung lượng file nhỏ, rất phù hợp để ghi lại các bài giảng, thuyết trình hoặc game.
- Ưu điểm của Bandicam:
+ Chất lượng video cao: Hỗ trợ quay màn hình với độ phân giải lên tới 4K.
+ Giao diện đơn giản: Dễ sử dụng và không phức tạp như OBS.
+ Nhiều chế độ quay: Hỗ trợ quay toàn màn hình, một phần màn hình, hoặc ghi lại màn hình chơi game.
- Hướng dẫn chi tiết:
+ Bước 1: Tải và cài đặt Bandicam từ trang web chính thức.
+ Bước 2: Mở Bandicam và chọn chế độ quay, như Fullscreen (toàn màn hình) hoặc Rectangle on a screen (quay theo vùng chọn).
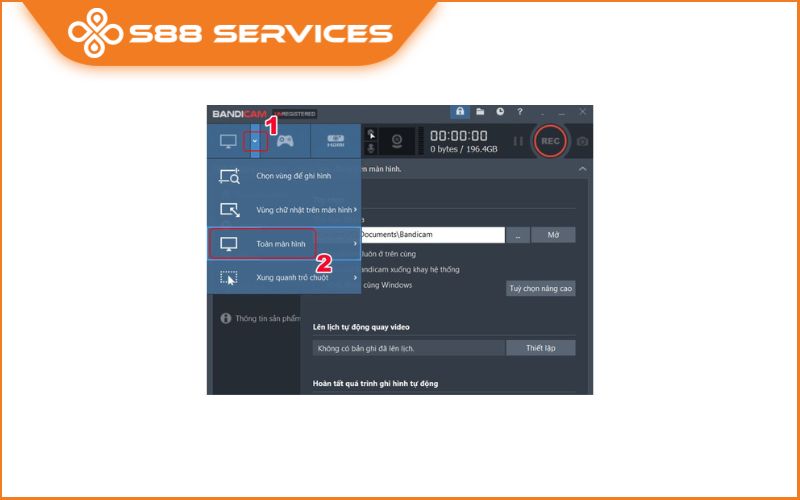
+ Bước 3: Nhấn REC hoặc sử dụng phím tắt F12 để bắt đầu quay. Bạn có thể chọn quay cả âm thanh từ hệ thống hoặc từ mic.
+ Bước 4: Nhấn lại F12 hoặc nhấn Stop để dừng quay. Video sẽ được lưu tại thư mục đã thiết lập sẵn trong mục Settings.
- Lưu ý:
+ Bản miễn phí của Bandicam giới hạn thời gian quay và có watermark trên video. Để quay không giới hạn và loại bỏ watermark, bạn cần mua phiên bản trả phí.

Quay ghi hình laptop với Camtasia
Camtasia là một phần mềm cao cấp giúp quay màn hình kèm theo nhiều tính năng chỉnh sửa video mạnh mẽ. Đây là lựa chọn lý tưởng nếu bạn muốn sản xuất video chuyên nghiệp mà không cần dùng nhiều phần mềm khác nhau.
- Ưu điểm của Camtasia:
+ Tích hợp chỉnh sửa video: Cho phép chỉnh sửa trực tiếp video sau khi quay, thêm hiệu ứng, text, và các yếu tố khác.
+ Chất lượng video cao: Hỗ trợ quay và xuất video với độ phân giải cao.
+ Dễ sử dụng: Giao diện thân thiện, dễ tiếp cận kể cả với người mới.

- Hướng dẫn chi tiết:
+ Bước 1: Tải và cài đặt Camtasia từ trang web chính thức.
+ Bước 2: Nhấn New Recording để bắt đầu quay màn hình. Bạn có thể chọn quay toàn màn hình hoặc chỉ một vùng cụ thể.
+ Bước 3: Nhấn Record để bắt đầu và Stop khi hoàn tất quay.
+ Bước 4: Sau khi dừng quay, bạn có thể chỉnh sửa video ngay trên Camtasia bằng các công cụ như cắt ghép, thêm hiệu ứng chuyển cảnh, hoặc chèn âm thanh.
+ Bước 5: Sau khi chỉnh sửa xong, xuất video với định dạng và chất lượng mong muốn.
- Lưu ý:
Camtasia không phải phần mềm miễn phí, nhưng bạn có thể dùng thử trong 30 ngày với đầy đủ tính năng.

Quay màn hình laptop online không cần cài đặt
Nếu bạn không muốn tải hoặc cài đặt phần mềm, có nhiều công cụ quay màn hình trực tuyến miễn phí cho phép bạn ghi lại màn hình trực tiếp từ trình duyệt. Một số lựa chọn phổ biến là Screencast-O-Matic và Apowersoft Free Online Screen Recorder.
- Hướng dẫn quay màn hình bằng Screencast-O-Matic:
+ Bước 1: Truy cập Screencast-O-Matic và nhấn Start Recording for Free.
+ Bước 2: Cài đặt plugin nếu cần và chọn vùng màn hình muốn quay.
+ Bước 3: Nhấn Rec để bắt đầu quay và Pause khi dừng.
+ Bước 4: Tải video về máy tính sau khi hoàn tất.
Quay màn hình laptop trên macOS với QuickTime Player
Nếu bạn sử dụng macOS, QuickTime Player là công cụ tích hợp sẵn trên máy giúp quay màn hình một cách nhanh chóng và hiệu quả.
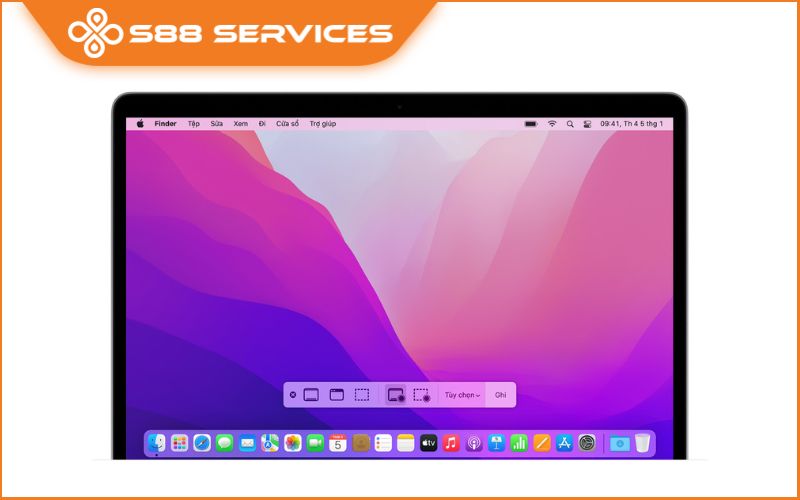
- Hướng dẫn chi tiết:
+ Bước 1: Mở QuickTime Player, chọn File > New Screen Recording.
+ Bước 2: Chọn vùng màn hình cần quay hoặc quay toàn bộ màn hình.
+ Bước 3: Nhấn nút đỏ để bắt đầu quay và nhấn biểu tượng Stop trên thanh công cụ khi hoàn tất.
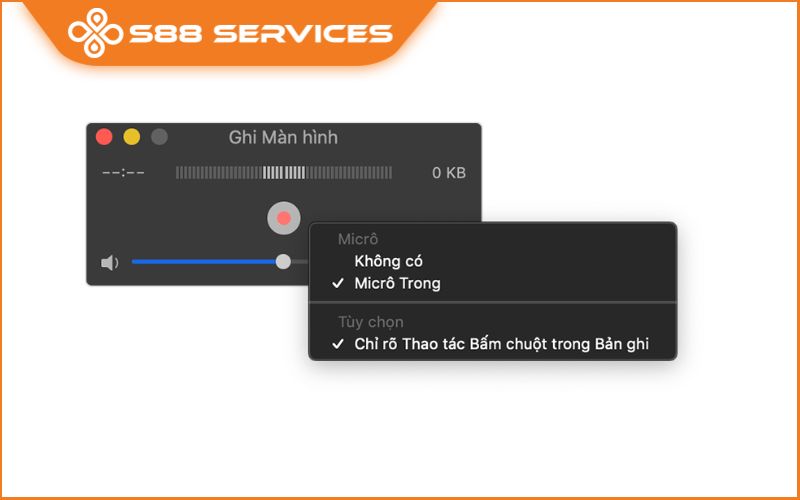
+ Bước 4: Video sẽ được lưu lại dưới dạng .mov và bạn có thể chỉnh sửa hoặc xuất ra định dạng khác.
Có rất nhiều cách để quay màn hình laptop phù hợp với nhu cầu của bạn. Từ các công cụ có sẵn như Game Bar trên Windows hay QuickTime trên macOS, đến các phần mềm chuyên nghiệp như OBS, Bandicam, Camtasia hay công cụ online như Screencast-O-Matic, bạn hoàn toàn có thể lựa chọn giải pháp tốt nhất cho mình. Nếu bạn còn bất cứ thắc mắc nào khác, bạn có thể liên hệ với chúng tôi S88 Services để được chuyên viên tư vấn hỗ trợ cho bạn nhé.
 |
 |

===================
S88 Services - Chuỗi trung tâm dịch vụ máy tính, laptop có hơn 10 năm kinh nghiệm, đi đầu trong lĩnh vực cung cấp các dịch vụ cần thiết để chăm sóc toàn diện cho các thiết bị công nghệ, bao gồm:
- Dịch vụ sửa chữa, bảo dưỡng máy tính, laptop
- Dịch vụ dán decal, skin làm đẹp cho laptop, điện thoại, máy ảnh,...
- Dịch vụ phân phối các linh kiện, phụ kiện điện tử chính hãng đến từ các thương hiệu lớn như Lenovo, Asus, Dell, Sony, Acer, Apple…
Hãy đến ngay với #S88Services - Hệ thống chăm sóc toàn diện laptop Số 1 Việt Nam!
--------------------------------
Hệ thống S88 Services:
✆ Liên hệ hotline - 0247.106.9999
✆ Nhắn tin: https://m.me/s88vn
✆ Website: http://s88.vn/
Địa chỉ:
✣ 40 Trần Đại Nghĩa - Hai Bà Trưng - Hà Nội (số máy lẻ 310)
✣ 164 Nguyễn Xiển - Thanh Xuân - Hà Nội (số máy lẻ 311)
✣ Số 9 đường Huỳnh Thúc Kháng kéo dài (gần Bệnh viện GTVT) - Đống Đa - Hà Nội (số máy lẻ 312)
✣ 106 Hồ Tùng Mậu - Cầu Giấy - Hà Nội (số máy lẻ 313)
✣ 378 Phạm Văn Đồng - Từ Liêm - Hà Nội (số máy lẻ 411)
✣ 166 Vạn Phúc - Hà Đông - Hà Nội (số máy lẻ 224)
 |
 |