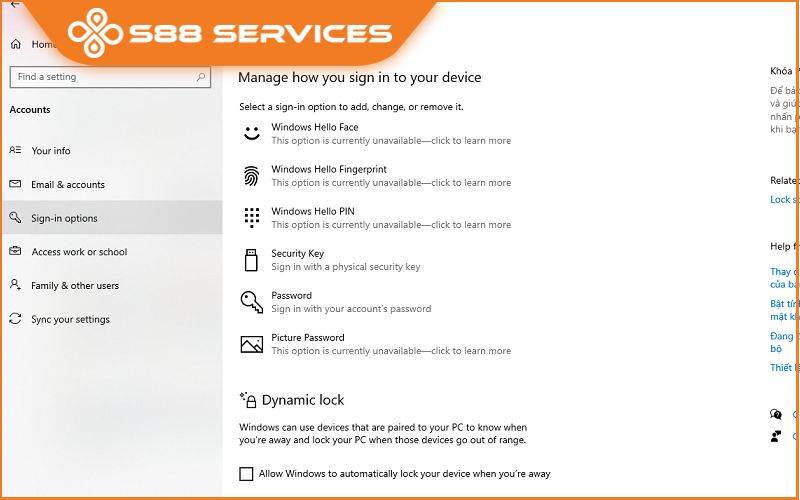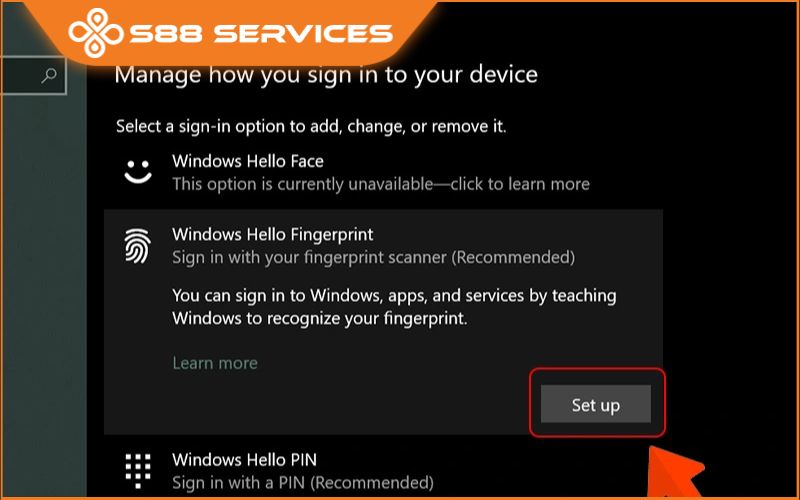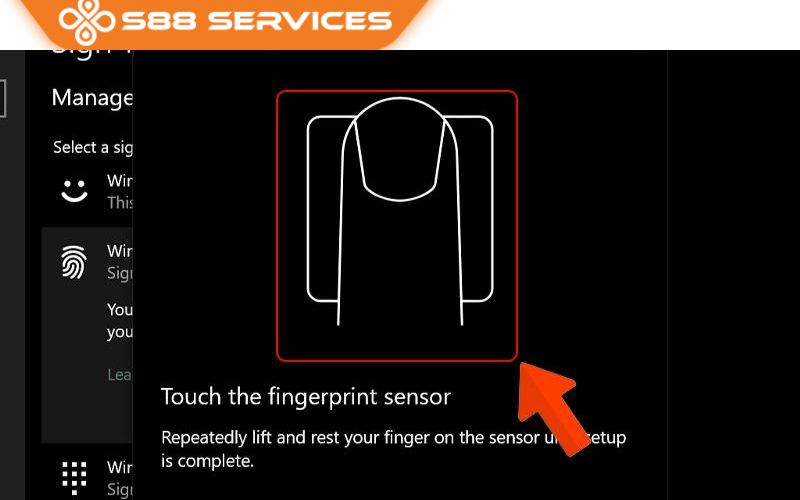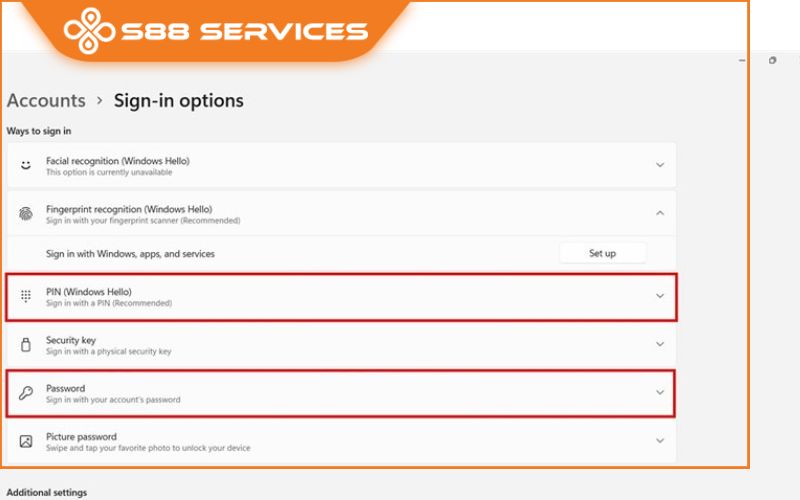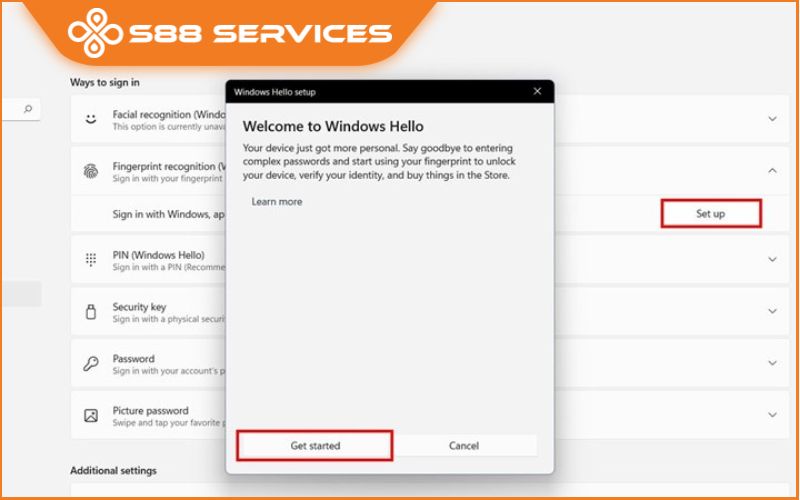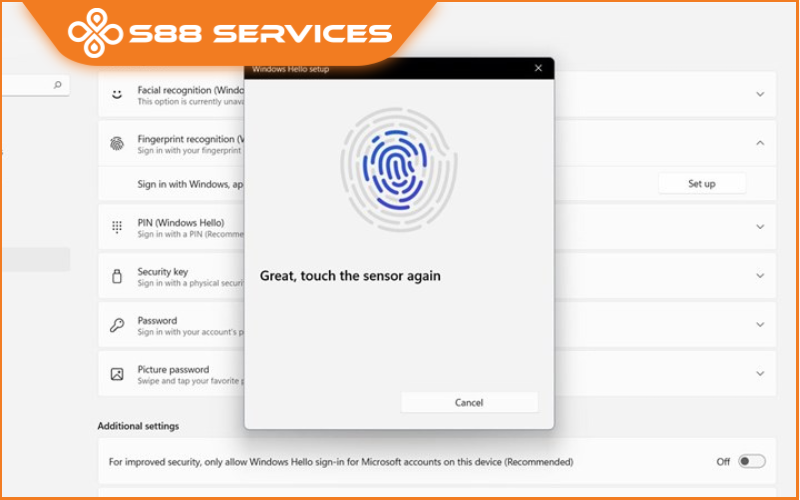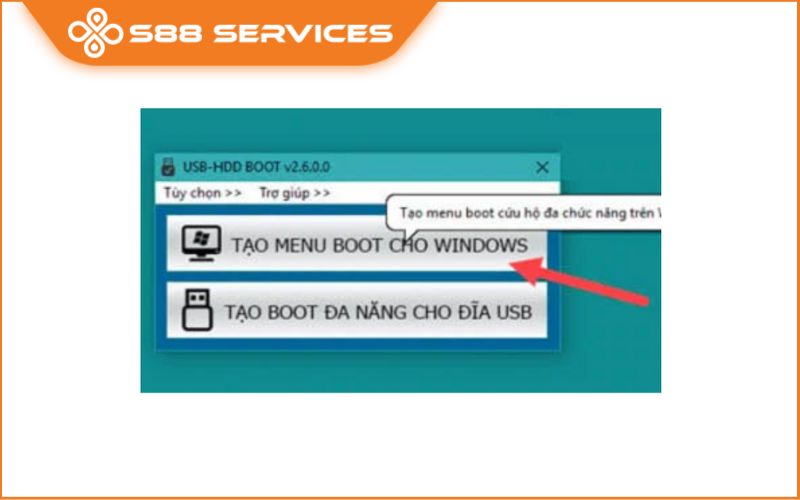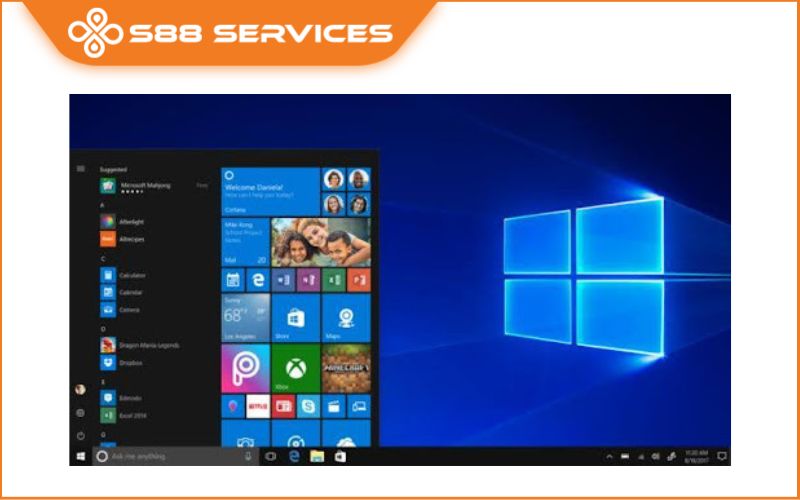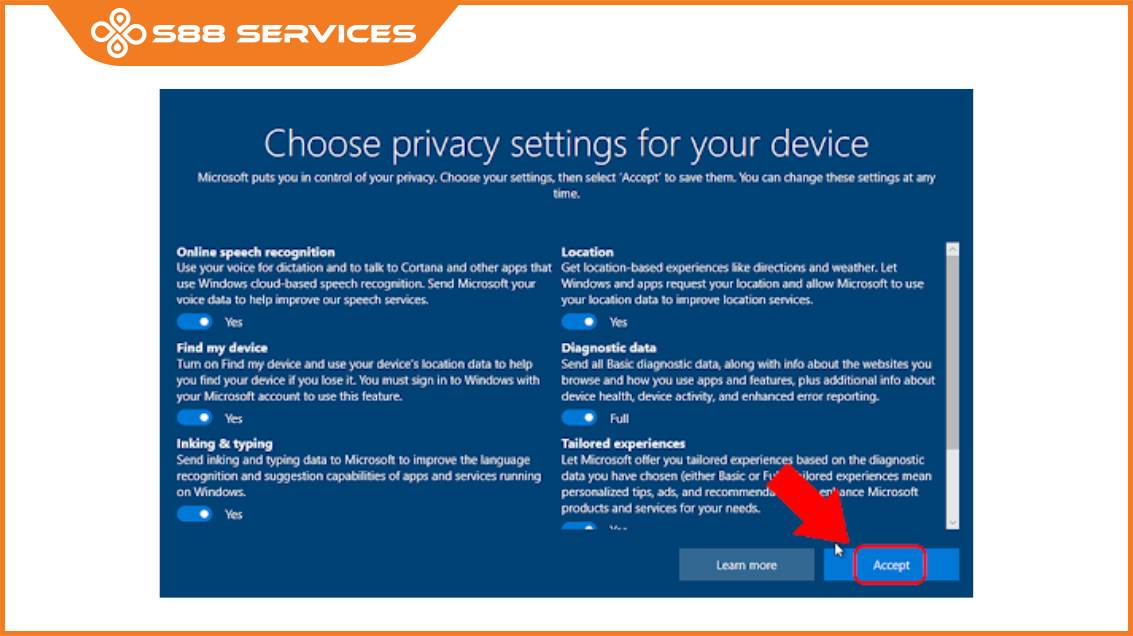Khóa vân tay là một tính năng được nhiều người dùng áp dụng và trang bị trên hầu hết những chiếc laptop đời mới hiện nay. Nếu laptop Dell của bạn dùng cũng có chức này này nhưng bạn lại chưa biết cách cài đặt. Vậy thì hãy theo dõi ngay hướng dẫn chi tiết cách cài đặt vân tay trên laptop Dell cho Windows 10 và Windows 11 cực dễ thực hiện dưới đây nhé! ( Có thể bạn sẽ muốn quan tâm thêm các dịch vụ cài Win/ sửa laptop/ sửa máy tính ).

Những loại bảo mật vân tay trên thị trường
Những chiếc laptop trên thị trường hiện nay đang có 2 loại bảo mật vân tay bao gồm:
- Vân tay bấm: Đây là tính năng được người dùng sử dụng khá nhiều giúp bảo mật thiết bị cực tốt như trên điện thoại. Bạn chỉ cần thao tác chạm cảm ứng thì laptop của bạn sẽ xác nhận thông tin với cài đặt trước đó rồi cho phép mở.
- Vân tay vuốt: Với tính năng vân tay vuốt này thì không được áp dụng phổ biến như vân tay bấm. Bởi vì loại bảo mật này hơi bất tiện cho người dùng trong quá trình trải nghiệm. Thay vì chạm vào vị trí vân tay, bạn phải vuốt từ trên xuống dưới với tốc độ vừa phải để hệ thống quét vân tay của bạn.
Cách cài đặt vân tay trên laptop Dell Windows 10
Thủ thuật mở khóa bằng vân tay trên laptop không còn quá xa lạ với người dùng. Đa số những chiếc laptop hiện đại sẽ đều được trang bị tính năng này nằm nâng cao trải nghiệm của người dùng. Và cách cài đặt vân tay trên laptop Dell Windows 10 cũng tương tự như của các hãng HP, Acer, Lenovo... Hãy theo dõi ngay các bước cài đặt sau nhé!
Bước 1: Để thực hiện việc thiết lập vân tay thì trước tiên bạn cần tạo mã PIN cho thiết bị. Bởi vì để phòng khi vân tay không nhận do lỗi vân tay hoặc do phần mềm. Bạn hãy mở phần cài đặt trong laptop -> chọn mục Sign-in options -> Rồi bấm mục Windows Hello và nhập mã PIN.
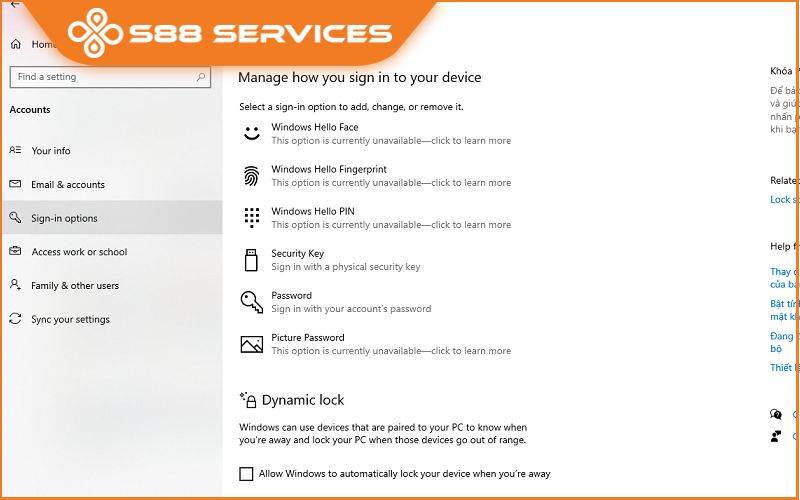
Bước 2: Sau khi thiết lập xong mã PIN, bạn quay lại Sign - in options và chọn mục Windows Hello Fingerprint -> bấm Setup -> Sau đó chọn Get started.
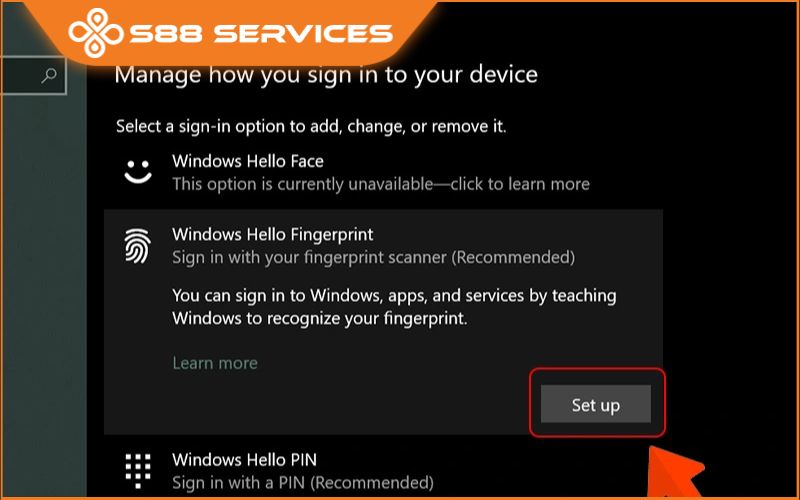
Bước 3: Lúc này bạn hãy nhập mã PIN laptop của mình
Bước 4: Sau đó sẽ hiện lên giao diện nhập dấu vân tay thì bạn thực hiện lăn ngón tay trên laptop để tiến hành lưu vân tay. Thông thường mọi người sẽ sử dụng ngón trỏ vì nó thuận tay hơn, bạn có thể sử dụng ngón tay nào mình thấy thuận nhất nhé.
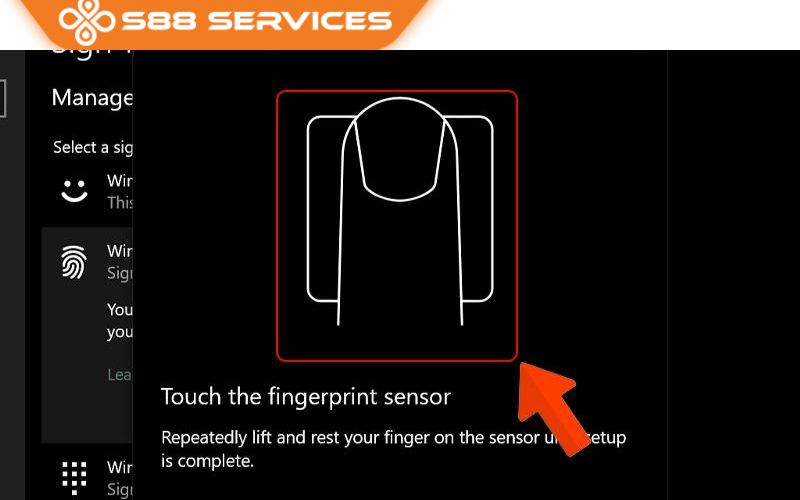
Xem thêm:
3+ cách reset laptop Dell cực nhanh chưa đến 5s
Hướng dẫn cài win máy Dell, cực đơn giản chỉ với vài bước cơ bản siêu nhanh
Cách cài win laptop Dell nhanh chóng ai cũng làm được

Cách cài đặt vân tay trên laptop Dell Windows 11
Bước 1: Đầu tiên, bạn nhấn tổ hợp phím Windows + I -> sau đó mục setting sẽ được mở ra
Bước 2: Tại mục Account -> chọn Sign-in Options
Bước 3: Trước khi muốn thực hiện cách cài đặt vân tay trên laptop Dell thì bạn cần cài mã PIN và Password cho thiết bị như ở Windows 10 phía trên nhé!
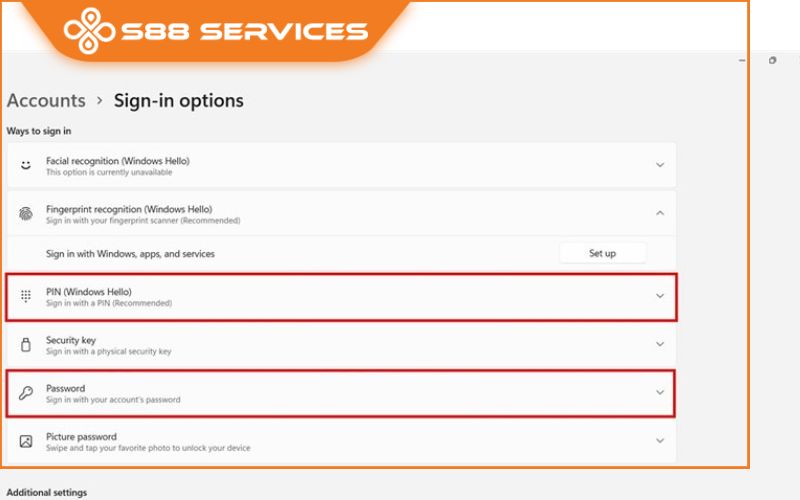
Bước 4: Sau khi đã cài đặt mật khẩu xong, để tiến hành cài đặt vân tay, bạn hãy chọn vào Fingerprint recognition và chọn vào Set up, sau đó chọn tiếp vào Getting Started.
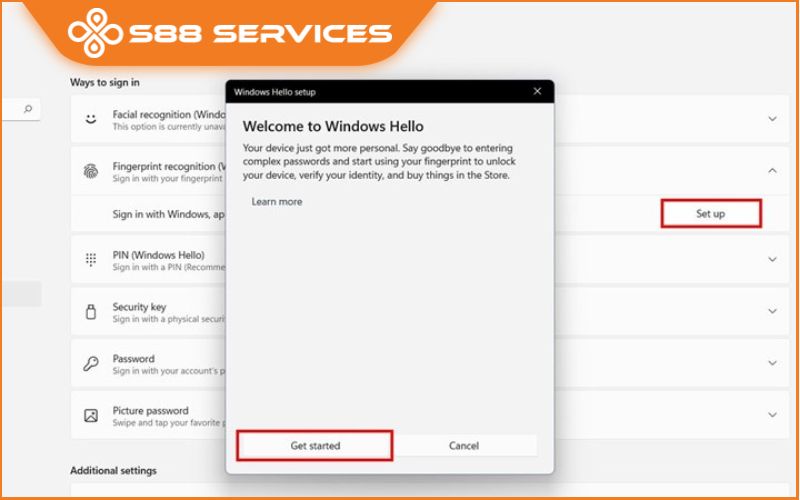
Bước 5: Tiếp theo, để thêm vân tay của mình, bạn phải nhập lại mã PIN để xác nhận. Sau khi đã xác nhận, bạn chỉ việc đặt ngón tay của mình lên cảm biến vân tay để tiến hành đăng ký vân tay mới.
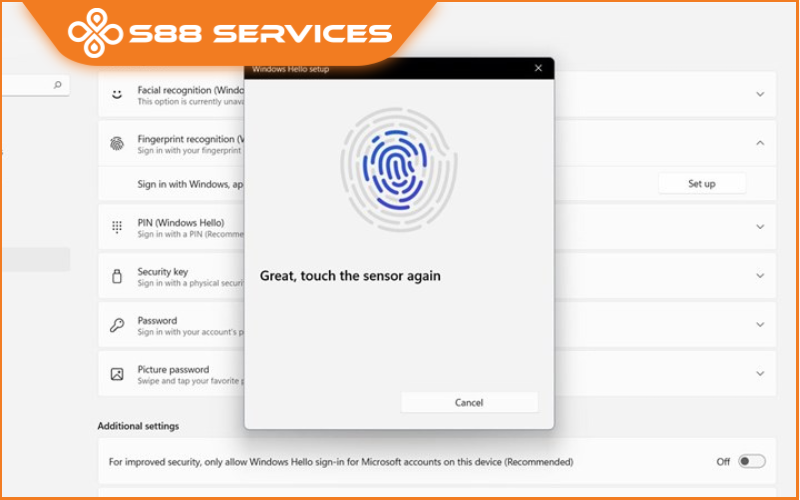
Trên đây là những thông tin chia sẻ về cách cài đặt vân tay trên laptop Dell mà bạn nên biết. Hy vọng rằng những chia sẻ trong bài viết trên sẽ hữu ích với bạn.
===================
S88 Services - Chuỗi trung tâm dịch vụ máy tính, laptop có hơn 10 năm kinh nghiệm, đi đầu trong lĩnh vực cung cấp các dịch vụ cần thiết để chăm sóc toàn diện cho các thiết bị công nghệ, bao gồm:
- Dịch vụ sửa chữa, bảo dưỡng máy tính, laptop
- Dịch vụ dán decal, skin làm đẹp cho laptop, điện thoại, máy ảnh,...
- Dịch vụ phân phối các linh kiện, phụ kiện điện tử chính hãng đến từ các thương hiệu lớn như Lenovo, Asus, Dell, Sony, Acer, Apple…
Hãy đến ngay với #S88Services - Hệ thống chăm sóc toàn diện laptop Số 1 Việt Nam!
--------------------------------
Hệ thống S88 Services:
✆ Liên hệ hotline - 0247.106.9999
✆ Nhắn tin: https://m.me/s88vn
✆ Website: http://s88.vn/
Địa chỉ:
✣ 40 Trần Đại Nghĩa - Hai Bà Trưng - Hà Nội (số máy lẻ 310)
✣ 164 Nguyễn Xiển - Thanh Xuân - Hà Nội (số máy lẻ 311)
✣ Số 9 đường Huỳnh Thúc Kháng kéo dài (gần Bệnh viện GTVT) - Đống Đa - Hà Nội (số máy lẻ 312)
✣ 106 Hồ Tùng Mậu - Cầu Giấy - Hà Nội (số máy lẻ 313)
✣ 378 Phạm Văn Đồng - Từ Liêm - Hà Nội