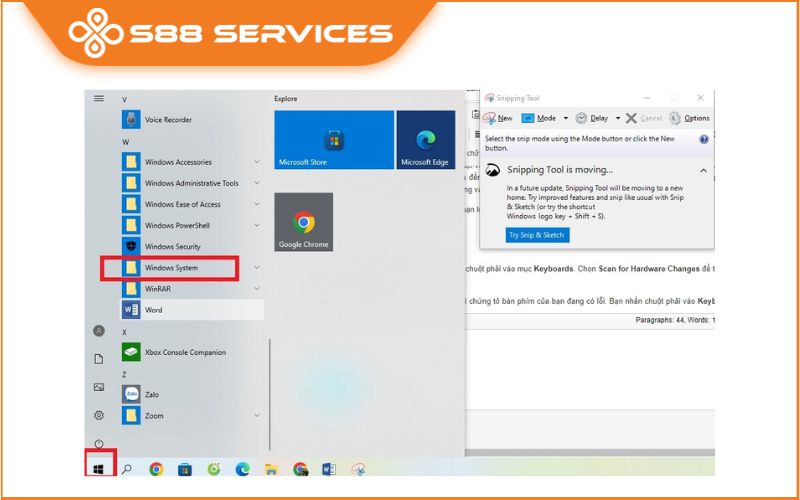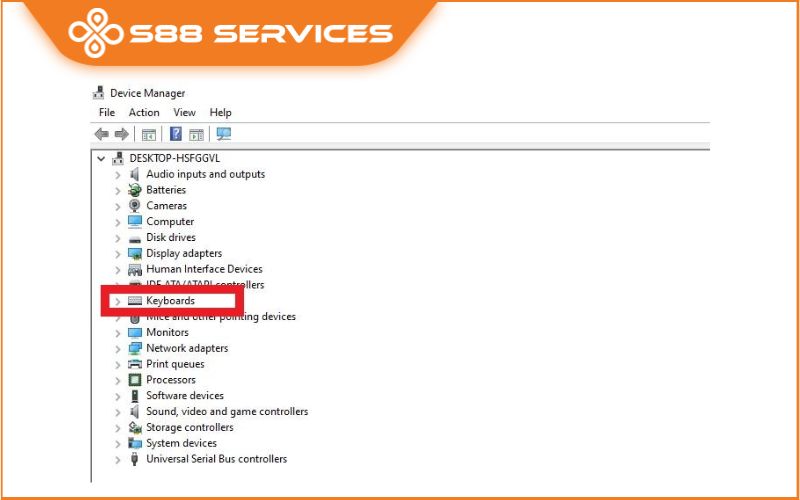Trong quá trình sử dụng laptop thì việc gặp trục trặc là điều không thể tránh khỏi. Đặc biệt đối với những lỗi về bàn phím thì bạn cần biết cách kiểm tra bàn phím laptop để có thể đánh giá cũng như đưa ra những biện pháp xử lý kịp thời nhất. Hãy theo dõi chi tiết trong bài viết dưới đây nhé!

Khi nào cần thực hiện kiểm tra bàn phím laptop
Bạn nên kiểm tra bàn phím laptop khi gặp các tình huống sau:
Phím không hoạt động hoặc phản hồi chậm
Nếu một hoặc nhiều phím không phản hồi khi bạn nhấn hoặc cần nhấn mạnh để hoạt động, đó là dấu hiệu của việc bàn phím có vấn đề.
Phím bị kẹt hoặc tự động nhập ký tự
Khi nhấn một phím và nó bị kẹt, hoặc một phím nào đó tự động gõ liên tục mà không cần nhấn, bạn nên kiểm tra bàn phím để phát hiện lỗi vật lý hoặc phần mềm.
Gặp tình trạng nhập sai ký tự
Nếu khi bạn nhấn một phím nhưng ký tự xuất hiện lại khác (ví dụ nhấn phím "A" nhưng xuất hiện "S"), có thể bàn phím bị lỗi kết nối hoặc lỗi driver.
Lỗi sau khi vệ sinh hoặc va đập
Sau khi vệ sinh bàn phím hoặc laptop bị va đập, nếu các phím không còn hoạt động chính xác, bạn cần kiểm tra để đảm bảo không có sự cố nào phát sinh do tác động vật lý.
Laptop gặp vấn đề về hệ điều hành hoặc cập nhật phần mềm
Sau khi cập nhật hệ điều hành hoặc phần mềm, nếu bàn phím gặp lỗi, có thể nguyên nhân là từ driver. Lúc này, cần kiểm tra bàn phím laptop để xem vấn đề có liên quan đến phần cứng hay phần mềm.
Khi máy tính bị nhiễm virus hoặc phần mềm độc hại
Nếu nghi ngờ laptop bị virus hoặc phần mềm độc hại, chúng có thể làm bàn phím hoạt động không bình thường (tự động gõ ký tự hoặc khóa các phím). Bạn cần kiểm tra bàn phím để loại trừ nguyên nhân từ phần cứng.
Đánh giá độ bền
Bàn phím laptop sau một thời gian sử dụng có thể bị mòn, mất độ đàn hồi. Kiểm tra định kỳ giúp người dùng đánh giá độ bền của bàn phím, xác định được khi nào cần thay thế hay sửa chữa.
Tăng cường hiệu suất làm việc
Nếu bạn là một người thường xuyên sử dụng laptop cho công việc hoặc học tập hàng ngày, việc kiểm tra bàn phím để nó hoạt động ổn định là điều cần thiết để duy trì năng suất.

Xem thêm:
Mách bạn cách nén file PDF cực nhanh, miễn phí!
Tắt update Windows 10 chỉ với vài bước đơn giản!
Mách bạn các cách quay màn hình laptop siêu nhanh, đơn giản

3 cách kiểm tra bàn phím laptop cơ bản dễ thực hiện
Cách kiểm tra bàn phím laptop thủ công
Để kiểm tra bàn phím laptop theo cách thủ công, bạn mở một trình soạn thảo văn bản như Notepad hoặc Word để ghi lại kết quả. Tiếp theo, bạn ấn lần lượt từng phím trên bàn phím, bắt đầu từ phím A, và quan sát phản hồi của mỗi phím để đảm bảo chúng hoạt động đúng cách. Nếu phát hiện bất kỳ phím nào không phản hồi hoặc có vấn đề, hãy ghi lại thông tin về phím đó và vấn đề cụ thể bạn gặp phải.

Tiếp tục kiểm tra toàn bộ bàn phím và đánh giá kết quả để thực hiện các biện pháp sửa chữa cần thiết như vệ sinh, sửa chữa phím không hoạt động hoặc thay thế bàn phím hoàn toàn.
Cách kiểm tra bàn phím laptop bằng công cụ Control Panel
Thế nhưng việc mở một trình xử lý văn bản và gõ một vài dòng cũng không đủ để phát hiện các vấn đề tiềm ẩn. Dù tất cả các phím hoạt động đúng cách, vẫn có thể có sự cố ẩn đằng sau, có thể liên quan đến trình điều khiển thiết bị bàn phím mà bạn không thể nhận biết ngay lập tức. Bạn nên sử dụng Windows Control Panel để bạn kiểm tra và xử lý những vấn đề này:
Bước 1: Nhấn vào biểu tượng Start trên màn hình, bạn lướt xuống và tìm chọn mục Windows System.
Bước 2: Bấm vào Control Panel.
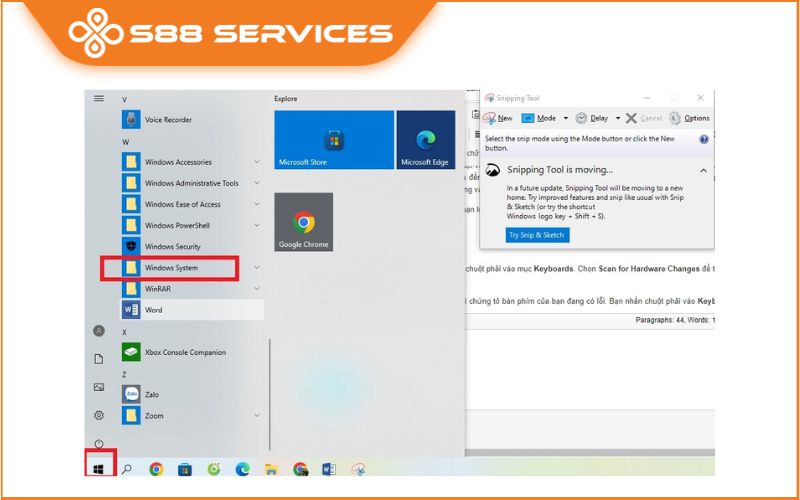
Bước 3: Click chuột chọn Device Manager.
Bước 4: Trong cửa sổ Device Manager, tìm và nhấn chuột phải vào mục Keyboards.
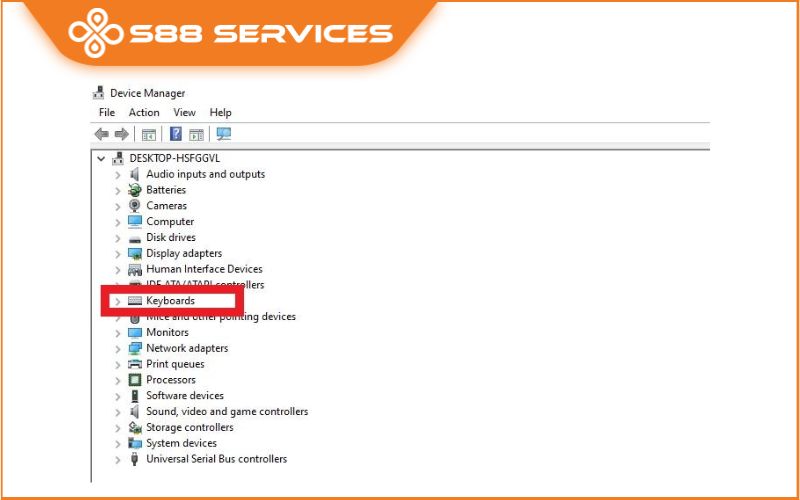
Bước 5: Chọn Scan for Hardware Changes để trình quản lý thiết bị sẽ tự động kiểm tra bàn phím máy tính của bạn. Nếu biểu tượng lỗi xuất hiện bên cạnh danh sách thì chứng tỏ bàn phím của bạn đang có lỗi. Bạn nhấn chuột phải vào Keyboards và chọn Properties để biết thêm thông tin chi tiết về lỗi này.
Cách kiểm tra bàn phím laptop thông qua website
Bước 1: Truy cập vào trang web en.key-test.ru.
Bước 2: Sau khi trang web đã được tải, giao diện test bàn phím sẽ hiện ra ngay lập tức. Tại đây, bạn có thể nhập phím cần kiểm tra vào ô văn bản.
Bước 3: Quan sát kết quả. Nếu phím hoạt động tốt, nó sẽ được hiển thị tại dòng màu xanh trên giao diện test. Ngược lại, nếu phím không hoạt động thì nó sẽ không hiển thị trên giao diện.
Bước 4: Tiếp tục nhập lần lượt các phím khác trên bàn phím, quan sát kết quả để kiểm tra toàn bộ bàn phím.

Như vậy, nhờ vào công cụ có sẵn trên thiết bị bạn đã có thể kiểm tra bàn phím bị liệt hay có lỗi gì không. Ngoài ra bạn vẫn có thể áp dụng thêm cách kiểm tra bàn phím sau đây!
Trên đây là toàn bộ những chia sẻ về cách kiểm tra bàn phím cơ bản, cực dễ thực hiện. Hy vọng những thông tin trong bài viết trên sẽ hữu ích với bạn.
===================
S88 Services - Chuỗi trung tâm dịch vụ máy tính, laptop có hơn 10 năm kinh nghiệm, đi đầu trong lĩnh vực cung cấp các dịch vụ cần thiết để chăm sóc toàn diện cho các thiết bị công nghệ, bao gồm:
- Dịch vụ sửa chữa, bảo dưỡng máy tính, laptop
- Dịch vụ dán decal, skin làm đẹp cho laptop, điện thoại, máy ảnh,...
- Dịch vụ phân phối các linh kiện, phụ kiện điện tử chính hãng đến từ các thương hiệu lớn như Lenovo, Asus, Dell, Sony, Acer, Apple…
Hãy đến ngay với #S88Services - Hệ thống chăm sóc toàn diện laptop Số 1 Việt Nam!
--------------------------------
Hệ thống S88 Services:
✆ Liên hệ hotline - 0247.106.9999
✆ Nhắn tin: https://m.me/s88vn
✆ Website: http://s88.vn/
Địa chỉ:
✣ 40 Trần Đại Nghĩa - Hai Bà Trưng - Hà Nội (số máy lẻ 310)
✣ 164 Nguyễn Xiển - Thanh Xuân - Hà Nội (số máy lẻ 311)
✣ Số 9 đường Huỳnh Thúc Kháng kéo dài (gần Bệnh viện GTVT) - Đống Đa - Hà Nội (số máy lẻ 312)
✣ 106 Hồ Tùng Mậu - Cầu Giấy - Hà Nội (số máy lẻ 313)
✣ 378 Phạm Văn Đồng - Từ Liêm - Hà Nội (số máy lẻ 411)
✣ 166 Vạn Phúc - Hà Đông - Hà Nội (số máy lẻ 224)
 |
 |