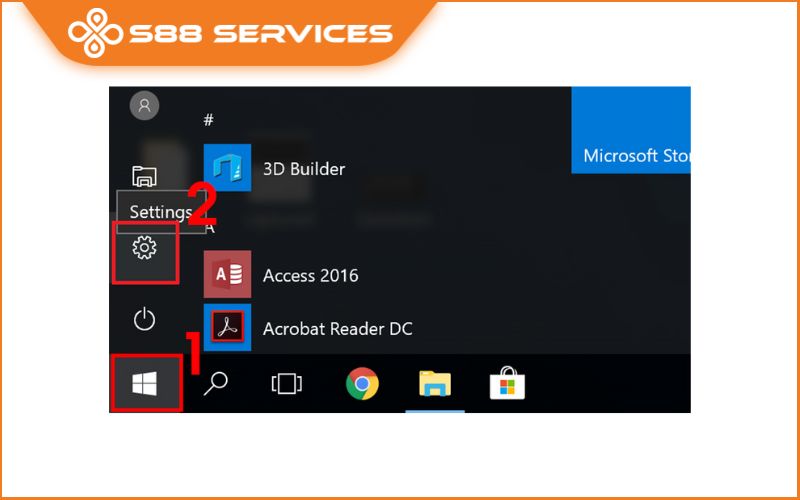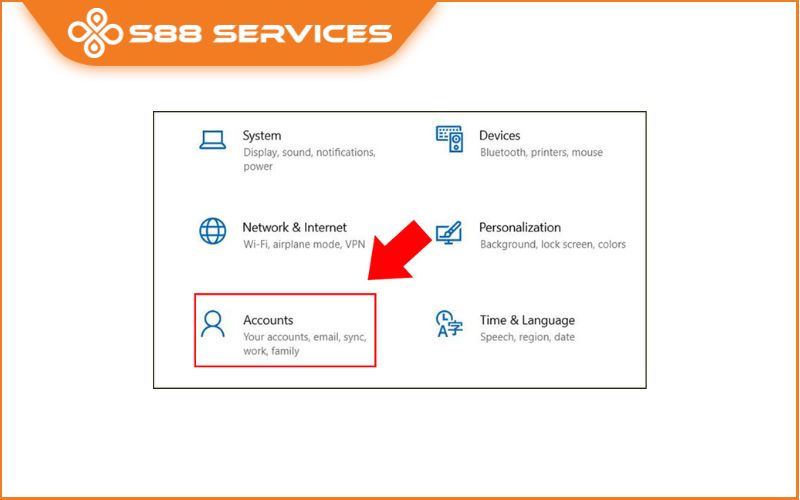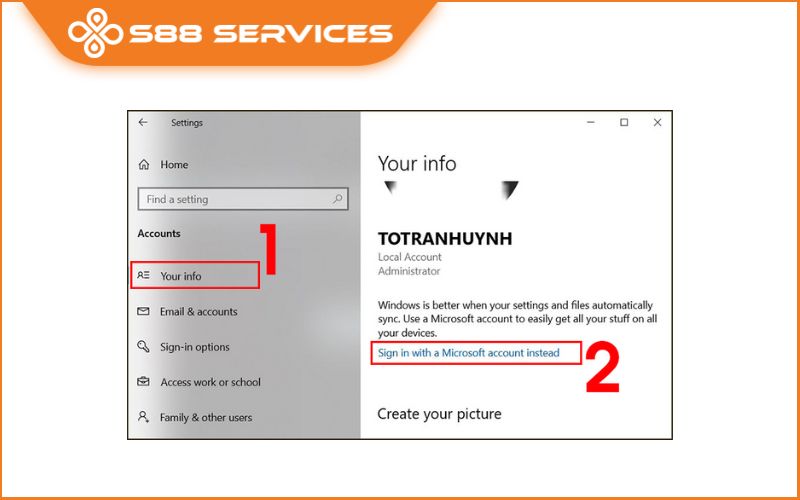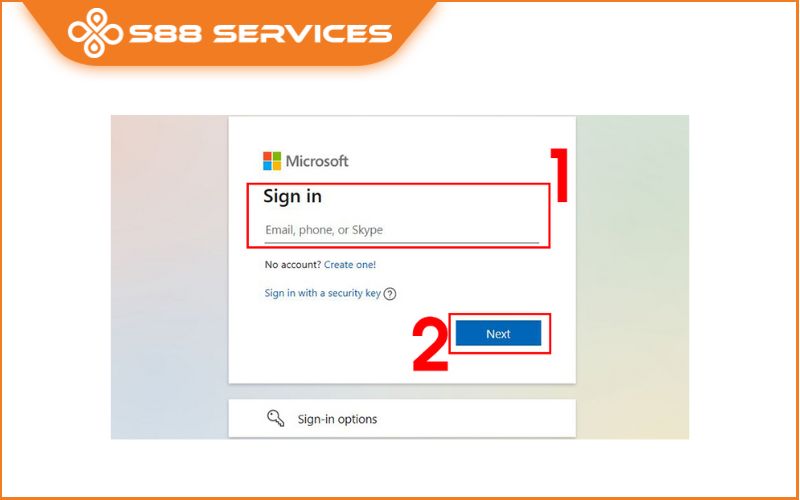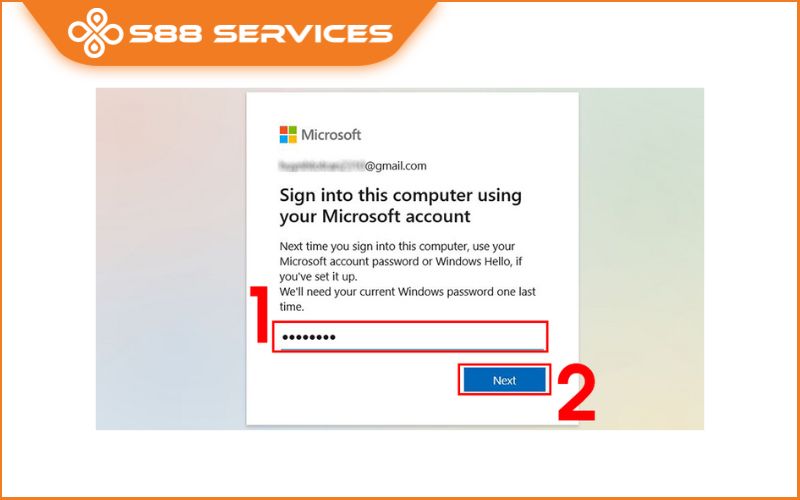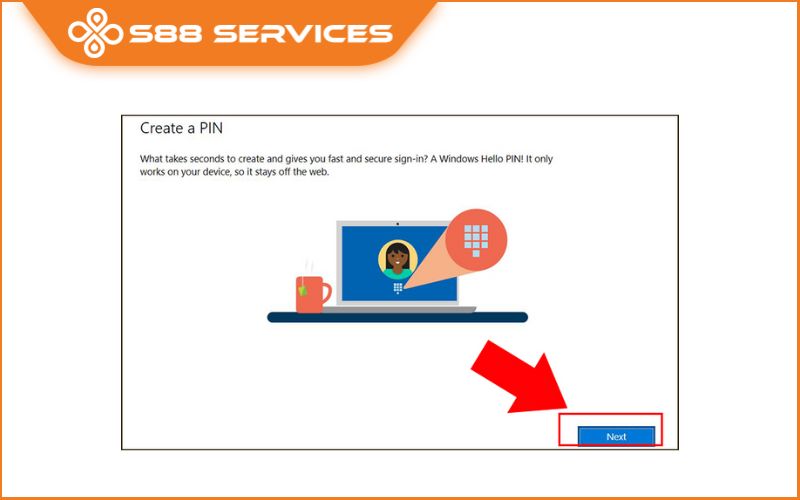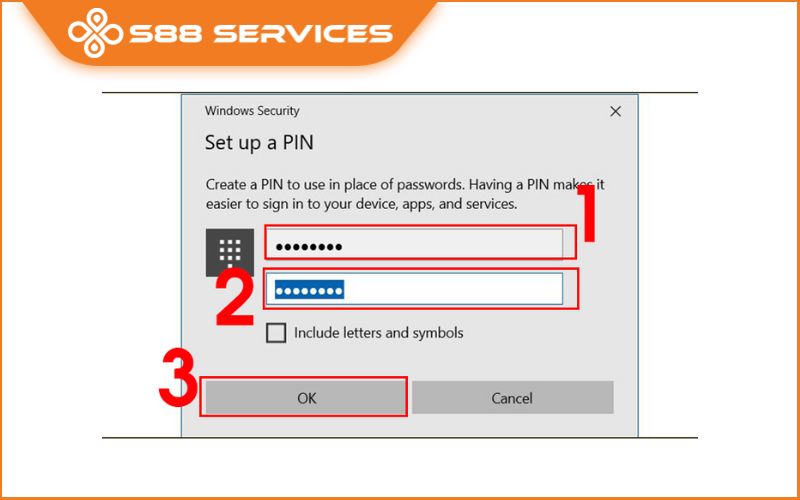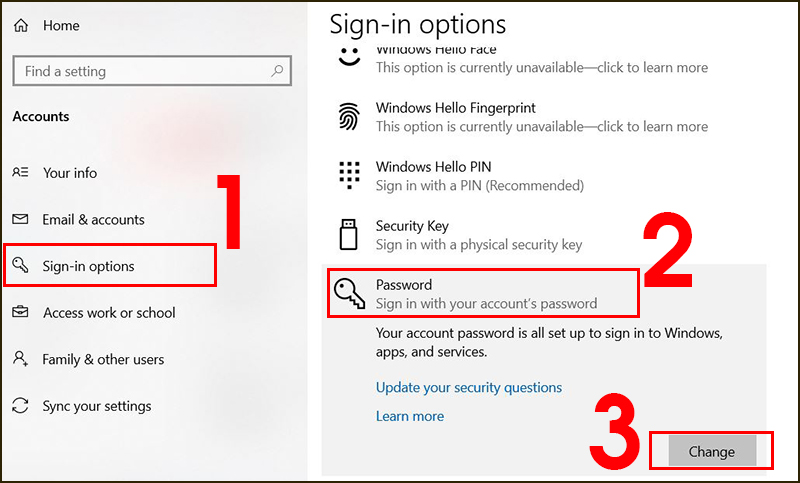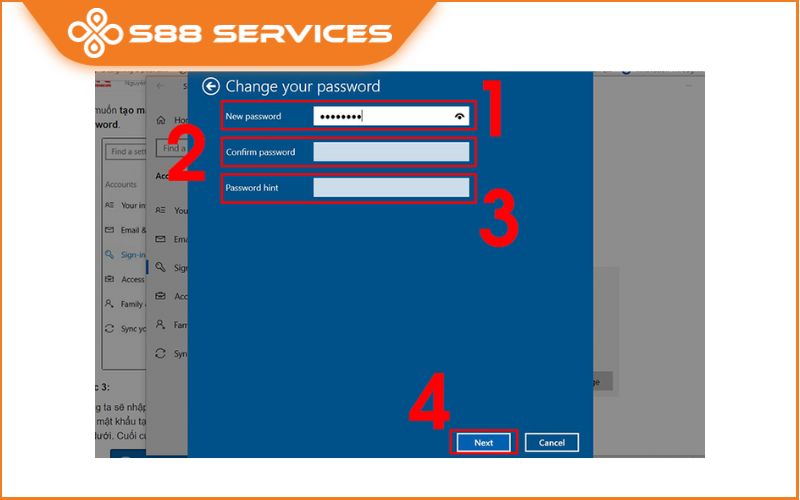Nếu chiếc máy tính hay laptop của bạn có chứa nhiều dữ liệu quan trọng thì việc cài mật khẩu (hay còn gọi là cài pass) là một việc rất cần thiết. Bởi việc này sẽ giúp bạn tránh được việc người lạ đăng nhập lấy cắp thông tin, dữ liệu trong máy được an toàn hơn. Kể cả chiếc máy tính của bạn không chứa dữ liệu quan trọng thì khi đặt mật khẩu cũng tránh được tình trạng người khác trêu đùa hay đọc trộm những đoạn chat. Ở trong bài viết này, S88 sẽ hướng dẫn bạn cài pass Win 10 bằng những thao tác vô cùng đơn giản, mà người mới dùng cũng có thể tự thực hiện được. >>> Có thể bạn sẽ quan tâm đến dịch vụ Cài Win, sửa laptop hay sửa máy tính!

Cách cài đặt pass win 10 bằng tài khoản Microsoft
Cách đặt pass win 10 này sẽ phù hợp cho những ai "lười" đồng bộ dữ liệu và bảo mật khi dùng bất kỳ máy tính Windows 10 nào. Cùng thực hiện theo các bước dưới đây:
Bước 1: Bạn hãy nhấn chọn biểu tượng cửa sổ Window ở góc trái màn hình và chọn Settings.
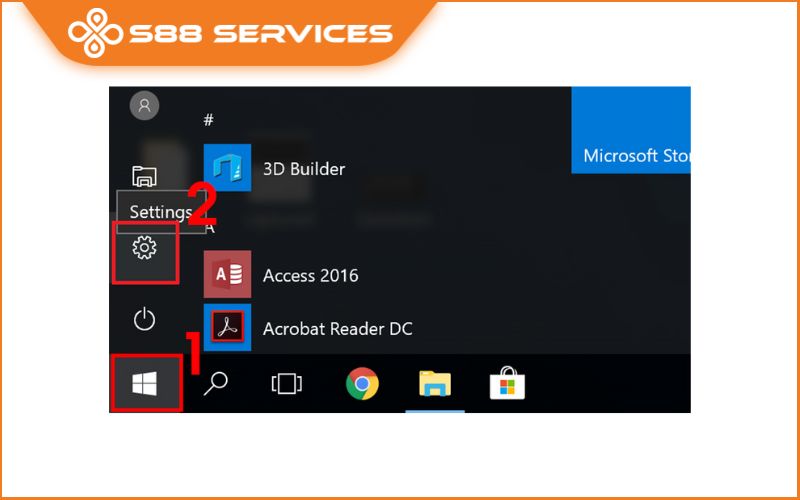
Bước 2: Tiếp đó hãy chọn biểu tượng Accounts.
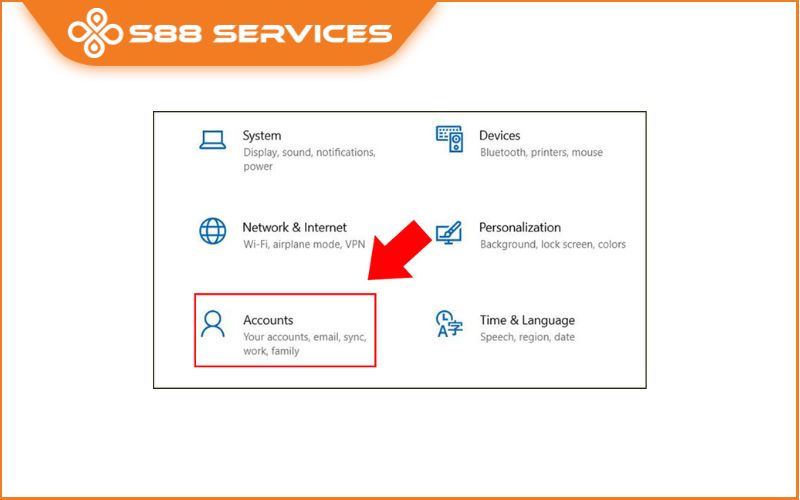
Bước 3: Bạn tìm và nhấn vào dòng Your info -> Chọn tiếp Sign in with a Microsoft account instead.
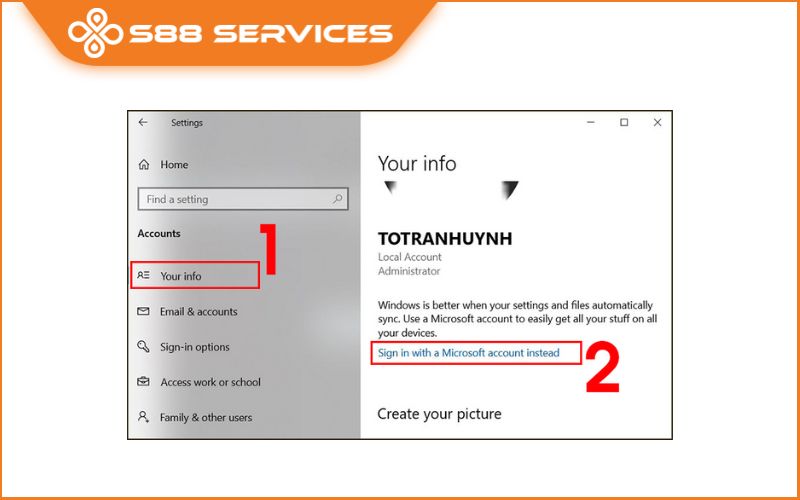
Bước 4: Bạn hãy đăng nhập tài khoản Microsoft của bạn (VD: Hotmail, Outlook,...). Nếu bạn chưa có tài khoản Microsoft thì bạn thêm bước đăng ký tài khoản trước đó nhé!
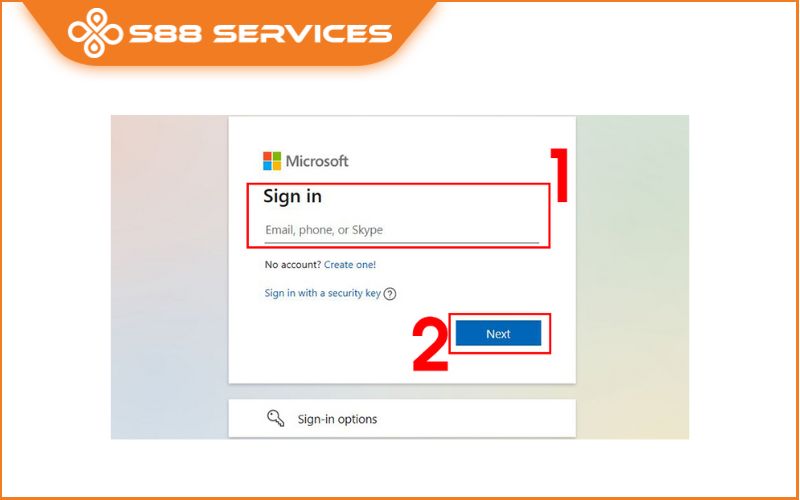
Bước 5: Tiếp đó, nhập mật khẩu tài khoản Microsoft.
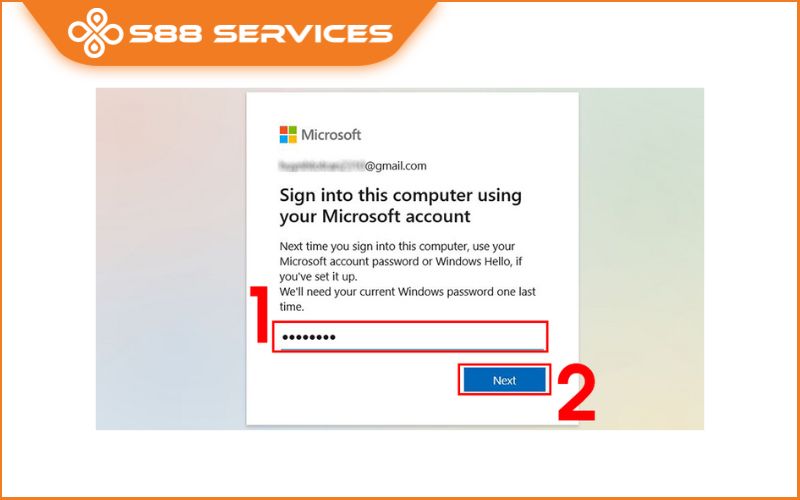
Bước 6: Ở bước này, bạn hãy nhập lại mật khẩu tài khoản Microsoft để cài đặt luôn cho bảo mật hệ thống khi bạn mở máy.
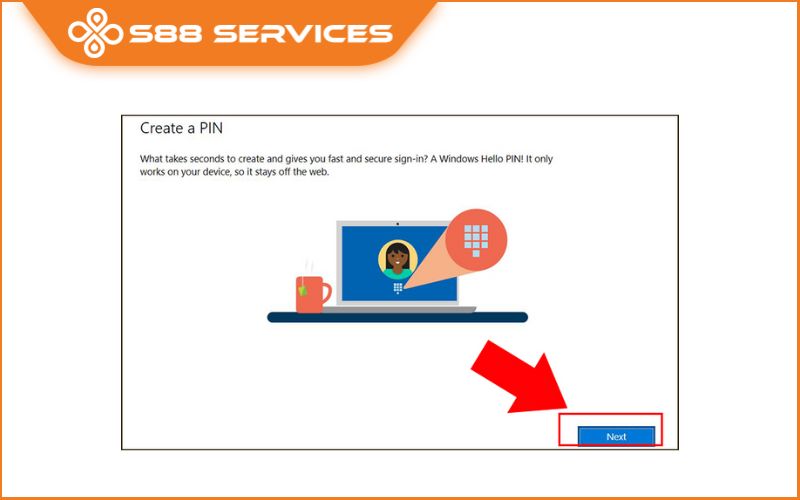
Bước 7: Cuối cùng, bạn chỉ cần tạo một mã pin, hãy nhấn Next và nhập số yêu thích vào là xong. Và hãy ghi nhớ các mật khẩu và mã pin nhé!
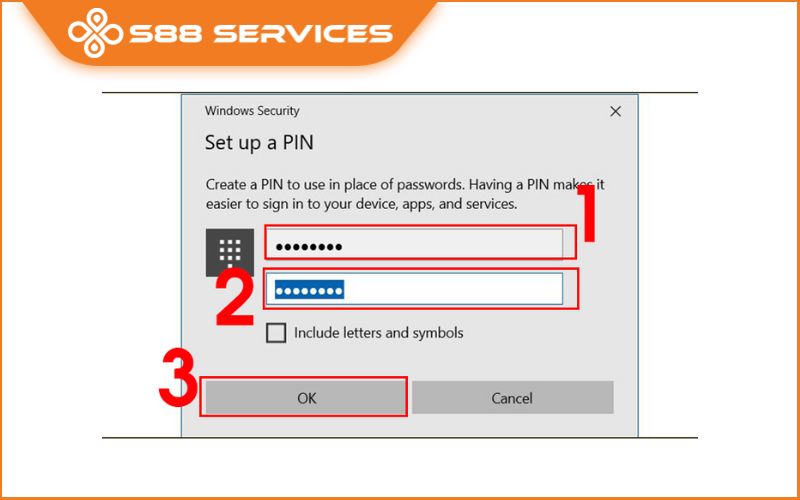
Cách cài pass cho Win 10 bằng Local Account (Tài khoản cục bộ)
Có cách thực hiện gần giống như cách cài pass win 10 ở trên, nhưng ở cách này thì bạn sẽ không cần đến tài khoản Microsoft. Nếu bạn không có tài khoản Microsoft hoặc “lười” đăng kí tài khoản thì có thể tham khảo cách này nhé! Và khi sử dụng cách này thì đồng nghĩa với việc mật khẩu sẽ không đồng bộ sang máy tính (laptop) Windows 10 khác khi bạn đăng nhập. Để cài pass cho Win 10 trong cách này, bạn sẽ cần thực hiện các bước như sau:
Bước 1: Nhấn vào nút Start (biểu tượng cửa sổ Window) trên màn hình chính và chọn Settings.
Bước 2: Tiếp đó chọn Accounts.
Bước 3: Đi tới dòng Sign-in options và chọn Password phía bên phải, nhấn Add.
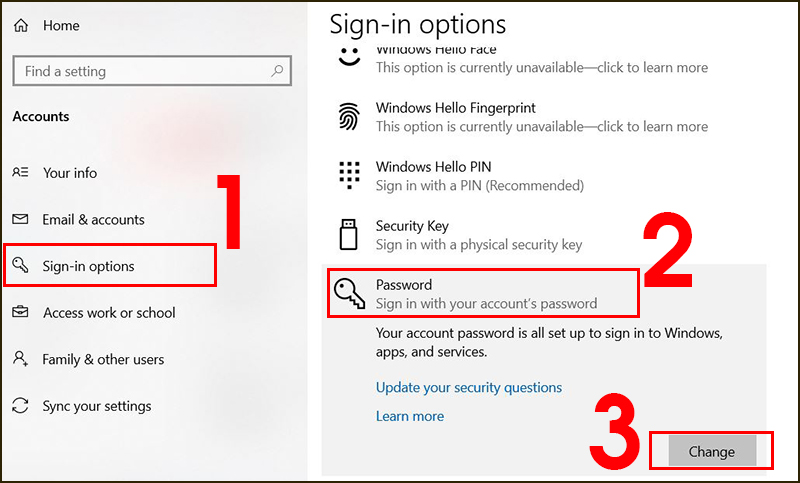
Bước 4: Nhập mật khẩu bạn muốn dùng, nên có cả chữ viết hoa - số và tối thiểu 8 kí tự.
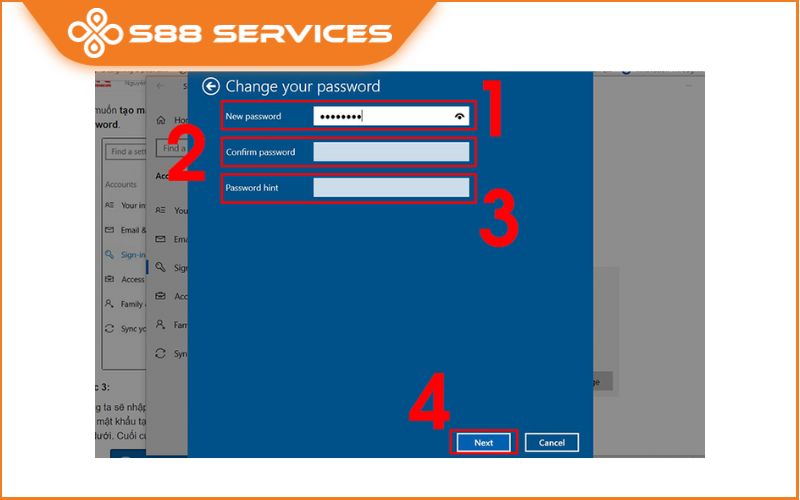
Bước 5: Nhấn Finish và Sign out (đăng xuất) tài khoản hiện tại ra là xong.
Xem thêm:
Bitlocker là gì? Hướng dẫn cách cài lại win bị bitlocker cực dễ ai cũng làm được
Cài lại Win có mất dữ liệu không? Những điều cần biết khi cài lại Win
Hướng dẫn cài AutoCAD chi tiết, cực dễ sử dụng
Tham khảo thêm những cách cài pass win 10 khác
Ngoài cách cài pass win 10 bằng tài khoản Microsoft và tài khoản cục bộ, Microsoft còn cung cấp cho Windows 10 thêm 5 phương thức bảo mật khác nhau để bạn tham khảo, bao gồm:
- Windows Hello Face (quét khuôn mặt) - Chỉ áp dụng với những mẫu laptop có trang bị webcam
- Windows Hello Fingerprint (quét vân tay) - Chỉ áp dụng với những mẫu laptop có tính quét vân tây
- Windows Hello PIN (mã PIN)
- Security Key (mở khoá bằng USB chứa mã key)
- Picture Password (sử dụng hình ảnh yêu thích và mở khoá bằng cử chỉ chuột)
Những cách cài pass win 10 trên đây đều là những tính năng mới nên sẽ phù hợp với những mẫu laptop đời mới. Với những mẫu laptop cũ hơn, bạn hãy tham khảo 2 cách trên nhé!
Cách đổi pass win 10 nhanh nhất
Trong quá trình sử dụng, bạn muốn đổi pass để tăng mức độ bảo mật hơn thì có thể thực hiện theo các bước dưới đây:
Bước 1: Bạn vào cửa sổ Windows, sau đó bạn chọn Settings.
Bước 2: Trong mục Settings, bạn chọn Accounts (Accounts là nơi quản lý tài khoản đăng nhập vào máy tính của bạn).
Bước 3: Tại danh sách bên trái, bạn chọn Sign-in options để đi đến phần cài đặt mật khẩu. Bạn kéo thanh trượt xuống dưới, tại Password, bạn chọn Change.
Bước 4: Bạn nhập mật khẩu hiện tại của bạn vào ô, rồi chọn Next.
Bước 5: Sau khi chọn Next hệ thống sẽ đưa bạn đến phần Create a password. Tại đây bạn nhập:
Tại ô New password là nơi để bạn nhập mật khẩu mới.
Tại ô Reenter password là nơi xác nhận lại mật khẩu mới mà bạn vừa đặt.
Còn với ô Password hint sẽ là nơi nhập gợi nhớ mật khẩu (nếu lỡ bạn có quên mật khẩu thì gợi ý này sẽ giúp bạn) vào.
Sau khi đã nhập đầy đủ 3 dòng trên, bạn chọn Next để tiếp tục.
Bước 6: Khi thấy hệ thống thông báo Next time you sign in, use your new password thì có nghĩa là bạn đã đổi mật khẩu thành công. Bạn click chọn Finish.
Ngoài các cách cài pass win 10 mà S88 hướng dẫn trên đây, nếu các bạn có thêm các cách cài mật khẩu nào hữu ích thì hãy chia sẻ với mọi người ở phần bình luận dưới đây nhé!

===================
S88 Services - Chuỗi trung tâm dịch vụ máy tính, laptop có hơn 10 năm kinh nghiệm, đi đầu trong lĩnh vực cung cấp các dịch vụ cần thiết để chăm sóc toàn diện cho các thiết bị công nghệ, bao gồm:
- Dịch vụ sửa chữa, bảo dưỡng máy tính, laptop
- Dịch vụ dán decal, skin làm đẹp cho laptop, điện thoại, máy ảnh,...
- Dịch vụ phân phối các linh kiện, phụ kiện điện tử chính hãng đến từ các thương hiệu lớn như Lenovo, Asus, Dell, Sony, Acer, Apple…
Hãy đến ngay với #S88Services - Hệ thống chăm sóc toàn diện laptop Số 1 Việt Nam!
--------------------------------
Hệ thống S88 Services:
✆ Liên hệ hotline - 0247.106.9999
✆ Nhắn tin: https://m.me/s88vn
✆ Website: http://s88.vn/
Địa chỉ:
✣ 40 Trần Đại Nghĩa - Hai Bà Trưng - Hà Nội (số máy lẻ 310)
✣ 164 Nguyễn Xiển - Thanh Xuân - Hà Nội (số máy lẻ 311)
✣ Số 9 đường Huỳnh Thúc Kháng kéo dài (gần Bệnh viện GTVT) - Đống Đa - Hà Nội (số máy lẻ 312)
✣ 106 Hồ Tùng Mậu - Cầu Giấy - Hà Nội (số máy lẻ 313)
✣ 378 Phạm Văn Đồng - Từ Liêm - Hà Nội (số máy lẻ 411)
✣ 166 Vạn Phúc - Hà Đông - Hà Nội (số máy lẻ 224)