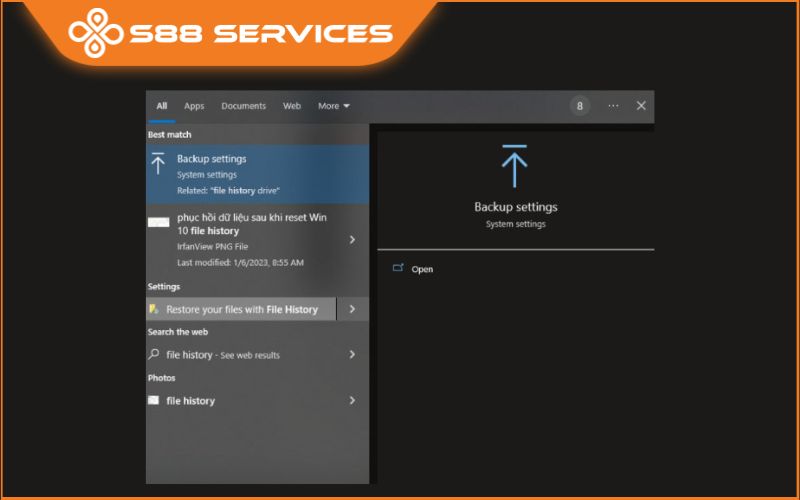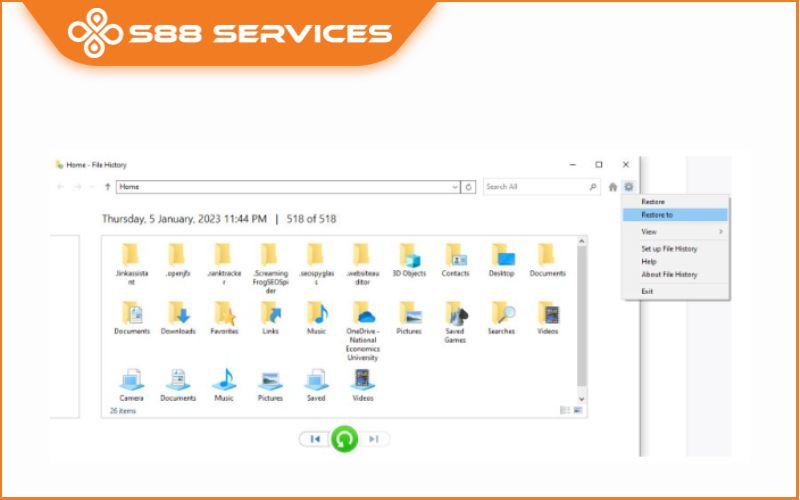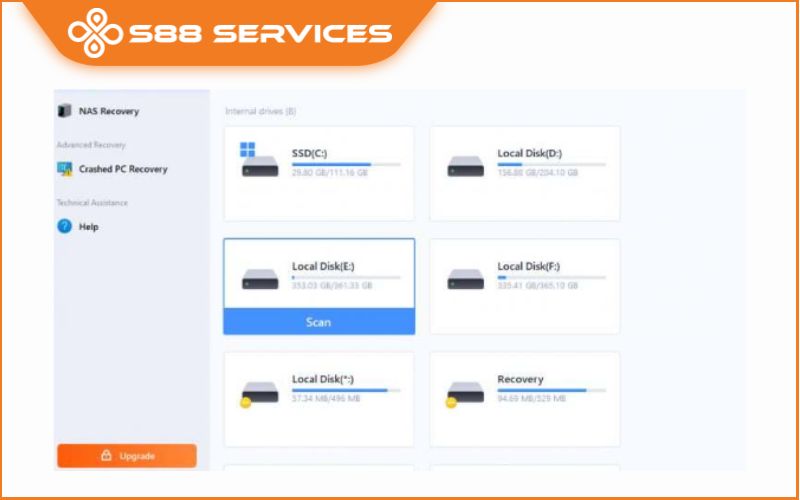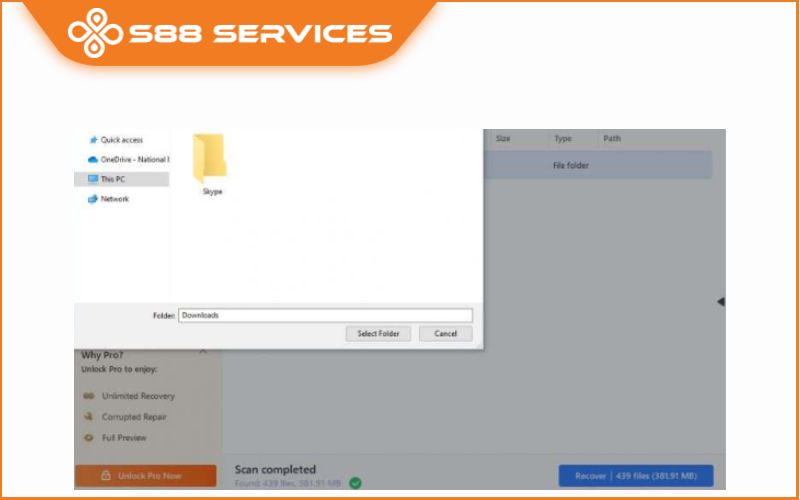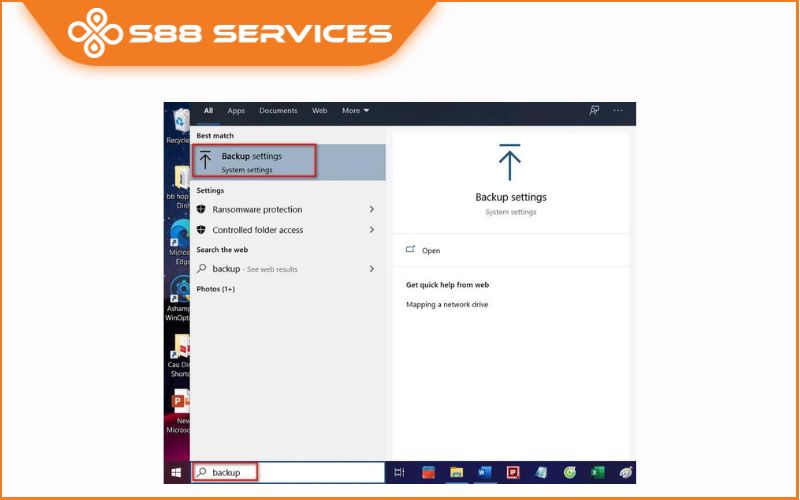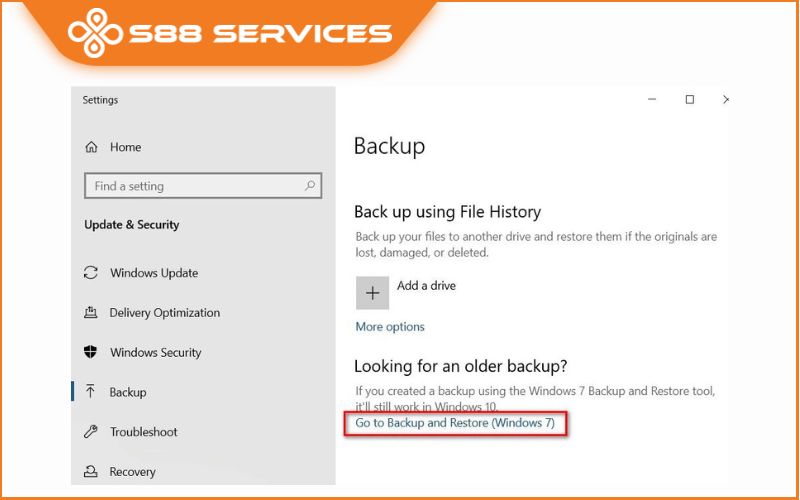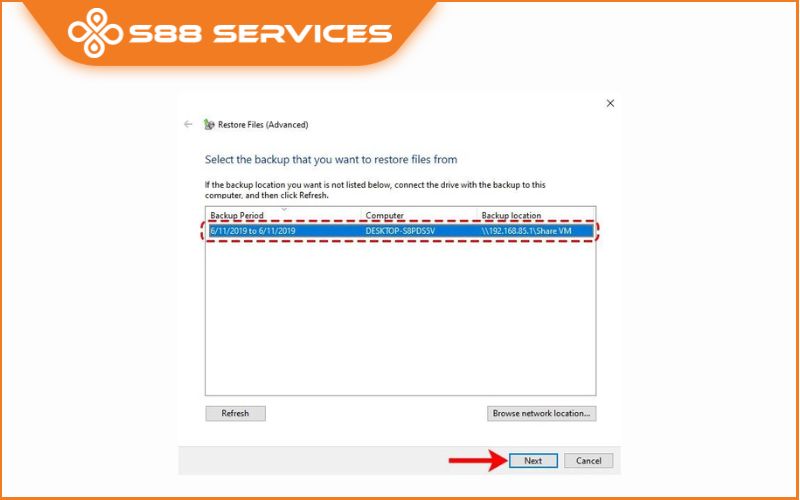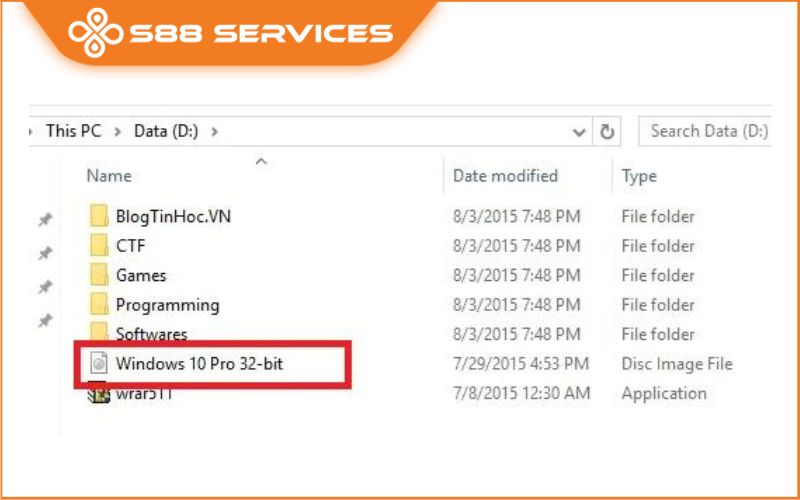Nếu trong quá trình làm việc, học tập trên thiết bị máy tính mà bạn có lỡ thao tác xóa các file quan trọng trên Windows 10 và không thể thể khôi phục từ thùng rác và không biết làm thế nào? Đừng quá lo lắng bởi vì nội dung bài viết dưới đây sẽ chia sẻ đến bạn những thông tin về phục hồi dữ liệu sau khi reset Win 10 cực hiệu quả và dễ thực hiện. Có thể bạn cũng đang quan tâm đến những dịch vụ sửa laptop/ sửa máy tính/ cài Win khác.
Có thể phục hồi dữ liệu sau khi reset Win 10 không?
Nhiều người dùng thiết bị máy tính lo lắng rằng có thể phục hồi dữ liệu sau khi reset Win 10 hay không? Câu trả lời của là có. Tuy nhiên, quá trình thực hiện này cần được thực hiện ngay khi máy tính hoàn tất việc reset. Nếu bạn thực hiện chậm trễ thì có thể dẫn tới việc dữ liệu bị ghi đè theo thời gian khiến tỷ lệ lượng dữ liệu lấy lại bị giảm rất nhanh.
Khi thao tác reset thì để tỉ lệ thành công được cao, bạn hãy thực hiện ngắt kết nối thiết bị lưu trữ và chuyển từ máy tính reset sang một thiết bị máy tính khác. Bằng cách làm này thì bạn có thể sẽ giảm bớt được tình trạng ghi đè dữ liệu.
Tại sao cần phục hồi dữ liệu sau khi reset Win 10?
Sau một thời gian sử dụng thiết bị thì máy tính của bạn sẽ không còn giữ được tốc độ như ban đầu. Và nó sẽ bắt đầu xuất hiện tình trạng giật, lag, máy chạy chậm.
Nguyên nhân dẫn tới tình trạng này chính là do thiết bị của bạn phải chạy quá nhiều chương trình cùng một lúc. Và để giải quyết vấn đề này thì người dùng sẽ lựa chọn cách reset lại Win. Sau khi thực hiện reset máy sẽ trở lại tình trạng ban đầu và sẽ chỉ còn những phần mềm gốc có sẵn để hoạt động. Còn toàn bộ những phần mềm và tài liệu không liên quan sẽ bị xóa khỏi thiết bị.
Tuy nhiên, trong một số trường hợp thì người dùng cũng sẽ bị quên chưa thực hiện sao lưu hay cất trữ những tài liệu quan trọng. Bởi vậy, người dùng chắc chắn sẽ phải cần đến các cách phục hồi dữ liệu sau khi reset để lấy lại những dữ liệu đã mất.
Từ đó có thể thấy việc thực hiện phục hồi dữ liệu sau khi reset Win 10 có tầm quan trọng như thế nào. Sau đây sẽ là một số cách giúp phục hồi dữ liệu sau khi cài lại win hiệu quả nhất.
Xem thêm:
Hướng dẫn khôi phục cài đặt gốc laptop dễ dàng thực hiện cho người mới
Choáng với 5 cách khôi phục cài đặt gốc Win 10 dễ đến bất ngờ!
[ Kinh nghiệm ] Tất tần tật các cách cài lại win 10 siêu nhanh, siêu dễ
3 cách phục hồi dữ liệu sau khi reset Win 10 cực hiệu quả
Phục hồi dữ liệu sau khi reset Win 10 bằng tính năng File History
Tính năng File History được cài đặt mặc định trên mọi hệ điều hành Windows 10 giúp bạn sao lưu các dữ liệu cá nhân trên thư mục desktop, tài liệu, tệp đa phương tiện và tải xuống. Tính năng này được sao lưu dữ liệu định kỳ theo cài đặt. Và bạn có thể dùng tính năng này theo các bước sau đây:
Bước 1: Tìm File History ở mục tìm kiếm hệ thống -> Sau đó nhấn chọn Restore your files from File history
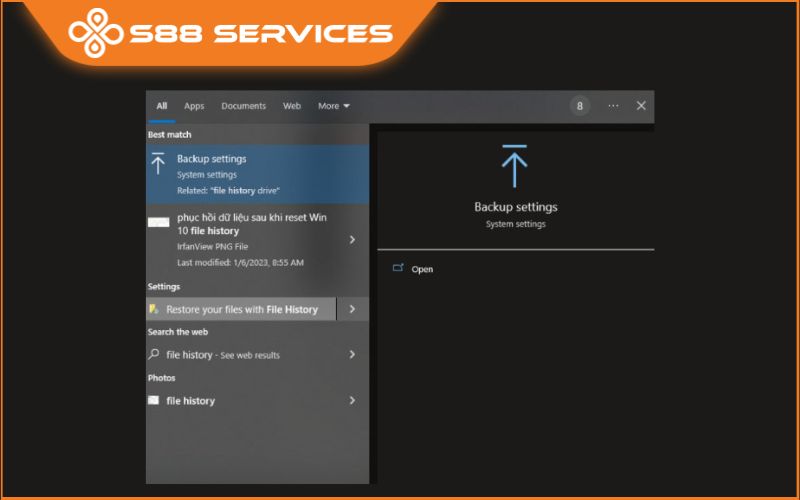
Bước 2: Trong mục File History bạn có thể thấy tất cả tập tin với bản lưu cũ. Ở các nút mũi tên trái phải cho phép bạn lựa chọn khoảng thời gian mà bản sao lưu đó được thực hiện.
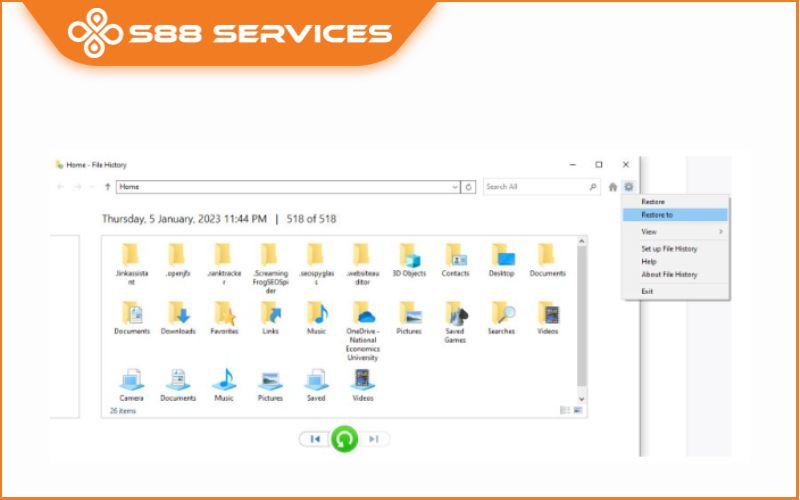
Bước 3: Bạn hãy chọn tệp và ngày sao lưu muốn khôi phục -> Sau đó nhấn Restore to để bắt đầu thực hiện
Sử dụng phần mềm cứu dữ liệu chuyên dụng
Trên thị trường hiện nay có rất nhiều phần mềm phục hồi dữ liệu sau khi reset Win 10. Hầu hết các phần mềm này đều có chức năng khôi phục dữ liệu tuy nhiên thì một số phần mềm lại có thêm những tính năng riêng biệt như quản lý dữ liệu, sao lưu dữ liệu, cảnh báo rủi ro dữ liệu,…
Và EaseUS Data Recovery Wizard là một trong số những phần mềm hữu ích cung cấp đầy đủ mọi giải pháp cho người dùng trong quá trình phục hồi dữ liệu. Sau đây là ba bước đơn giản để phục hồi dữ liệu sau khi reset Win 10 với phần mềm này:
Bước 1: Bạn hãy tải phần mềm này xuống và tiến hành cài đặt công cụ. Ở màn hình công cụ hãy tìm tới ổ đĩa có dữ liệu cần khôi phục và bấm Scan. Nếu như các tệp bị mất của bạn nằm ở thiết bị lưu trữ ngoài, hãy kết nối thiết bị đó với máy tính trước khi tiến hành.
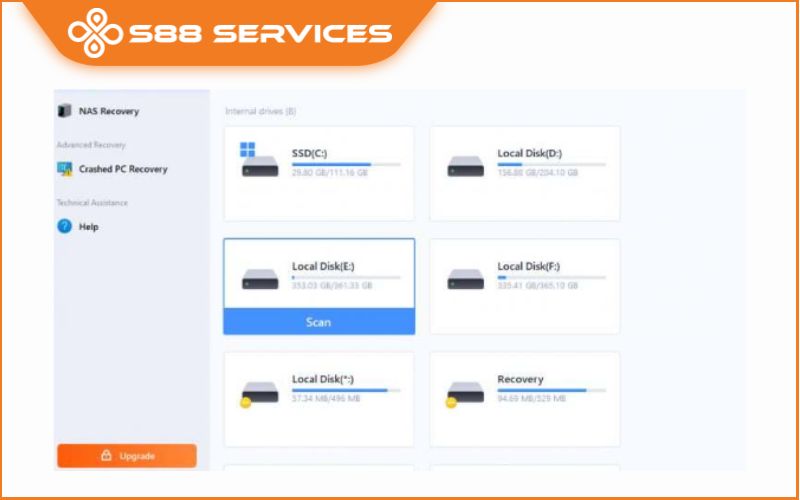
Bước 2: Phần mềm này sẽ tìm các tệp đã bị xóa bỏ và thực hiện quét tìm thêm các tệp bị mất. Sau khi quá trình quét hoàn tất, bạn có thể sử dụng “Bộ lọc” để lọc nhanh các loại tệp cụ thể.
Bước 3: Bấm vào Preview hoặc nhấn đúp vào tệp để xem trước đầy đủ. Cuối cùng thì bạn chọn các tệp mong muốn -> nhấn Recover sau đó lưu tất cả các tệp cùng một lúc.
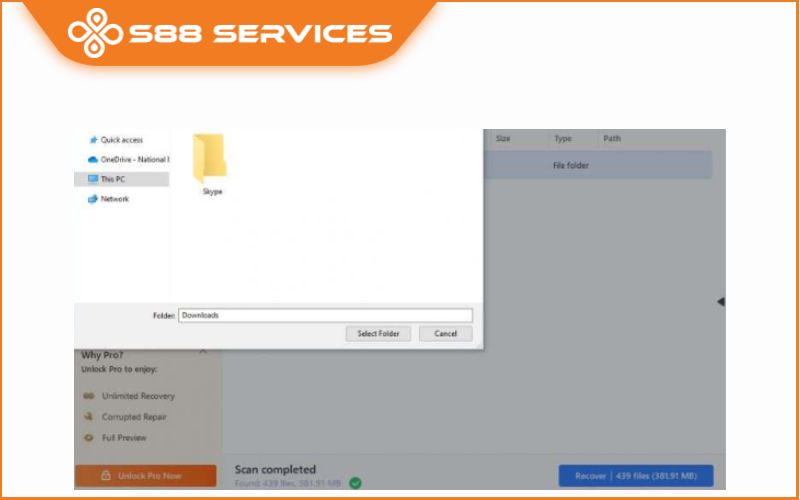
Khôi phục từ bản sao cũ
Ngoài 2 cách khôi phục dữ liệu trên thì bạn còn có thể sử dụng công cụ Backup and Restore để khôi phục từ các bản sao lưu cũ. Các bước thực hiện như sau:
Bước 1: Hãy truy mở Menu start -> nhập backup trên khung tìm kiếm rồi nhấn Enter.
Bước 2: Chọn mục Backup settings trong kết quả hiển thị.
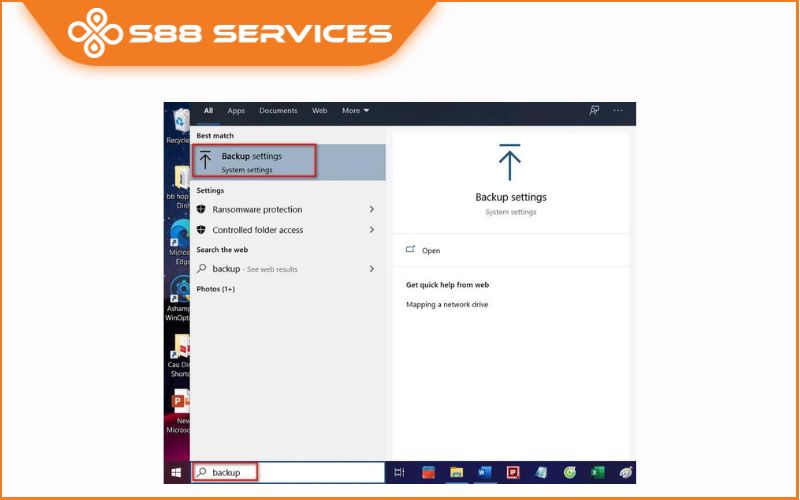
Bước 3: Tại mục tiếp theo bạn chọn Go to Backup and Restore (Windows 7) ngay dưới mục Looking for an older backup?
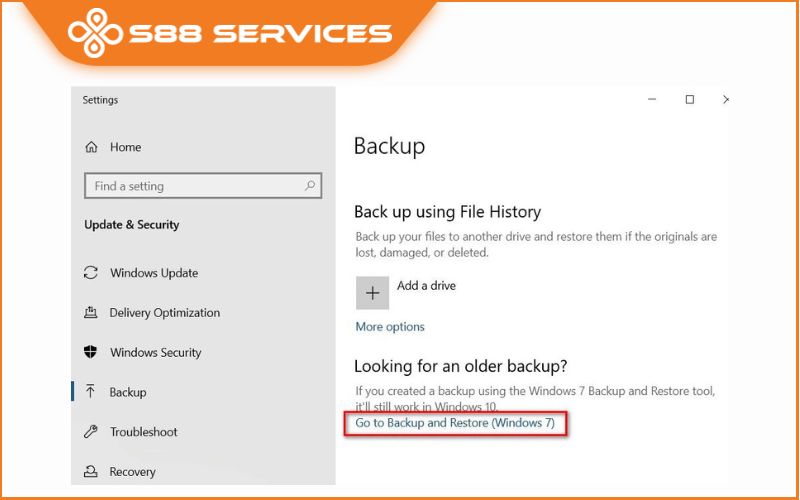
Bước 4: Kích chọn bản sao lưu phía dưới mục Select the backup that you want to restore files from đã tạo trước đó cần khôi phục.
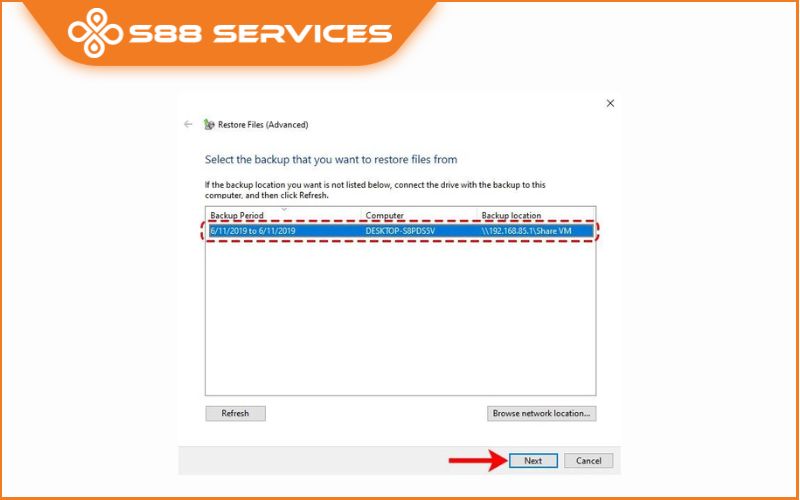
Bước 5: Cuối cùng hãy bấm Next để hoàn tất quá trình khôi phục.
Trên đây là toàn bộ những chia sẻ về cách thực hiện phục hồi dữ liệu sau khi reset Win 10. Hy vọng rằng những thông tin trong bài viết trên sẽ hữu ích với bạn trong quá trình thao tác.
===================
S88 Services - Chuỗi trung tâm dịch vụ máy tính, laptop có hơn 10 năm kinh nghiệm, đi đầu trong lĩnh vực cung cấp các dịch vụ cần thiết để chăm sóc toàn diện cho các thiết bị công nghệ, bao gồm:
- Dịch vụ sửa chữa, bảo dưỡng máy tính, laptop
- Dịch vụ dán decal, skin làm đẹp cho laptop, điện thoại, máy ảnh,...
- Dịch vụ phân phối các linh kiện, phụ kiện điện tử chính hãng đến từ các thương hiệu lớn như Lenovo, Asus, Dell, Sony, Acer, Apple…
Hãy đến ngay với #S88Services - Hệ thống chăm sóc toàn diện laptop Số 1 Việt Nam!
--------------------------------
Hệ thống S88 Services:
✆ Liên hệ hotline - 0247.106.9999
Địa chỉ:
✣ 40 Trần Đại Nghĩa - Hai Bà Trưng - Hà Nội (số máy lẻ 310)
✣ 164 Nguyễn Xiển - Thanh Xuân - Hà Nội (số máy lẻ 311)
✣ Số 9 đường Huỳnh Thúc Kháng kéo dài (gần Bệnh viện GTVT) - Đống Đa - Hà Nội (số máy lẻ 312)
✣ 106 Hồ Tùng Mậu - Cầu Giấy - Hà Nội (số máy lẻ 313)
✣ 378 Phạm Văn Đồng - Từ Liêm - Hà Nội (số máy lẻ 411)
✣ 166 Vạn Phúc - Hà Đông - Hà Nội (số máy lẻ 224)