Tôi dùng một chiếc laptop chạy Windows 10, mua đã hơn 3-4 năm. Gần đây, nó bắt đầu chậm dần đều - mở máy lâu, mở app lag, thậm chí gõ văn bản còn bị đơ chữ. Ban đầu tôi cũng nghĩ: “Chắc phải thay máy thôi!”. Nhưng sau khi dành cả buổi tối mày mò tìm hiểu và thử 5 cách đơn giản tại nhà, điều bất ngờ đã xảy ra: Máy chạy mượt hơn rõ rệt, gần như trở lại trạng thái ban đầu! Cùng theo dõi 5 cách khắc phục máy tính chạy chậm mà tôi đã thử làm ở dưới đây nhé. Ngoài ra, S88 Services còn chuyên nhận sửa các lỗi máy tính bị đơ/ sửa laptop/ sửa máy tính nhanh chóng, lấy ngay.

Cách 1: Tắt ứng dụng khởi động cùng Windows
Đây là cách khắc phục máy tính chạy chậm cực nhanh và hiệu quả, giảm ngay thời gian mở máy từ hơn 3 phút xuống còn ~1 phút
- Tại sao cần làm?
Khi bật máy, Windows tự động chạy một loạt phần mềm (như Zoom, OneDrive, Spotify, v.v). Càng nhiều ứng dụng khởi động, máy càng chậm.
- Cách thực hiện:
Bước 1: Nhấn tổ hợp Ctrl + Shift + Esc để mở Task Manager
Bước 2: Chuyển sang tab Startup
Bước 3: Tại đây, bạn sẽ thấy danh sách các ứng dụng đang tự khởi động cùng Windows
Bước 4: Nhấn chuột phải vào ứng dụng không cần thiết → chọn Disable
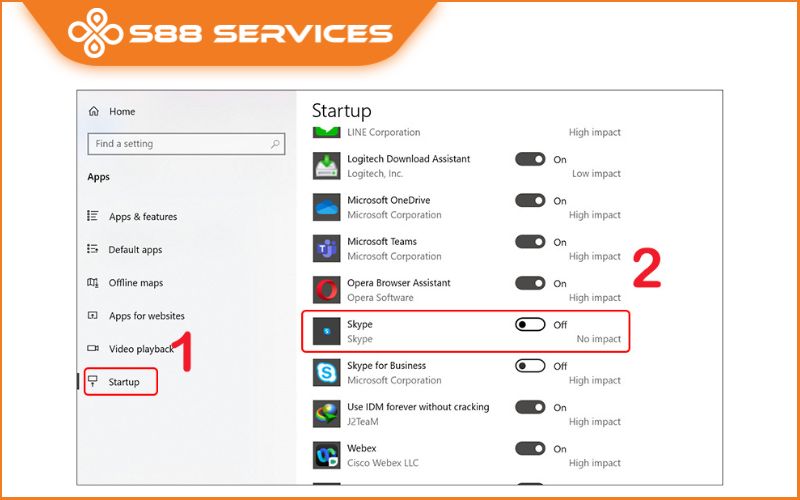
- Mẹo nhỏ:
+ Giữ lại các ứng dụng hệ thống như “Windows Security”, “Realtek Audio”.
+ Tắt bớt các app như: Skype, Zoom, Google Drive, Spotify nếu không cần chạy tự động.

Cách 2: Dọn rác ổ C – Giải phóng dung lượng để máy thở "dễ" hơn
- Vì sao ổ C đầy làm máy chậm?
Ổ C là nơi Windows lưu file hệ thống, cập nhật và bộ nhớ tạm. Nếu ổ C gần đầy (đỏ vạch), Windows sẽ thiếu không gian để xử lý, khiến máy lag. Đây cũng là cách khắc phục máy tính chạy chậm cực kỳ phổ biến mỗi khi laptop bị chậm
- Cách thực hiện:
Bước 1: Mở This PC
Bước 2: Nhấp chuột phải vào ổ đĩa C → chọn Properties
Bước 3: Nhấn nút Disk Cleanup
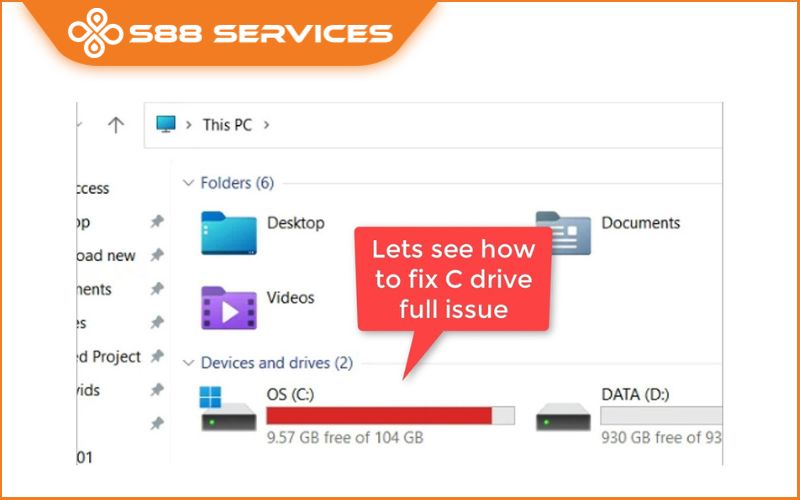
Tích chọn các mục sau:
+ Temporary files
+ System created Windows Error Reporting
+ Thumbnails
+ Delivery Optimization Files
Bước 4: Nhấn OK để xóa
- Ngoài ra, có thể vào: Settings > System > Storage → chọn Temporary Files → xóa file cập nhật cũ, file tạm, Recycle Bin...
- Kết quả tôi đạt được:
+ Dọn gần 10GB dung lượng
+ Máy phản hồi nhanh hơn thấy rõ khi mở ứng dụng nặng
Cách 3: Tối ưu hiệu suất Windows - Bỏ hiệu ứng, tập trung vào tốc độ
- Vì sao nên bỏ hiệu ứng?
Để xử lý máy tính chạy chậm, thì bạn nên gỡ bỏ hiệu ứng Win 10. Bởi Windows 10 có nhiều hiệu ứng chuyển động (mờ, phóng to/thu nhỏ), khiến máy yếu bị lag khi chuyển cửa sổ, mở tab.
- Cách thực hiện:
Bước 1: Nhấn Windows + R, gõ sysdm.cpl → Enter
Bước 2: Chuyển sang tab Advanced
Bước 3: Nhấn nút Settings ở mục Performance
Bước 4: Tích chọn “Adjust for best performance”
Bước 5: Nhấn Apply và OK
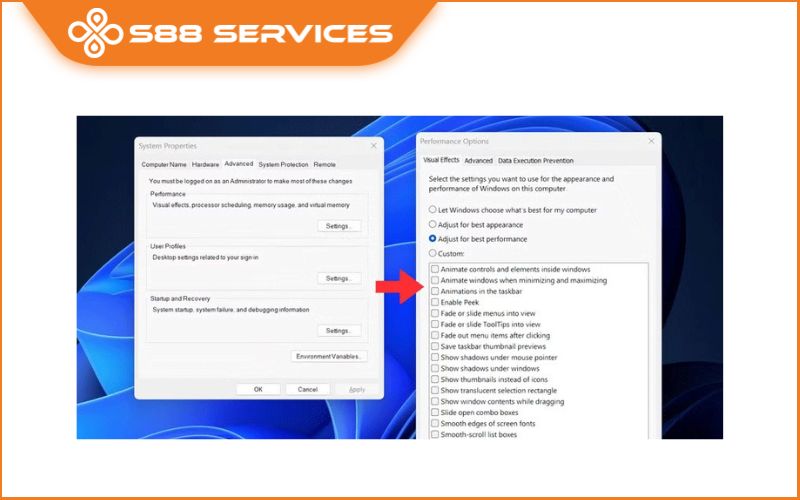
- Kết quả:
+ Giao diện đơn giản hơn
+ Máy nhẹ hơn rõ rệt khi chuyển tab

Cách 4: Gỡ phần mềm không cần thiết - Giải phóng RAM và CPU
- Vì sao lại quan trọng?
Cài nhiều phần mềm không dùng đến không chỉ chiếm dung lượng, mà nhiều phần còn chạy ngầm, ngốn RAM, khiến máy nặng thêm.
- Cách thực hiện:
Bước 1: Vào Start > Settings > Apps > Installed Apps
Bước 2: Lọc qua danh sách, xác định các phần mềm không còn dùng
Nhấn vào từng phần mềm → chọn Uninstall
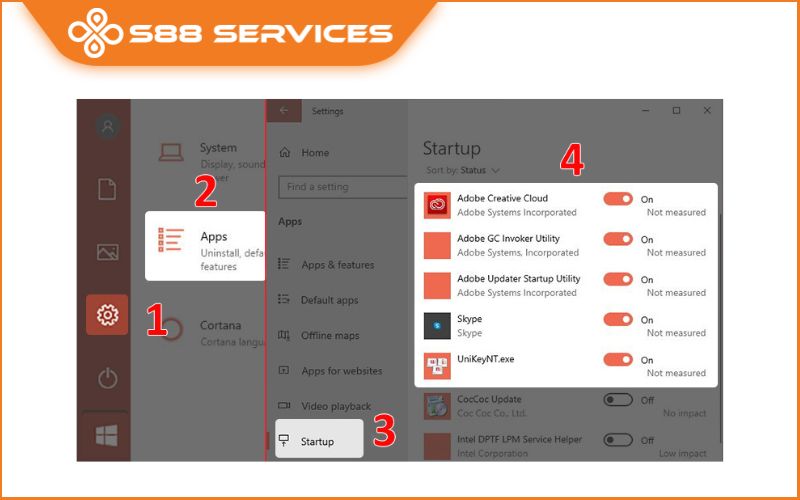
- Kết quả:
+ RAM trống tăng lên 1 - 1.5GB
+ Chrome bớt lag khi mở nhiều tab
+ Quạt máy ít kêu hơn do CPU không bị ép quá tải
Cách 5: Cập nhật driver bằng phần mềm tự động
- Vì sao cập nhật driver lại giúp máy mượt hơn?
Driver cũ hoặc lỗi thời có thể khiến phần cứng không hoạt động tối ưu, gây lỗi, giật hoặc kết nối chập chờn. Và đây cũng cách khắc phục máy tính chạy chậm mà bạn nên làm mỗi khi lỗi
- Cách thực hiện:
Bước 1: Tải phần mềm miễn phí Driver Booster tại trang chủ của IObit
Bước 2: Cài đặt, mở ứng dụng → nhấn nút Scan
Bước 3: Phần mềm sẽ liệt kê các driver đã lỗi thời
Bước 4: Nhấn Update All để cập nhật tự động
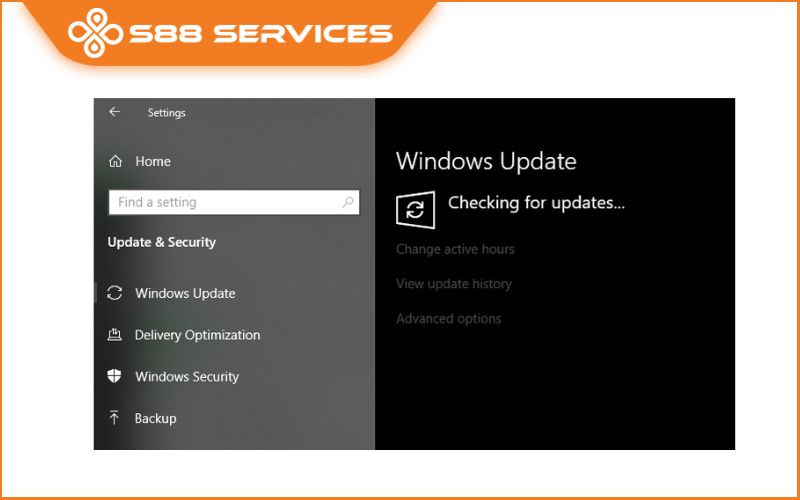
- Lưu ý:
+ Đảm bảo kết nối mạng ổn định
+ Sau khi cập nhật nên khởi động lại máy
- Kết quả:
+ Kết nối Wi-Fi ổn định hơn
+ Không còn lỗi âm thanh bị ngắt
+ Máy chạy mượt và ít lỗi vặt hơn hẳn
Nếu bạn cũng đang bực bội vì chiếc máy tính chậm như rùa bò của mình, hãy thử áp dụng những cách này trước khi nghĩ đến việc mua máy mới. Đôi khi, chỉ cần chăm sóc lại một chút, chiếc máy cũ vẫn có thể phục vụ bạn rất tốt thêm vài năm nữa. Nếu bạn còn bất cứ thắc mắc nào khác, hãy liên hệ ngay với S88 Services nhé - Địa chỉ chuyên sửa chữa các lỗi liên quan đến laptop cực kỳ chuyên nghiệp, uy tín.
 |
 |

===================
S88 Services - Chuỗi trung tâm dịch vụ máy tính, laptop có hơn 10 năm kinh nghiệm, đi đầu trong lĩnh vực cung cấp các dịch vụ cần thiết để chăm sóc toàn diện cho các thiết bị công nghệ, bao gồm:
- Dịch vụ sửa chữa, bảo dưỡng máy tính, laptop
- Dịch vụ dán decal, skin làm đẹp cho laptop, điện thoại, máy ảnh,...
- Dịch vụ phân phối các linh kiện, phụ kiện điện tử chính hãng đến từ các thương hiệu lớn như Lenovo, Asus, Dell, Sony, Acer, Apple…
Hãy đến ngay với #S88Services - Hệ thống chăm sóc toàn diện laptop Số 1 Việt Nam!
--------------------------------
Hệ thống S88 Services:
✆ Liên hệ hotline - 0247.106.9999
✆ Nhắn tin: https://m.me/s88vn
✆ Website: http://s88.vn/
Địa chỉ:
✣ 40 Trần Đại Nghĩa - Hai Bà Trưng - Hà Nội (số máy lẻ 310)
✣ 164 Nguyễn Xiển - Thanh Xuân - Hà Nội (số máy lẻ 311)
✣ Số 9 đường Huỳnh Thúc Kháng kéo dài (gần Bệnh viện GTVT) - Đống Đa - Hà Nội (số máy lẻ 312)
✣ 106 Hồ Tùng Mậu - Cầu Giấy - Hà Nội (số máy lẻ 313)
✣ 378 Phạm Văn Đồng - Từ Liêm - Hà Nội (số máy lẻ 411)
✣ 166 Vạn Phúc - Hà Đông - Hà Nội (số máy lẻ 224)
 |
 |




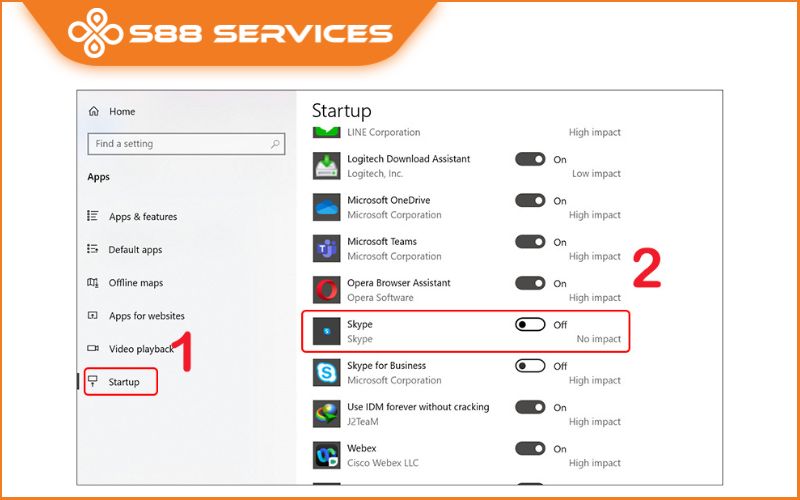
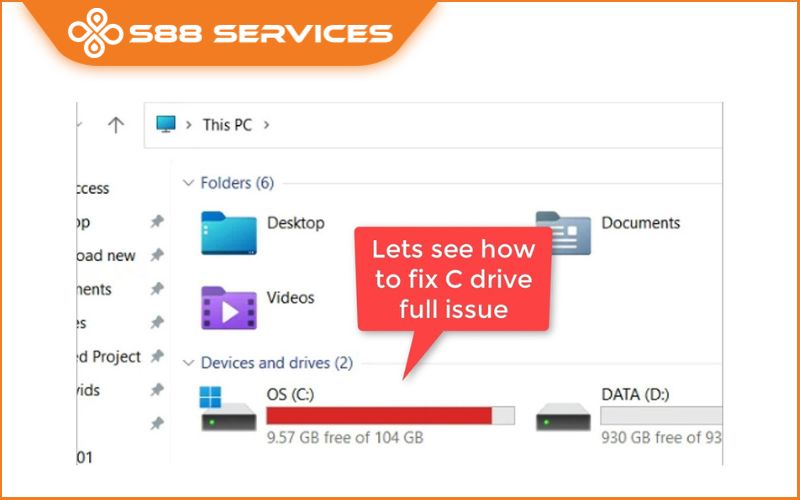
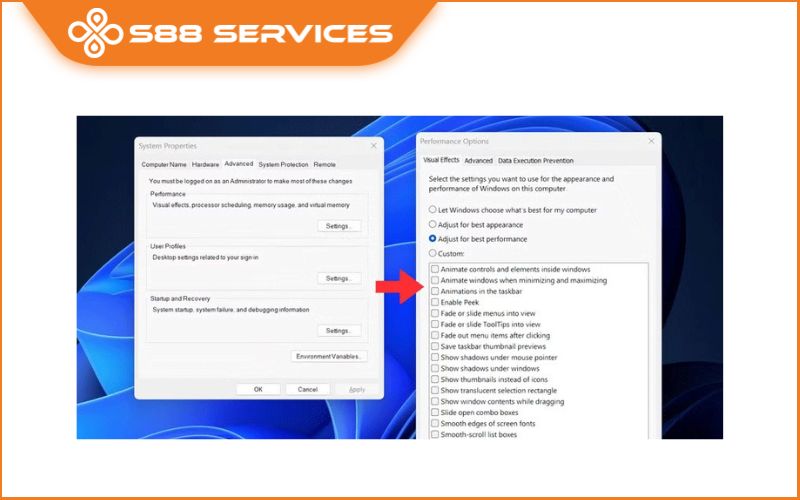
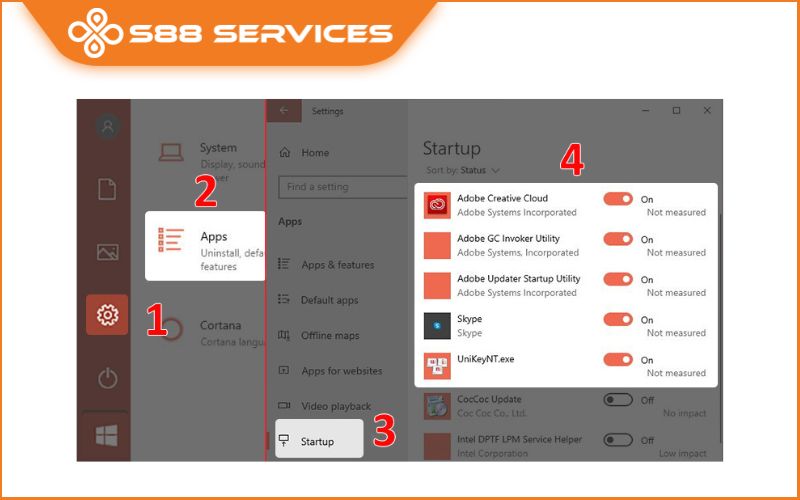
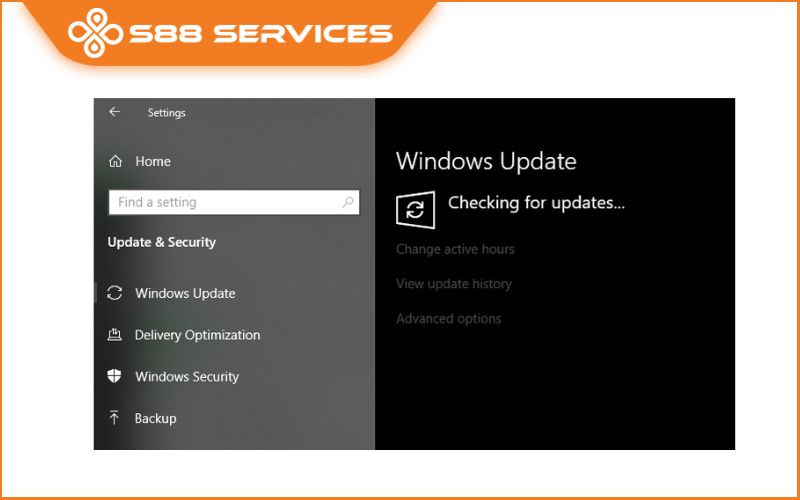





![[Giải đáp] Fix nhanh lỗi máy tính bị chậm và đơ Win 10](/media/news/845-laptop-win-10-b--------.png)

