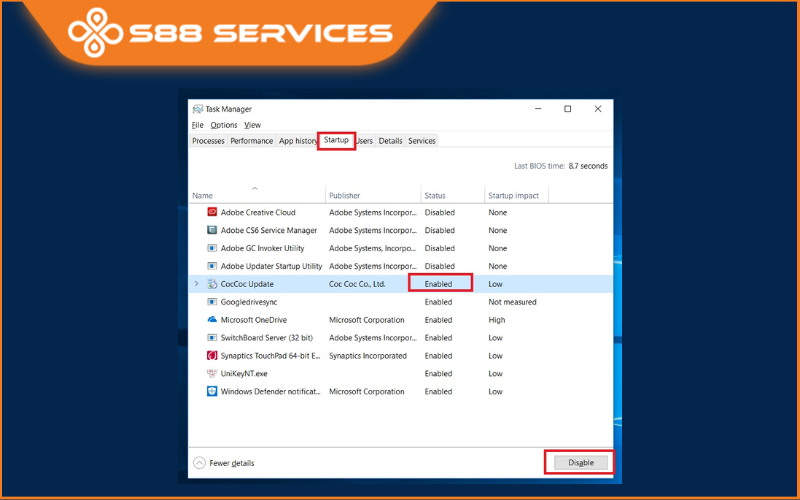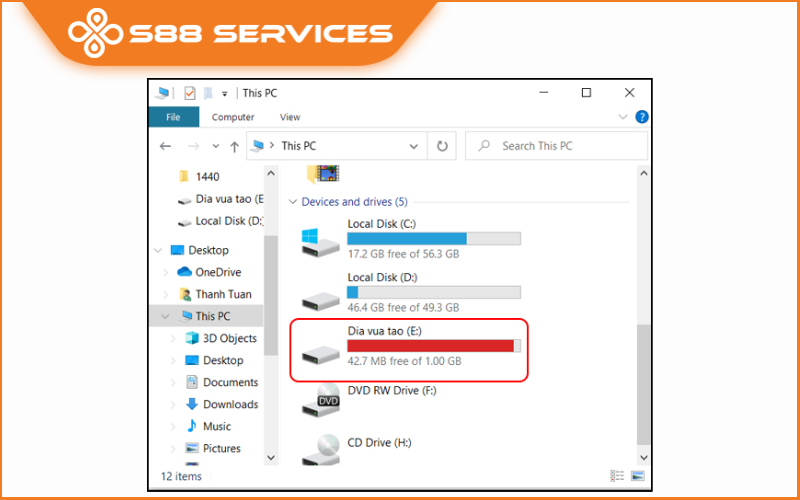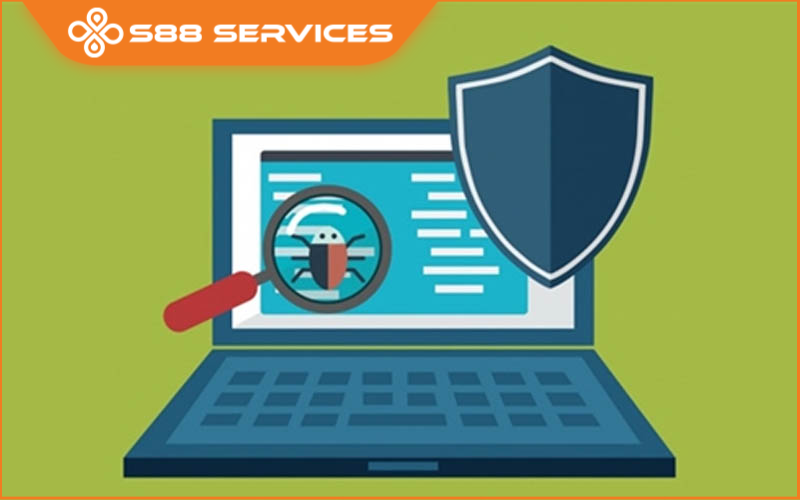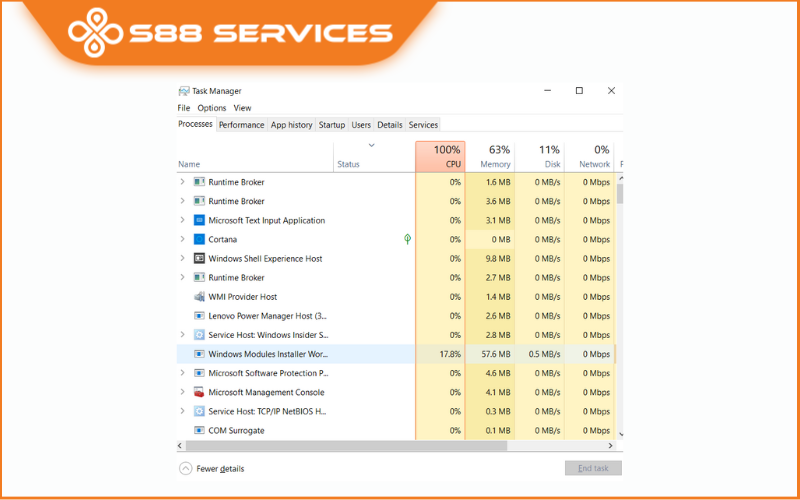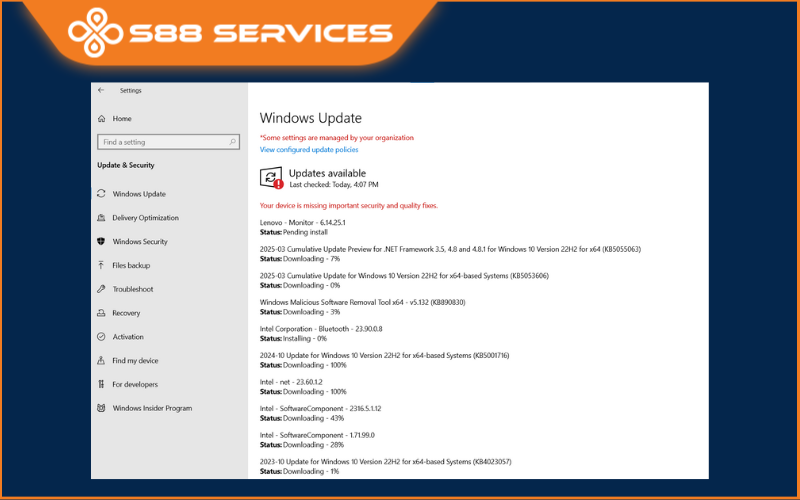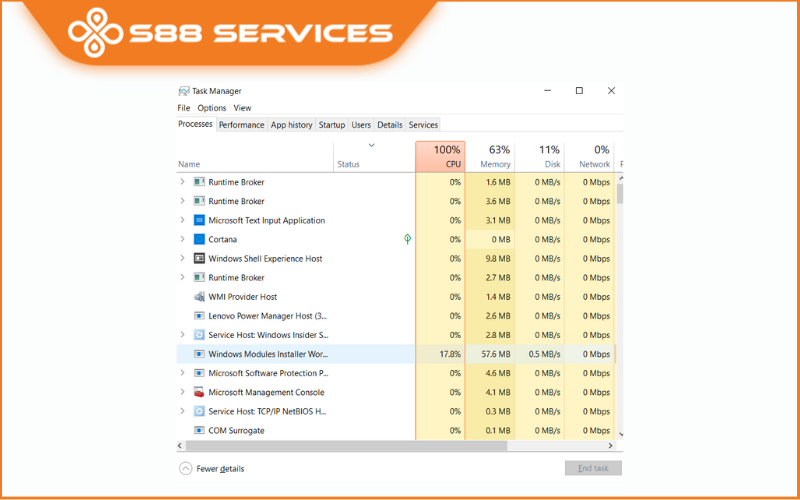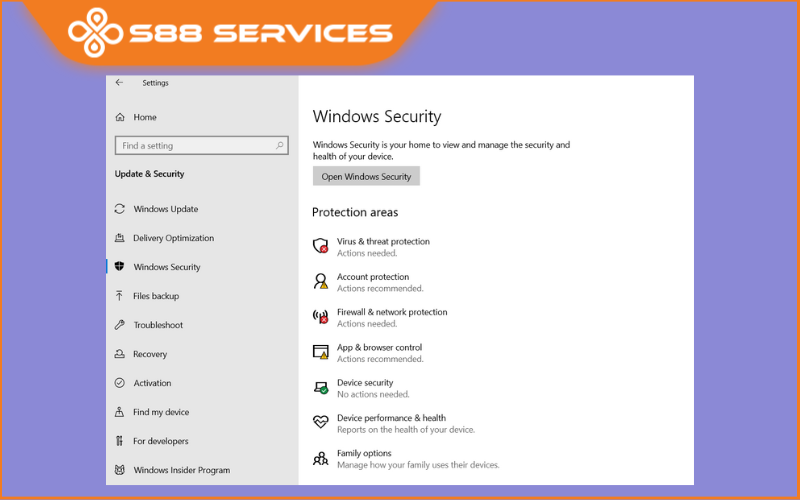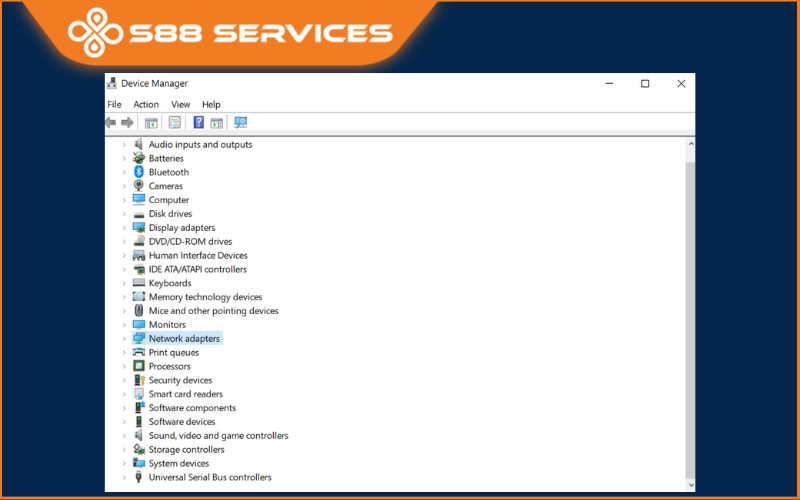Máy tính bị đơ, chậm là vấn đề mà nhiều người dùng Windows 10 gặp phải, khiến cho hiệu suất làm việc và trải nghiệm sử dụng trở nên kém hiệu quả. Tình trạng này có thể xuất phát từ nhiều nguyên nhân khác nhau. Trong bài viết này, chúng tôi sẽ giúp bạn hiểu rõ nguyên nhân và hướng dẫn cách khắc phục tình trạng máy tính bị chậm và đơ trên Win 10 nhé. Ngoài ra, S88 Services còn nhận sửa laptop/ sửa máy tính lấy ngay.

Nguyên nhân máy tính bị chậm và đơ trên Windows 10
Trước khi tiến hành sửa chữa, bạn cần hiểu rõ nguyên nhân khiến máy tính bị chậm và đơ trên Win 10. Dưới đây là một số nguyên nhân phổ biến:
Quá nhiều chương trình chạy nền
Windows 10 có rất nhiều chương trình và dịch vụ chạy nền mà bạn không nhìn thấy. Một số trong đó có thể tiêu tốn tài nguyên hệ thống (CPU, RAM) một cách vô lý, khiến máy tính trở nên chậm chạp.
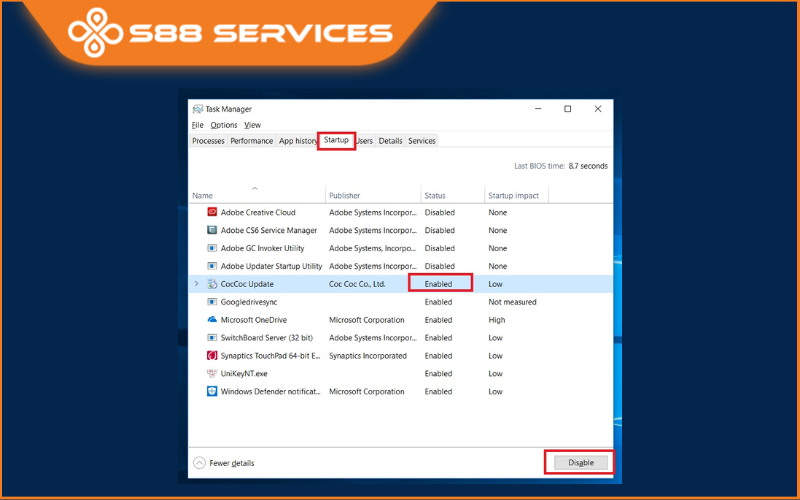
Cập nhật Windows 10 chưa được cài đặt
Các bản cập nhật của Windows 10 rất quan trọng để cải thiện hiệu suất và bảo mật của máy tính. Nếu bạn không cập nhật thường xuyên, các lỗi hệ thống hoặc các vấn đề hiệu suất có thể làm máy tính của bạn bị chậm.

Phần mềm chưa tương thích hoặc lỗi
Một số phần mềm cài trên máy tính có thể không tương thích với Windows 10 hoặc gặp phải lỗi, gây xung đột và làm máy tính bị đơ hoặc chậm.
Đầy dung lượng ổ cứng
Khi ổ cứng của bạn gần đầy, máy tính sẽ hoạt động chậm hơn do thiếu không gian để lưu trữ các tệp tạm thời hoặc thực hiện các tác vụ cần thiết. Điều này đặc biệt rõ rệt nếu bạn đang sử dụng ổ cứng HDD thay vì SSD.
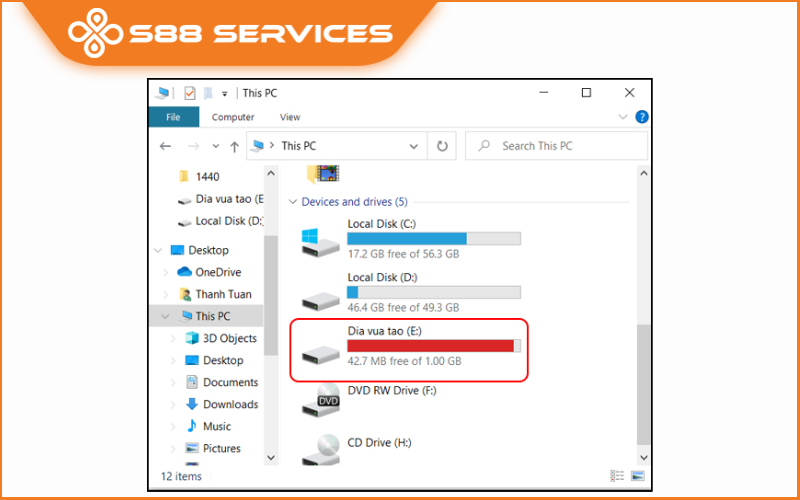
Virus và Malware
Máy tính bị nhiễm virus hoặc phần mềm độc hại (malware) có thể làm giảm hiệu suất và khiến máy tính bị đơ. Các chương trình độc hại này chiếm dụng tài nguyên hệ thống và gây ra các vấn đề về hiệu suất.
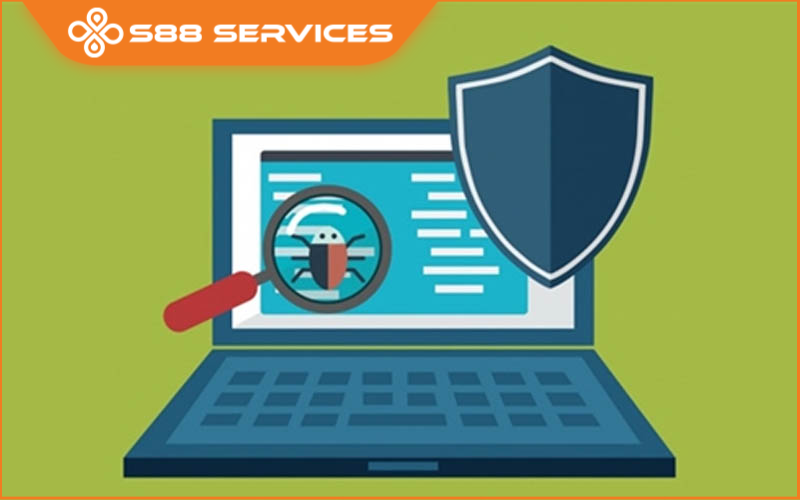
Driver lỗi hoặc cập nhật chưa đầy đủ
Các driver của phần cứng, như card đồ họa, card mạng, hay ổ cứng, nếu không được cập nhật đúng cách có thể khiến máy tính hoạt động không ổn định và chậm.

Các cách khắc phục máy tính bị chậm và đơ trên Win 10
Dưới đây là các phương pháp bạn có thể thử để cải thiện tình trạng máy tính bị chậm và đơ:
1. Tắt các chương trình chạy nền không cần thiết
Bước 1: Mở Task Manager (Trình quản lý tác vụ) bằng cách nhấn Ctrl + Shift + Esc hoặc nhấp chuột phải vào thanh taskbar và chọn Task Manager.
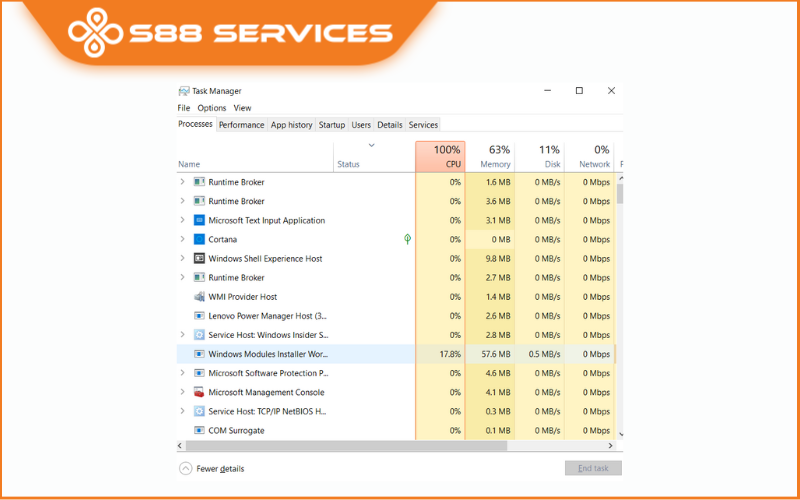
Bước 2: Chuyển sang tab Startup để xem các chương trình tự động khởi động cùng Windows.
Bước 3: Tắt những chương trình không cần thiết bằng cách nhấp chuột phải và chọn Disable.
Các chương trình này có thể làm giảm hiệu suất máy tính của bạn nếu chúng chạy liên tục mà không được sử dụng.
2. Kiểm tra và cài đặt cập nhật windows
Việc cập nhật hệ điều hành sẽ giúp máy tính của bạn sửa chữa các lỗi hệ thống và cải thiện hiệu suất. Để kiểm tra các bản cập nhật mới nhất của Windows 10, thực hiện theo các bước sau:
Bước 1: Nhấn Start và chọn Settings (Cài đặt).
Bước 2: Vào Update & Security (Cập nhật và bảo mật) và chọn Check for updates (Kiểm tra bản cập nhật).
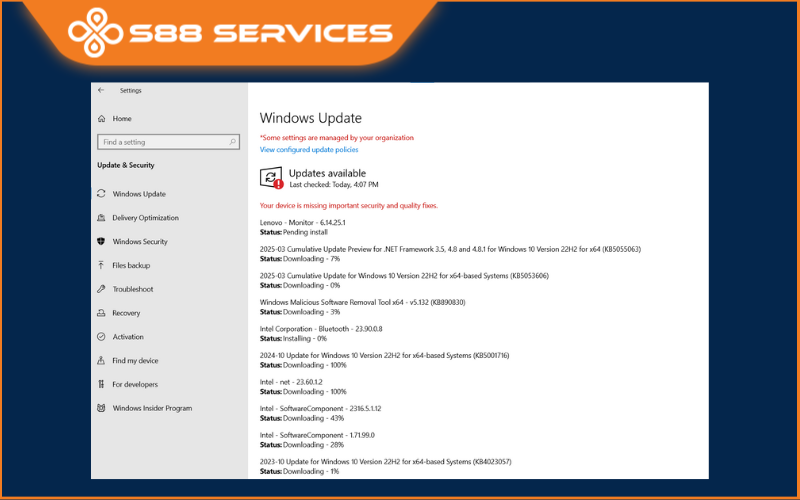
Bước 3: Nếu có bản cập nhật, Windows sẽ tải và cài đặt chúng tự động. Sau khi hoàn tất, hãy khởi động lại máy tính để áp dụng các thay đổi.
3. Dọn dẹp ổ cứng và xóa các tệp không cần thiết
Khi ổ cứng của bạn bị đầy, máy tính sẽ chạy chậm hơn do không có đủ không gian trống để thực hiện các tác vụ. Hãy dọn dẹp ổ cứng bằng cách xóa các tệp không cần thiết hoặc di chuyển chúng sang ổ lưu trữ ngoài.
Bước 1: Nhấn Start và gõ Disk Cleanup vào ô tìm kiếm, sau đó chọn Disk Cleanup.
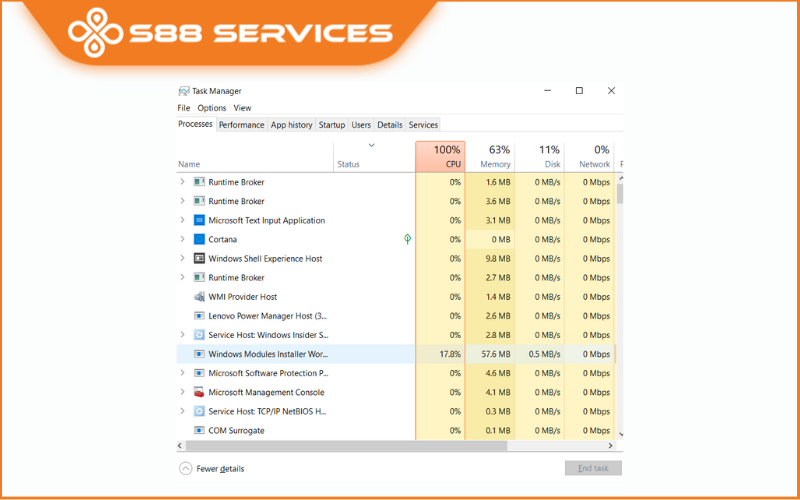
Bước 2: Chọn ổ cứng muốn dọn dẹp (thường là ổ C) và nhấn OK.
Bước 3: Disk Cleanup sẽ quét và hiển thị các tệp có thể xóa được như tệp tạm, tệp trong thùng rác, tệp hệ thống cũ,… Chọn tất cả các mục và nhấn OK để xóa.
2.4. Chạy quét virus và malware
Máy tính bị virus hoặc phần mềm độc hại có thể gây ra tình trạng máy tính bị chậm và đơ. Để loại bỏ chúng, bạn nên chạy phần mềm diệt virus như Windows Defender hoặc Phần mềm diệt virus của bên thứ ba.
Bước 1: Mở Settings và chọn Update & Security.
Bước 2: Vào Windows Security và chọn Virus & Threat Protection.
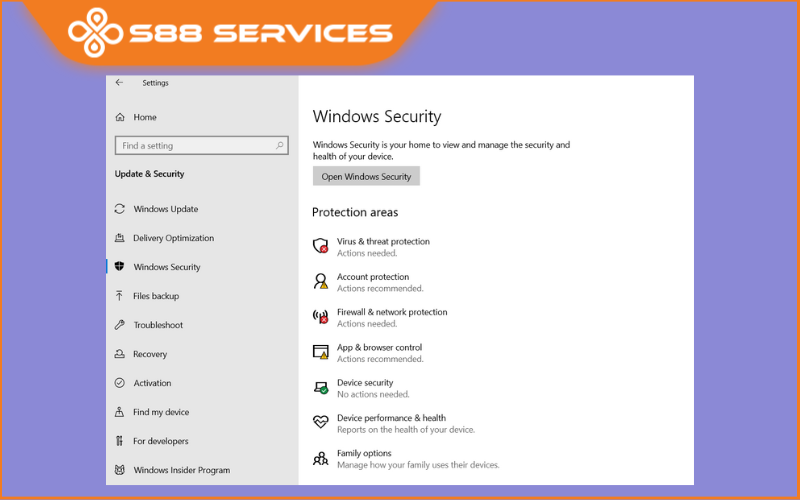
Bước 3: Nhấn Quick Scan hoặc Full Scan để quét virus trên máy tính.
5. Cập nhật driver phần cứng
Driver lỗi hoặc không được cập nhật có thể làm cho máy tính hoạt động không ổn định. Để cập nhật driver, làm theo các bước sau:
Bước 1: Nhấn Windows + X và chọn Device Manager.
Bước 2: Mở rộng các mục như Display adapters hoặc Network adapters và tìm driver phần cứng cần cập nhật.
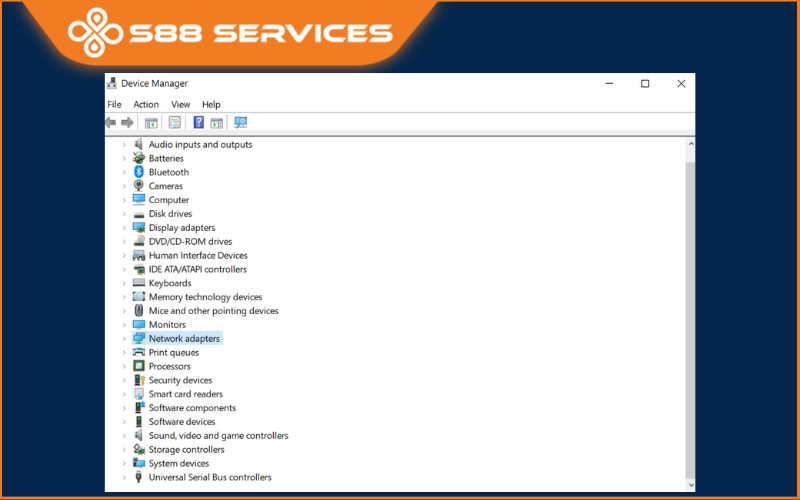
Bước 3: Nhấp chuột phải vào driver và chọn Update driver để cập nhật phiên bản mới nhất.
6. Tăng cường bộ nhớ ram và nâng cấp phần cứng
Nếu máy tính của bạn vẫn còn chậm sau khi thử các cách trên, có thể bộ nhớ RAM của bạn không đủ để xử lý các tác vụ hiện tại. Việc nâng cấp RAM hoặc chuyển sang sử dụng ổ cứng SSD thay vì ổ HDD có thể giúp cải thiện hiệu suất đáng kể.
Hy vọng bài viết về máy tính bị chậm và đơ Win 10 trên đây hữu ích với bạn. Nếu tình trạng máy tính chậm vẫn tiếp tục, bạn có thể cân nhắc việc nâng cấp phần cứng hoặc mang máy tính đến trung tâm bảo trì chuyên nghiệp để kiểm tra.
===================
S88 Services - Chuỗi trung tâm dịch vụ máy tính, laptop có hơn 10 năm kinh nghiệm, đi đầu trong lĩnh vực cung cấp các dịch vụ cần thiết để chăm sóc toàn diện cho các thiết bị công nghệ, bao gồm:
- Dịch vụ sửa chữa, bảo dưỡng máy tính, laptop
- Dịch vụ dán decal, skin làm đẹp cho laptop, điện thoại, máy ảnh,...
- Dịch vụ phân phối các linh kiện, phụ kiện điện tử chính hãng đến từ các thương hiệu lớn như Lenovo, Asus, Dell, Sony, Acer, Apple…
Hãy đến ngay với #S88Services - Hệ thống chăm sóc toàn diện laptop Số 1 Việt Nam!
--------------------------------
Hệ thống S88 Services:
✆ Liên hệ hotline - 0247.106.9999
✆ Nhắn tin: https://m.me/s88vn
✆ Website: http://s88.vn/
Địa chỉ:
✣ 40 Trần Đại Nghĩa - Hai Bà Trưng - Hà Nội (số máy lẻ 310)
✣ 164 Nguyễn Xiển - Thanh Xuân - Hà Nội (số máy lẻ 311)
✣ Số 9 đường Huỳnh Thúc Kháng kéo dài (gần Bệnh viện GTVT) - Đống Đa - Hà Nội (số máy lẻ 312)
✣ 106 Hồ Tùng Mậu - Cầu Giấy - Hà Nội (số máy lẻ 313)
✣ 378 Phạm Văn Đồng - Từ Liêm - Hà Nội (số máy lẻ 411)
✣ 166 Vạn Phúc - Hà Đông - Hà Nội (số máy lẻ 224)
 |
 |