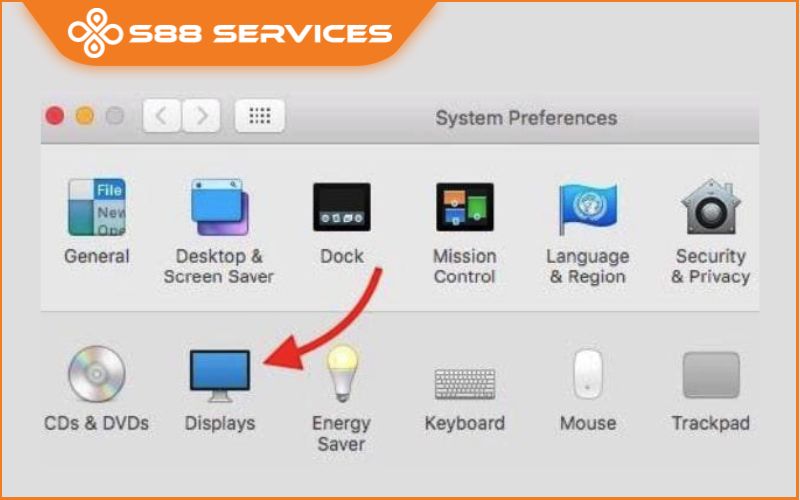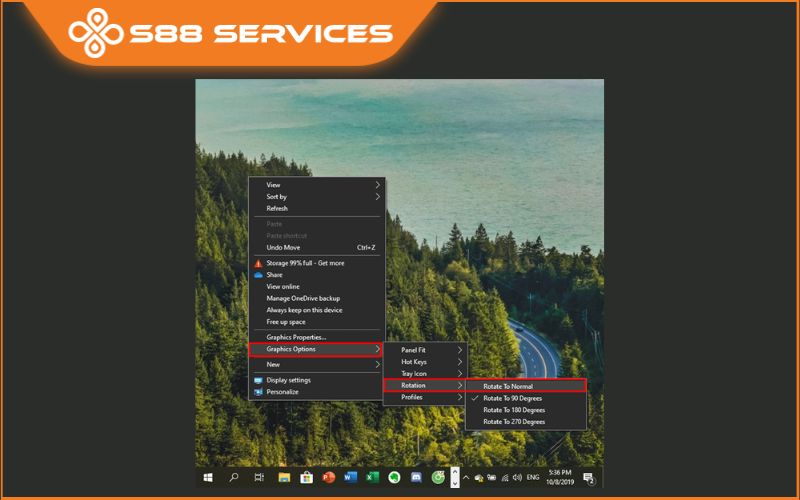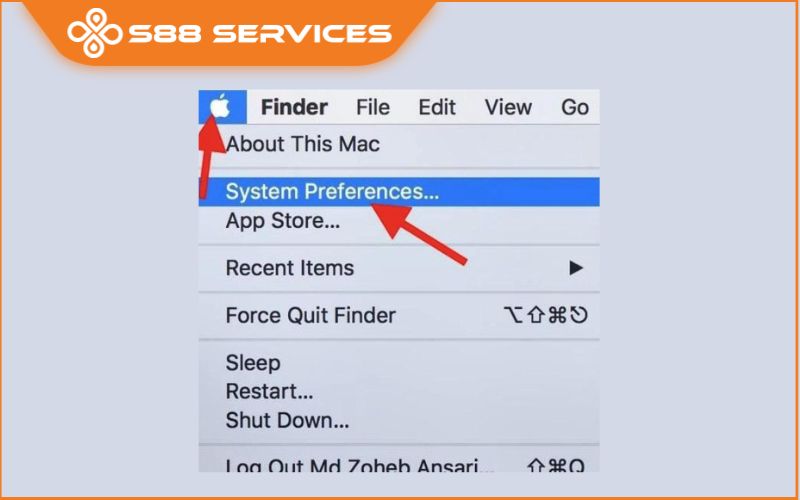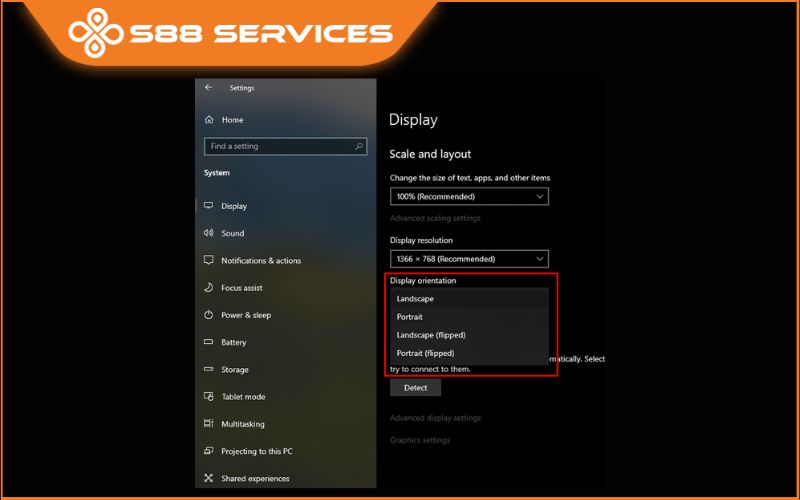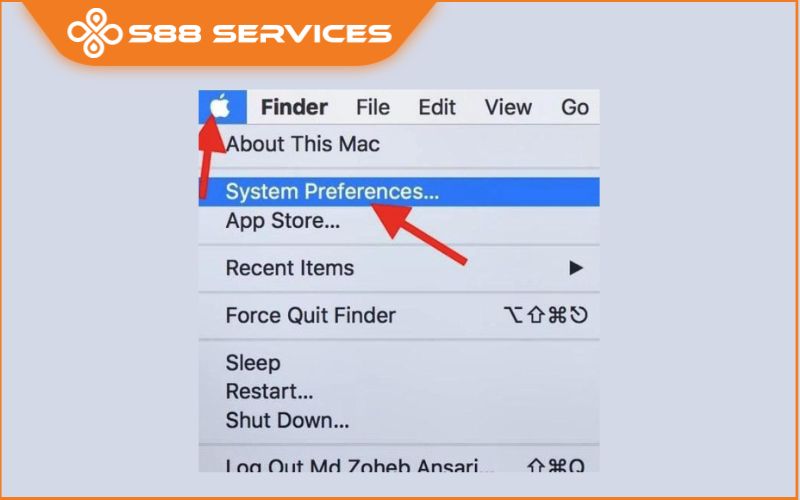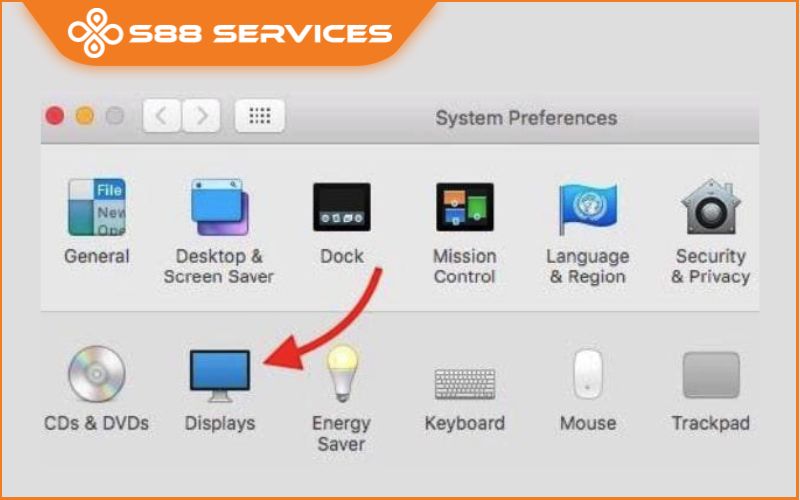Trong quá trình sử dụng bỗng nhiên bạn phát hiện màn hình máy tính bị ngược, bị xoay ngang, xoay dọc,... khiến bạn cảm thấy hoang mang. Tình trạng này sẽ khiến bạn khó chịu và gây bất tiện trong quá trình sử dụng. Nếu bạn đang loay hoay không biết làm sao để sửa màn hình máy tính thì hãy tham khảo ngay nội dung dưới đây nhé! Có thể bạn cũng quan tâm đến các dịch vụ sửa laptop/ sửa máy tính khác.

Nguyên nhân khiến màn hình máy tính bị ngược
Nếu trong quá trình sử dụng bỗng dưng bạn gặp tình trạng màn hình máy tính bị ngược 180 độ, xoay ngang... thì không cần quá lo lắng đâu nhé! Bởi vì đây là lỗi khá phổ biến và có thể dễ dàng xử lý nhanh chóng tại nhà.
Một trong những nguyên nhân dẫn tới tình trạng màn hình máy tính bị ngược
- Do vô tình bấm nhầm tổ hợp phím tắt xoay màn hình trên bàn phím.
- Chọn nhầm tính năng trong quá trình sử dụng, cài đặt phần mềm hoặc game trên máy tính.
- Hoặc có thể do lỗi hiển thị.
Sau khi đã tìm hiểu rõ nguyên nhân và xác định được lỗi mà thiết bị của bạn đang gặp phải thì bạn có thể tiến tới các bước khắc phục lỗi mà chúng tôi chia sẻ dưới đây nhé!
Khắc phục lỗi màn hình máy tính bị ngược chỉ trong 5 giây
Sau khi đã tìm hiểu kỹ và xác định được nguyên nhân màn hình máy tính bị ngược là do đâu thì bạn hãy tham khảo ngay các cách khắc phục dưới đây nhé!
Điều chỉnh bằng tổ hợp phím tắt
Một trong những cách khắc phục lỗi màn hình máy tính bị xoay ngược nhanh nhất, đơn giản nhất kể cả đối với người dùng không biết nhiều về máy tính. Đó là cách dùng các phím tắt trên bàn phím để xoay lại màn hình laptop, máy tính bị ngược. Bạn sẽ nhấn tổ hợp phím Ctrl + Alt + Mũi tên trên/dưới/trái/phải tùy vào góc màn hình mà bạn muốn xoay lại như cũ. Cụ thể:
CTRL + ALT + Mũi tên lên: Xoay màn hình về hướng ngang mặc định.
CTRL + ALT + Mũi tên xuống: Xoay đảo ngược màn hình.
CTRL + ALT + Mũi tên bên trái: Xoay màn hình về bên trái góc 90 độ.
CTRL + ALT + Mũi tên bên phải: Xoay màn hình về bên phải góc 90 độ.
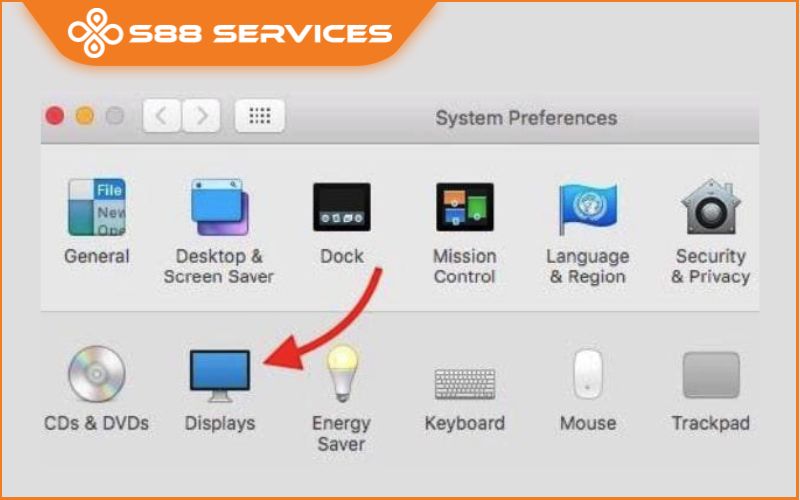
Điều chỉnh trong Settings đối với Win 10, 11
Nếu máy tính bị ngược màn hình đang chạy hệ điều hành Win 10 hoặc 11 thì bạn có thể thực hiện theo các bước sau để khắc phục lỗi nhé
Bước 1: Bấm tổ hợp phím Windows + I hoặc truy cập Start vào mục Settings -> rồi bấm chọn System.

Bước 2: Chọn mục Display -> Ở Scale and layout -> click vào Landscape ở mục nhỏ Display orientation. Vậy là bạn đã khắc phục được lỗi màn hình bị ngược về trạng thái bình thường.

Điều chỉnh bằng tính năng Rotation
Khi màn hình máy tính bị đảo ngược, bạn có thể sử dụng chuột và thực hiện thao tác để khắc phục lỗi theo các bước sau:
Đầu tiên, bạn cần bấm chuột phải vào màn hình Desktop -> tiếp đến hãy chọn Graphics Options > Rotation > Rotate To Normal.
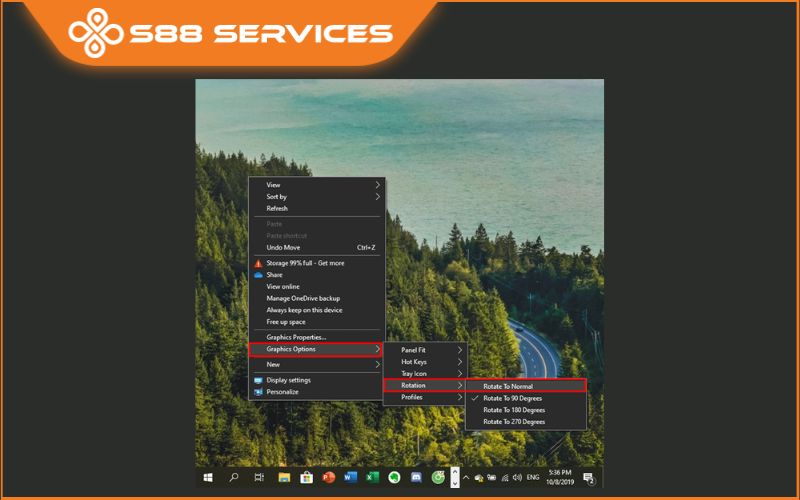
Cách khác là bạn cũng có thể nhấn chuột phải vào Desktop, chọn Screen resolution (đối với Windows 7), hay Display settings (đối với Windows 10).
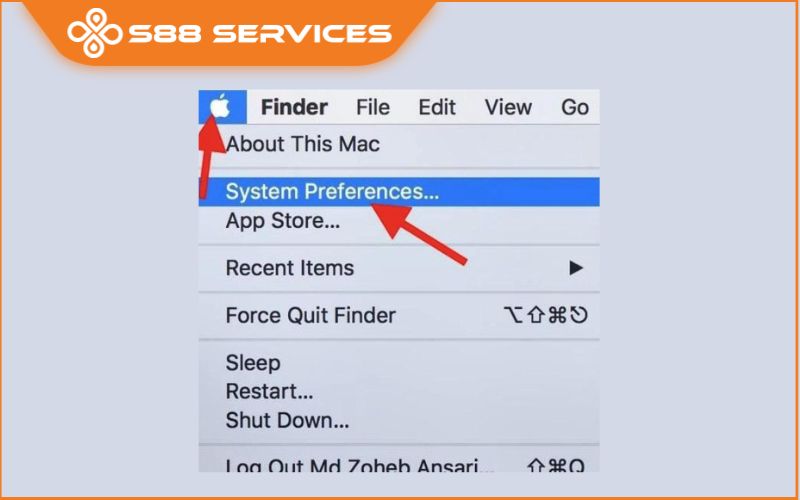
Sau đó, tại mục Display orientation -> hãy bấm chọn kiểu xoay mà bạn muốn:
Landscape: Xoay theo hướng ngang mặc định.
Landscape (flipped): Xoay đảo ngược màn hình.
Portrait: Xoay màn hình sang trái 90 độ.
Portrait (flipped): Xoay màn hình sang phải 90 độ.
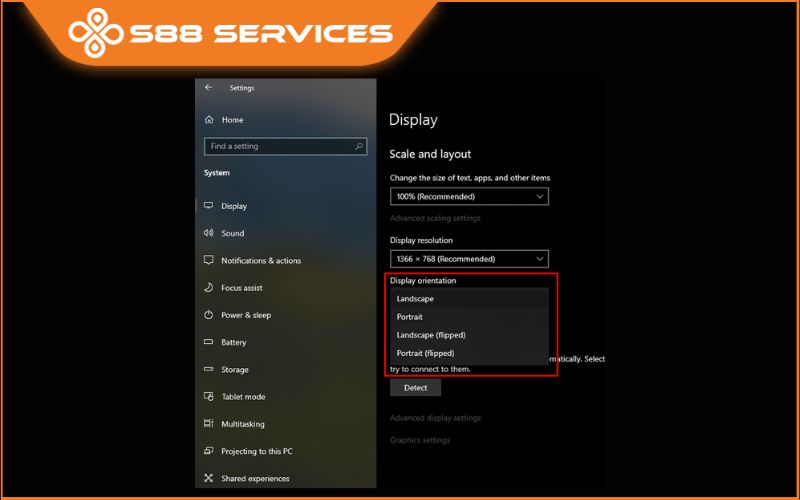
Hy vọng cách khắc phục cuối cùng này sẽ giúp bạn sửa lỗi máy tính bị đảo ngược màn hình thành công!
Xem thêm:
Tự khắc phục laptop không vào được màn hình chính chỉ chưa đến 5 phút
Bật mí cách khắc phục và nguyên nhân khiến màn hình máy tính bị ám xanh
Màn hình máy tính bị nhiễu: Mách bạn cách bắt lỗi và sửa siêu dễ tại nhà!

Một số câu hỏi liên quan đến màn hình máy tính bị ngược
Ngoài những thông tin trên thì có một số những câu hỏi thắc mắc của người dùng sau đây cần được giải đáp như:
Khi nào nên xoay màn hình
Với điều chỉnh chế độ màn hình dọc sẽ giúp hiển thị được nhiều nội dung hơn, và không phí 2 khoảng trống phía rìa màn hình như khi xoay ngang. Ví dụ như khi bạn dùng màn hình dọc để xem Facebook sẽ hiển thị được nhiều tin hơn mỗi lần cuộn chuột.
Đối với một số trường hợp có tính chất công việc đặc thù ví dụ như bạn là lập trình viên, hay đơn giản chỉ là bạn thường xuyên phải soạn thảo văn bản, thì việc xoay màn hình dọc sẽ giúp văn bản được hiển thị nhiều hơn, dễ quan sát hơn và không cần phải cuộn trang quá nhiều lần.
Đối với một số người dùng là streamer, sử dụng nhiều màn hình cùng lúc, thì màn hình dọc sẽ giúp họ linh hoạt trong thao tác stream hơn, chẳng hạn như đọc bình luận, điều chỉnh kết nối,...
Thanh công cụ màn hình bị ngược phải làm sao?
Trong trường hợp bạn không bị lỗi màn hình máy tính bị quay ngược nhưng thanh công cụ bị xoay ngược, thì hãy thực hiện khắc phục theo các bước sau:
Bước 1: Nhấn chuột phải ở vị trí trống trên thanh công cụ (Taskbar), chọn Taskbar Settings.
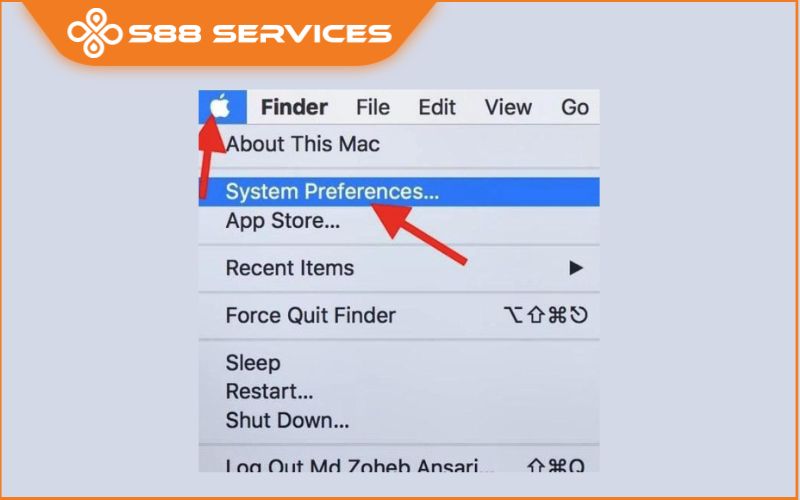
Bước 2: Ở menu Taskbar, bạn chọn Bottom trong mục Taskbar location on screen. Lúc này, thanh công cụ sẽ trở về trạng thái xoay ngang như bình thường.
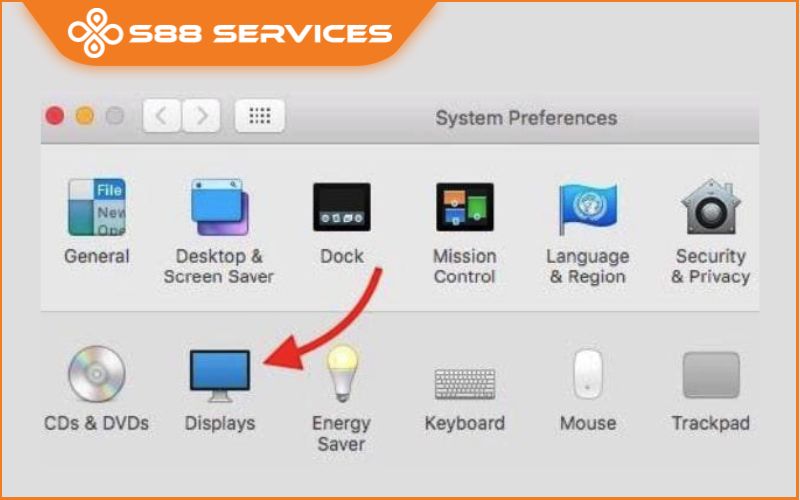
Trên đây là toàn bộ những chia sẻ về màn hình máy tính bị ngược. Hy vọng rằng những chia sẻ của S88 Services trong bài viết trên sẽ hữu ích với bạn trong quá trình khắc phục tình trạng này.
===================
S88 Services - Chuỗi trung tâm dịch vụ máy tính, laptop có hơn 10 năm kinh nghiệm, đi đầu trong lĩnh vực cung cấp các dịch vụ cần thiết để chăm sóc toàn diện cho các thiết bị công nghệ, bao gồm:
- Dịch vụ sửa chữa, bảo dưỡng máy tính, laptop
- Dịch vụ dán decal, skin làm đẹp cho laptop, điện thoại, máy ảnh,...
- Dịch vụ phân phối các linh kiện, phụ kiện điện tử chính hãng đến từ các thương hiệu lớn như Lenovo, Asus, Dell, Sony, Acer, Apple…
Hãy đến ngay với #S88Services - Hệ thống chăm sóc toàn diện laptop Số 1 Việt Nam!
--------------------------------
Hệ thống S88 Services:
✆ Liên hệ hotline - 0247.106.9999
✆ Nhắn tin: https://m.me/s88vn
✆ Website: http://s88.vn/
Địa chỉ:
✣ 40 Trần Đại Nghĩa - Hai Bà Trưng - Hà Nội (số máy lẻ 310)
✣ 164 Nguyễn Xiển - Thanh Xuân - Hà Nội (số máy lẻ 311)
✣ Số 9 đường Huỳnh Thúc Kháng kéo dài (gần Bệnh viện GTVT) - Đống Đa - Hà Nội (số máy lẻ 312)
✣ 106 Hồ Tùng Mậu - Cầu Giấy - Hà Nội (số máy lẻ 313)
✣ 378 Phạm Văn Đồng - Từ Liêm - Hà Nội