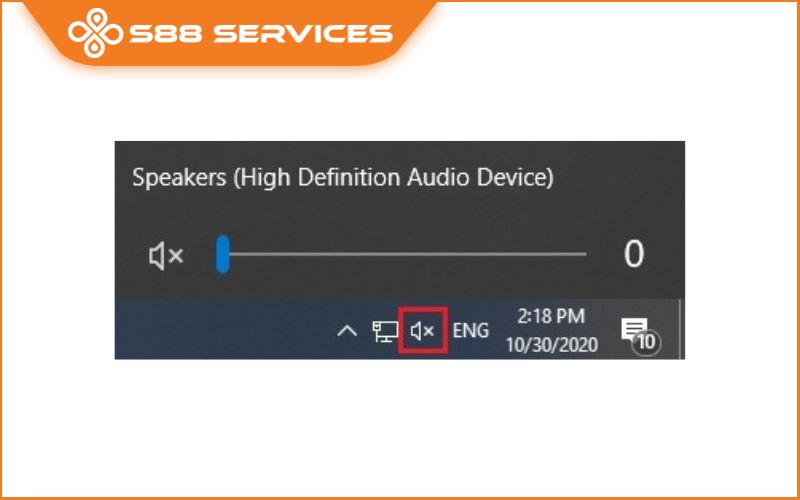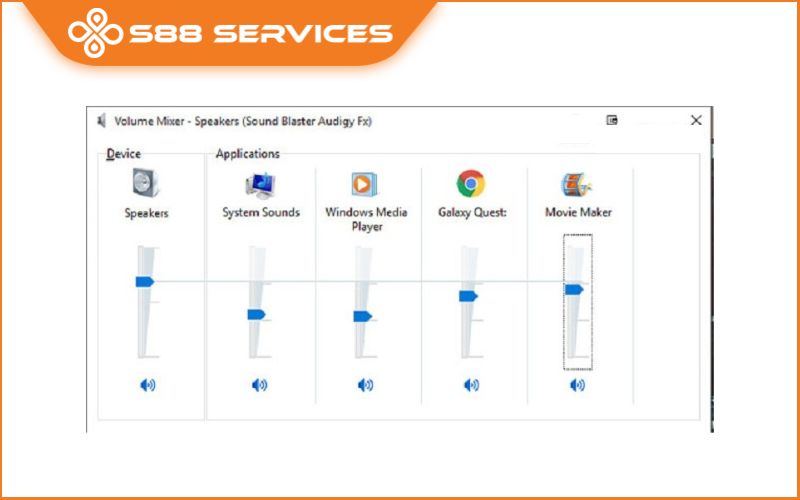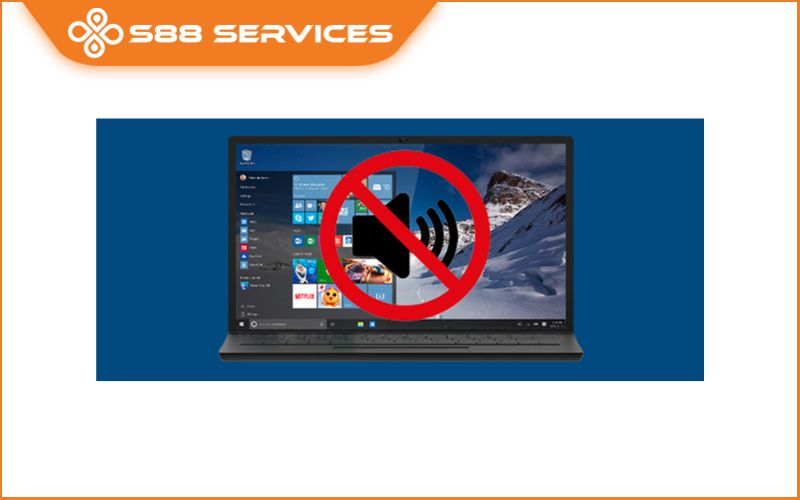Laptop hiện nay đã trở thành công cụ không thể thiếu đối với hầu hết mọi người, từ việc học tập, làm việc cho đến giải trí. Tuy nhiên, đôi khi bạn gặp phải tình huống khó chịu khi loa laptop bị khóa hoặc mất tiếng. Lúc này, bạn sẽ cảm thấy rất bối rối vì không biết làm sao để mở lại loa và tiếp tục sử dụng máy tính của mình. Trong bài viết này, chúng tôi sẽ cung cấp cho bạn những cách mở loa laptop khi bị khóa mất tiếng, giúp bạn giải quyết vấn đề một cách nhanh chóng và hiệu quả. Ngoài ra S88 Services còn nhận sửa các lỗi như: sửa laptop/ sửa máy tính/ loa laptop bị rè.

Kiểm tra âm lượng và tắt chế độ im lặng
Một trong những nguyên nhân đơn giản nhưng thường bị bỏ qua khi loa laptop không phát ra âm thanh chính là âm lượng bị giảm xuống quá thấp hoặc chế độ im lặng (Mute) đã được bật. Hãy thực hiện cách bật loa laptop dưới đây:
Bước 1: Kiểm tra biểu tượng âm lượng
Trước tiên, hãy tìm biểu tượng âm lượng ở góc dưới bên phải màn hình, trên thanh taskbar. Nếu biểu tượng này có dấu "X" hoặc biểu tượng loa bị gạch chéo, điều này có thể chỉ ra rằng loa của bạn đã bị tắt hoặc đang ở chế độ im lặng. Để bật lại loa, chỉ cần nhấp chuột vào biểu tượng âm lượng và kéo thanh trượt âm lượng lên.
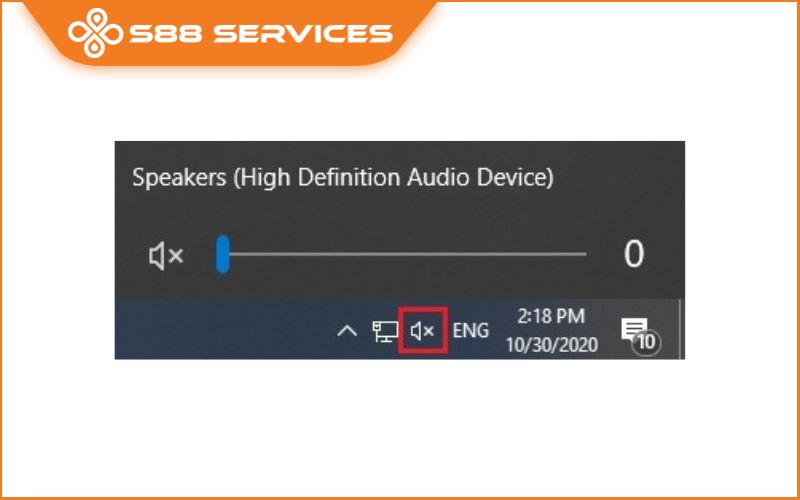
Bước 2: Kiểm tra chế độ im lặng
Nếu bạn thấy biểu tượng loa có dấu "X" hoặc dấu chéo, chỉ cần nhấp vào biểu tượng đó và kiểm tra xem chế độ im lặng đã được bật hay chưa. Nếu chế độ im lặng đang bật, hãy tắt nó để loa hoạt động trở lại.
Bước 3: Thử âm lượng hệ thống
Nếu âm lượng trên thanh taskbar đã đủ cao mà bạn vẫn không nghe được âm thanh, thử mở một chương trình âm thanh khác như video hoặc nhạc để kiểm tra. Nếu không có âm thanh, hãy chuyển sang các bước tiếp theo.
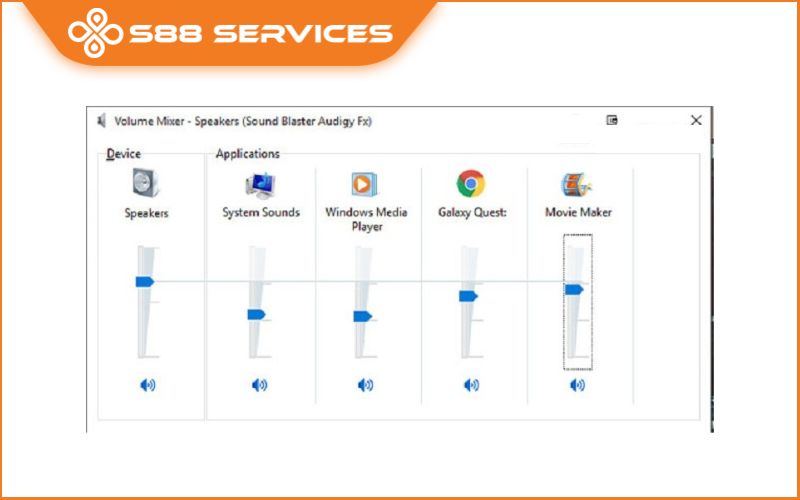

Cách mở loa trên laptop bằng việc kiểm tra cài đặt loa trong Windows
Nếu loa vẫn không hoạt động, có thể vấn đề nằm ở cài đặt âm thanh trong hệ thống Windows. Dưới đây là cách kiểm tra và sửa lỗi âm thanh trên Windows:
Bước 1: Mở cài đặt âm thanh
- Nhấp chuột phải vào biểu tượng âm lượng trên thanh taskbar và chọn "Sounds" (Âm thanh).
- Trong cửa sổ "Sound" (Âm thanh), hãy chuyển đến tab "Playback" (Phát lại). Đây là nơi bạn sẽ thấy tất cả các thiết bị phát âm thanh được kết nối với laptop.
Bước 2: Kiểm tra loa mặc định
Hãy chắc chắn rằng loa laptop của bạn đang được thiết lập là thiết bị phát âm thanh mặc định. Nếu loa laptop không được chọn làm thiết bị mặc định, bạn sẽ không thể nghe được âm thanh dù loa đã bật. Để chọn loa laptop làm thiết bị mặc định, nhấp chuột phải vào biểu tượng loa trong danh sách và chọn "Set as Default Device" (Đặt làm thiết bị mặc định).
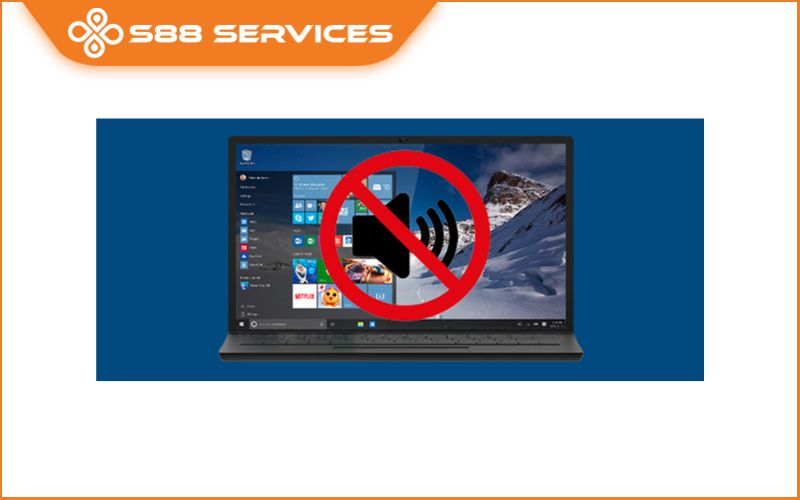
Bước 3: Kiểm tra các cài đặt khác
Nếu loa laptop vẫn không hoạt động sau khi đã chọn thiết bị mặc định, hãy thử cài đặt lại driver âm thanh của máy tính.

Cài đặt lại Driver âm thanh
Một nguyên nhân phổ biến khiến loa laptop không phát ra âm thanh là do driver âm thanh bị lỗi hoặc thiếu. Việc cập nhật hoặc cài lại driver âm thanh có thể giúp khôi phục chức năng loa. Dưới đây là cách thực hiện:
Bước 1: Mở quản lý thiết bị (Device Manager)
Nhấn Windows + X và chọn "Device Manager" (Quản lý thiết bị).
Trong cửa sổ "Device Manager", tìm mục "Sound, video and game controllers" (Âm thanh, video và bộ điều khiển trò chơi).
Bước 2: Cập nhật Driver âm thanh
Nhấp chuột phải vào driver âm thanh của bạn và chọn "Update driver" (Cập nhật driver).
Chọn "Search automatically for updated driver software" (Tìm phần mềm driver cập nhật tự động). Windows sẽ tự động tìm và cài đặt driver âm thanh mới nếu có.
Bước 3: Cài lại Driver âm thanh
Nếu việc cập nhật driver không giải quyết được vấn đề, bạn có thể thử gỡ bỏ driver hiện tại và cài đặt lại. Để làm điều này:
- Nhấp chuột phải vào driver âm thanh và chọn "Uninstall device" (Gỡ bỏ thiết bị).
- Sau khi gỡ bỏ, khởi động lại máy tính và Windows sẽ tự động cài đặt lại driver âm thanh.


Sử dụng công cụ khắc phục lỗi âm thanh
Windows có tích hợp sẵn công cụ khắc phục lỗi âm thanh, giúp bạn phát hiện và sửa các vấn đề liên quan đến âm thanh một cách tự động.
Bước 1: Mở công cụ khắc phục lỗi
- Nhấn Windows + I để mở Cài Đặt.
- Chọn "System" (Hệ thống) và sau đó chọn "Sound" (Âm thanh).
- Cuộn xuống và chọn "Troubleshoot" (Khắc phục sự cố) dưới mục "Advanced sound options" (Tùy chọn âm thanh nâng cao).
Bước 2: Chạy công cụ khắc phục lỗi
Chọn "Playing Audio" (Âm thanh phát lại) và Windows sẽ tự động tìm kiếm các vấn đề âm thanh và đưa ra giải pháp để khắc phục.

Kiểm tra kết nối phần cứng
Nếu các cách trên không giải quyết được vấn đề, có thể loa laptop của bạn bị hư hỏng phần cứng. Trong trường hợp này, bạn có thể kiểm tra kết nối phần cứng hoặc thử các phương án sau:
Bước 1: Kiểm tra loa ngoài
Nếu bạn đang sử dụng loa ngoài hoặc tai nghe, hãy thử cắm lại loa hoặc tai nghe vào laptop để xem có phát ra âm thanh hay không. Nếu loa ngoài hoặc tai nghe hoạt động bình thường, có thể loa tích hợp trong laptop của bạn bị hỏng.
Bước 2: Kiểm tra kết nối phần cứng
Nếu loa tích hợp trong laptop không phát ra âm thanh, bạn nên thử kiểm tra kết nối phần cứng bên trong. Tuy nhiên, việc này đòi hỏi bạn phải có kỹ năng kỹ thuật, hoặc tốt nhất là mang máy tính đến trung tâm bảo hành để được kiểm tra và sửa chữa.


S88 Services - Địa chỉ nhận sửa chữa loa nhanh chóng giá rẻ
Nếu tất cả các phương án trên đều không hiệu quả, có thể loa của bạn đã bị hư hỏng nặng hoặc gặp phải sự cố phần cứng nghiêm trọng. Trong trường hợp này, cách tốt nhất là mang máy tính của bạn đến trung tâm bảo hành hoặc bạn có thể mang qua S88 Services để kiểm tra và sửa chữa.
Việc loa laptop bị khóa hoặc mất tiếng có thể gây khó chịu, nhưng với các cách đơn giản như kiểm tra âm lượng, cài lại driver, hoặc sử dụng công cụ khắc phục lỗi, bạn có thể dễ dàng khôi phục âm thanh cho laptop của mình. Nếu tất cả các phương pháp trên đều không giúp khắc phục sự cố, hãy tìm đến dịch vụ sửa chữa chuyên nghiệp để đảm bảo máy tính của bạn hoạt động bình thường.
Hãy áp dụng những cách mở loa laptop mà chúng tôi đã chia sẻ để khắc phục tình trạng mất tiếng, giúp bạn có những trải nghiệm tuyệt vời khi sử dụng laptop! Và nếu bạn còn bất cứ thắc mắc nào khác, hãy liên hệ với chúng tôi để được đội ngũ kỹ thuật hỗ trợ nhé!!!
Xem thêm:
Cách sửa loa máy tính - Hướng dẫn chi tiết từ A đến Z
Loa máy tính có dấu X đỏ – Nguyên nhân và cách khắc phục hiệu quả
Tất tần tật những thông tin về thay loa laptop Asus mà bạn cần biết!
 |
 |

===================
S88 Services - Chuỗi trung tâm dịch vụ máy tính, laptop có hơn 10 năm kinh nghiệm, đi đầu trong lĩnh vực cung cấp các dịch vụ cần thiết để chăm sóc toàn diện cho các thiết bị công nghệ, bao gồm:
- Dịch vụ sửa chữa, bảo dưỡng máy tính, laptop
- Dịch vụ dán decal, skin làm đẹp cho laptop, điện thoại, máy ảnh,...
- Dịch vụ phân phối các linh kiện, phụ kiện điện tử chính hãng đến từ các thương hiệu lớn như Lenovo, Asus, Dell, Sony, Acer, Apple…
Hãy đến ngay với #S88Services - Hệ thống chăm sóc toàn diện laptop Số 1 Việt Nam!
--------------------------------
Hệ thống S88 Services:
✆ Liên hệ hotline - 0247.106.9999
✆ Nhắn tin: https://m.me/s88vn
✆ Website: http://s88.vn/
Địa chỉ:
✣ 40 Trần Đại Nghĩa - Hai Bà Trưng - Hà Nội (số máy lẻ 310)
✣ 164 Nguyễn Xiển - Thanh Xuân - Hà Nội (số máy lẻ 311)
✣ Số 9 đường Huỳnh Thúc Kháng kéo dài (gần Bệnh viện GTVT) - Đống Đa - Hà Nội (số máy lẻ 312)
✣ 106 Hồ Tùng Mậu - Cầu Giấy - Hà Nội (số máy lẻ 313)
✣ 378 Phạm Văn Đồng - Từ Liêm - Hà Nội (số máy lẻ 411)
✣ 166 Vạn Phúc - Hà Đông - Hà Nội (số máy lẻ 224)
 |
 |