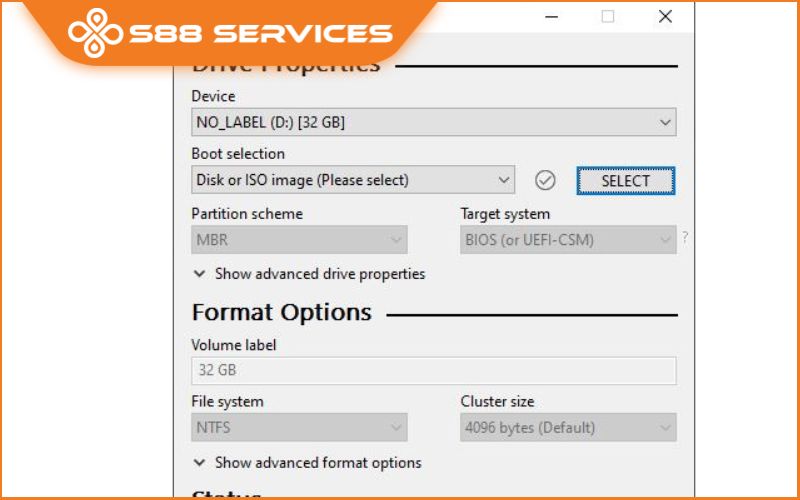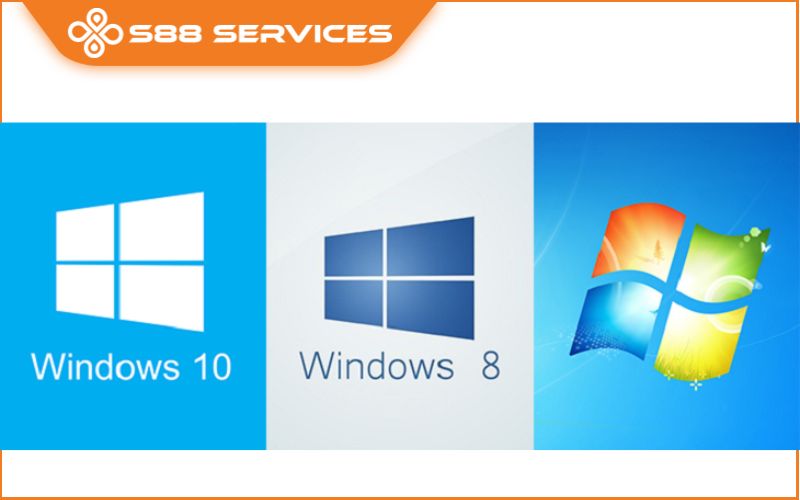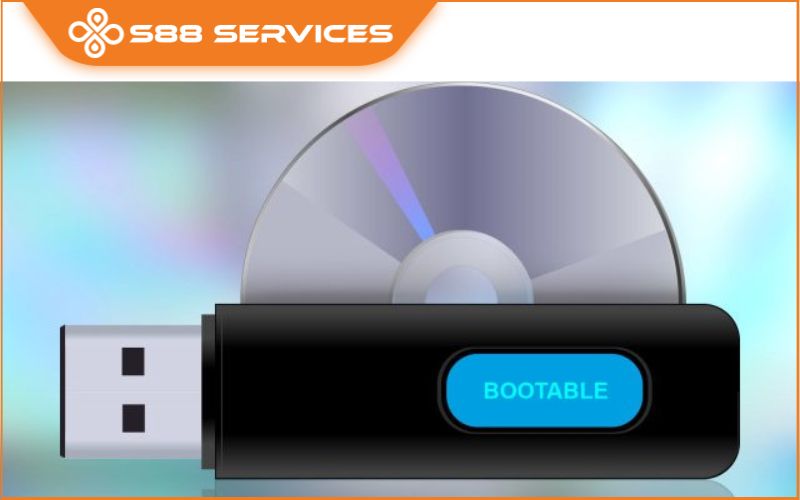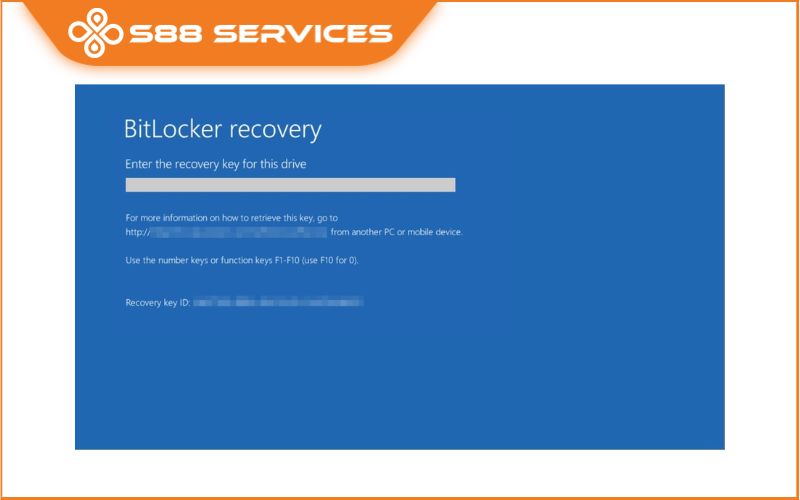Chiếc máy tính xách tay của bạn trước khi cài win chắc chắn phải cài usb boot trước. Để tiện cho bạn và không phải mất thời gian, tiền bạc mang đến các trung tâm sửa laptop/ sửa máy tính, thì hôm nay S88 Services sẽ hướng dẫn bạn cách cài usb boot dễ nhất chỉ với 3 bước cực đơn giản!

Các bước chuẩn bị trước khi cài USB boot bằng Rufus

Để tạo USB boot cài Win bằng Rufus bạn cần:
File ISO bộ cài đặt Windows mà bạn muốn boot
USB trống với dụng lượng >4GB
Tiện ích Rufus
Sau khi tải Rufus về các bạn mở lên, do đây là phần mềm tạo usb boot portable nên không cần cài đặt, có thể sử dụng được luôn.
Các bước cài USB boot bằng Rufus
Bước 1: Mở Rufus, thiết lập thông số tạo USB boot
Tại giao diện của Rufus, mục Device, bạn chọn USB của mình. Trong Boot selection bạn chọn Disk or ISO image, rồi nhấn SELECT để duyệt và chọn file ISO.
Trong Image option, bạn chọn Standard Windows installation, trong Partition scheme thì chọn MBR hoặc GPT tùy thuộc máy của bạn hỗ trợ BIOS hay UEFI. Mục File System, hãy để là NTFS, sau đó nhấn Start để bắt đầu.
Bước 2: Xác nhận xóa dữ liệu cũ trên USB
Hộp thoại cảnh báo USB sẽ format, nếu bạn có dữ liệu quan trọng thì hãy copy vào máy tính trước. Nếu không, hãy bấm OK để tiếp tục.
Bước 3: Quá trình tạo USB cài Windows sẽ diễn ra
Bước 4: Hoàn tất quá trình tạo USB boot
Khi chương trình hiện nút Ready tức là đã xong, hãy nhấn Close để kết thúc quá trình cài đặt. Bây giờ, các bạn có thể tiến hành sử dụng USB của mình được rồi.
Các bước cần thiết trước khi Win 10 bằng cách cài USB Boot cho laptop
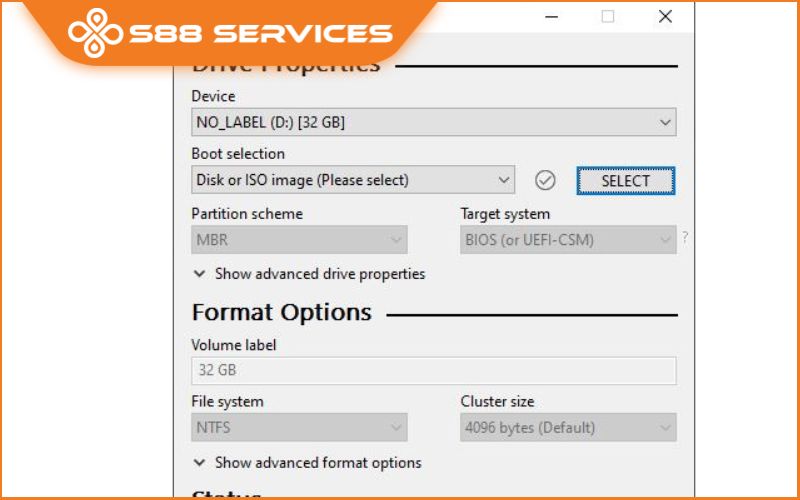
Chiếc laptop của bạn cần có bộ vi xử lý tốc độ tối thiểu 1 GHz, có hỗ trợ các tập lệnh và công nghệ như PAE, NX, SSE2.
Dung lượng RAM máy tính phải đạt tối thiểu 1 GB (đối với phiên bản 32 bit) hoặc 2GB (đối với phiên bản 64 bit)
Máy tính phải có bộ nhớ phải tối thiểu 16GB (với bản 32 bit) hoặc 20GB (với bản 64 bit).
Card đồ họa của máy: Microsoft DirectX 9 với trình điều khiển WDDM.
Chiếc USB để cài cần có dung lượng tối thiểu 8GB trở lên, đã được định dạng và có hỗ trợ UEFI, đã được lưu sẵn phần mềm win.
Hướng dẫn cách cài Win 10 bằng cách cài USB Boot cho máy tính, laptop
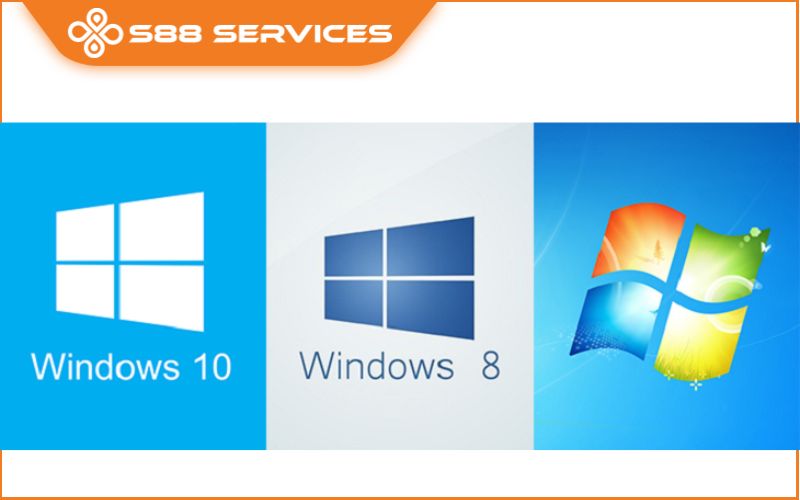
Khi đã chuẩn bị đầy đủ các thiết bị cần thiết (bộ cài Win 10 và USB Boot), chúng ta hãy bắt đầu tiến hành cách cài Win 10 bằng USB Boot cho máy tính, laptop. Thời gian cài đặt Win 10 nhanh hay chậm sẽ phụ thuộc vào tốc độ đọc ghi USB Boot và cấu hình máy tính, laptop của người dùng. Thông thường bạn có thể mất tầm 20 - 60 phút cho một lần cài Win.
Bước 1: Kết nối USB Boot vào máy tính:
- Điều đầu tiên bạn cắm chiếc USB Boot vào máy tính/laptop mà bạn muốn cài win 10 rồi khởi động lại máy tính.
Hiện nay thì đã có một số dòng máy tính tự động nhận USB Boot. Nhưng, nếu máy tính của bạn chưa có tính năng tự động nhận USB Boot này thì trong lúc máy đang khởi động lại và Windows chưa hiện lên thì lúc này bạn sẽ phải nhấn phím chức năng để truy cập Boot Options Setup.
Lưu ý: Mỗi dòng máy sẽ có phím tắt vào boot khác nhau. Vì vậy nên vào Google tìm kiếm với cú pháp “Phím tắt BOOT + tên hãng laptop" để có thể biết chắc phím tắt củacủa chiếc laptop mà bạn đang sử dụng là gì.
Bước 2: Chọn chế độ load hệ điều hành từ USB trong tab Boot
- Sau khi bạn đã vào được bên trong giao diện BIOS, bạn hãy sử dụng các phím mũi tên trên bàn phím để điều hướng đến tab Boot và tiếp theo là chọn Removable Devices (hoặc USB Storage Device hoặc External Drive tùy dòng máy), cuối cùng là ấn Enter.
- Bước kế tiếp bạn chọn Save and Exit, lúc này chiếc máy tính sẽ tự khởi động lại và bạn có thể cài Win 10 bằng USB Boot

Bước 3: Cài đặt lại các chức năng ngôn ngữ, múi giờ và loại bàn phím cho laptop
Khi giao diện mới hiện lên, bạn sẽ cần cài đặt các chức năng để sử dụng như ngôn ngữ, loại bàn phím, múi giờ.
- Ngôn ngữ: Khuyến nghị bạn nên giữ nguyên English United States.
- Thời gian: Khuyến nghị bạn giữ nguyên English United States.
- Bàn phím: Bạn nên giữ nguyên lựa chọn US.
- Chọn Next để tiếp tục cài đặt sâu hơn cho laptop.
Bước 4: Chọn Install để cài đặt cho laptop
Ấn chọn Install now để máy tính của bạn chuyển sang quá trình thiết lập cài đặt Windows 10.
Trong bước này sẽ sẽ hiện ra một giao diện yêu cầu nhập key.
- Nếu Key bản quyền Windows 10 bạn đã có sẵn thì hãy nhập trực tiếp vào.
- Còn không có thì bạn ấn chọn “I don’t have a product key” để bỏ qua.
- Bạn ấn chọn Install now để chuyển qua quá trình thiết lập cài đặt Windows 10
Bước 5: Chọn lựa phiên bản Windows 10 mà bạn mong muốn
Sẽ có một giao diện lựa chọn các phiên bản hệ điều hành Windows 10 hiện ra để bạn lựa chọn, sau đó thì ấn Next.
- Tiếp đó sẽ có một thông báo về các điều khoản sẽ hiện lên, bạn kích vào “I accept the license terms” rồi chọn Next.

Bước 6: Chọn tùy chọn cài đặt Win 10
Thông báo mới sẽ hiển thị lên, bạn có thể chọn “Custom: Install Windows only (advanced)” để tiến hành cách cài Win 10 mới hoàn toàn.
Ngoài ra, bạn cũng có thể chọn Upgrade để nâng cấp hệ điều hành từ phiên bản Windows cũ hơn (Windows 7,8,10) lên phiên bản Win mới nhất mà vẫn muốn giữ nguyên các tập tin hay ứng dụng đã tải về trước đó.
Bước 7: Chọn ổ đĩa để dùng làm cài đặt Windows
Bạn chỉ cần nhấp chọn ổ đĩa bạn muốn dùng để cài đặt Win 10. Tuy nhiên, bạn cần lưu ý là ổ đĩa này sẽ bị format lại (xóa toàn bộ dữ liệu). Vì thế, bạn nên chọn đúng ổ đĩa cần cài để tránh nhầm ổ đĩa khác, gây mất dữ liệu.
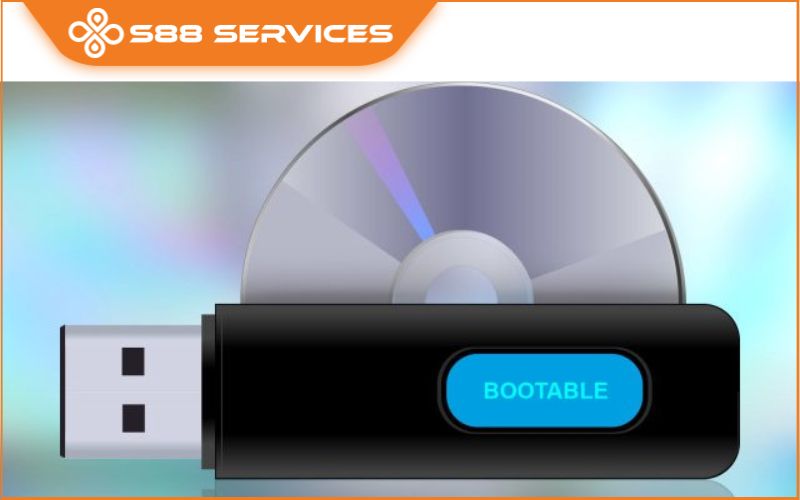
Sau đó, máy tính sẽ tự động thực hiện quá trình cài đặt Win 10 vào thiết bị. Quá trình này sẽ diễn ra khoảng 10-15 phút, lúc này bạn cần chờ cho quá trình này kết thúc.
Trên đây là cách Cài USB boot mà chúng mình gửi đến bạn đọc, mong rằng cách trên sẽ giúp ích được nhiều cho bạn trong việc cài USB boot nhé.
-------------------------------------------------
Hệ thống S88 Services:
✆ Liên hệ hotline - 0247.106.9999
✆ Nhắn tin: https://m.me/s88vn
✆ Website: http://s88.vn/
Địa chỉ:
✣ 40 Trần Đại Nghĩa - Hai Bà Trưng - Hà Nội (số máy lẻ 310)
✣ 164 Nguyễn Xiển - Thanh Xuân - Hà Nội (số máy lẻ 311)
✣ Số 9 đường Huỳnh Thúc Kháng kéo dài (gần Bệnh viện GTVT) - Đống Đa - Hà Nội (số máy lẻ 312)
✣ 106 Hồ Tùng Mậu - Cầu Giấy - Hà Nội (số máy lẻ 313)
✣ 378 Phạm Văn Đồng - Từ Liêm - Hà Nội