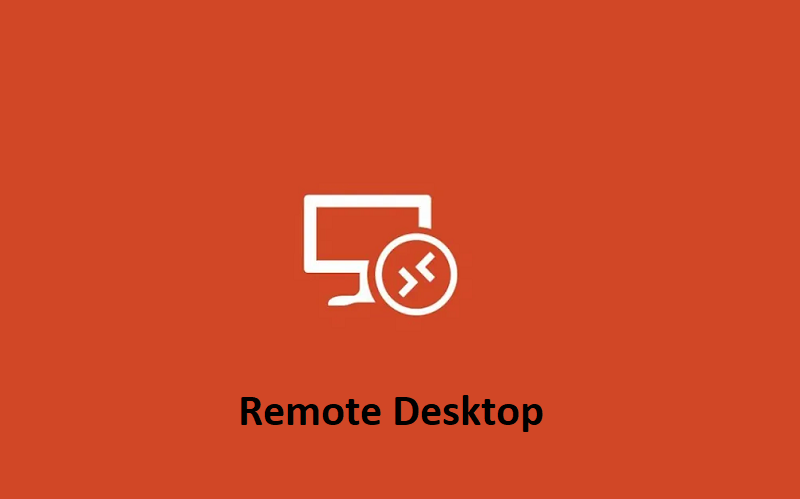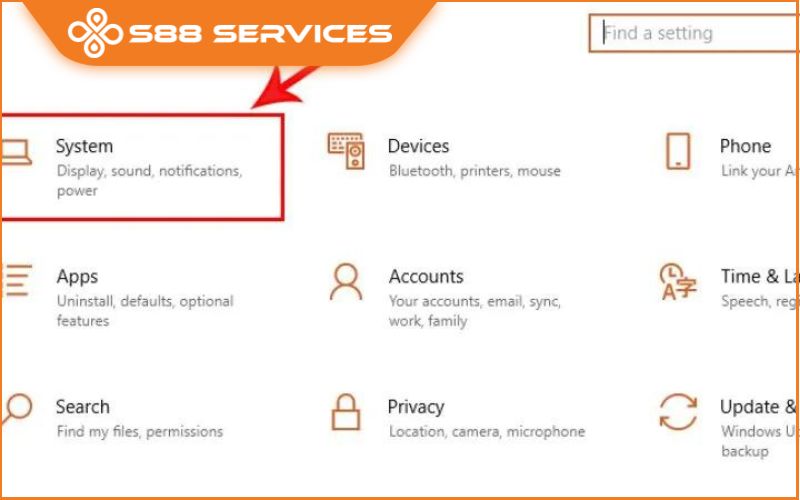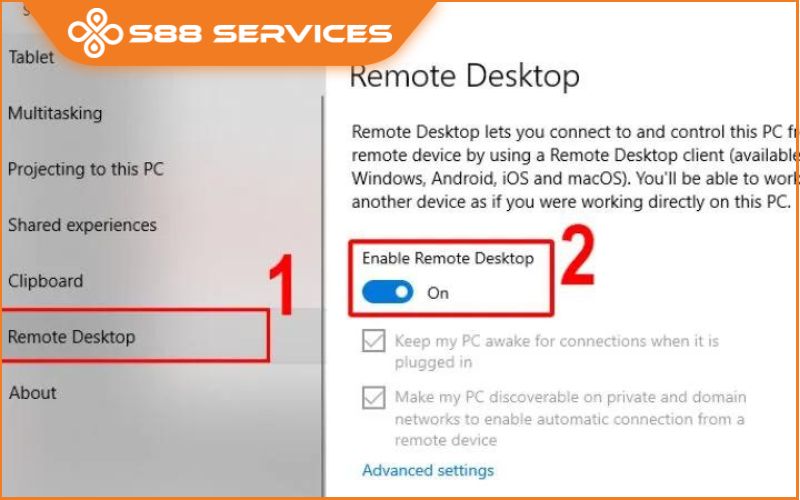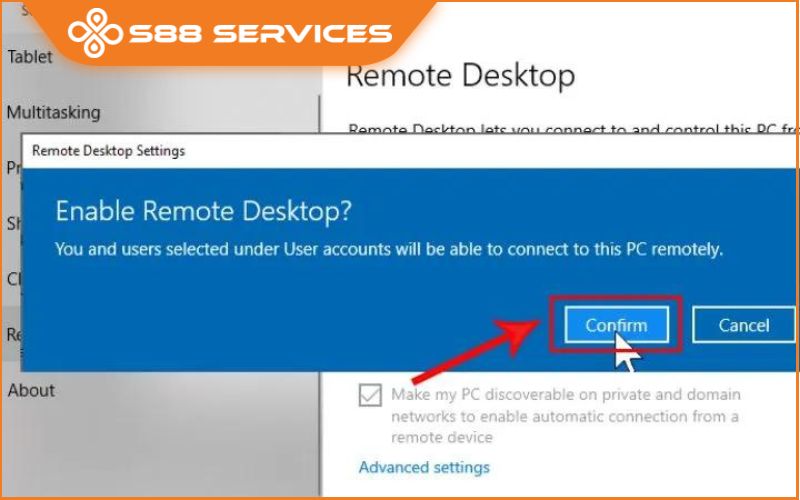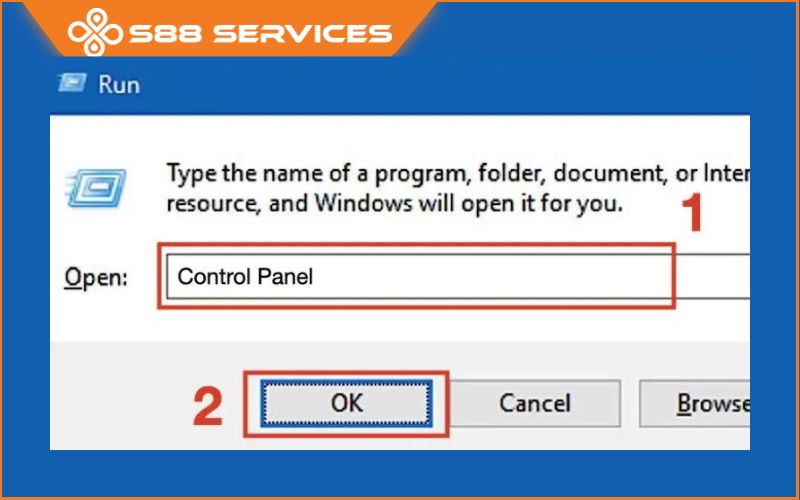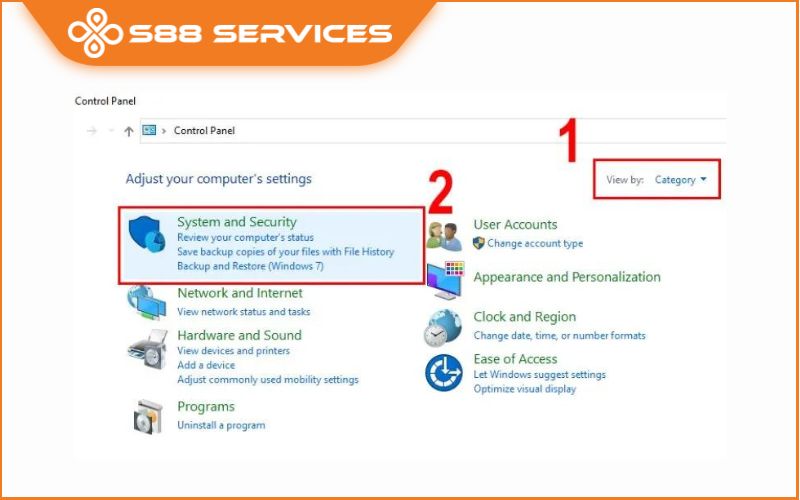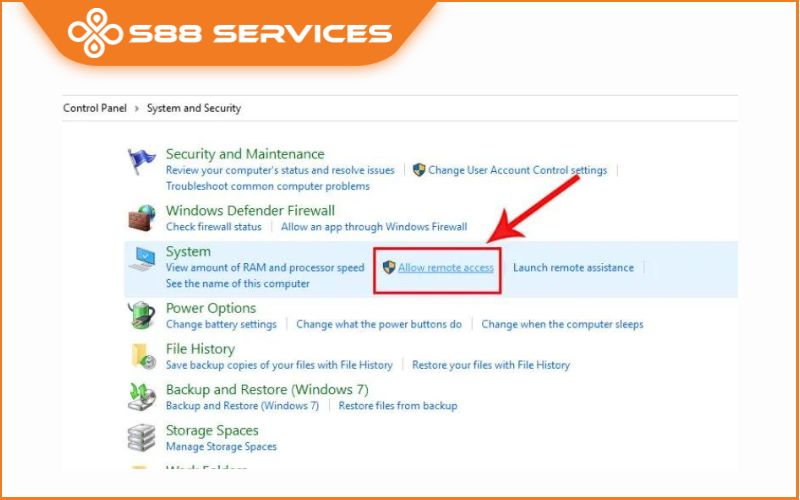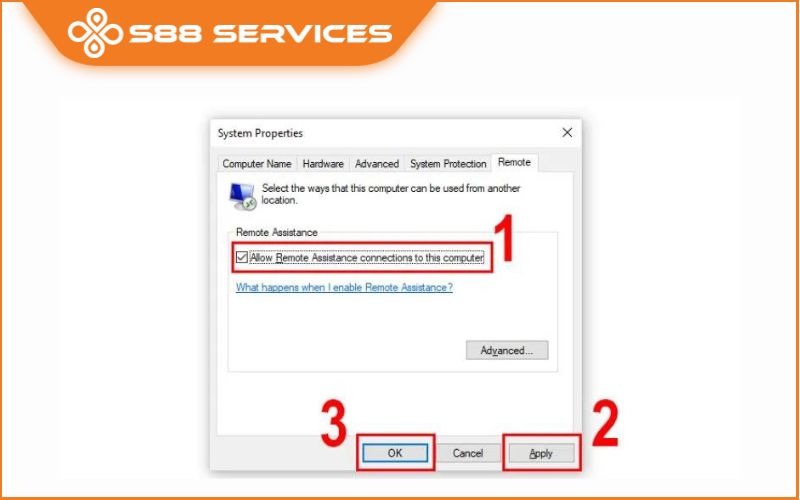Công cụ điều khiển từ xa - Remote Desktop chắc hẳn không còn quá xa lạ với nhiều người dùng hiện đại đặc biệt là dân văn phòng hay các bạn sinh viên hay sử dụng máy tính. Công cụ này được tích hợp sẵn nhiều tiện ích để hỗ trợ bạn trong quá trình điều khiển thiết bị được hiệu quả. Nếu bạn đang có nhu cầu muốn cài đặt Remote Desktop Win 10 nhưng lại chưa biết lợi ích cũng như cách cài đặt thì hãy theo dõi ngay bài viết dưới đây nhé! Có thể bạn cũng đang quan tâm đến những dịch vụ sửa laptop/ sửa máy tính/ cài Win khác.

Remote desktop là gì?
Remote Desktop còn được gọi là Remote Desktop Protocol (RDP) trên Windows 10. Đây là một công cụ giúp hỗ trợ điều khiển thiết bị máy tính từ xa. Công cụ này có thể kết nối với laptop/ PC thông qua một thiết bị khác từ xa. Nhờ tính năng này mà người dùng có thể dễ dàng truy cập hay mở và chỉnh sửa các tệp như khi đang ngồi trước thiết bị. Tính năng này có tính ứng dụng cực cao và được nhiều dân văn phòng, sinh viên sử dụng bởi nó cho phép họ kết nối và truy cập vào máy tính ở cơ quan trong trường hợp khẩn cấp khi đi du lịch hoặc làm việc tại nhà.
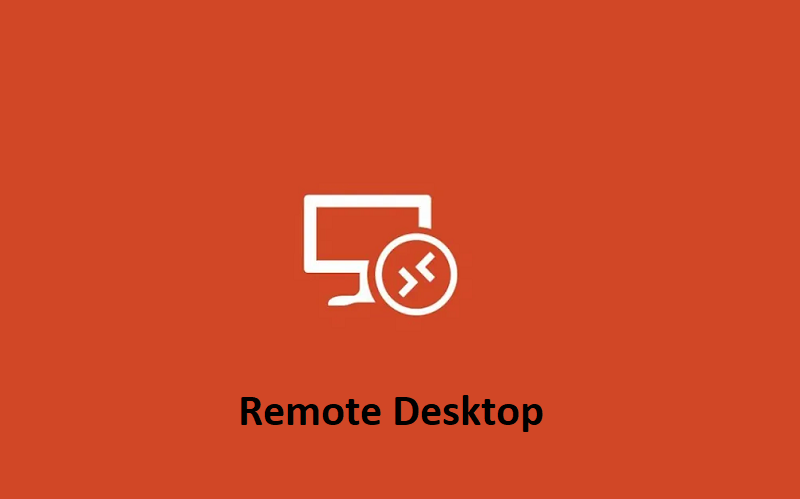
Cài đặt remote desktop Win 10 có lợi ích gì?
Việc cài đặt Remote Desktop Win 10 mang lại nhiều sự tiện lợi cho những người dùng cá nhân, doanh nghiệp và các nhà quản lý hệ thống. Dưới đây là một số những lợi ích mà công cụ này đem lại:
Linh hoạt trong quá trình sử dụng
Việc cài đặt Remote Desktop Win 10 giúp bạn có thể dễ dàng truy cập vào bất thiết bị máy tính từ bất cứ đâu, bất cứ lúc nào chỉ cần bạn kết nối internet. Với công cụ này cho phép bạn kết nối để làm việc từ xa hoặc dễ dàng kiểm soát các thiết bị máy tính mà không cần phải đến văn phòng. Đây thực sự là công cụ hỗ trợ đem lại sự tiện lợi, giúp bạn linh hoạt trong việc quản lý thời gian cũng như tiến độ công việc của mình đạt được hiệu quả cao nhất.
Tiết kiệm thời gian và chi phí
Công cụ này giúp bạn có thể tiết kiệm được thời gian cũng như chi phí di chuyển. Thay vì phải đến tận nơi thì bạn chỉ việc kết nối từ xa thông qua internet hoặc mạng nội bộ.
Độ bảo mật cao
Remote Desktop hỗ trợ mã hóa dữ liệu giúp bạn bảo mật được thông tin truyền qua mạng. Nhờ vậy mà người dùng sẽ yên tâm hơn trong quá trình sử dụng.
Dễ dàng quản lý hệ thống
Ngoài những tính năng trên thì Remote Desktop còn cho phép các nhà quản lý hệ thống dễ dàng quản lý thiết bị máy tính từ xa một cách hiệu quả. Nếu thiết bị máy tính gặp phải lỗi trong quá trình sử dụng thì người dùng có thể kiểm tra và sửa lỗi một cách nhanh chóng và hiệu quả nhờ kết nối từ xa.
Xem thêm:
Cài Win online nên hay không? Cách cài Win online thế nào?
Nghề cài win dạo có còn HOT ở thời điểm hiện tại không?
Cài win từ xa thông qua Ultraviewer, Teamviewer được không?

2 cách cài đặt Remote desktop Win 10
Cài đặt bằng công cụ setting trên máy tính
Đây là một trong những cách phổ biến nhất được khá nhiều người dùng áp dụng. Và một lưu ý vô cùng quan trọng trước khi thực thao tác này đó là thiết bị của bạn cần phải được nâng cấp lên hệ điều hành Windows 10 Pro.
Các bước thực hiện cài đặt Remote desktop Win 10 bằng công cụ setting trên máy tính như sau:
Bước 1: Bạn cần mở Menu Start sau đó truy cập vào Setting
Bước 2: Bạn chọn System tại giao diện chính của cài đặt
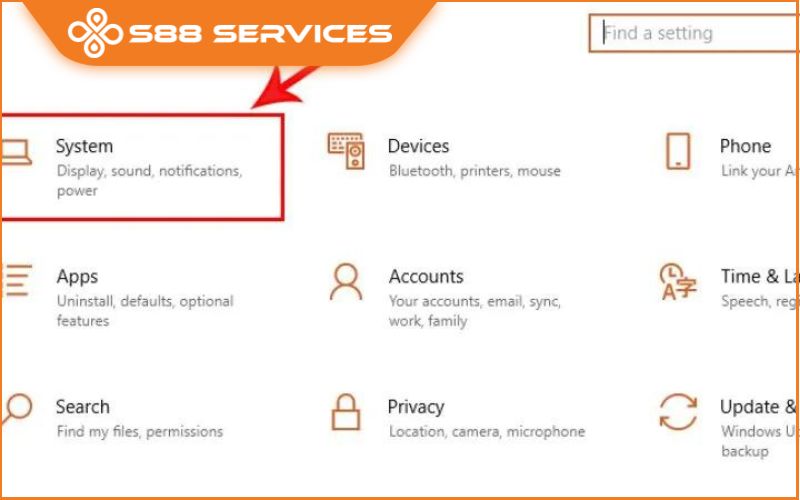
Bước 3: Chọn vào Remote Desktop.
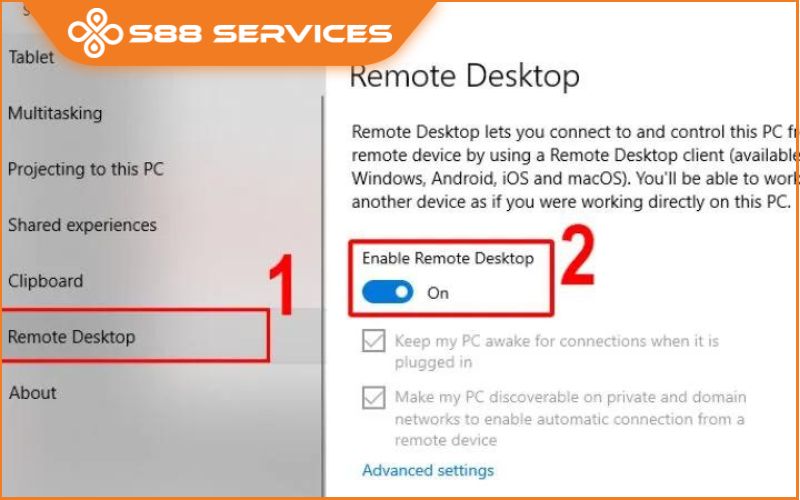
Bước 4: Bật nút Enable Remote Desktop.
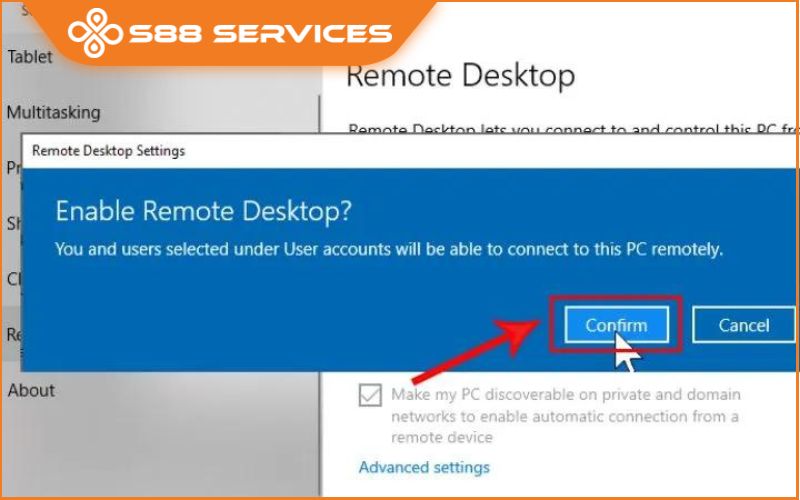
Bước 5: Để kích hoạt tính năng này bạn cần chọn Confirm
Bên cạnh đó, người dùng cần lưu ý ghi nhớ tên cho thiết bị PC của mình dưới phần How to connect this PC để sử dụng tiện hơn về sau này.
Cài đặt bằng bảng Control Panel trên Windows 10
Ngoài cách cài đặt Remote desktop Win 10 bằng công cụ setting trên máy tính thì bạn còn có thể sử dụng trình quản lý hệ thống máy tính Control Panel để enable Remote Desktop Connection. Về cơ bản thì cách thực hiện này cũng tương tự như cách trên vì vậy mà bạn có thể lựa chọn cách để thực hiện cài đặt tùy theo thói quen sử dụng nhé!
Các bước thực hiện cài đặt Remote desktop Win 10 bằng trình quản lý Control Panel như sau:
Bước 1: Tại mục tìm kiếm ở phần menu Start -> bạn gõ Control Panel rồi click vào phần mềm để truy cập. (Hoặc sử dụng tổ hợp phím Windows + R → Tìm Control Panel → Chọn OK).
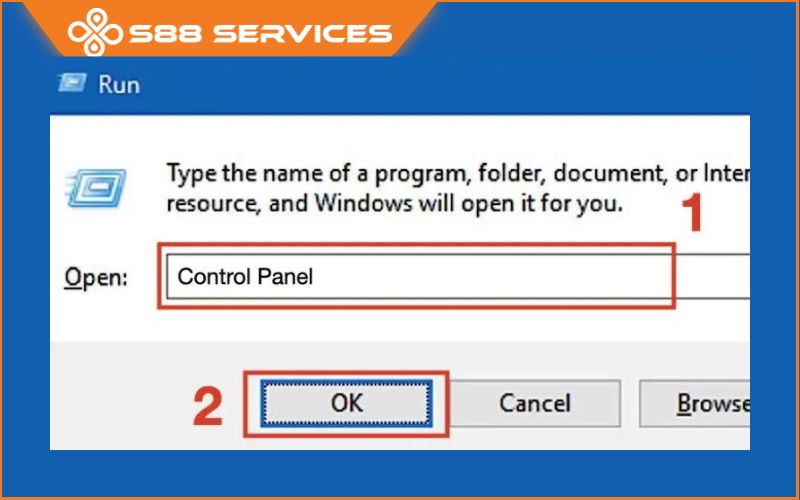
Bước 2: Ở giao diện mặc định của Control Panel thì bạn hãy thực hiện đổi View by sang Category.
Bước 3: Lựa chọn tab System and Security (hiển thị ngay đầu danh sách).
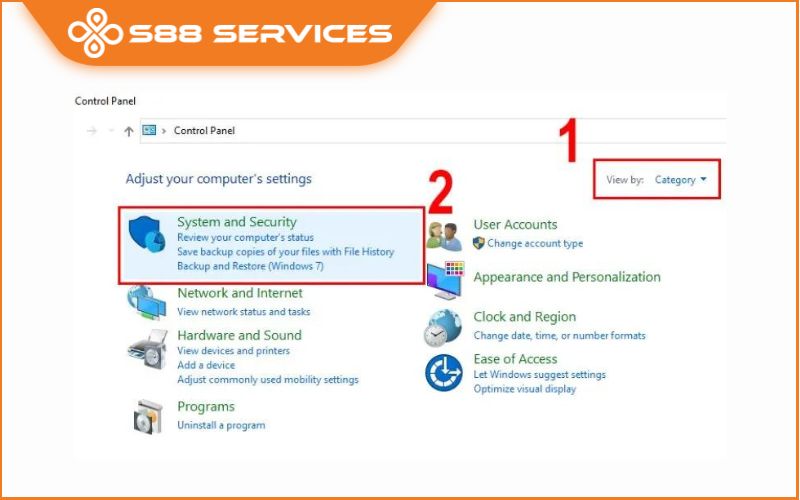
Bước 4: Trong mục System, click chuột vào Allow remote access (nằm về phía bên phải).
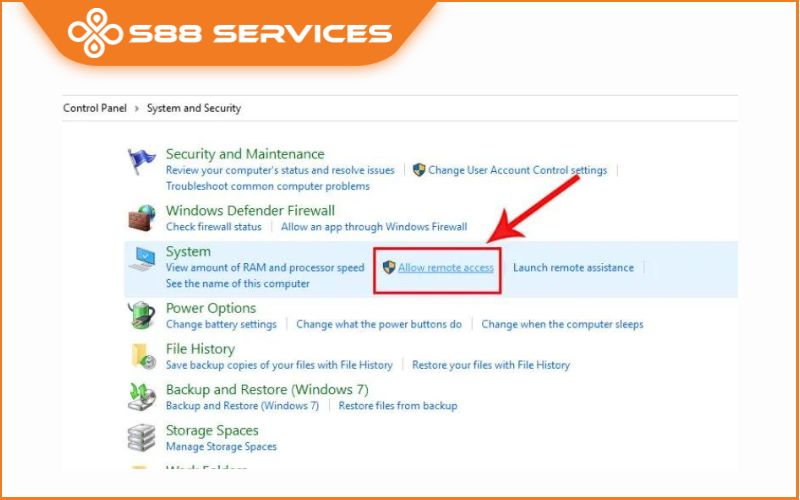
Bước 5: Tick vào ô Allow remote connections to this computer -> Cuối cùng bấm Apply rồi OKE để thiện kích hoạt.
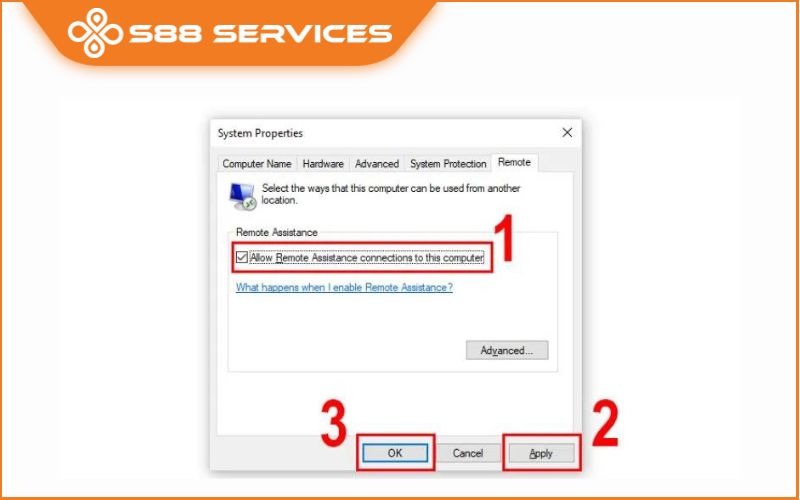
Trên đây là toàn bộ những thông tin về việc cài đặt Remote desktop Win 10 mà S88 Services đã chia sẻ đến bạn. Hy vọng rằng những nội dung trong bài viết trên sẽ hữu ích với bạn trong quá trình thực hiện cài đặt nhé!
===================
S88 Services - Chuỗi trung tâm dịch vụ máy tính, laptop có hơn 10 năm kinh nghiệm, đi đầu trong lĩnh vực cung cấp các dịch vụ cần thiết để chăm sóc toàn diện cho các thiết bị công nghệ, bao gồm:
- Dịch vụ sửa chữa, bảo dưỡng máy tính, laptop
- Dịch vụ dán decal, skin làm đẹp cho laptop, điện thoại, máy ảnh,...
- Dịch vụ phân phối các linh kiện, phụ kiện điện tử chính hãng đến từ các thương hiệu lớn như Lenovo, Asus, Dell, Sony, Acer, Apple…
Hãy đến ngay với #S88Services - Hệ thống chăm sóc toàn diện laptop Số 1 Việt Nam!
--------------------------------
Hệ thống S88 Services:
✆ Liên hệ hotline - 0247.106.9999
✆ Nhắn tin: https://m.me/s88vn
✆ Website: http://s88.vn/
Địa chỉ:
✣ 40 Trần Đại Nghĩa - Hai Bà Trưng - Hà Nội (số máy lẻ 310)
✣ 164 Nguyễn Xiển - Thanh Xuân - Hà Nội (số máy lẻ 311)
✣ Số 9 đường Huỳnh Thúc Kháng kéo dài (gần Bệnh viện GTVT) - Đống Đa - Hà Nội (số máy lẻ 312)
✣ 106 Hồ Tùng Mậu - Cầu Giấy - Hà Nội (số máy lẻ 313)
✣ 378 Phạm Văn Đồng - Từ Liêm - Hà Nội (số máy lẻ 411)
✣ 166 Vạn Phúc - Hà Đông - Hà Nội (số máy lẻ 224)