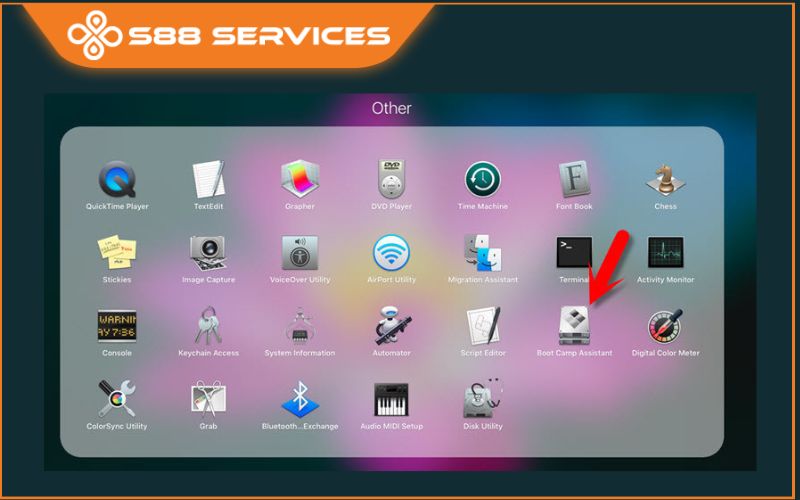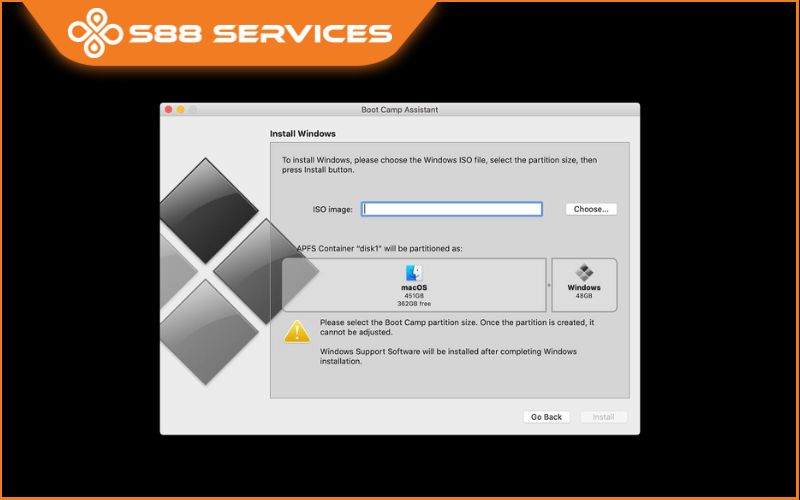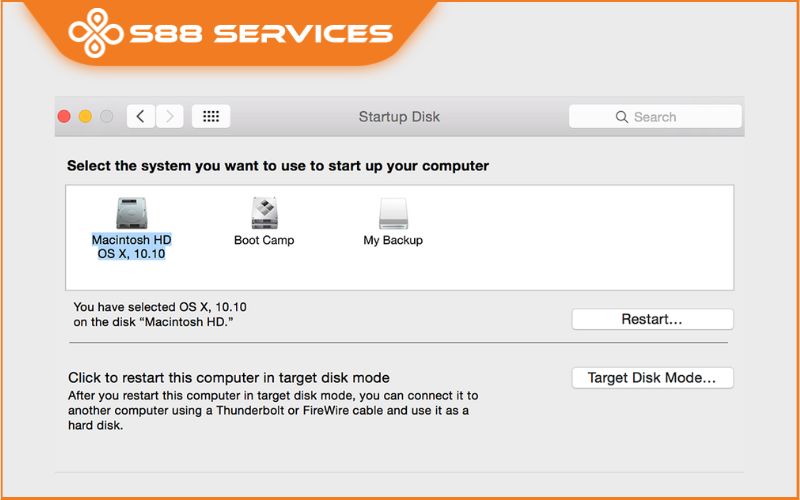Cài win cho mac luôn là một chủ đề hấp dẫn với những fan của Apple. Dưới đây là hướng dẫn cách cài mac os song song win 10 nhanh, gọn, dễ thực hiện và hiệu quả của S88 Services. Nếu bạn cần giúp đỡ, có thể tới các cửa hàng có dịch vụ sửa laptop - sửa máy tính để được tư vấn.

Cách 1: Sử dụng Boot Camp Assistant để cài song song Win 10 và mac OS trên laptop
Trước khi bắt tay vào thực hiện cách cài mac os song song win 10, hãy lưu ý những điểm trong phần chuẩn bị để quá trình cài đặt được diễn ra dễ dàng hơn.
Chuẩn bị:
- Dung lượng có thể lưu trữ tối thiểu của ổ cứng là 64GB.
- Bộ cài đặt Windows 10 ios nên được tải và cài đặt sẵn trên laptop.
- Xóa bớt dữ liệu trên MacBook để tạo thêm dung lượng trống nhằm tăng xác suất thành công cho quá trình.
Chi tiết thực hiện
Bước 1: Mở Boot Camp Assistant
Truy cập vào LaunchPad => Chọn Other => Ấn chọn Boot Camp Assistant. Khi Boot Camp Assistant được chạy lần đầu tiên, bạn sẽ lựa một vài tùy chọn. Chọn ảnh ISO bạn muốn dùng. Nhấp vào nút Choose rồi điều hướng nó đến khu vực chứa bộ cài đặt Windows mà bạn đã tải về.
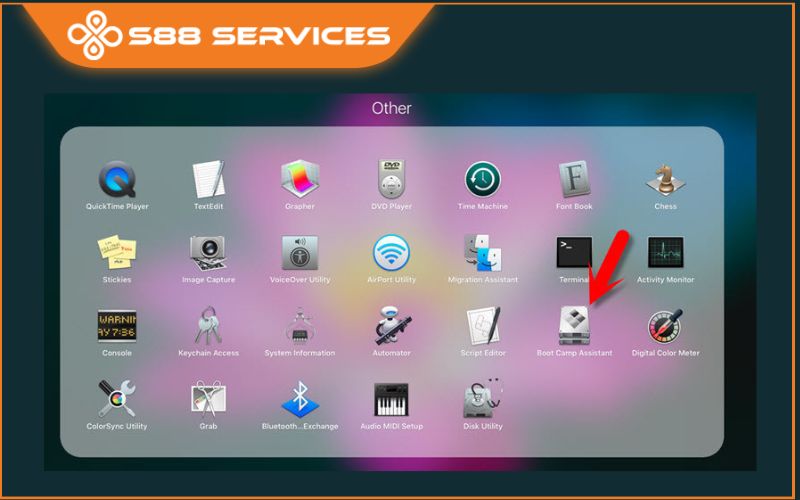
Bước 2: Tiến hành phân vùng ổ đĩa
Theo chương trình mặc định, macOS sẽ tự thiết lập thông số dung lượng của ổ đĩa cài Windows trên MacBook. Nếu không vừa ý về thiết lập này, bạn chọn vào dấu chấm tròn nhỏ ở giữa 2 phân vùng macOS và Windows. Di chuyển qua lại sao cho tới khi phù hợp với mong muốn của bạn.
Cuối cùng, nhấn chọn Install để tiến hành cài song song macOS và Win 10 trên MacBook.
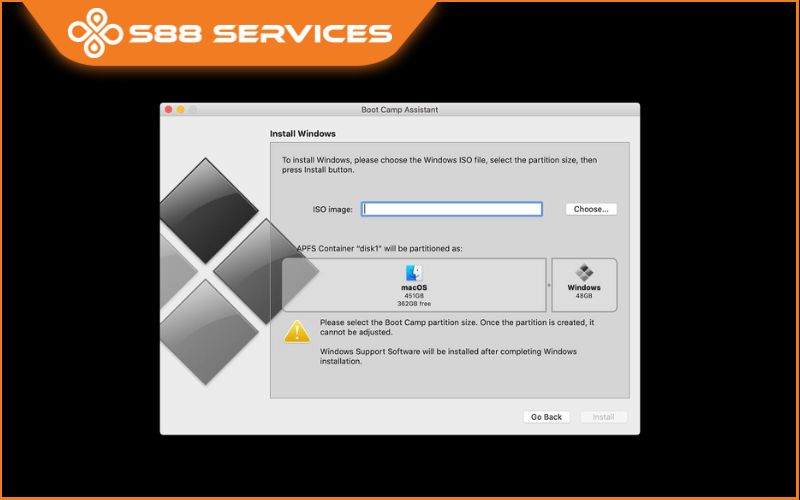
Bước 3: Bắt đầu cách cài mac os song song win 10
Sau khởi động lại, máy sẽ tự động chuyển vào giao diện cài đặt Windows 10. Lúc này, bạn chọn Next để tiếp tục quá trình. Trong trường hợp thiết bị không tự động chuyển vào giao diện cài đặt Windows, bạn tiến hành khởi động lại Mac vào giữ phím Option => Bấm chọn vào ổ đĩa USB Flash. Chọn mục Skip => Ấn chọn Next. Trong trường hợp, bạn có key bản quyền hãy nhập vào Next.
Khi đó giao diện chọn phân vùng cài đặt Windows 10 trên Mac hiện ra, bạn nhấn vào phân vùng có chứa chữ BootCamp. Ấn chọn Format => OK => Click chọn Next. Tiếp theo bạn đợi một thời gian đến khi quá trình cài đặt Windows hoàn tất và thực hiện khởi động lại máy tính. Thông thường macOS sẽ là hệ điều hành mặc định khi khởi động và để vào Windows 10, bạn nhấn giữ phím Option. Từ đó, danh sách các ổ đĩa hiện ra, bạn cứ di chuyển qua lại các ổ đĩa rồi chọn hệ điều hành mà bạn muốn kích hoạt là hoàn thành.
Bước 4: Thực hiện đổi hệ điều hành mặc định
Đi tới biểu tượng Apple => Chọn System Preferences… -> Bấm chọn vào Startup Disk. Bắt đầu chọn vào ổ đĩa chứa hệ điều hành mà bạn muốn kích hoạt => Bấm chọn Restart là xong.
Lưu ý: Thủ thuật này có thể áp dụng trên nhiều phiên bản macOS với cách làm tương tự nhau.
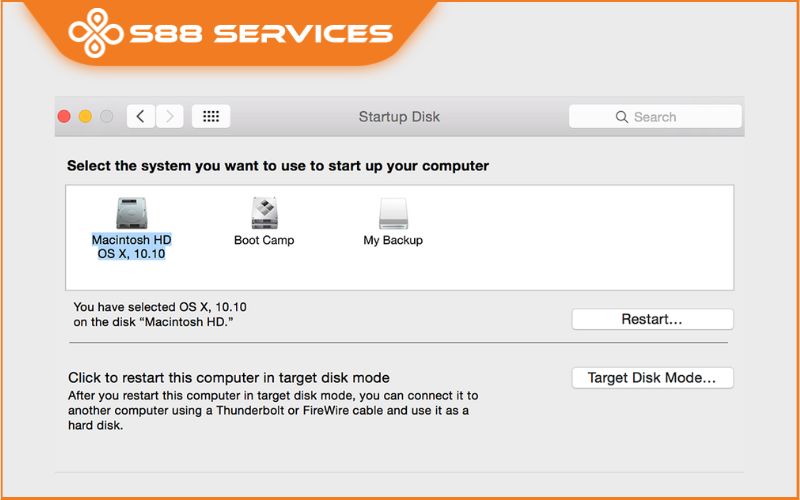
Xem thêm:
Hướng dẫn cài Window 10 cho Macbook cực nhanh và dễ thực hiện
Có nên cài Win cho Macbook không? Địa chỉ cài win uy tín tại Hà Nội
[Mới nhất 2023] Cách cài Win cho Macbook và tất tật thông tin hữu ích từ A - Z

Cách 2: Cài song song macOS và Win 10 bằng USB
Trước khi thực hiện cách cài mac os song song win 10, bạn cần đảm bảo được các ý sau:
- Dùng USB có dung lượng lớn hơn hoặc bằng 8GB.
- Tải về Bộ cài đặt Windows 10 định dạng ISO.
- Tạo dung lượng trống trên Mac lớn hơn hoặc bằng 30GB
Chi tiết thực hiện
Bước 1: Bật phần mềm Boot Camp Assistant bằng cách chọn Launchpad => Other => Boot Camp Assistant hoặc tìm kiếm bằng Spotlight Search
Bước 2: Tích vào Create a Windows 7 or later version install disk và Install Windows 7 or later version => Bấm chọn Continue.
Bước 3: Tiến hành cắm USB vào máy và tìm nơi chứa bộ cài đặt Windows 10.iso mà bạn đã tải về lúc đầu => Bấm chọn Continue để tiếp tục quá trình.
Bước 4: Cửa sổ cảnh báo dữ liệu trên USB sẽ bị xoá hiện lên => Ấn Yes => Chọn tiếp Continue.
Bước 5: Boot Camp Assistant sẽ sao chép bộ cài đặt Windows 10.ios và Driver vào USB. Quá trình này nhanh chậm phụ thuộc vào đường truyền mạng và cấu hình máy.
Bước 6: Máy sẽ chuyển tới giao diện tạo phân vùng chứa Windows 10, bạn kéo chấm tròn nhỏ ở giữa hai phân vùng để tạo ra phân vùng phù hợp để cài đặt Windows => Chọn nút Install.
Bước 7: Khi đó, phần mềm Boot Camp đã hoàn thành tạo ra phân vùng cho hệ điều hành Windows và khởi động lại máy để hoàn thành quá trình.
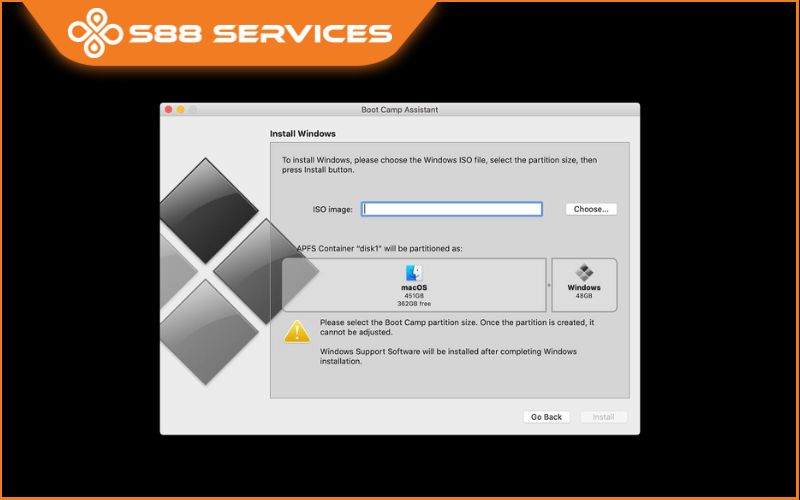
Trên đây là thông tin về cách cài mac os song song win 10 bạn có thể tham khảo. Mong là nó hữu ích với bạn. Hẹn gặp lại bạn trong những chủ đề thú vị sau.
===================
S88 Services - Chuỗi trung tâm dịch vụ máy tính, laptop có hơn 10 năm kinh nghiệm, đi đầu trong lĩnh vực cung cấp các dịch vụ cần thiết để chăm sóc toàn diện cho các thiết bị công nghệ, bao gồm:
- Dịch vụ sửa chữa, bảo dưỡng máy tính, laptop
- Dịch vụ dán decal, skin làm đẹp cho laptop, điện thoại, máy ảnh,...
- Dịch vụ phân phối các linh kiện, phụ kiện điện tử chính hãng đến từ các thương hiệu lớn như Lenovo, Asus, Dell, Sony, Acer, Apple…
Hãy đến ngay với #S88Services - Hệ thống chăm sóc toàn diện laptop Số 1 Việt Nam!
--------------------------------
Hệ thống S88 Services:
✆ Liên hệ hotline - 0247.106.9999
✆ Nhắn tin: https://m.me/s88vn
✆ Website: http://s88.vn/
Địa chỉ:
✣ 40 Trần Đại Nghĩa - Hai Bà Trưng - Hà Nội (số máy lẻ 310)
✣ 164 Nguyễn Xiển - Thanh Xuân - Hà Nội (số máy lẻ 311)
✣ Số 9 đường Huỳnh Thúc Kháng kéo dài (gần Bệnh viện GTVT) - Đống Đa - Hà Nội (số máy lẻ 312)
✣ 106 Hồ Tùng Mậu - Cầu Giấy - Hà Nội (số máy lẻ 313)
✣ 378 Phạm Văn Đồng - Từ Liêm - Hà Nội (số máy lẻ 411)
✣ 166 Vạn Phúc - Hà Đông - Hà Nội (số máy lẻ 224)