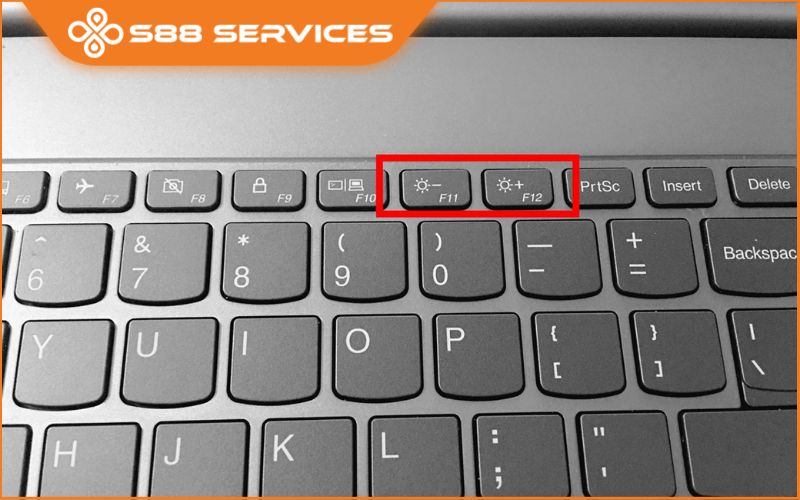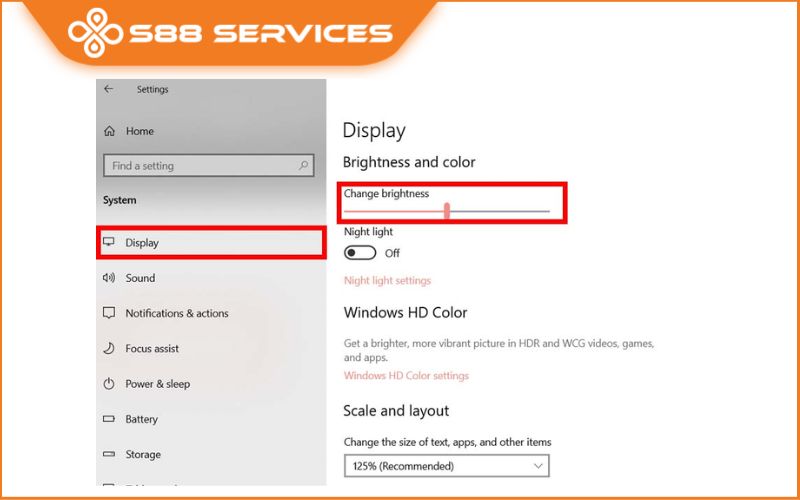Điều chỉnh độ sáng màn hình máy tính là một thao tác quan trọng giúp người dùng máy tính bảo vệ thị lực, tăng hiệu suất làm việc và tiết kiệm năng lượng. Tuy nhiên, không phải ai cũng biết cách thực hiện đúng. Bài viết này sẽ hướng dẫn chi tiết cách chỉnh độ sáng màn hình máy tính trên các hệ điều hành và thiết bị phổ biến, đồng thời giải đáp các thắc mắc liên quan.

Tại sao cần chỉnh độ sáng màn hình máy tính?
- Bảo vệ mắt: Độ sáng quá cao hoặc quá thấp đều có thể gây hại cho mắt, làm bạn dễ bị mỏi mắt, khô mắt và đau đầu. Vì vậy việc điều chỉnh độ sáng màn hình phù hợp giúp bạn thoải mái hơn khi làm việc lâu dài.
- Tăng hiệu suất làm việc: Một màn hình có độ sáng hợp lý sẽ giảm sự căng thẳng thị giác, giúp bạn tập trung tốt hơn.
- Tiết kiệm năng lượng: Điều chỉnh độ sáng phù hợp giúp kéo dài thời lượng pin cho laptop và giảm tiêu thụ điện năng cho máy tính để bàn.

Các cách chỉnh độ sáng màn hình máy tính
Chỉnh độ sáng trên Windows
1/ Bằng cách sử dụng phím tắt trên bàn phím
Hầu hết các laptop đều có phím tắt chỉnh độ sáng, thường nằm trên hàng phím F1 - F12.
Tìm các biểu tượng mặt trời hoặc bóng đèn trên phím, kết hợp với phím Fn để tăng/giảm độ sáng.
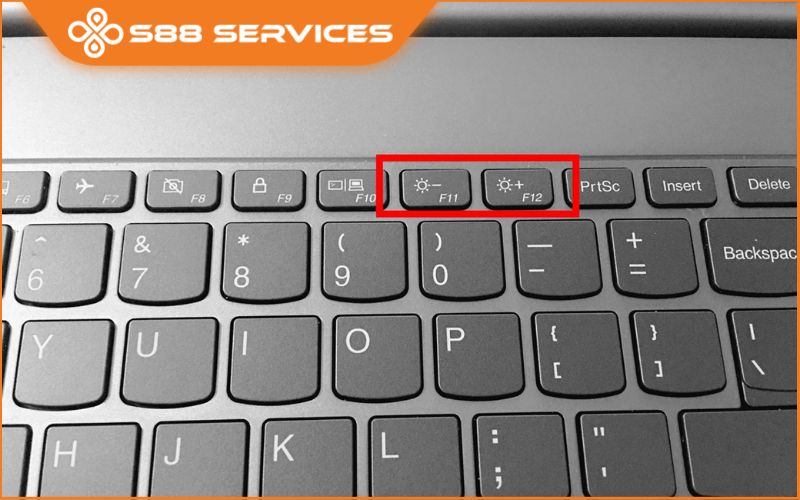
2/ Qua Cài đặt
Bước 1: Nhấn Windows + I để mở Settings.
Bước 2: Đi tới System > Display.
Bước 3: Sử dụng thanh trượt Brightness and Color để điều chỉnh độ sáng.
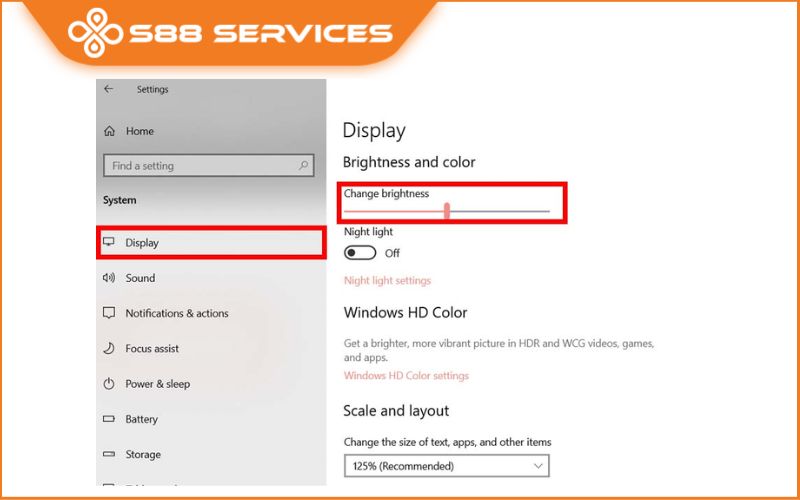
3/ Qua Action Center
Bước 1: Nhấn Windows + A để mở Action Center (Trung tâm hành động).
Bước 2: Tìm biểu tượng độ sáng và kéo thanh điều chỉnh.
4/ Điều chỉnh qua Control Panel
Bước 1: Mở Control Panel > Hardware and Sound > Power Options.
Bước 2: Chọn Change plan settings > Điều chỉnh Adjust plan brightness.
Xem thêm:
Cách chỉnh lề trong Word: Hướng dẫn chi tiết và đầy đủ nhất
Cách viết hoa chữ cái đầu trong Excel cực chuyên nghiệp
Hướng dẫn chi tiết cách tải video từ youtube nhanh chóng và đơn giản

Chỉnh độ sáng trên macOS
1/ Sử dụng phím tắt
Các phím F1 và F2 thường được sử dụng để điều chỉnh độ sáng màn hình trên MacBook.

2/ Qua System Preferences
Bước 1: Nhấp vào biểu tượng Apple > System Preferences.
Bước 2: Chọn Displays, sau đó kéo thanh Brightness để điều chỉnh.
3/ Sử dụng True Tone hoặc Night Shift
MacBook hỗ trợ tính năng True Tone để tự động điều chỉnh ánh sáng phù hợp với môi trường xung quanh.

Chỉnh độ sáng trên máy tính để bàn
Cách chỉnh độ sáng màn hình PC cũng sẽ có rất nhiều cách để bạn thoải mái lựa chọn điều chỉnh. Sau đây là chi tiết các bước điều chỉnh mà bạn có thể tham khảo:
1/ Qua nút vật lý trên màn hình
Bước 1: Nhiều màn hình rời có nút hoặc phím cảm ứng tích hợp để chỉnh độ sáng.
Bước 2: Tìm nút có biểu tượng bóng đèn hoặc vào menu OSD (On-Screen Display) để điều chỉnh.

2/ Qua driver đồ họa
Bước 1: Nhấn chuột phải trên màn hình desktop > Chọn Display settings.
Bước 2: Nếu dùng card đồ họa NVIDIA hoặc AMD, vào phần mềm điều khiển như NVIDIA Control Panel hoặc AMD Radeon Software để điều chỉnh.
Lưu ý khi chỉnh độ sáng màn hình
- Chọn độ sáng vừa phải: Màn hình không nên quá sáng hoặc quá tối so với ánh sáng xung quanh.
- Sử dụng phần mềm bảo vệ mắt: Các ứng dụng như f.lux hoặc Windows Night Light giúp giảm ánh sáng xanh gây hại.
- Kiểm tra thường xuyên: Nếu thấy mắt bị căng mỏi, hãy thử điều chỉnh lại độ sáng.
Những câu hỏi thường gặp về chỉnh độ sáng màn hình
- Tại sao không chỉnh được độ sáng trên Windows?
Nguyên nhân thường do driver màn hình chưa được cài đặt hoặc cài sai.
Cách khắc phục: Cập nhật driver bằng Device Manager hoặc tải driver từ trang chủ của nhà sản xuất.
- Laptop không có phím tắt chỉnh độ sáng thì làm thế nào?
Bạn có thể sử dụng Settings, Action Center, hoặc cài đặt ứng dụng hỗ trợ như Dimmer.
- Có cách nào để giảm ánh sáng xanh từ màn hình?
Trên Windows, bật tính năng Night Light trong Settings > Display.
Trên macOS, kích hoạt Night Shift qua System Preferences > Displays.
Việc chỉnh độ sáng màn hình máy tính đúng cách không chỉ giúp bảo vệ mắt mà còn tối ưu hóa trải nghiệm làm việc, giải trí. Dù bạn dùng Windows, macOS hay máy tính để bàn, các phương pháp trong bài viết đều dễ dàng áp dụng. Hãy thường xuyên kiểm tra và điều chỉnh độ sáng để duy trì sức khỏe thị lực và hiệu suất thiết bị. Nếu bạn có bất kỳ thắc mắc nào khác, hãy chia sẻ ngay với S88 Services để được hỗ trợ chi tiết hơn nhé!
===================
S88 Services - Chuỗi trung tâm dịch vụ máy tính, laptop có hơn 10 năm kinh nghiệm, đi đầu trong lĩnh vực cung cấp các dịch vụ cần thiết để chăm sóc toàn diện cho các thiết bị công nghệ, bao gồm:
- Dịch vụ sửa chữa, bảo dưỡng máy tính, laptop
- Dịch vụ dán decal, skin làm đẹp cho laptop, điện thoại, máy ảnh,...
- Dịch vụ phân phối các linh kiện, phụ kiện điện tử chính hãng đến từ các thương hiệu lớn như Lenovo, Asus, Dell, Sony, Acer, Apple…
Hãy đến ngay với #S88Services - Hệ thống chăm sóc toàn diện laptop Số 1 Việt Nam!
--------------------------------
Hệ thống S88 Services:
✆ Liên hệ hotline - 0247.106.9999
✆ Nhắn tin: https://m.me/s88vn
✆ Website: http://s88.vn/
Địa chỉ:
✣ 40 Trần Đại Nghĩa - Hai Bà Trưng - Hà Nội (số máy lẻ 310)
✣ 164 Nguyễn Xiển - Thanh Xuân - Hà Nội (số máy lẻ 311)
✣ Số 9 đường Huỳnh Thúc Kháng kéo dài (gần Bệnh viện GTVT) - Đống Đa - Hà Nội (số máy lẻ 312)
✣ 106 Hồ Tùng Mậu - Cầu Giấy - Hà Nội (số máy lẻ 313)
✣ 378 Phạm Văn Đồng - Từ Liêm - Hà Nội (số máy lẻ 411)
✣ 166 Vạn Phúc - Hà Đông - Hà Nội (số máy lẻ 224)
 |
 |