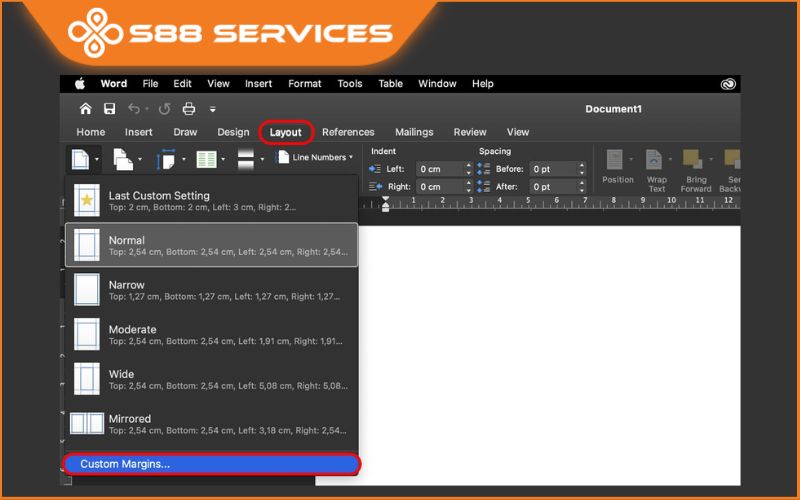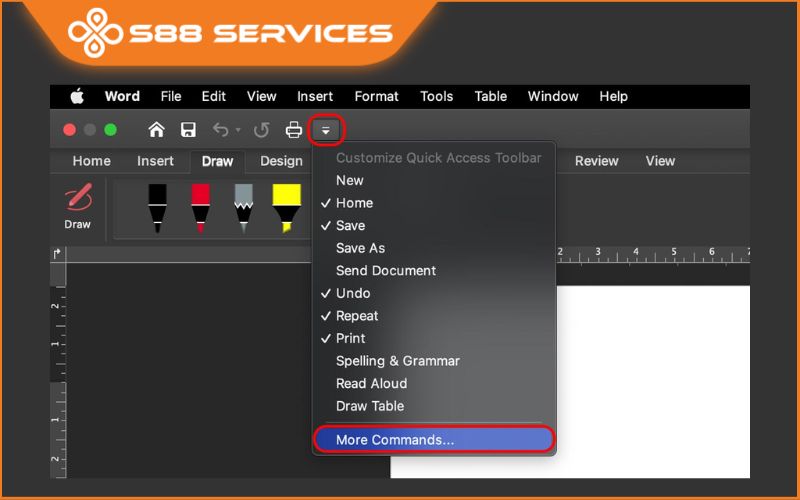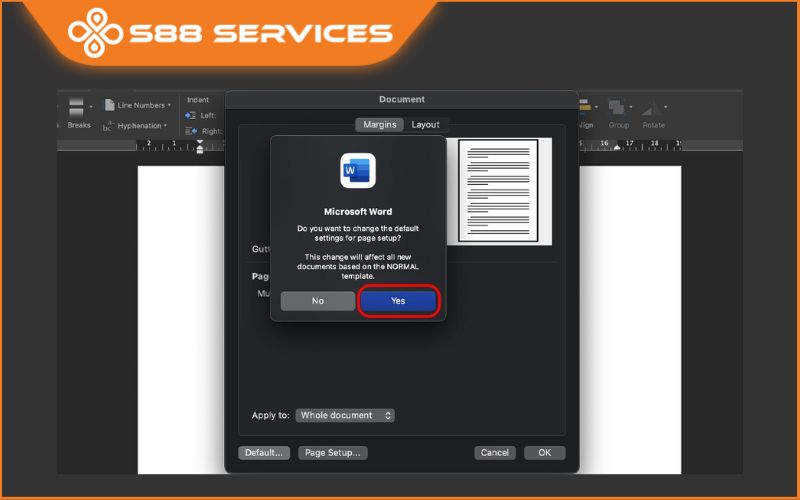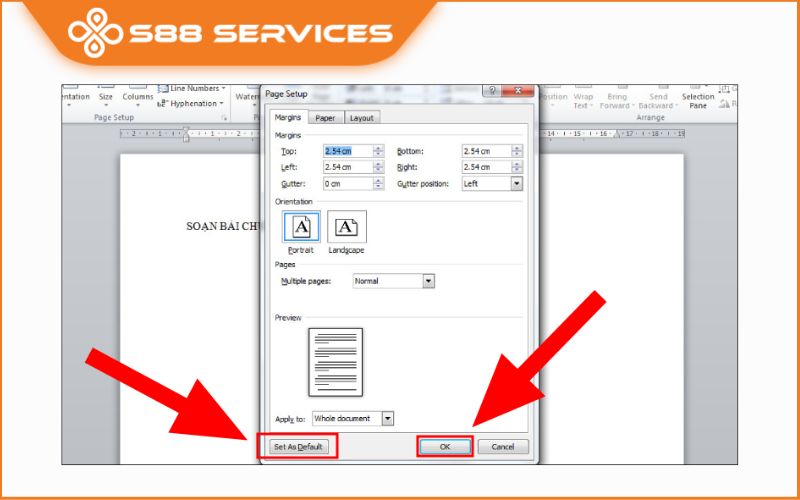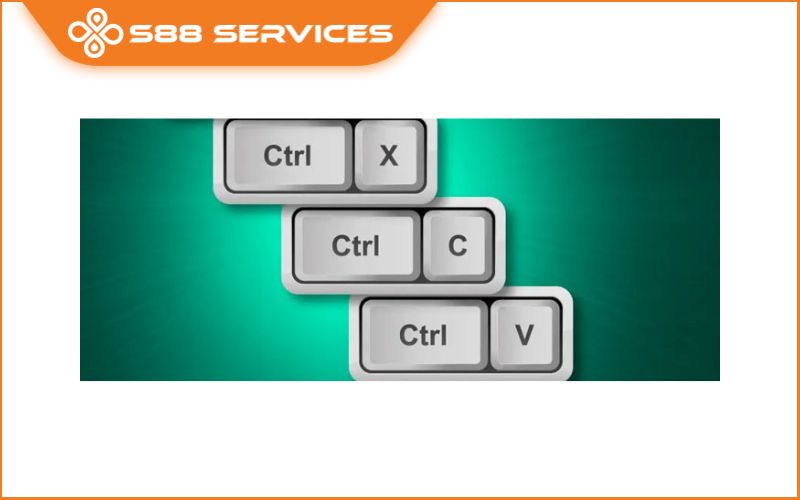Chỉnh lề trong Word là một thao tác quan trọng khi soạn thảo văn bản, đặc biệt là khi bạn cần đảm bảo tài liệu đạt chuẩn, chuyên nghiệp. Trong bài viết này, chúng tôi sẽ hướng dẫn chi tiết cách chỉnh lề trong Word, áp dụng cho các phiên bản phổ biến như Word 2010, 2013, 2016, 2019 và cả Word 365.

Tại sao cần chỉnh lề trong Word?
Căn chỉnh lề trong word không chỉ giúp văn bản trở nên chuyên nghiệp hơn mà còn đảm bảo phù hợp với các tiêu chuẩn quy định. Một số lý do cần chỉnh lề gồm:
- Đáp ứng yêu cầu định dạng của cơ quan, tổ chức hoặc trường học.
- Tăng tính thẩm mỹ và dễ đọc cho tài liệu.
- Tối ưu không gian in ấn và xuất bản
Quy định chỉnh lề chuẩn theo khổ giấy A4
Theo tiêu chuẩn văn bản hành chính tại Việt Nam, khổ giấy A4 thường áp dụng các quy định chỉnh lề như sau:
Lề trên (Top): 20-25 mm (2-2.5 cm).
Lề dưới (Bottom): 20-25 mm (2-2.5 cm).
Lề trái (Left): 30-35 mm (3-3.5 cm).
Lề phải (Right): 15-20 mm (1.5-2 cm).
Sau khi đã nắm rõ những tiêu chuẩn về chỉnh lề trong word trên thì hãy cùng S88 Services đến với các cách thực hiện chi tiết và cực dễ thực hiện dưới đây nhé!
Xem thêm:
Đừng vội giảm dung lượng ảnh mà chưa biết điều này!
Tab ẩn danh? Hé lộ ưu nhược điểm của việc dùng tab ẩn danh
Ưu điểm và nhược điểm khi tắt Window update Win 11? Có nên tắt Window update Win 11 vĩnh viễn?

Cách căn lề trong Word 365, 2019, 2016, 2013 siêu nhanh chóng
Dùng Page Layout để căn lề trong Word
Bước 1: Tại mục Layout, bạn hãy nhấn vào Margins > Custom Margins.
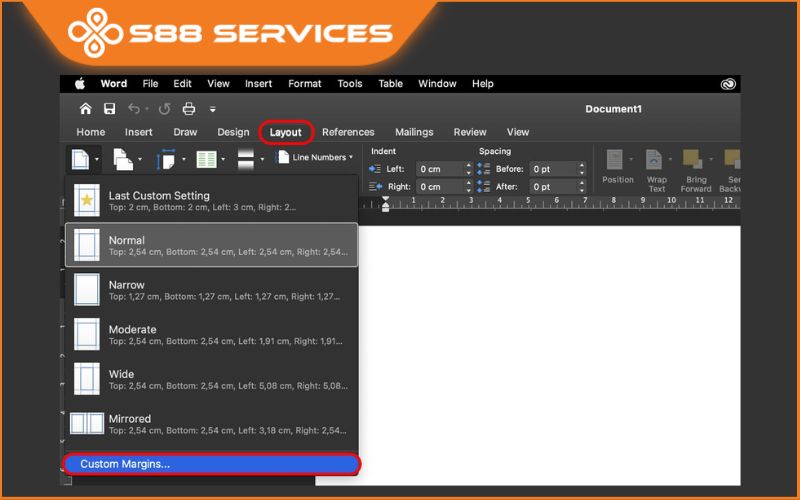
Bước 2: Bước tiếp theo bạn cần ghi thông số vào các mục Top/ Bottom/ Left/ Right để thực hiện điều chỉnh khoảng căn lề.
Bước 3: Sau khi thực hiện xong hãy bấm OK.
Dùng Options để căn lề trong Word
Bước 1: Đầu tiên, bạn cần bấm vào biểu tượng có hình mũi tên. Sau đó chọn More Commands.
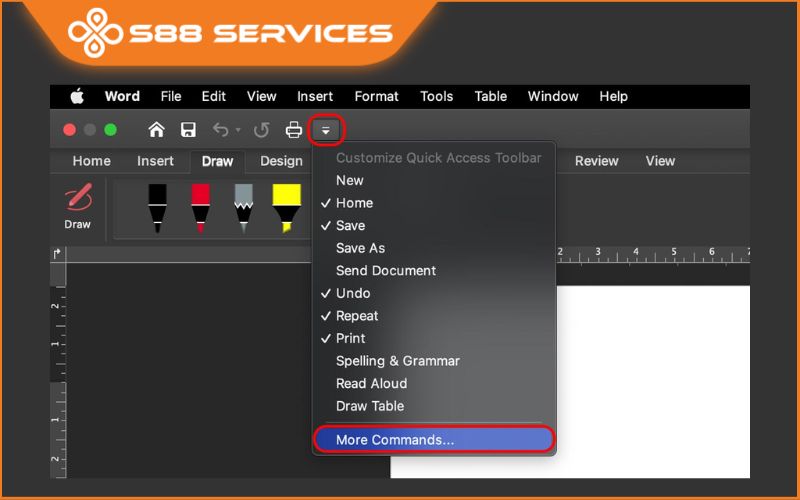
Bước 2: Tiếp đến, bạn hãy chọn vào Show All -> General.
Bước 3: Tiếp tục bấm chọn Centimeters.
Bước 4: Tại mục Layout, hãy ấn vào Margins -> Custom Margins.
Bước 5: Tại đây bạn nhập thông số vào các mục Top, Bottom, Left, Right để điều chỉnh khoảng căn lề. Rồi bấm OK.
Thiết lập căn lề mặc định trong Word
Bước 1: Với bước đầu tiên này bạn cũng sẽ thực hiện như cách trên, tại biểu tượng mũi tên bạn hãy chọn vào More Commands.
Bước 2: Bạn ấn vào biểu tượng Show All > General.
Bước 3: Bạn ấn chọn Centimeters.
Bước 4: Ở mục Layout, bạn ấn vào Margins > Custom Margins.
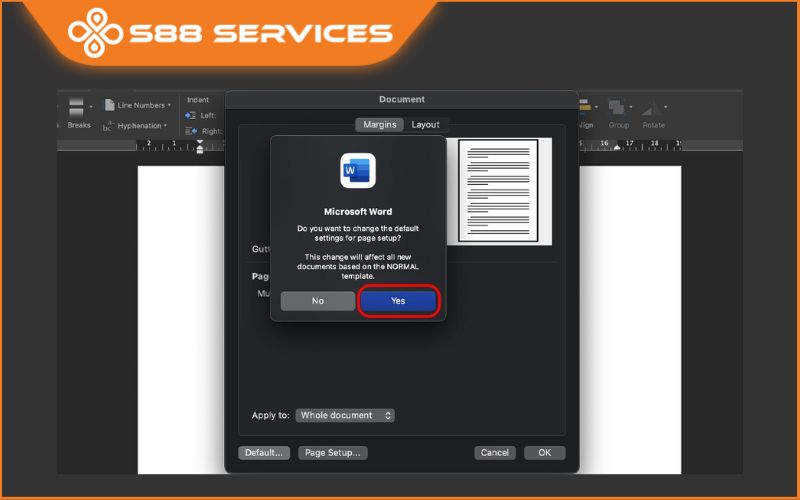
Bước 5: Bạn nhập thông số vào các mục Top, Bottom, Left, Right để điều chỉnh khoảng căn lề > ấn vào Default.
Bước 6: Và cuối cùng sau khi hoàn thành xong các bước căn chỉnh dòng trong word thì bạn chỉ cần chọn Yes để kết thúc quá trình.
Cách căn lề trong Word 2010, 2007 cực dễ thực hiện
Bước 1: Đầu tiên, tại tab Page Layout bạn hãy bấm vào biểu tượng mũi tên trong nhóm Page Setup.
Bước 2: Sau đó, khi đến mục Margins, bạn hãy bấm vào nút mũi tên lên/ xuống hoặc nhập trực tiếp thông số vào mục Top, Bottom, Left, Right để thực hiện điều chỉnh căn chỉnh lề chuẩn trong Word.
Bước 3: Và cuối cùng, sau khi đã hoàn tất căn chỉnh bạn hãy chọn OK hoặc nhấn Set As Default để thực hiện thao tác lưu mặc định.
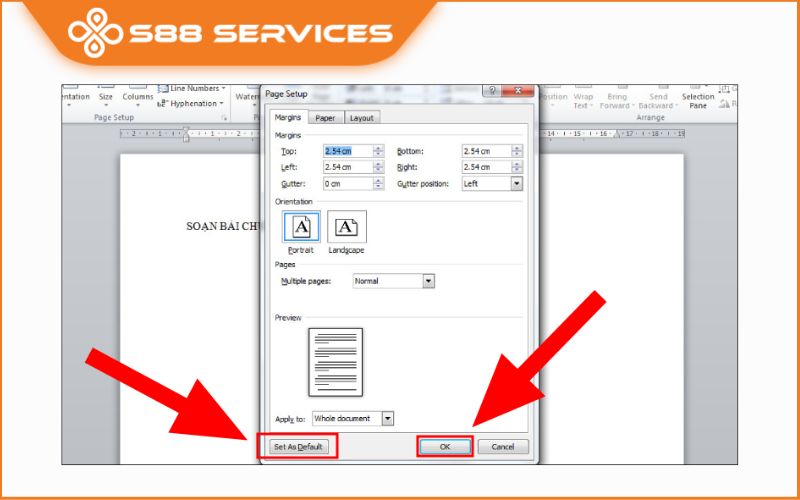
Chỉnh lề trong Word là một kỹ năng cơ bản nhưng rất quan trọng, đặc biệt đối với những ai thường xuyên làm việc với văn bản. Hy vọng với hướng dẫn chi tiết trên, bạn đã biết cách chỉnh lề trong Word một cách dễ dàng và hiệu quả. Hãy áp dụng ngay để có những tài liệu chuyên nghiệp và đúng chuẩn nhé!
===================
S88 Services - Chuỗi trung tâm dịch vụ máy tính, laptop có hơn 10 năm kinh nghiệm, đi đầu trong lĩnh vực cung cấp các dịch vụ cần thiết để chăm sóc toàn diện cho các thiết bị công nghệ, bao gồm:
- Dịch vụ sửa chữa, bảo dưỡng máy tính, laptop
- Dịch vụ dán decal, skin làm đẹp cho laptop, điện thoại, máy ảnh,...
- Dịch vụ phân phối các linh kiện, phụ kiện điện tử chính hãng đến từ các thương hiệu lớn như Lenovo, Asus, Dell, Sony, Acer, Apple…
Hãy đến ngay với #S88Services - Hệ thống chăm sóc toàn diện laptop Số 1 Việt Nam!
--------------------------------
Hệ thống S88 Services:
✆ Liên hệ hotline - 0247.106.9999
✆ Nhắn tin: https://m.me/s88vn
✆ Website: http://s88.vn/
Địa chỉ:
✣ 40 Trần Đại Nghĩa - Hai Bà Trưng - Hà Nội (số máy lẻ 310)
✣ 164 Nguyễn Xiển - Thanh Xuân - Hà Nội (số máy lẻ 311)
✣ Số 9 đường Huỳnh Thúc Kháng kéo dài (gần Bệnh viện GTVT) - Đống Đa - Hà Nội (số máy lẻ 312)
✣ 106 Hồ Tùng Mậu - Cầu Giấy - Hà Nội (số máy lẻ 313)
✣ 378 Phạm Văn Đồng - Từ Liêm - Hà Nội (số máy lẻ 411)
✣ 166 Vạn Phúc - Hà Đông - Hà Nội (số máy lẻ 224)
 |
 |