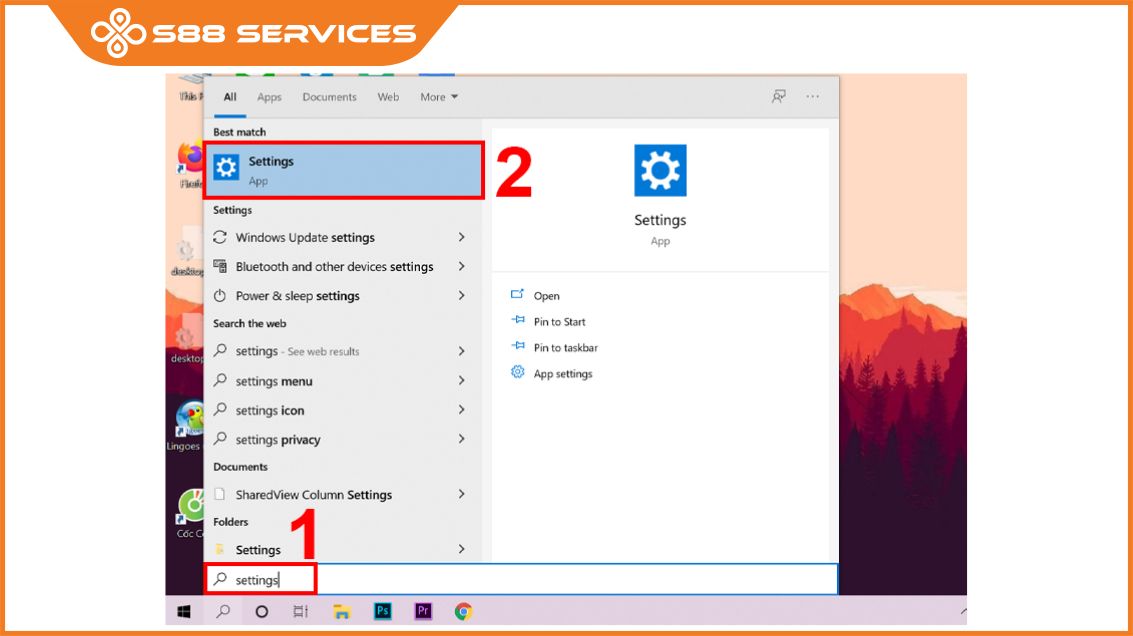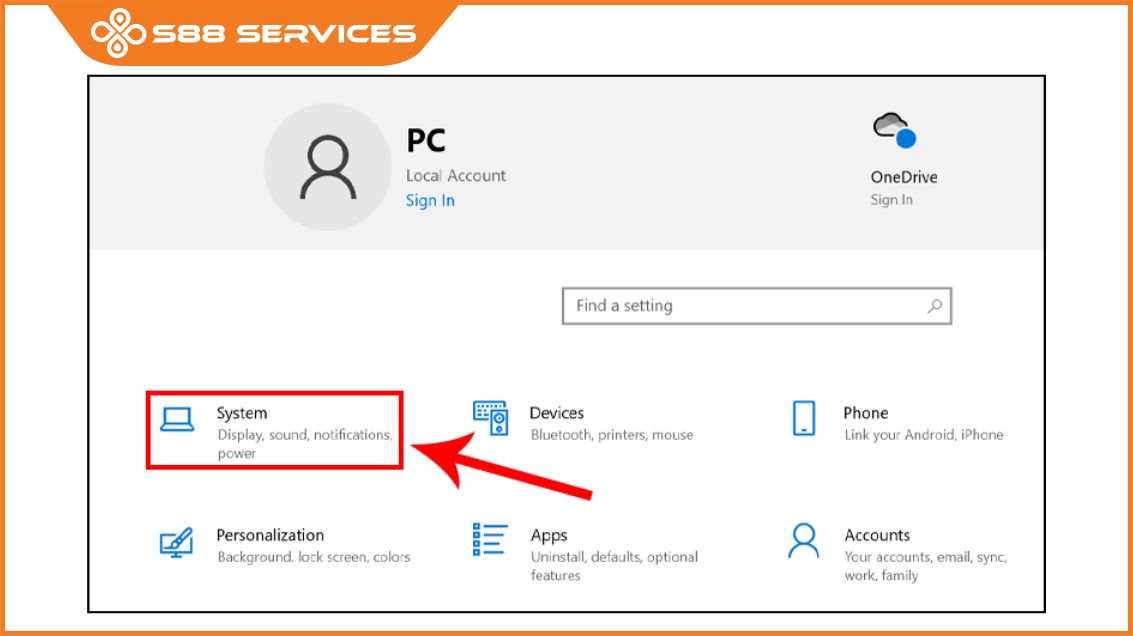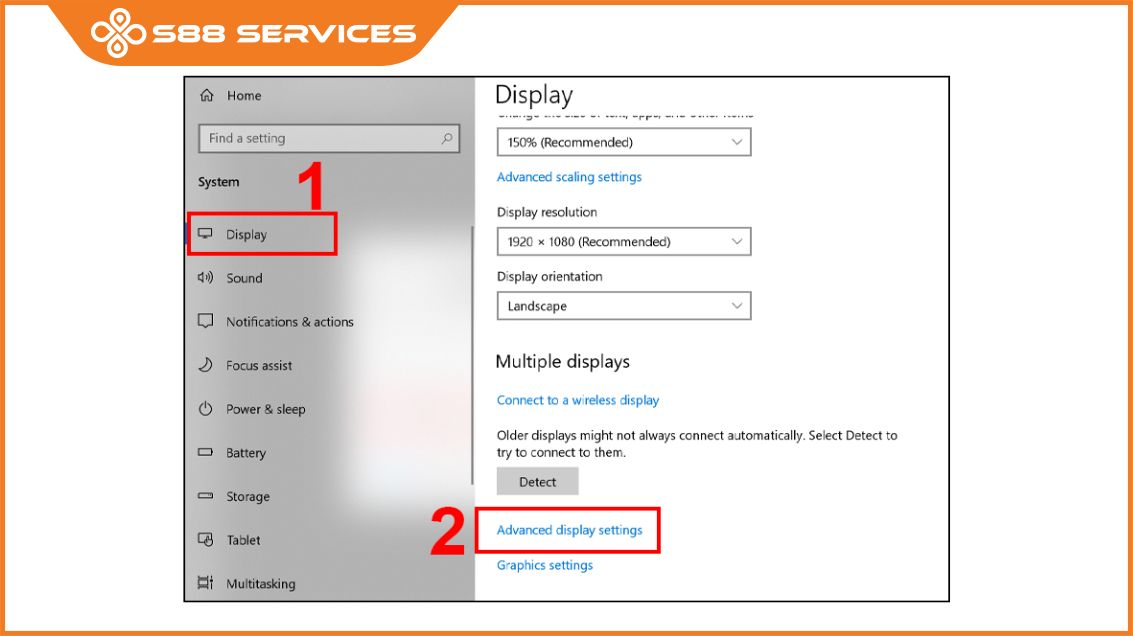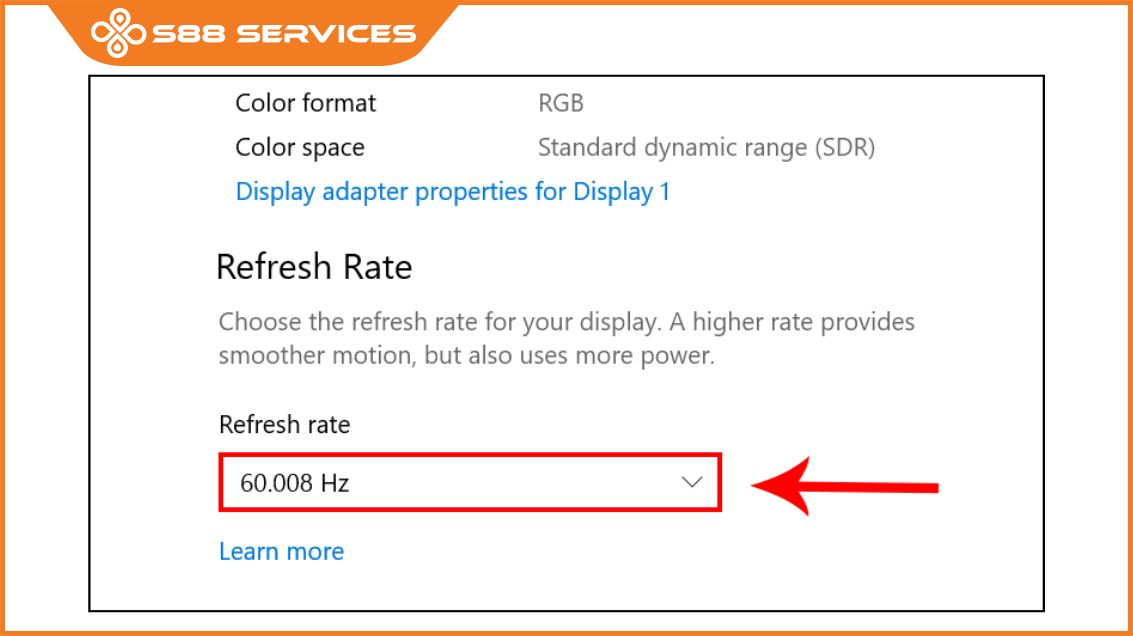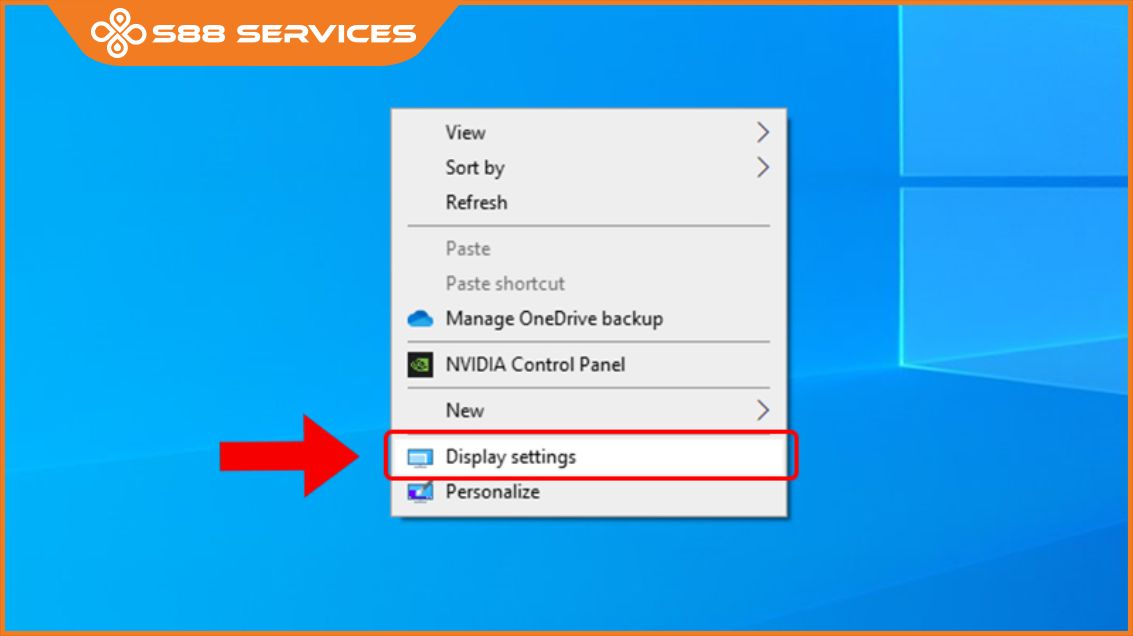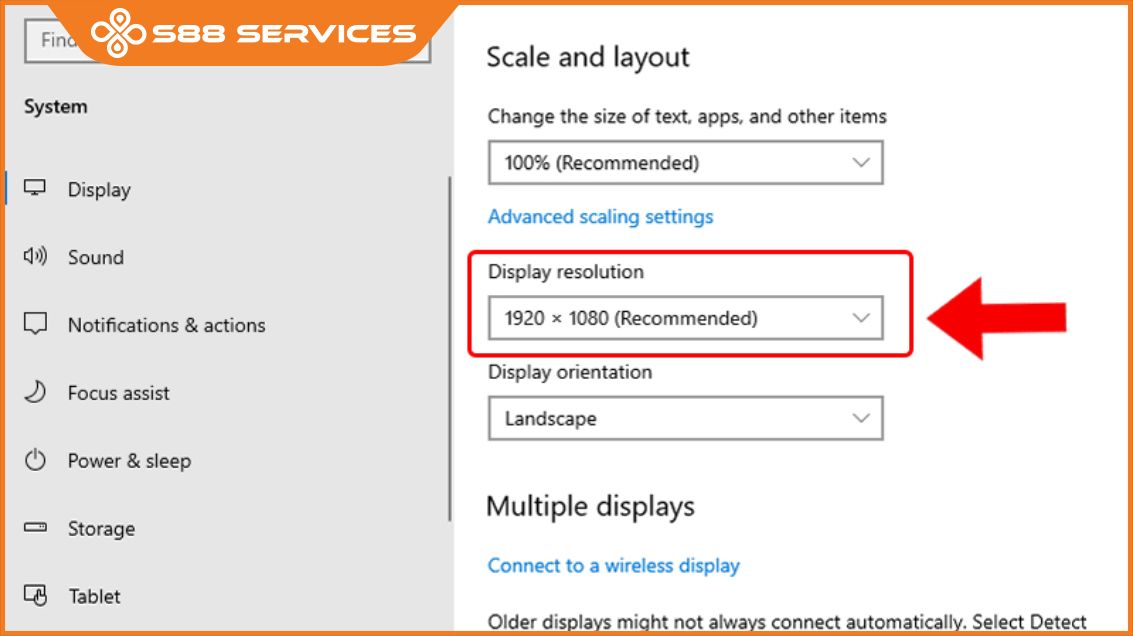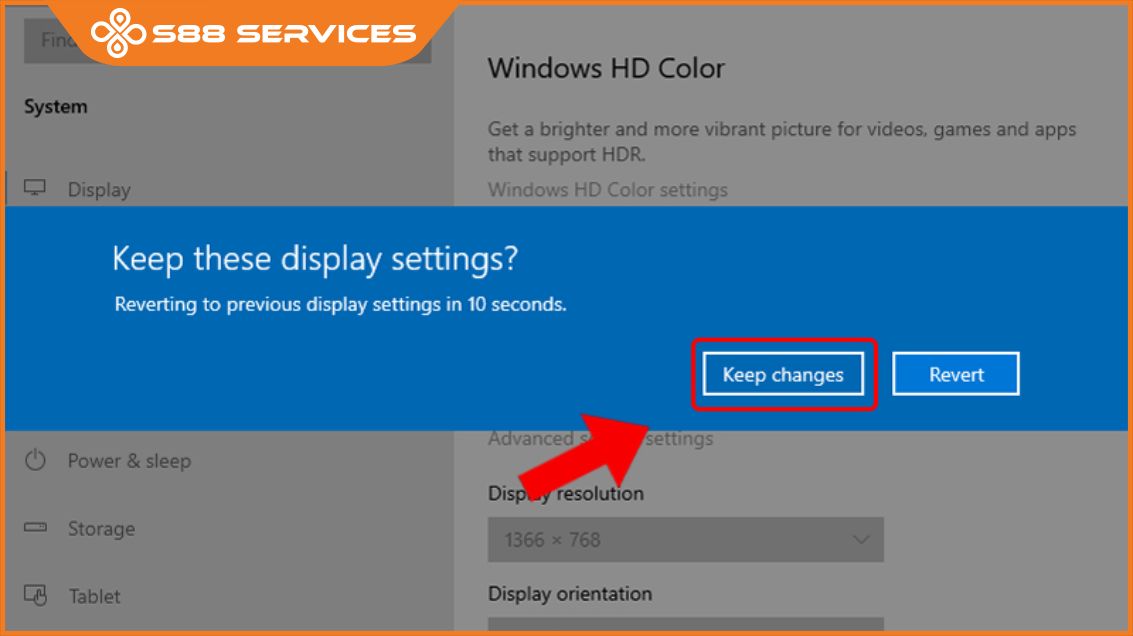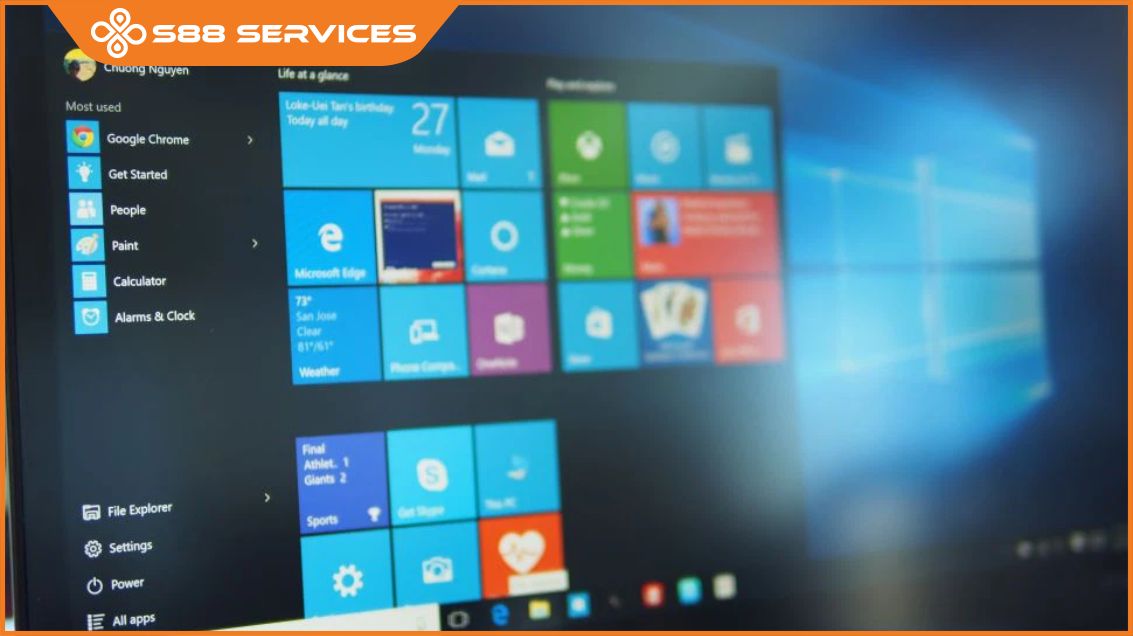Nếu bạn đang gặp phải vấn đề màn hình laptop bị nhiễu, hãy cùng tìm hiểu các cách đơn giản và nhanh chóng để khắc phục vấn đề này. Vấn đề này có thể ảnh hưởng đến nhu cầu sử dụng hàng ngày của bạn, gây gián đoạn trong công việc và học tập, cũng như có tác động không tốt đến sức khỏe của mắt. Theo dõi bài viết dưới đây để tìm ra giải pháp cho chiếc laptop của bạn. Ngoài chia sẻ cách sửa màn hình máy tính, S88 Services còn cung cấp dịch vụ sửa máy tính, sửa laptop uy tín với linh kiện thay thế chính hãng.
Nguyên nhân dẫn đến màn hình laptop bị nhiễu
Nếu bạn đang gặp phải vấn đề màn hình laptop bị nhiễu, có thể nguyên nhân do một số lý do sau:
- Va đập mạnh, rơi rớt từ trên cao: Sự va đập mạnh hoặc rơi rớt có thể làm hỏng các linh kiện bên trong máy, gây ra sự nhiễu trên màn hình.
- Nguồn điện không ổn định: Nguồn điện không ổn định, chập chờn có thể làm ảnh hưởng đến hiển thị trên màn hình laptop.
- Hư hỏng do sử dụng lâu: Màn hình bị hư do sử dụng lâu, khiến tần số quét bị sai lệch, dẫn đến các hiện tượng nhiễu.
- Nhiễu từ vỉ cao áp hoặc muỗi: Muỗi, nhiễu từ vỉ cao áp có thể gây ra nhiễu sóng, nhiễu màu hoặc các hiện tượng khác trên màn hình.
- Hư hỏng card màn hình hoặc card video: Card màn hình hoặc card video bị hư hỏng có thể gây ra các hiện tượng nhiễu trên màn hình.
- Cáp màn hình bị hỏng, lỏng, đứt, hở: Cáp màn hình bị hỏng, lỏng, đứt hoặc hở cũng là một nguyên nhân khả nghi khiến màn hình gặp sự cố.
Khi màn hình laptop bị nhiễu, bạn có thể nhận thấy các biểu hiện như nhiễu sóng, nhiễu màu, sọc ngang, hay nhiều màu xanh đỏ và nhiễu hạt. Để khắc phục, hãy xem xét kiểm tra và sửa chữa các linh kiện và nguyên nhân tiềm ẩn này để tái khởi động màn hình laptop một cách ổn định và chất lượng.

Giải quyết ngay tình trạng màn hình laptop bị nhiễu
Kiểm tra jack cắm, dây nối màn hình với laptop
Bạn cần đảm bảo rằng jack cắm phải được cắm chắc chắn, không bị lỏng lẻo. Tiếp đó, bạn kiểm tra dây cáp nối màn hình với laptop có gặp tình trạng tương tự không.

Nếu cả jack cắm và dây cáp khi nối với laptop không có bất kỳ lỗi nào, thì bạn hãy thay dây cáp mới. Sau đó, bạn kiểm tra lại một lần nữa xem màn hình có nhiễu không.
Kiểm tra nguồn cấp vào màn hình
Kiểm tra nguồn cấp vào màn hình là một cách khắc phục nhanh chóng lỗi nhiễu màn hình trên laptop. Nếu nguồn cấp không đủ tải, sẽ làm cho màn hình bị chập chờn, nhiễu sóng.

Bạn hãy thử tháo ra và cắm vào nguồn điện trực tiếp xem màn hình, sau đó kiểm tra xem màn hình đã khắc phục được lỗi nhiễu chưa.
Kiểm tra card màn hình
Khi màn hình laptop bị nhiều, bạn có thể khắc phục đơn giản với cách kiểm tra card màn hình. Bộ phận này có nhiệm vụ xử lý chất lượng, tốc độ hình ảnh trên màn hình laptop.

Card màn hình bị hư hỏng có thể là do quá nhiệt và xuất hiện tình trạng lỏng, bong. Khi đó, bạn hãy vệ sinh sạch sẽ card, nhất là phần chân card. Nếu màn hình vẫn bị nhiễu, thì bạn hãy đến trung tâm sửa chữa để thay card mới.
Xem thêm: 5 cách sửa cực hiệu quả khi gặp lỗi màn hình đen Win 10 chỉ có chuột
Kiểm tra vỉ cao áp
Khi màn hình laptop bị nhiễu, bạn có thể kiểm tra vỉ cao áp, vì đây là nơi cung cấp điện áp để bóng cao áp sáng. Thế nên, khi vỉ cao áp bị lỗi, màn hình laptop sẽ xảy ra một số tình trạng sau đây:
- Màn hình bị loang, xuất hiện những vùng tối, nháy sáng liên tục.
- Màn hình dễ bị tắt sau 2 - 3 giây khu vừa khởi động máy.
- Khi tắt máy màn hình vẫn sáng, chỉ khi ngắt máy thì mới tắt.
- Vỉ cao áp máy bạn bị hỏng, bạn cần mang đến cửa hàng sửa chữa uy tín để thay vỉ cao áp mới.

Chỉnh lại tần số quét màn hình
Nếu laptop của bạn có tần số quét màn hình không nằm trong khoảng 60 - 75 Hz thì hãy thay đổi tần số, bằng cách thực hiện các bước như sau:
Bước 1: Mở Settings.
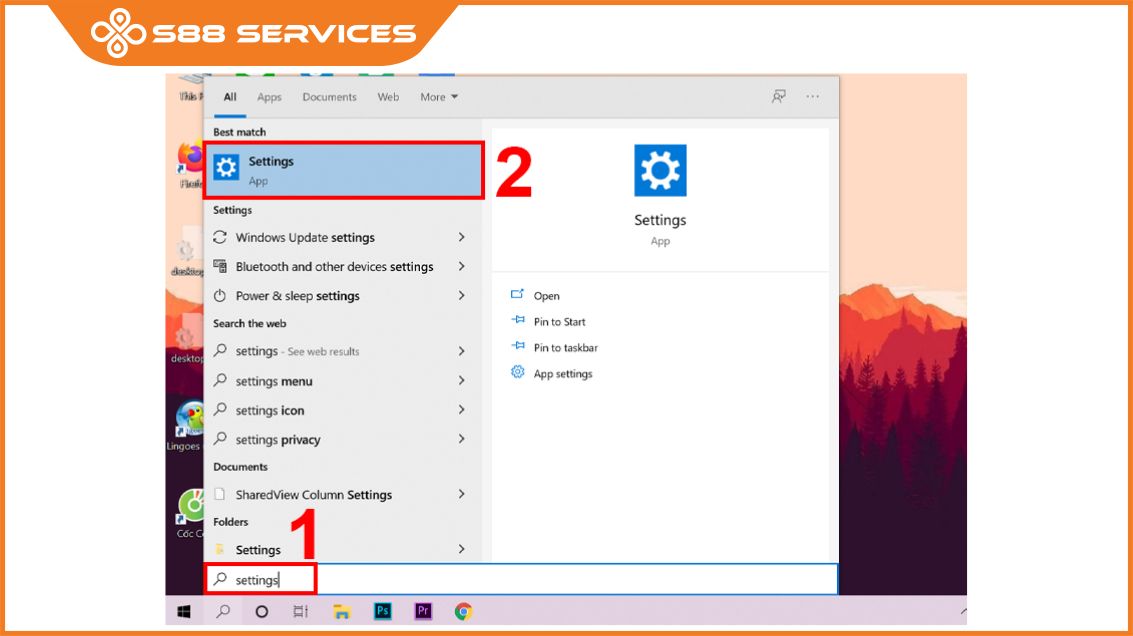
Bước 2: Chọn mục System.
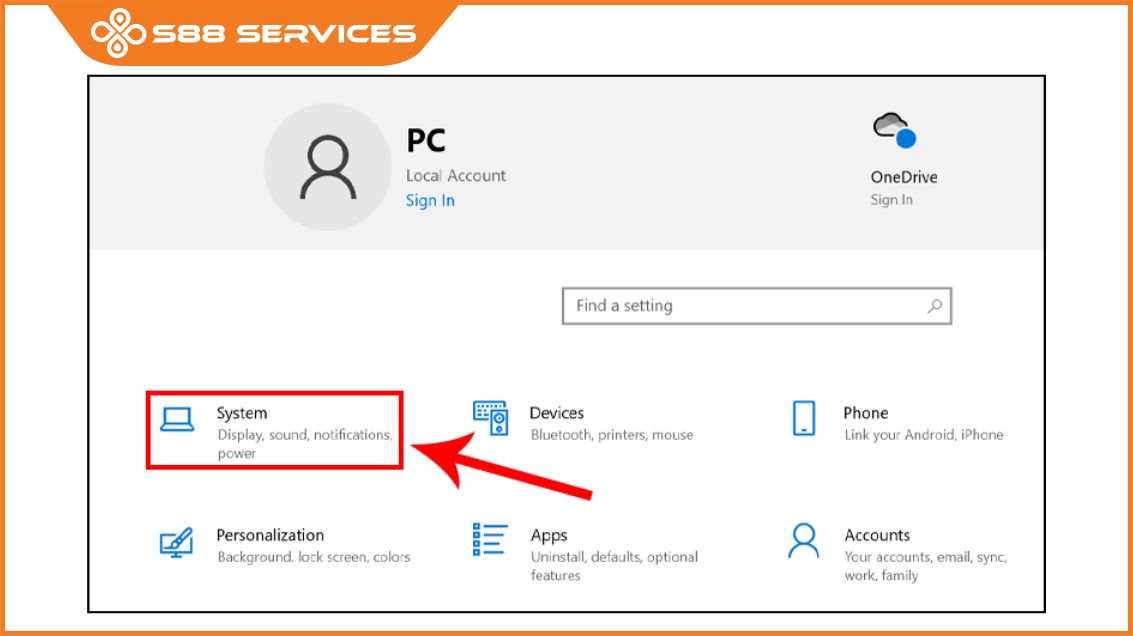
Bước 3: Chọn mục Display > Nhấn vào Advanced display settings ở mục Multiple displays.
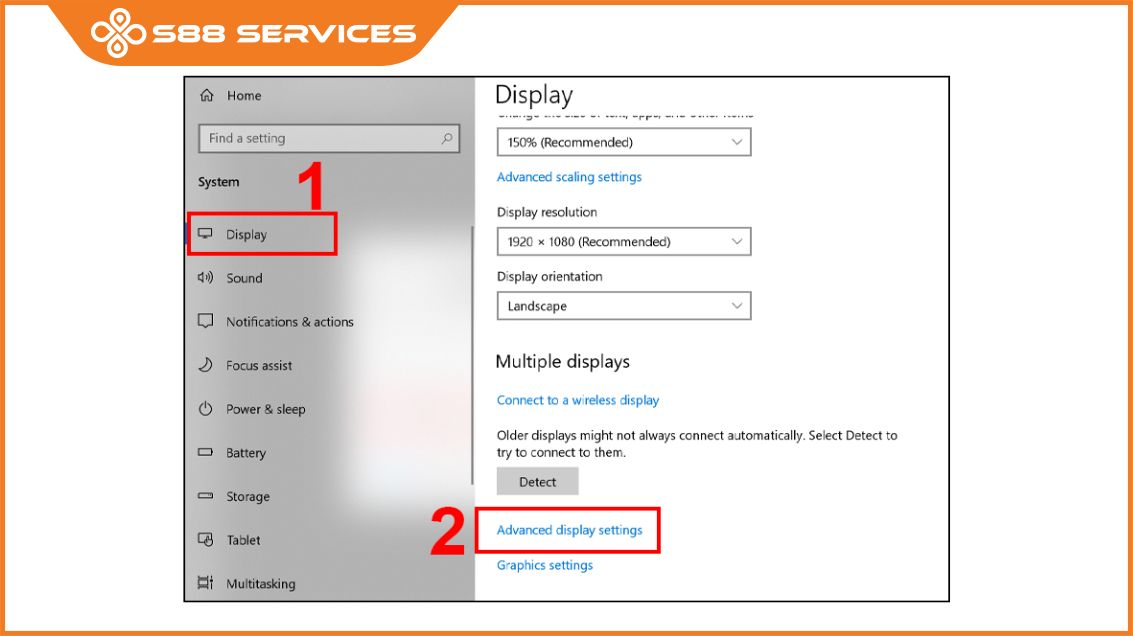
Bước 4: Điều chỉnh số liệu Refresh Rate về dạng tiêu chuẩn trong khoảng trong khoảng 60 - 75 Hz.
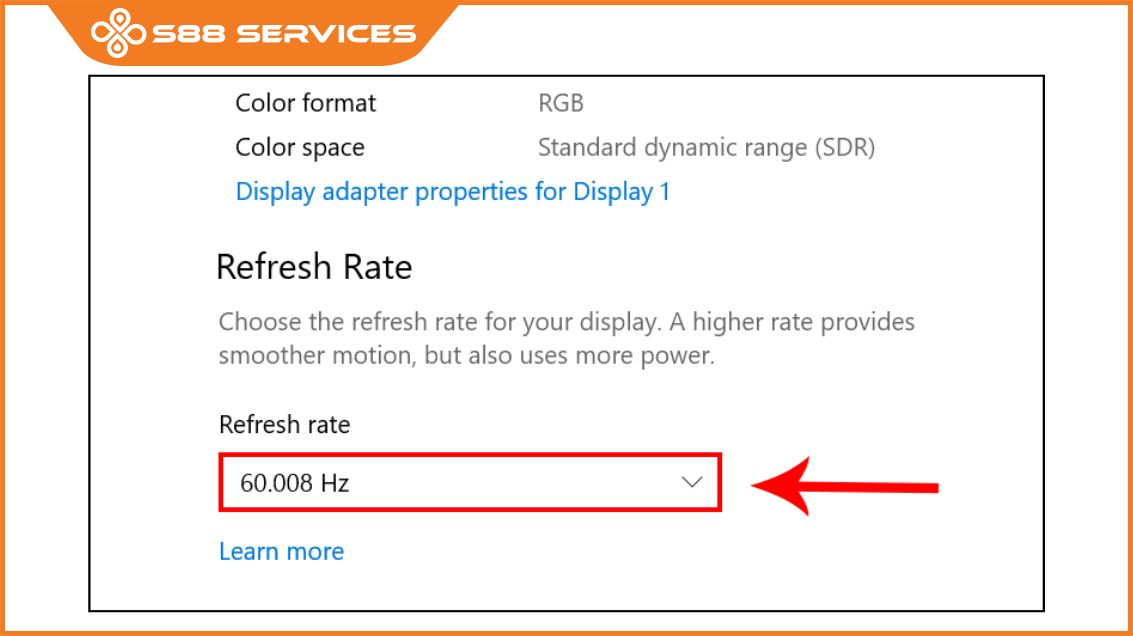
Điều chỉnh độ phân giải màn hình
Độ phân giải màn hình không phù hợp, cũng là một trong những nguyên nhân gây ra nhiễu màn hình. Để điều chỉnh độ phân giải, bạn thực hiện theo các thao tác sau:
Bước 1: Nhấn chuột phải vào màn hình, chọn Display settings.
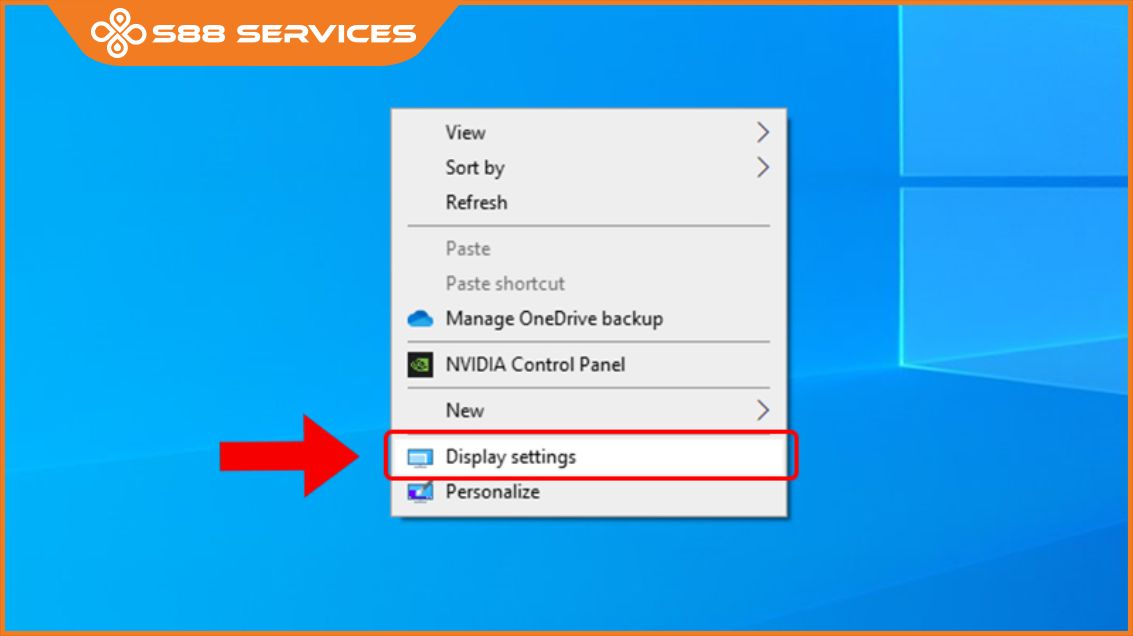
Bước 2: Tiếp theo, bạn chọn vào ô Display resolution và chọn độ phân giải muốn thay đổi.
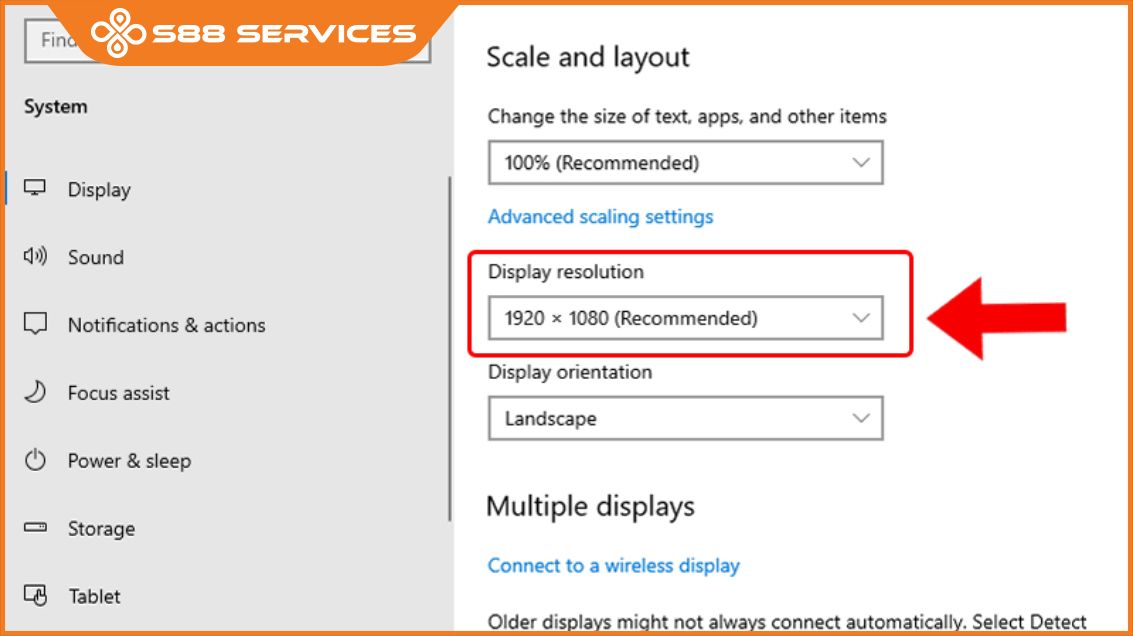
Bước 3: Cuối cùng, bạn nhấn Keep changes để hoàn thành thay đổi.
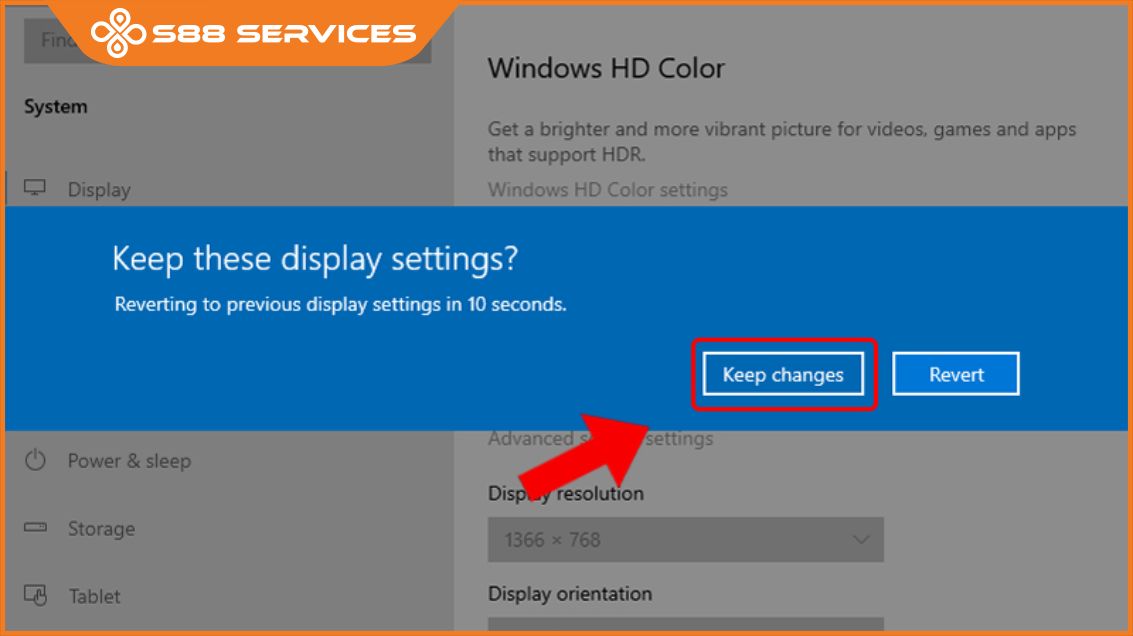
Thay màn hình cho máy
Nếu bạn đã áp dụng hết tất cả các cách khắc phục trên, nhưng vẫn không sửa được lỗi màn hình laptop bị nhiễu, thì chứng tỏ màn hình laptop của bạn đã bị hỏng. Lúc này, bạn cần đến cửa hàng sửa chữa để thay màn hình mới.

Bạn hãy lựa chọn những cửa trung tâm sửa màn hình laptop uy tín, có chế độ bảo hành cụ thể. Nhờ đó bạn cũng cảm thấy yên tâm hơn khi dùng, công việc của bạn thuận lợi hơn và không gây hại đến sức khỏe.
Xem thêm: Nguyên nhân và cách khắc phục lỗi máy tính đen màn hình Win 7 chỉ trong phút mốt

Lưu ý khi sử dụng màn hình laptop để tránh bị nhiễu
Khi đã khắc phục được lỗi màn hình laptop bị nhiễu, thì bạn cần lưu ý các vấn đề sau để khi sử dụng tránh bị nhiễu màn hình:

- Vệ sinh, bảo dưỡng theo định kỳ.
- Ổn định nguồn điện trước khi dùng.
- Không ấn tay vào màn hình.
- Gập màn hình laptop nhẹ nhàng, tránh tình trạng màn hình bị va đập vào bàn phím.
- Sử dụng và bảo quản laptop ở nơi khô ráo, thoáng mát, tránh nơi ẩm ướt hay nóng.
- Cài đặt trình bảo vệ màn hình.
- Sử dụng miếng dán màn hình không chỉ tránh màn hình trầy xước mà còn bảo vệ màn hình, tránh bị nhiễu.
Xem thêm: Đá bay lỗi màn hình bị sọc dọc chỉ trong một nốt nhạc!!!
 |
 |

===================
S88 Services - Chuỗi trung tâm dịch vụ máy tính, laptop có hơn 10 năm kinh nghiệm, đi đầu trong lĩnh vực cung cấp các dịch vụ cần thiết để chăm sóc toàn diện cho các thiết bị công nghệ, bao gồm:
- Dịch vụ sửa chữa, bảo dưỡng máy tính, laptop
- Dịch vụ dán decal, skin làm đẹp cho laptop, điện thoại, máy ảnh,...
- Dịch vụ phân phối các linh kiện, phụ kiện điện tử chính hãng đến từ các thương hiệu lớn như Lenovo, Asus, Dell, Sony, Acer, Apple…
Hãy đến ngay với #S88Services - Hệ thống chăm sóc toàn diện laptop Số 1 Việt Nam!
--------------------------------
Hệ thống S88 Services:
✆ Liên hệ hotline - 0247.106.9999
✆ Nhắn tin: https://m.me/s88vn
✆ Website: http://s88.vn/
Địa chỉ:
✣ 40 Trần Đại Nghĩa - Hai Bà Trưng - Hà Nội (số máy lẻ 310)
✣ 164 Nguyễn Xiển - Thanh Xuân - Hà Nội (số máy lẻ 311)
✣ Số 9 đường Huỳnh Thúc Kháng kéo dài (gần Bệnh viện GTVT) - Đống Đa - Hà Nội (số máy lẻ 312)
✣ 106 Hồ Tùng Mậu - Cầu Giấy - Hà Nội (số máy lẻ 313)
✣ 378 Phạm Văn Đồng - Từ Liêm - Hà Nội (số máy lẻ 411)
✣ 166 Vạn Phúc - Hà Đông - Hà Nội (số máy lẻ 224)