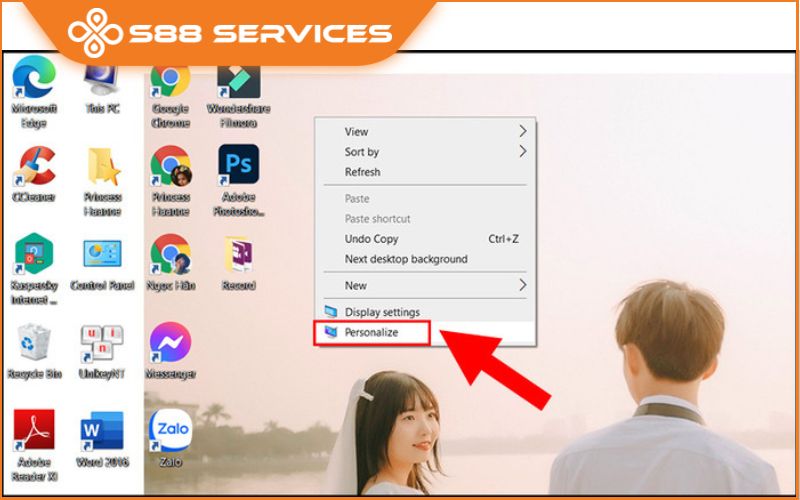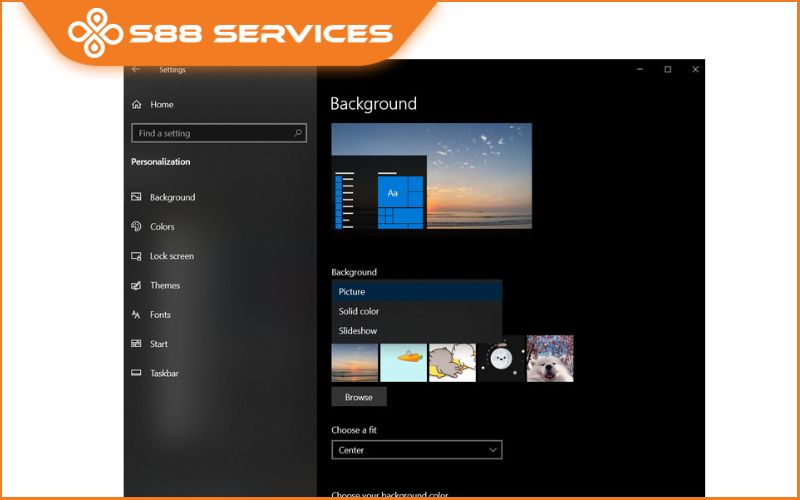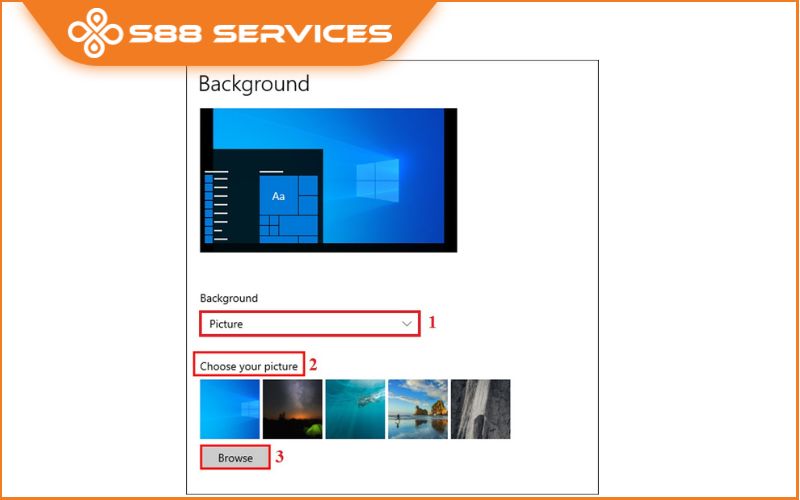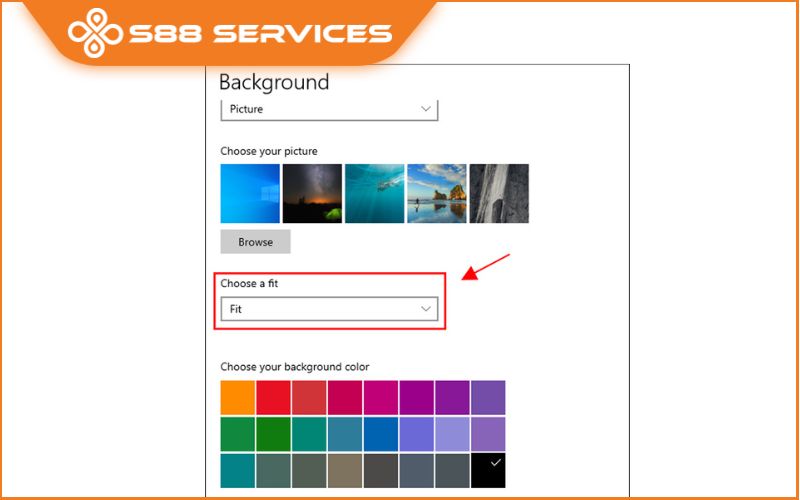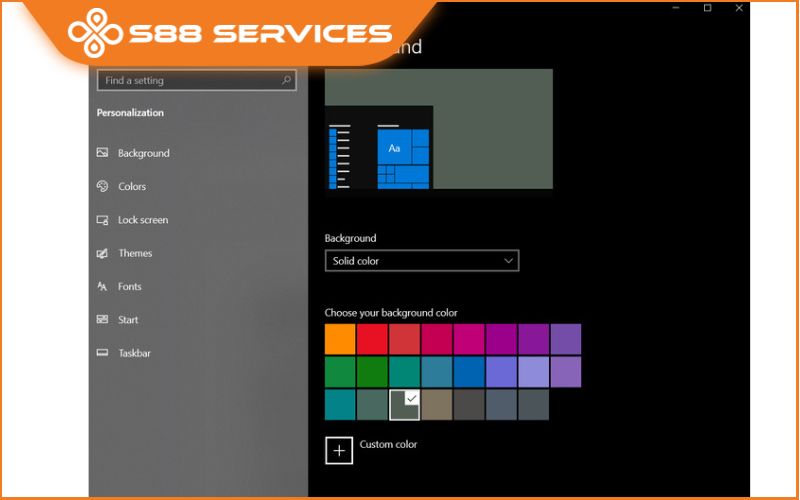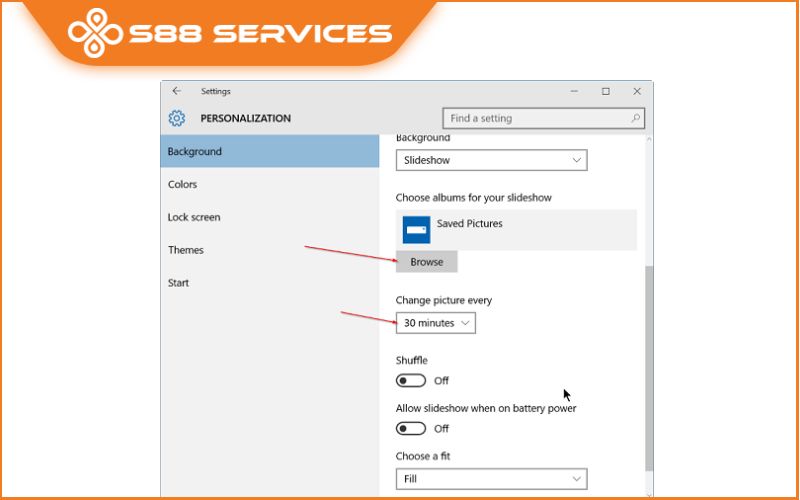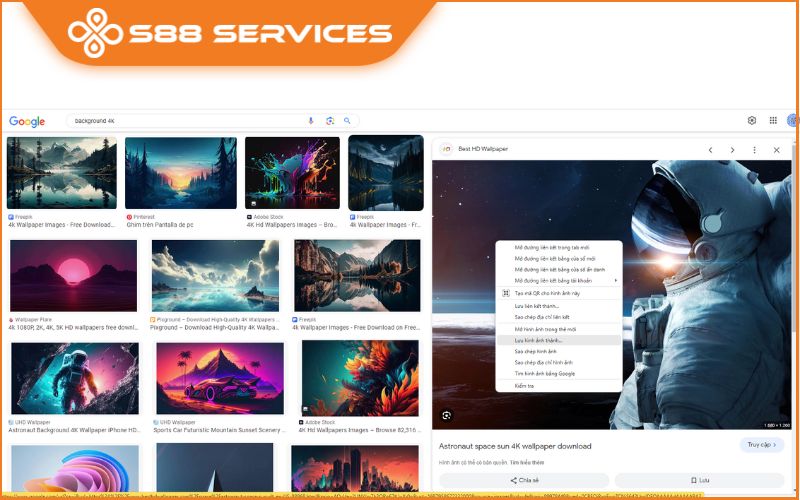Để thay mẫu ảnh giao diện “nhàm chán” trên các hệ điều hành sau khi cài Win và tạo cảm hứng mỗi khi làm việc, các bạn có thể xem ngay 3 cách đổi hình nền máy tính Win 10 dưới đây mà S88 Services đã cung cấp bằng những bức ảnh ưa thích. Mỗi cách sẽ tương thích với các trường hợp khác nhau, các bạn hãy tham khảo cách nào phù hợp với yêu cầu của mình rồi thực hiện nhé! >>> Có thể bạn sẽ quan tâm đến dịch vụ sửa laptop hoặc sửa máy tính tại đây!

Cách đổi hình nền máy tính Win 10 trong Settings và chọn chế độ hiển thị theo mong muốn
Trong phần cài đặt của hệ điều hành Windows 10 có rất nhiều sự lựa chọn mặc định về hình nền, chính vì vậy mà bạn có thể thay đổi ảnh nền phù hợp theo sở thích hoặc nhu cầu của mình. Trong Win 10 sẽ có những tùy chọn cài đặt mặc định để bạn lựa chọn:
- “Setup” một hình ảnh đẹp bất kỳ làm hình nền cho laptop hoặc PC.
- Cài đặt hình nền màu sắc đơn bất kì
- Chọn nhiều hình ảnh và đặt hình nền thay đổi liên tục theo thời gian thiết lập sẵn.
Chọn thay đổi hình nền cho máy tính hoặc laptop theo tùy chọn nào hoàn toàn phụ thuộc vào tâm trạng hoặc mục đích của bạn vào thời điểm đó. Nhưng để chọn được các giao diện mà S88 kể trên, các bạn hãy thao tác theo các bước dưới đây:
Bước 1: Đăng nhập vào giao diện cài đặt các tác vụ của cá nhân.
Có 2 cách để bạn truy cập vào mục này trên máy tính Win 10:
- Cách 1: Nhấn chuột phải vào khoảng trống trên màn hình (không chứa các icon của ứng dụng), sau đó chọn Personalize.
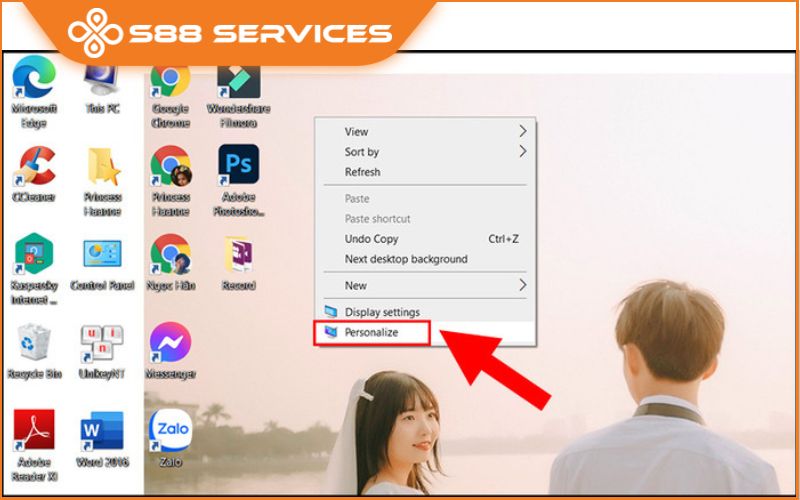
- Cách 2: Nhấp vào biểu tượng Windows (cửa sổ) ở góc trái dưới màn hình, chọn Settings (biểu tượng bánh răng) và bạn hãy nhấp chọn Personalization.
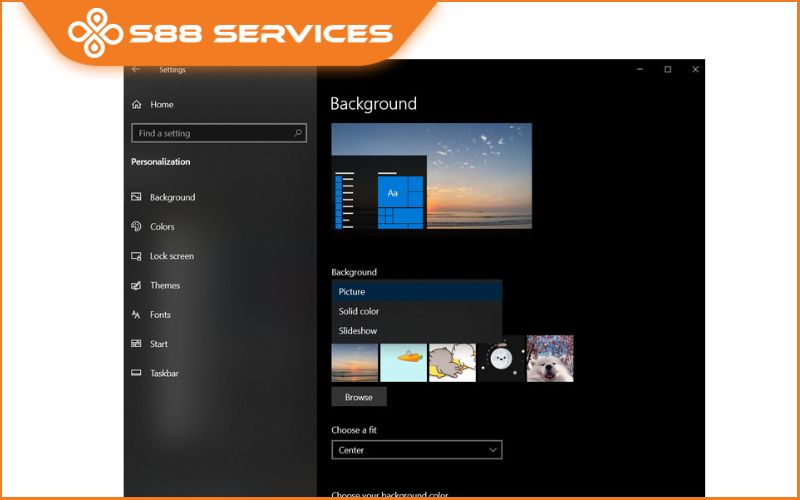
Bước 2: Tìm và nhấn chọn Background.
Khi giao diện Background hiện ra, lúc này bạn có thể thực hiện các cách đổi hình nền máy tính Win 10 và chọn một trong số những phong cách thể hiện hình nền dưới đây:
Cách đổi hình nền máy tính Win 10 bằng hình ảnh tĩnh
Với hình ảnh tĩnh thì bạn có thể sử dụng một hình ảnh bất kỳ như ảnh mang tính cá nhân, phong cảnh, thú cưng, du lịch... để đặt làm hình nền cho máy tính của mình với kích thước phù hợp.
Bước 1: Nối tiếp thao tác trên tại giao diện Background, bạn chọn và nhấn vào Picture.
Bước 2: Tại mục Choose your picture, bạn hãy chọn hình ảnh có sẵn trong hệ điều hành gợi ý hoặc nhấp vào Browse để chọn ảnh có sẵn trong máy tính.
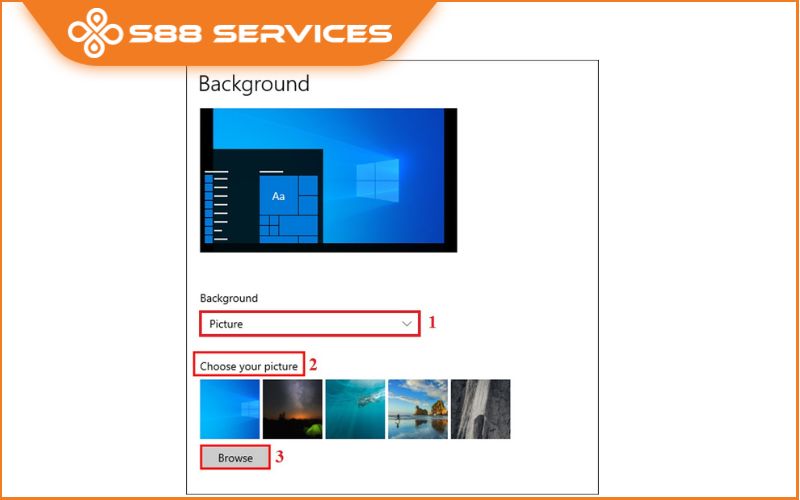
Bước 3: Tại mục Choose a fit, bạn nhấp vào ô hình chữ nhật để chọn kích thước hiển thị hình ảnh bạn mong muốn: kích thước ở giữa, toàn màn hình, kích thước thật của ảnh,....
Bước 4: Nếu chọn chế độ hiển thị hình ảnh ở bước 3 là Fit hoặc Center (ở giữa), bạn sẽ có thêm tùy chọn Choose your background color hiện ra. Ở tùy chọn này, bạn sẽ được chọn màu nền để làm cho bức ảnh của mình thêm nổi bật trên màn hình máy tính.
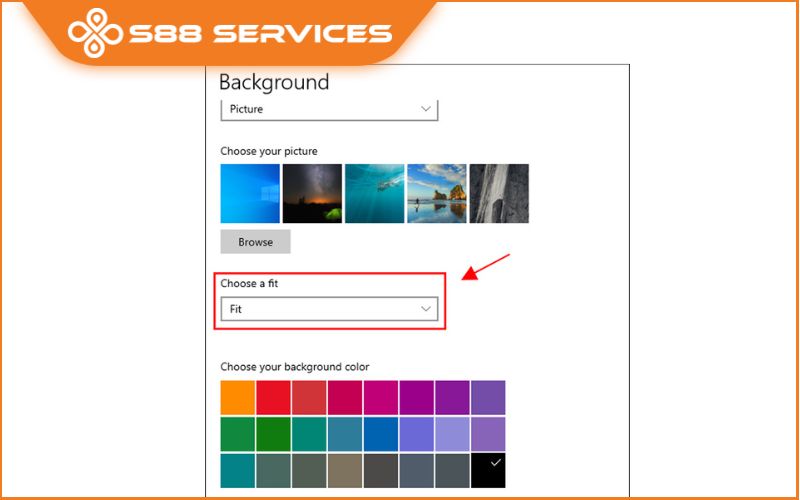
Sau khi thực hiện xong các bước ở đây, hệ điều hành cũng sẽ tự động lưu lại các cài đặt mà bạn đã chọn, vậy nên bạn không cần phải nhấn xác nhận hay làm thêm điều gì khác.
Cách đổi hình nền máy tính Win 10 thành hình nền đơn sắc
Đổi hình nền máy tính thành một bảng màu đơn sắc nào đó cũng là một cách thể hiện cá tính của bản thân. Để thực hiện cách đổi hình nền máy tính Win 10 hình ảnh đơn sắc cũng rất dễ thực hiện:
Bước 1: Tại giao diện Background, bạn hãy nhấp vào ô hình chữ nhật và chọn Solid Color.
Bước 2: Tại Choose your background color, bạn hãy chọn 1 hình nền có màu sắc bất kỳ mà bạn muốn đặt làm hình nền. Nếu không có hình nền màu nào phù hợp có trong máy mà bạn muốn, bạn có thể nhấp vào Custom Color để tìm kiếm màu phù hợp.
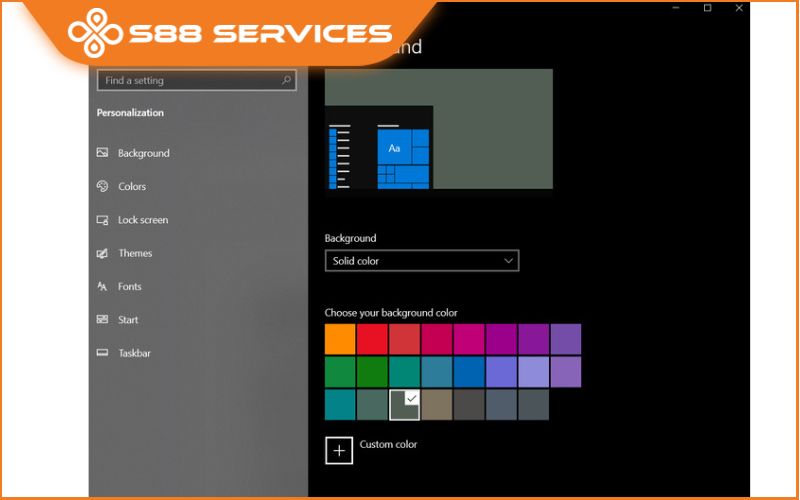
Tương tự với cách đổi hình nền ở chế độ Picture, ngay khi bạn nhấp chọn màu, hình nền máy tính cũng sẽ thay đổi theo. Bạn có thể kiểm tra đối chiếu màu đến khi nào cảm thấy hài lòng với bảng màu đó.
Xem thêm:
Hướng dẫn 2 cách gỡ ứng dụng trên win 10 siêu nhanh, đơn giản bạn nên biết!
Cài Facebook cho win 10 miễn phí nhanh nhất mà bạn không nên bỏ lỡ!
Mách bạn cách cài máy in cho Win 10 siêu đơn giản!
Cách đổi hình nền máy tính Win 10 dạng trình chiếu
Hình nền dạng trình chiếu là bạn chọn nhiều hình ảnh cùng lúc, sau đó thiết lập thời gian thay đổi hình ảnh và để cho các hình ảnh này chạy liên tiếp theo thiết lập. Với kiểu thiết lập này sẽ tăng thêm độ sinh động cho giao diện màn hình máy tính của bạn, thể hiện được cá tính của mình.
Bước 1: Tại giao diện Background, bạn nhấn vào ô hình chữ nhật và chọn cài đặt Slideshow.
Bước 2: Tại mục Choose albums for your slideshow, nhấp chọn Browse để chọn thư mục chứa tất cả các hình ảnh bạn muốn cài đặt chạy hình nền trình chiếu.
Bước 3: Tại mục Change picture every, nhấp chọn ô hình chữ nhật để chọn thời gian chuyển ảnh theo mặc định như 1 phút, 10 phút, 30 phút,...
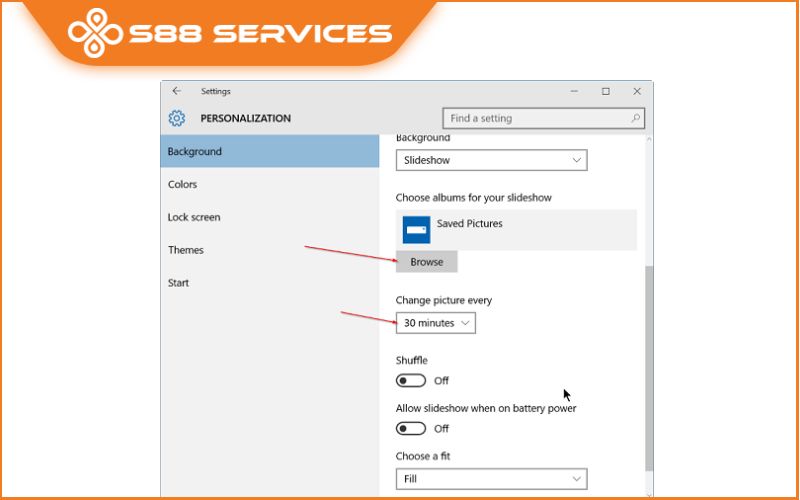
Bước 4: Tại mục Shuffle, nhấp chuột vào thanh trượt để Bật (On) hoặc Tắt (Off) chế độ thay đổi vị trí của các hình ảnh có trong trình chiếu.
Bước 5: Tại mục Let slideshow run even if I’m on battery power, bạn nhấp chuột vào thanh trượt để thiết lập Bật (On) hoặc Tắt (Off) việc trình chiếu hình nền chạy ngay cả khi laptop đang sạc pin.
Bước 6: Tại mục Choose a fit, nhấp vào ô hình chữ nhật để chọn chế độ hiển thị hình ảnh với kích thước tùy chọn: center (ở giữa), toàn màn hình, kích thước thật (kích thước ban đầu),....
Bước 7: Tại mục Choose your background color, chọn màu nền kết hợp với hình ảnh nếu tại Choose a fit bạn chọn Fit hoặc Center.
Cách đổi hình nền máy tính Win 10 trực tiếp từ hình ảnh trong kho ảnh của bạn
Nếu trong kho ảnh của hệ điều hành không có bức ảnh nào khiến bạn ưng ý, bạn có thể tìm ảnh trên mạng hoặc có thể trực tiếp thao tác trên chính hình ảnh đó để làm hình nền trên máy tính trên Win 10. Các bước thay hình nền cũng rất dễ làm ngay cả với những người dùng mới:
Bước 1: Tải hình ảnh bạn thích về lưu trữ tại thư mục bất kỳ trên máy tính. Nhấp chuột phải -> Chọn Save (lưu hình ảnh thành…) -> Chọn thư mục mà bạn muốn lưu ảnh
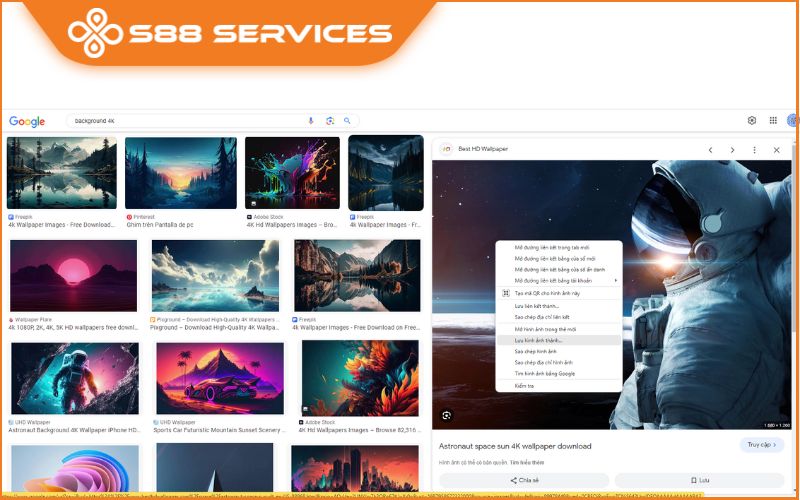
Bước 2: Mở thư mục chứa hình ảnh, tìm kiếm hình ảnh mà bạn vừa tải về.
Bước 3: Click chuột phải vào tệp hình ảnh và nhấp chọn Set as background picture.
Sau khi hoàn thành bước 4, hình ảnh của bạn sẽ lập tức hiển thị trên giao diện Desktop. Chỉ tốn vài giây để bạn đổi hình nền theo cách này, vì thế bạn thoải mái chọn lựa hình ảnh và đặt hình nền theo sở thích của mình.
Cách đổi hình nền máy tính Win 10 bằng trình duyệt Firefox
Với những ai sử dụng trình duyệt Firefox, bạn sẽ có thêm một lựa chọn nữa để đổi background cho máy tính Win 10. Bởi phần mềm này sẽ cho phép bạn “setup” luôn hình ảnh trên trang web đang mở để cài hình nền cho máy tính mà không cần phải tải ảnh về máy. Đây là cách đổi hình nền máy tính Win 10 cực kỳ nhanh gọn, tiện lợi mà bạn cần lưu lại ngay!
Để thực hiện cách đổi hình nền máy tính Win 10 ngay trên web, bạn hãy thực hiện các bước sau:
Bước 1: Truy cập vào trang web chứa hình ảnh bạn chọn trên trình duyệt Firefox.
Bước 2: Tại hình ảnh mà bạn đã chọn hãy nhấp chuột phải vào ảnh.
Bước 3: Chọn Set as Background và thế là xong rồi đó. Bạn hãy thoát khỏi trang web để xem kết quả nhé!
Mong rằng với 3 cách đổi hình nền máy tính Win 10 mà S88 đã hướng dẫn trên đây sẽ hữu ích với các bạn. Các cách trên đều có thể áp dụng cho mọi dòng máy tính có chạy hệ điều hành Window 10.
===================
S88 Services - Chuỗi trung tâm dịch vụ máy tính, laptop có hơn 10 năm kinh nghiệm, đi đầu trong lĩnh vực cung cấp các dịch vụ cần thiết để chăm sóc toàn diện cho các thiết bị công nghệ, bao gồm:
- Dịch vụ sửa chữa, bảo dưỡng máy tính, laptop
- Dịch vụ dán decal, skin làm đẹp cho laptop, điện thoại, máy ảnh,...
- Dịch vụ phân phối các linh kiện, phụ kiện điện tử chính hãng đến từ các thương hiệu lớn như Lenovo, Asus, Dell, Sony, Acer, Apple…
Hãy đến ngay với #S88Services - Hệ thống chăm sóc toàn diện laptop Số 1 Việt Nam!
--------------------------------
Hệ thống S88 Services:
✆ Liên hệ hotline - 0247.106.9999
✆ Nhắn tin: https://m.me/s88vn
✆ Website: http://s88.vn/
Địa chỉ:
✣ 40 Trần Đại Nghĩa - Hai Bà Trưng - Hà Nội (số máy lẻ 310)
✣ 164 Nguyễn Xiển - Thanh Xuân - Hà Nội (số máy lẻ 311)
✣ Số 9 đường Huỳnh Thúc Kháng kéo dài (gần Bệnh viện GTVT) - Đống Đa - Hà Nội (số máy lẻ 312)
✣ 106 Hồ Tùng Mậu - Cầu Giấy - Hà Nội (số máy lẻ 313)
✣ 378 Phạm Văn Đồng - Từ Liêm - Hà Nội
✣ 166 Vạn Phúc - Hà Đông - Hà Nội (số máy lẻ 224)