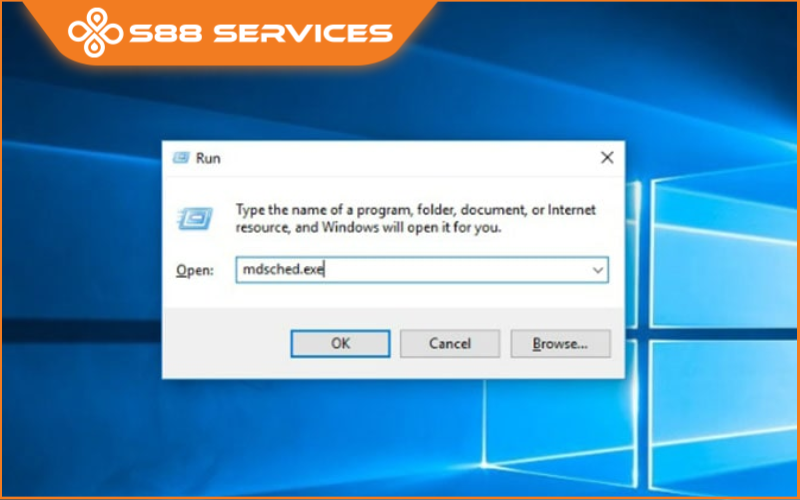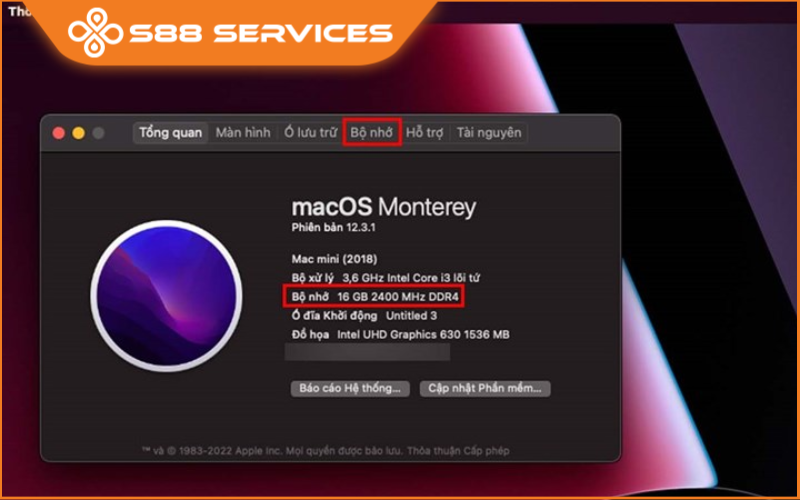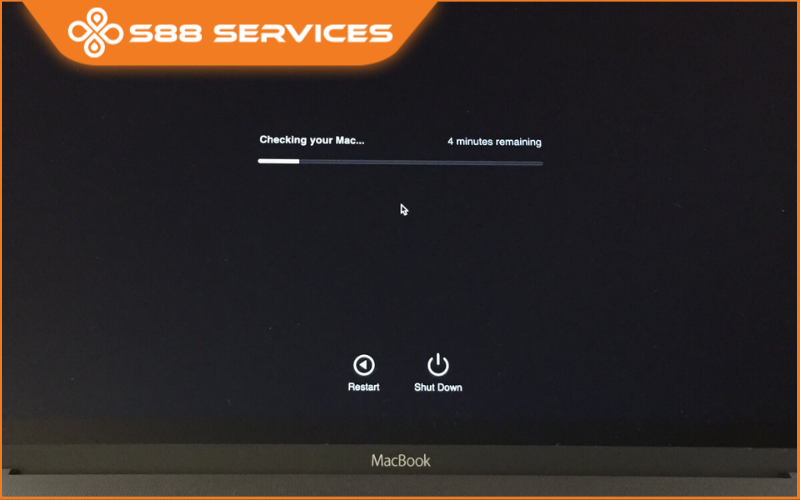Kiểm tra RAM máy tính là một trong những việc quan trọng để đảm bảo thiết bị hoạt động mượt mà, ổn định và phát hiện sớm các vấn đề về hiệu suất. RAM (Random Access Memory) đóng vai trò lưu trữ tạm thời dữ liệu trong quá trình xử lý, giúp tăng tốc độ truy xuất và chạy các chương trình. Trong bài viết này, chúng tôi sẽ hướng dẫn chi tiết cách kiểm tra RAM trên máy tính, đồng thời giải đáp các thắc mắc thường gặp.

Tại sao cần kiểm tra RAM máy tính?
- Đánh giá hiệu suất máy tính: Kiểm tra dung lượng và tốc độ RAM giúp bạn biết liệu RAM hiện tại có đáp ứng được nhu cầu sử dụng hay không.
- Phát hiện lỗi RAM: Lỗi RAM có thể gây ra tình trạng máy bị treo, màn hình xanh (BSOD), hoặc khởi động lại đột ngột.
- Nâng cấp RAM: Việc kiểm tra thông số RAM hiện tại là cần thiết trước khi quyết định nâng cấp để đảm bảo tương thích với bo mạch chủ và CPU.
Những lưu ý khi kiểm tra RAM máy tính
Trước khi kiểm tra RAM bạn cần kiểm tra bo mạch chủ hỗ trợ loại RAM nào (DDR3, DDR4, DDR5). Xem tốc độ RAM (MHz) có phù hợp với khả năng của bo mạch chủ không. RAM tốc độ cao hơn mức hỗ trợ sẽ bị giảm hiệu suất. Tiếp đến là cần kiểm tra trong tài liệu bo mạch chủ hoặc trên trang web nhà sản xuất để biết dung lượng RAM tối đa mà thiết bị hỗ trợ. Xác định số khe cắm còn trống. Laptop thường có 2 khe, trong khi PC có thể có 4 hoặc nhiều hơn.
Xác nhận kết quả bạn cần thực hiện kiểm tra lại trên Task Manager hoặc phần mềm như CPU-Z để đảm bảo máy tính nhận diện đầy đủ RAM hay chưa. Tiếp đến là bạn cần kiểm tra hiệu suất bằng cách chạy thử các ứng dụng hoặc tác vụ nặng để đánh giá hiệu quả sau khi nâng cấp/ kiểm tra RAM laptop.

Các cách kiểm tra RAM máy tính trên máy Windows
Có rất nhiều cách để bạn thực hiện check RAM máy tính, sau đây S88 Services sẽ gợi ý đến bạn các cách kiểm tra tùy vào mục đích khác nhau.
Kiểm tra dung lượng và thông số RAM
Sử dụng Task Manager trên Windows
Bước 1: Nhấn Ctrl + Shift + Esc để mở Task Manager.
Bước 2: Chuyển sang tab Performance, chọn Memory.
Bước 3: Tại đây, bạn sẽ thấy các thông tin như dung lượng RAM, tốc độ (MHz), và số khe cắm (Slots).
Kiểm tra qua System Properties
Bước 1: Nhấn Windows + Pause/Break hoặc tìm kiếm System Information.
Bước 2: Xem mục Installed RAM để biết dung lượng RAM hiện tại.
Xem thêm:
Cách đổi hình nền máy tính nhanh nhất, dễ nhất. Bạn đã biết chưa?
Hướng dẫn chi tiết tải nhạc YouTube an toàn và nhanh chóng
Cách viết hoa chữ cái đầu trong Excel cực chuyên nghiệp

Kiểm tra lỗi RAM
Sử dụng Windows Memory Diagnostic
Bước 1: Nhấn Windows + R, nhập mdsched.exe, nhấn Enter.
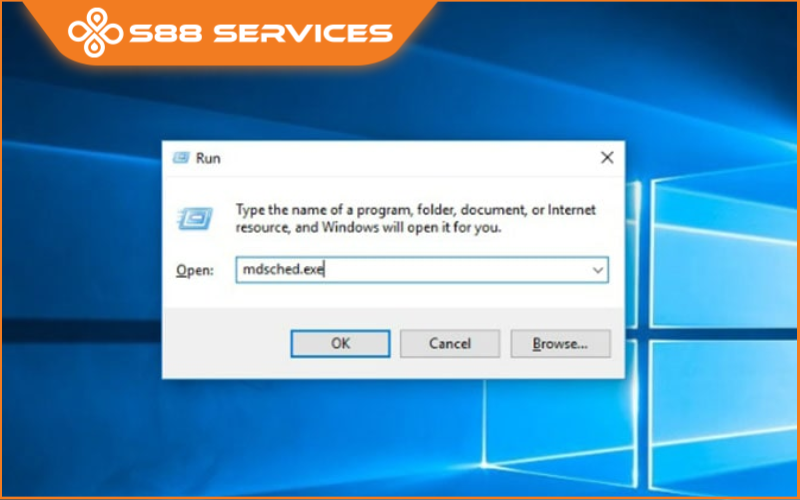
Bước 2: Chọn Restart now and check for problems.
Bước 3: Máy tính sẽ khởi động lại và tự động kiểm tra lỗi RAM.
Kiểm tra số khe cắm RAM
Đây là cách kiểm tra RAM laptop nếu như bạn đang muốn nâng cấp, bạn cần kiểm tra số khe cắm còn trống. Phần mềm như CPU-Z hoặc Speccy đều cung cấp thông tin về số khe cắm và trạng thái của chúng.
Cách kiểm tra RAM máy tính trên máy Macbook
Kiểm tra dung lượng
Cách kiểm tra RAM trên máy tính Mac rất đơn giản. Và đặc biệt nếu bạn đang muốn biết dung lượng hay thông tin Ram thì chỉ cần thực hiện các bước sau đây:
Bước 1: nhấn chọn vào biểu tượng quả táo cắn dở ở góc trên bên trái > chọn Giới thiệu về máy Mac này.
Bước 2: Một cửa sổ hiện ra và bạn có thể xem ngay được thông tin RAM ở dòng chữ Bộ nhớ. Các thông tin bạn nhận được đó là dung lượng RAM, BUS RAM và loại RAM.
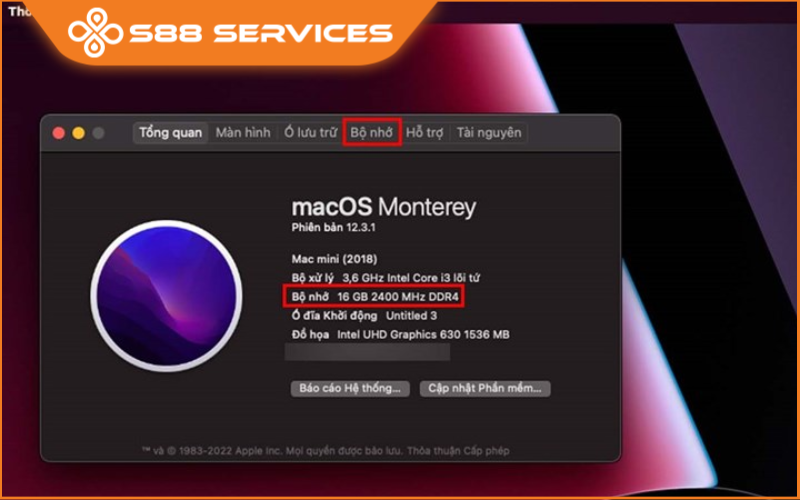
Kiểm tra lỗi
Cũng giống như trên Windows thì hệ điều hành macOS trên Mac cũng cung cấp sẵn cho người dùng công cụ chẩn đoán lỗi bộ nhớ RAM tự động. Trong các trường hợp máy bạn gặp các vấn đề như Các ứng dụng thường bị crash, mở lâu hơn bình thường, đứng, treo mà không có bất kì thông báo nào… thì bạn có thể thực hiện cách kiểm tra RAM máy tính Macbook bằng công cụ này.
Cách thức khởi động công cụ diagnostics tools của MAC như sau:
Bước 1: Khởi động lại máy tính và nhấn giữ nút D trong khoảng 10 giây
Bước 2: Máy Mac của bạn sẽ tự động vào công cụ Diagnostics Tool của macOS và kiểm tra và hiển thị lỗi cho bạn biết sau khi hoàn tất quá trình.
Bước 3: Nếu Ram trên máy tính của bạn gặp vấn đề thì máy sẽ báo cho bạn mã lỗi để bạn có thể kiểm tra kỹ hơn và có các biện pháp khắc phục cần thiết.
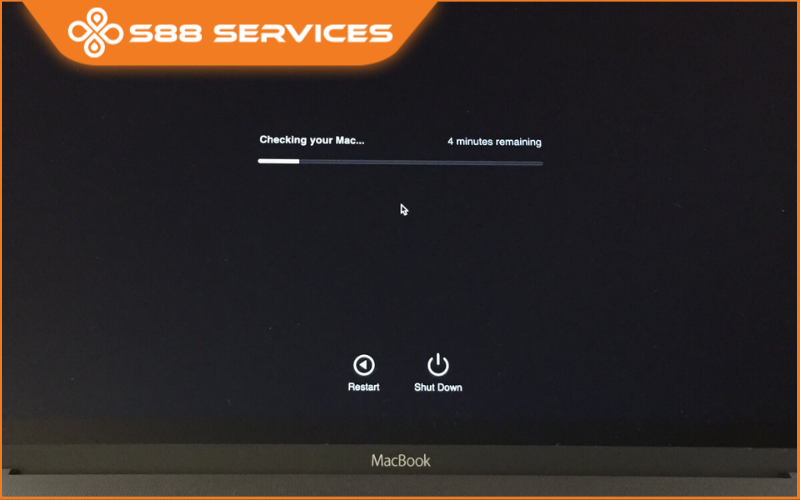
Việc kiểm tra RAM máy tính không chỉ giúp bạn hiểu rõ hiệu suất hiện tại mà còn giúp phát hiện lỗi kịp thời và chuẩn bị cho việc nâng cấp. Để đảm bảo quá trình kiểm tra diễn ra suôn sẻ, bạn cần lưu ý các yếu tố như loại RAM, khả năng tương thích và công cụ kiểm tra. Hy vọng những thông tin trên sẽ giúp bạn dễ dàng kiểm tra và nâng cấp RAM cho máy tính của mình.
===================
S88 Services - Chuỗi trung tâm dịch vụ máy tính, laptop có hơn 10 năm kinh nghiệm, đi đầu trong lĩnh vực cung cấp các dịch vụ cần thiết để chăm sóc toàn diện cho các thiết bị công nghệ, bao gồm:
- Dịch vụ sửa chữa, bảo dưỡng máy tính, laptop
- Dịch vụ dán decal, skin làm đẹp cho laptop, điện thoại, máy ảnh,...
- Dịch vụ phân phối các linh kiện, phụ kiện điện tử chính hãng đến từ các thương hiệu lớn như Lenovo, Asus, Dell, Sony, Acer, Apple…
Hãy đến ngay với #S88Services - Hệ thống chăm sóc toàn diện laptop Số 1 Việt Nam!
--------------------------------
Hệ thống S88 Services:
✆ Liên hệ hotline - 0247.106.9999
✆ Nhắn tin: https://m.me/s88vn
✆ Website: http://s88.vn/
Địa chỉ:
✣ 40 Trần Đại Nghĩa - Hai Bà Trưng - Hà Nội (số máy lẻ 310)
✣ 164 Nguyễn Xiển - Thanh Xuân - Hà Nội (số máy lẻ 311)
✣ Số 9 đường Huỳnh Thúc Kháng kéo dài (gần Bệnh viện GTVT) - Đống Đa - Hà Nội (số máy lẻ 312)
✣ 106 Hồ Tùng Mậu - Cầu Giấy - Hà Nội (số máy lẻ 313)
✣ 378 Phạm Văn Đồng - Từ Liêm - Hà Nội (số máy lẻ 411)
✣ 166 Vạn Phúc - Hà Đông - Hà Nội (số máy lẻ 224)
 |
 |