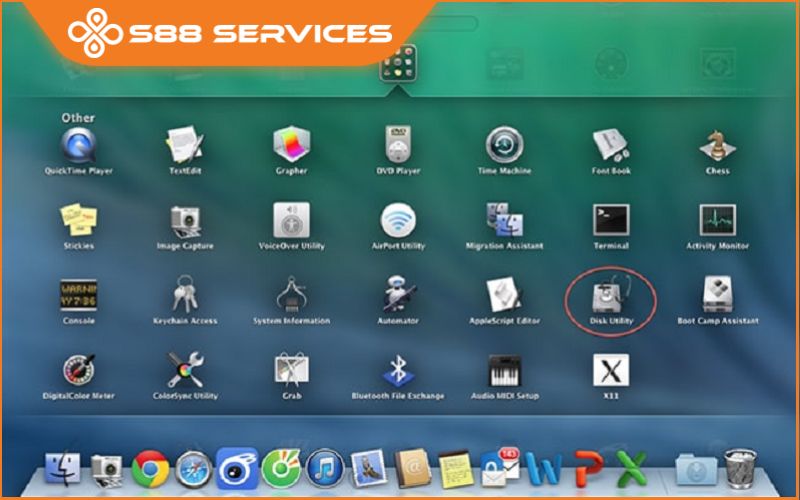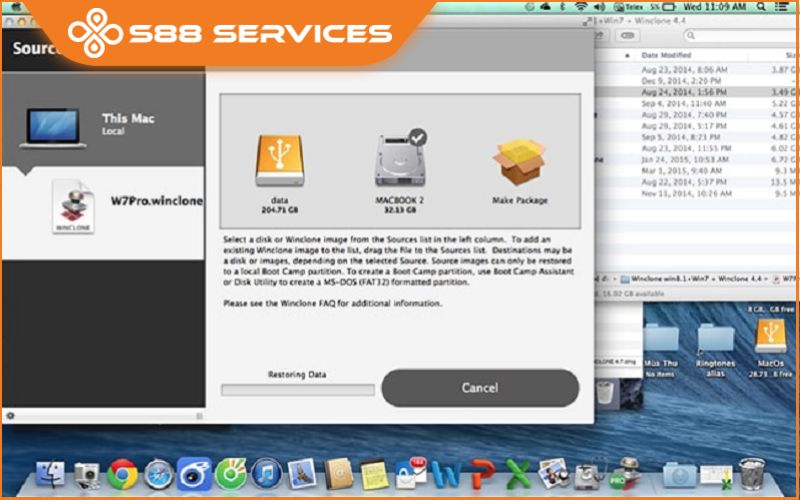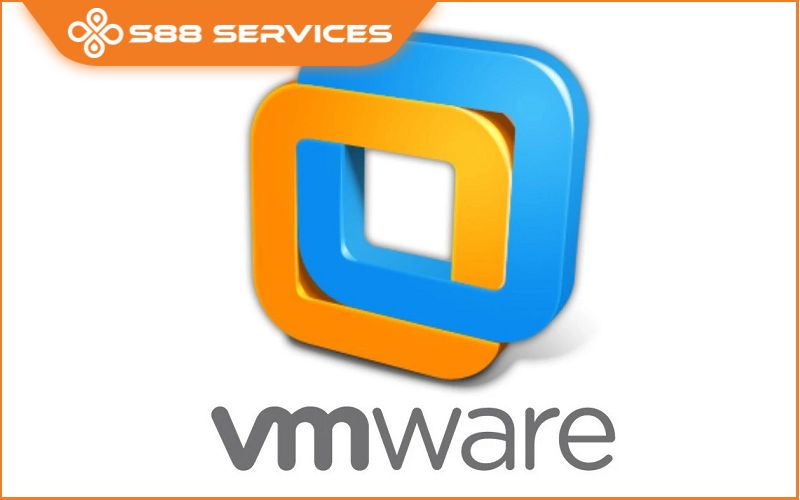BootCamp là một nền tảng cài Win trên hệ điều hành MacOS do Apple cung cấp. Tuy nhiên, công cụ này lại chưa hỗ trợ cài đặt phiên bản Windows 11. Vậy làm sao để cài Windows cho Macbook không qua BootCamp mà vẫn cài đặt được phiên bản Win mới nhất. Hãy tham khảo các bước thực hiện mà S88 Services chia sẻ dưới đây nhé! >> Có thể bạn sẽ quan tâm thêm các dịch vụ sửa laptop/ sửa máy tính.

Lợi ích của cách cài Windows cho Macbook không qua Bootcamp
Cài Windows cho Macbook không qua Bootcamp bạn có thể dùng cách cài thông qua USB sẽ giúp bạn tiết kiệm dung lượng trên máy Mac. Bạn vẫn có Windows 10 để dùng khi cần. Windows 10 hoạt động tốt trên MacBook khi chạy bên ngoài. Thời lượng pin và hiệu năng hệ thống tổng thể của MacBook giống như nếu Windows chạy trên ổ đĩa trong. Đó là khoảng 6 giờ pin và hiệu năng tốt cho đa nhiệm trong Edge.
Tuy nhiên, tốc độ đọc và ghi trong Windows không nhanh như nếu nó chạy trên ổ SSD trên máy MacBook. Điều này là do giới hạn của chính SSD ngoài, chỉ đạt tốc độ đọc và ghi khoảng 550MB/s.
Chuẩn bị thiết bị và công cụ cần thiết
Trước khi bắt đầu thực hiện cài Windows cho Macbook không qua Bootcamp bạn cần chuẩn bị một số thiết bị sau:
- Mua một ổ SSD ngoài đủ nhanh.
- Một Flash USB khác tiện dụng để chuyển các tệp hỗ trợ Bootcamp qua Windows trong khi cài đặt.
- Một bàn phím ngoài và chuột để điều khiển trong quá trình khởi động Windows vào MacBook. Bởi vì ban đầu, khi khởi động vào Windows, chuột và bàn phím MacBook chưa thể hoạt động.
Xem thêm:
- Hướng dẫn cài Windows cho Macbook không qua Bootcamp cực chi tiết!
- Có nên cài Win cho Macbook không? Địa chỉ cài win uy tín tại Hà Nội
- Cách cài Win cho Macbook và tất tật thông tin hữu ích từ A - Z
Hướng dẫn cài Windows cho Macbook không qua BootCamp bằng WinClone nhanh chóng
Bước 1: Đầu tiên vào Disk Utility để phân vùng ổ cứng cho 2 hệ điều hành Mac OS và Windows. Lưu hãy để định dạng ổ cài Win là MS-DOS (FAT) để WinClone có thể nhận dạng và thực hiện Restore. Ở mục Name người dùng có thể đặt tên tùy ý để dễ dàng nhận biết. Còn ở mục Size chia trên 30GB trở lên là được.
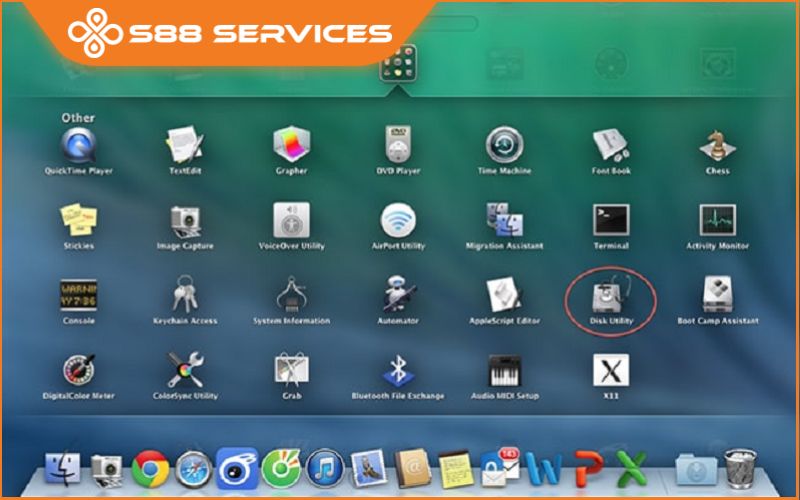
Bước 2: Mở file WinClone đã tải về trước đó và kéo vào thư mục Application.
Bước 3: Tiếp đó bạn crack win bằng cách. Click vào logo Apple ở góc trái phía trên màn hình > Chọn System Preferences > Tiếp tục chọn vào mục Security & Privacy > Chọn vào tab General > Nhấn vào biểu tượng khóa ở góc trái phía dưới màn hình > Nhập mật khẩu để mở khóa > Ở mục Allow apps downloaded from tích vào ô Anywhere.
Bước 4: Tiếp theo bạn mở file để hoàn thành crack phần mềm.
Bước 5: Sau đó người dùng hãy mở Winclone lên, kéo bản Ghost Winclone 7, 8 hoặc 10 vừa tải về vào đó.
Bước 6: Khi file Ghost đã được hiển thị trong Winclone thì hãy nhấn vào nó > Cửa sổ Destinations hiển thị chọn vào mục Restore to Volume.
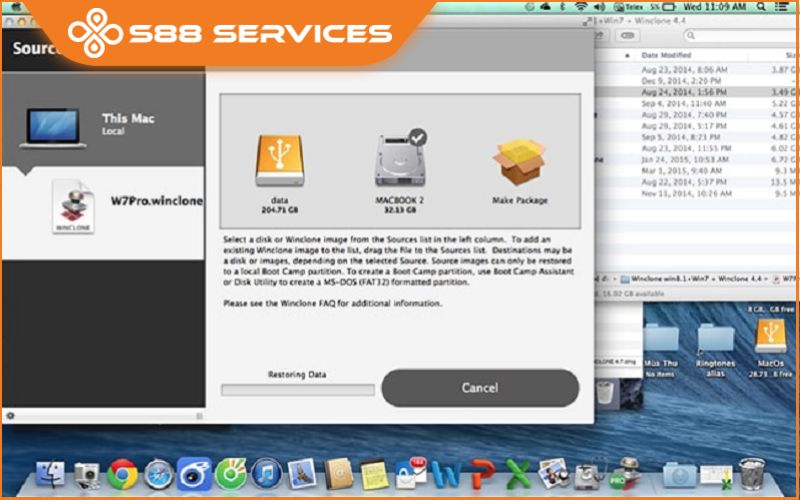
Giờ người dùng chỉ cần có máy tự động cài đặt là hoàn thành quá trình phân vùng. Hãy bỏ CD setup Win vào, khởi động lại máy > Nhấn Alt và chọn boot từ CD. Cuối cùng tiến hành cài Win như bình thường. Chú ý là format vào đúng ổ đã được phân vùng trước đó.
Lưu ý: Khi cài đặt Win trên máy Mac có 1 phân vùng Recovery HD. Nếu không xóa phân vùng này đi người dùng rất khó để chia thêm một ổ dữ liệu mới. Còn nếu không xóa được thì cứ để một ổ Mac và một ổ Win và sử dụng bình thường.
Một số cách cài Win cho Macbook không qua BootCamp khác
Ngoài ra sẽ còn có rất nhiều công cụ khác có thể cài Windows cho Macbook không qua BootCamp. Dưới đây Tinker sẽ liệt kê một số cái tên đang được người dùng rất ưa chuộng.
Parallels
Đây là phần mềm cho phép người dùng cài Win trên Macbook. Với hiệu suất mạnh mẽ, hỗ trợ chạy tất cả các ứng dụng phổ biến trên Windows với tốc độ cao mà không hề bị lag, chậm. Cùng với một số tình năng nổi bật như:
- Chia sẻ tệp, thư mục, sao chép - dán hình ảnh, văn bản giữa MacOS và Win nhanh chóng, thuận tiện.
- Phần mềm có dung lượng tương đối nhẹ, không tốn tài nguyên của máy Mac. Có thể chạy trên nhiều phiên bản Win khác nhau.
- Giao diện Windows trên Parallels không khác gì nhiều so với trên các máy tính khác, vì vậy rất dễ sử dụng.

VMWare
Phần mềm VMWare cho phép tạo ra nhiều máy tính ảo để chạy các ứng dụng đồng thời trên các hệ điều hành mà không cần khởi động lại. Hiện tại, phần mềm này vẫn đang có phiên bản sử dụng miễn phí mà người dùng có thể tải trên website của nhà sản xuất.
- Tính năng kéo, thả tốt giữa máy chỉ vào máy ảo
- Cài đặt dễ dàng, tốn ít tài nguyên của máy Mac.
Giao diện mượt mà, trơn trụ với nhiều chức năng nổi bật.
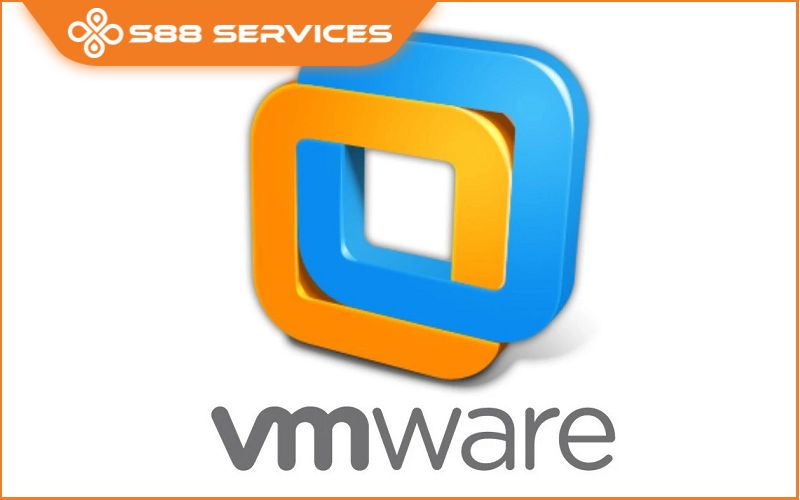
Veertu
Veertu cũng là một phần mềm cài Win trên Macbook được khá nhiều người dùng lựa chọn. Cũng tương tự như các phần mềm trên, người dùng có thể dễ dàng chuyển đổi qua lại giữa Win và Mac OS mà không cần Restart lại máy với những ưu điểm sau:
- Có tính năng bảo mật cao vượt trội hơn Parallels, Fusion,...
- Dễ dàng copy và paste hình ảnh, video, tệp, thư mực giữa các hệ điều hành.
- Giao diện sử dụng đơn giản, mượt mà, dễ sử dụng.

Như vậy, việc cài Win cho Macbook không qua BootCamp rất dễ dàng và nhanh chóng. Hy vọng những hướng dẫn chi tiết của S88 Services sẽ giúp người bạn có thể tự cài Win cho Mac tại nhà. Ngoài ra, nếu bạn có bất kỳ thắc mắc nào trong quá trình sử dụng laptop thì có thể liên hệ ngay cho chúng tôi để được hỗ trợ kịp thời nhé.
===================
S88 Services - Chuỗi trung tâm dịch vụ máy tính, laptop có hơn 10 năm kinh nghiệm, đi đầu trong lĩnh vực cung cấp các dịch vụ cần thiết để chăm sóc toàn diện cho các thiết bị công nghệ, bao gồm:
- Dịch vụ sửa chữa, bảo dưỡng máy tính, laptop
- Dịch vụ dán decal, skin làm đẹp cho laptop, điện thoại, máy ảnh,...
- Dịch vụ phân phối các linh kiện, phụ kiện điện tử chính hãng đến từ các thương hiệu lớn như Lenovo, Asus, Dell, Sony, Acer, Apple…
Hãy đến ngay với #S88Services - Hệ thống chăm sóc toàn diện laptop Số 1 Việt Nam!
--------------------------------
Hệ thống S88 Services:
✆ Liên hệ hotline - 0247.106.9999
✆ Nhắn tin: https://m.me/s88vn
✆ Website: http://s88.vn/
Địa chỉ:
✣ 40 Trần Đại Nghĩa - Hai Bà Trưng - Hà Nội (số máy lẻ 310)
✣ 164 Nguyễn Xiển - Thanh Xuân - Hà Nội (số máy lẻ 311)
✣ Số 9 đường Voi Phục (đường Huỳnh Thúc Kháng kéo dài, sau Bệnh viện GTVT) - Đống Đa - Hà Nội (số máy lẻ 312)
✣ 106 Hồ Tùng Mậu - Cầu Giấy - Hà Nội (số máy lẻ 313)
✣ 378 Phạm Văn Đồng - Từ Liêm - Hà Nội
 |
 |