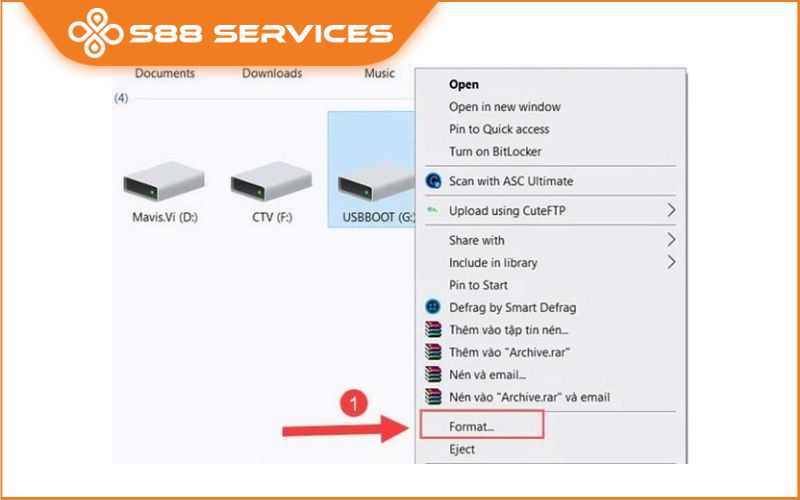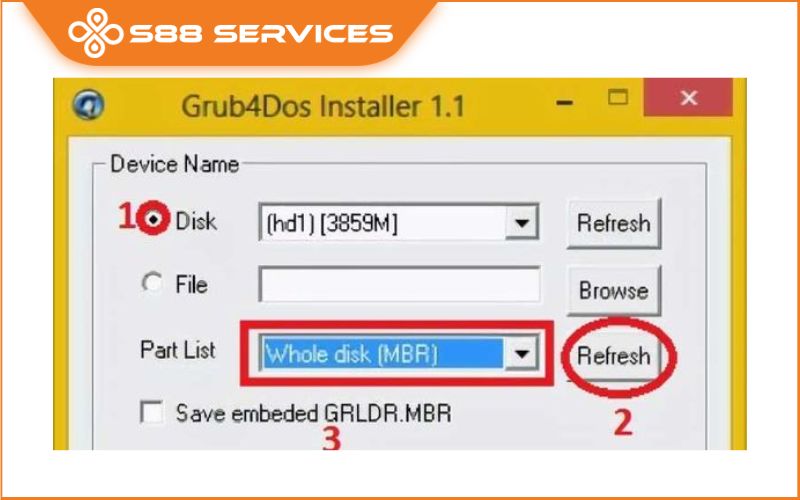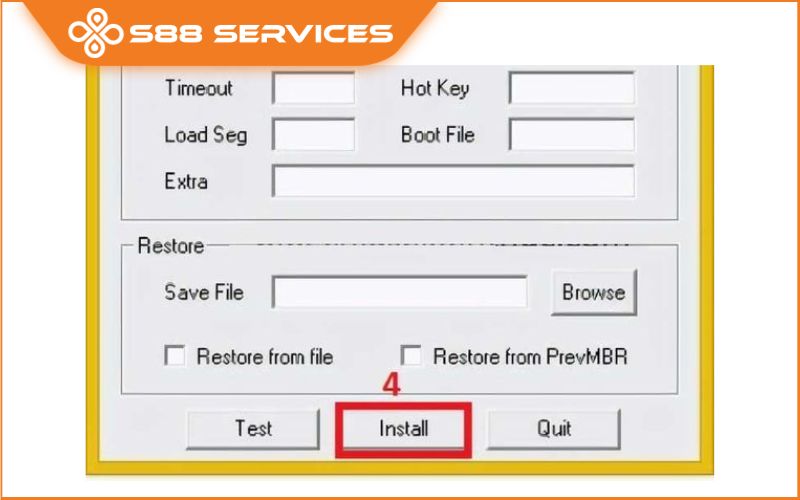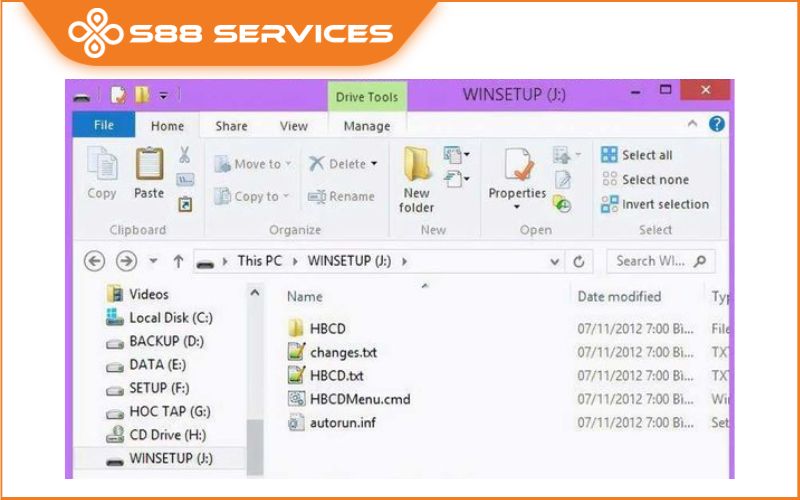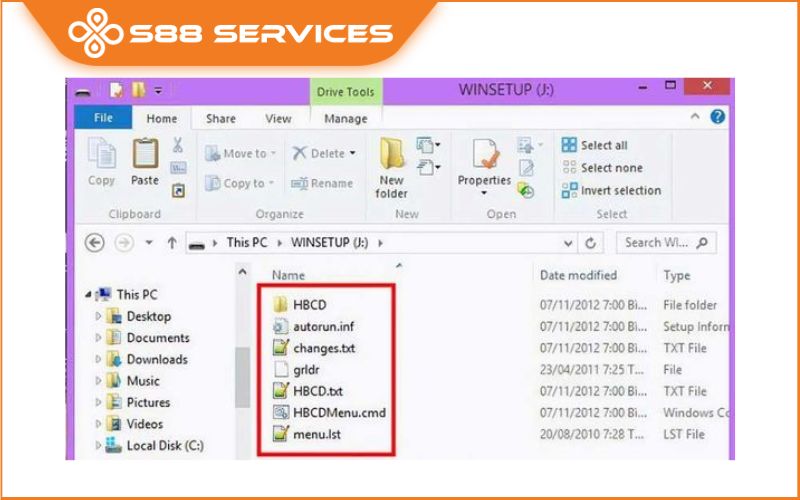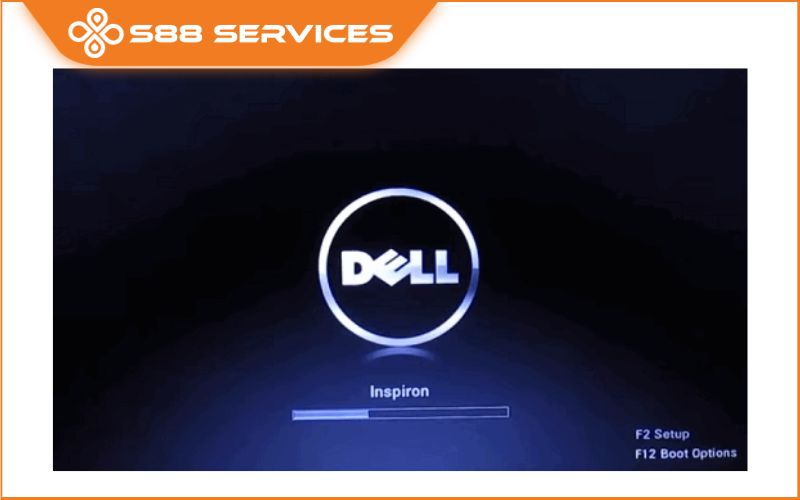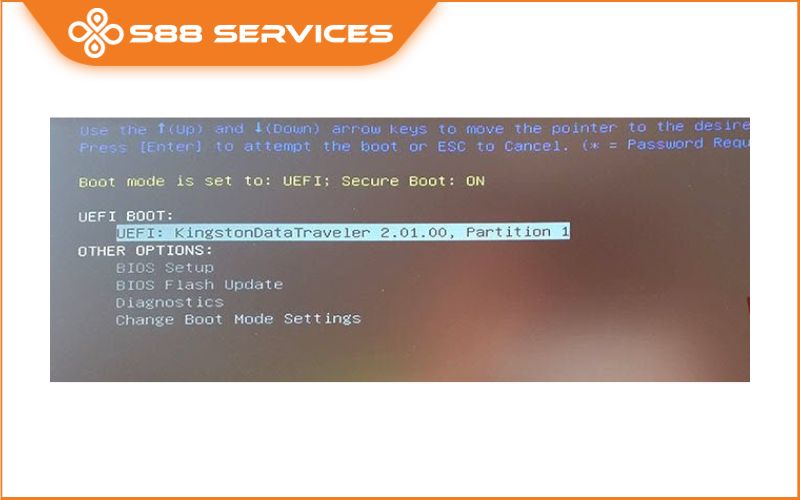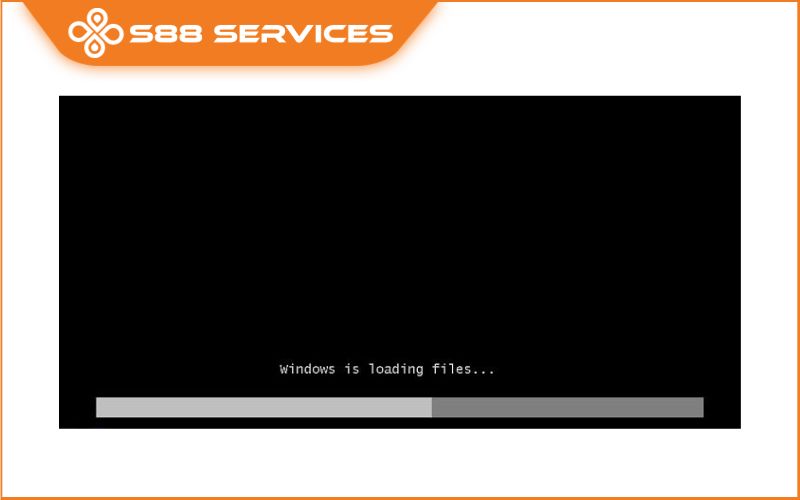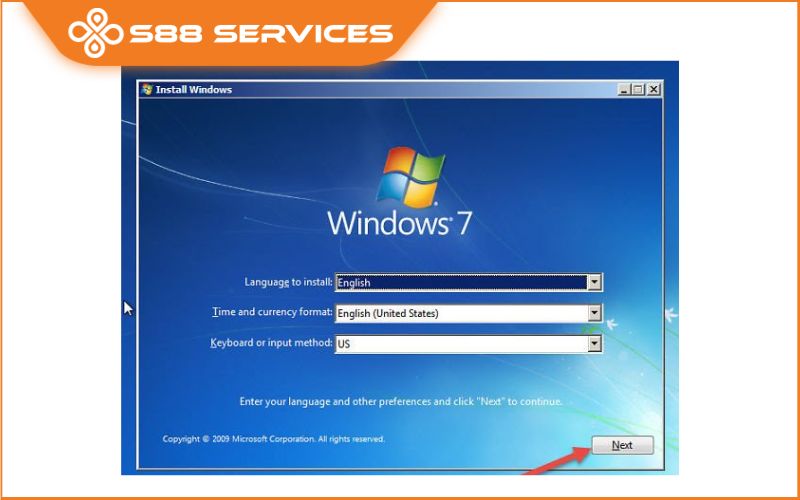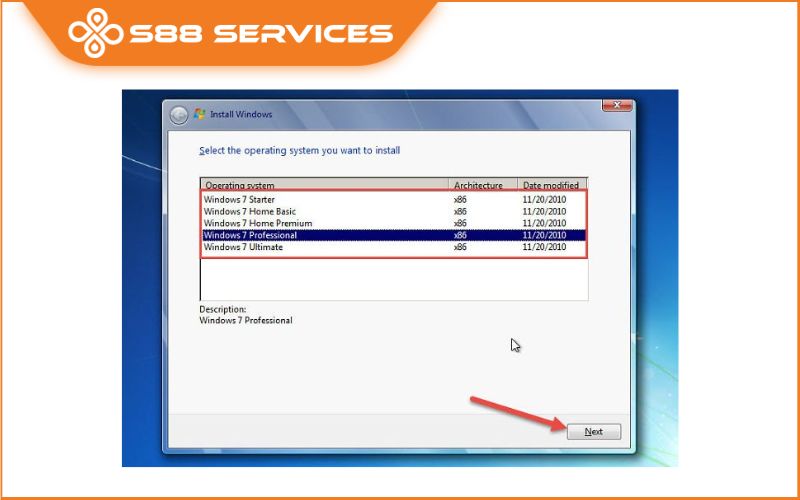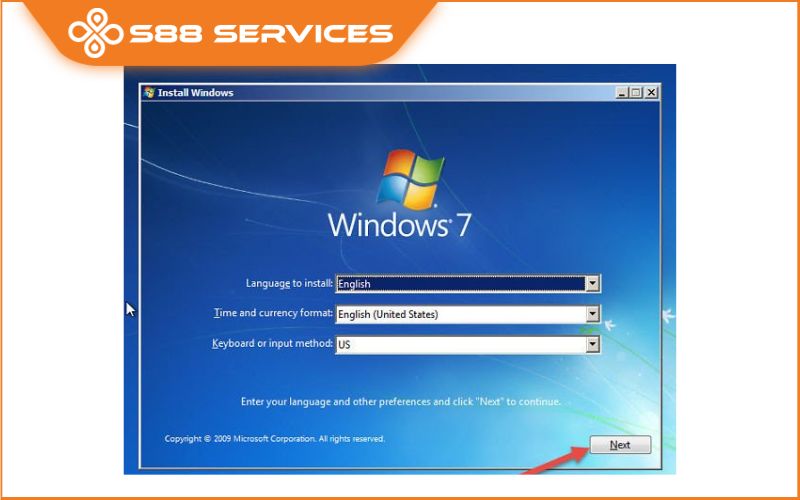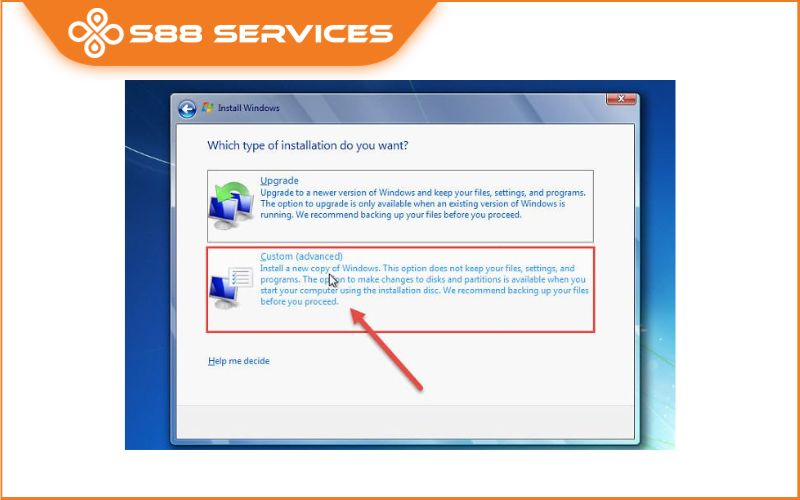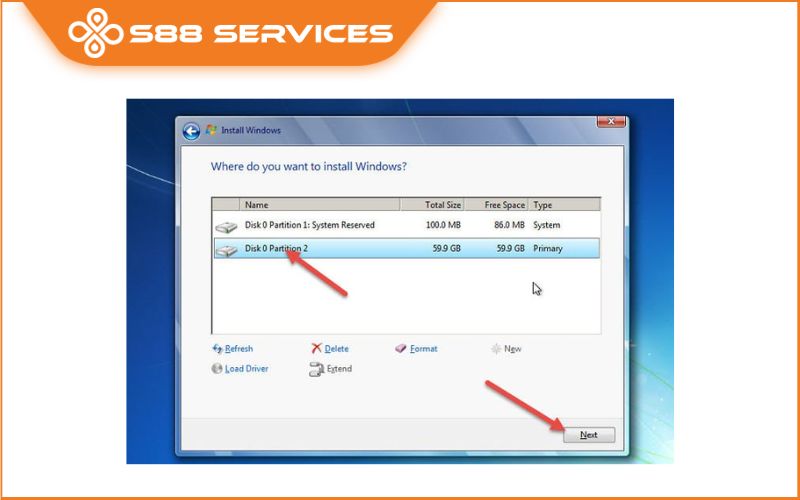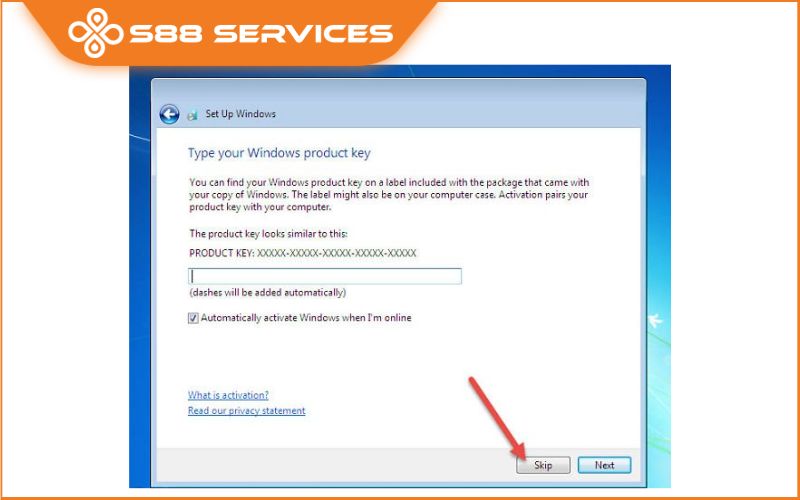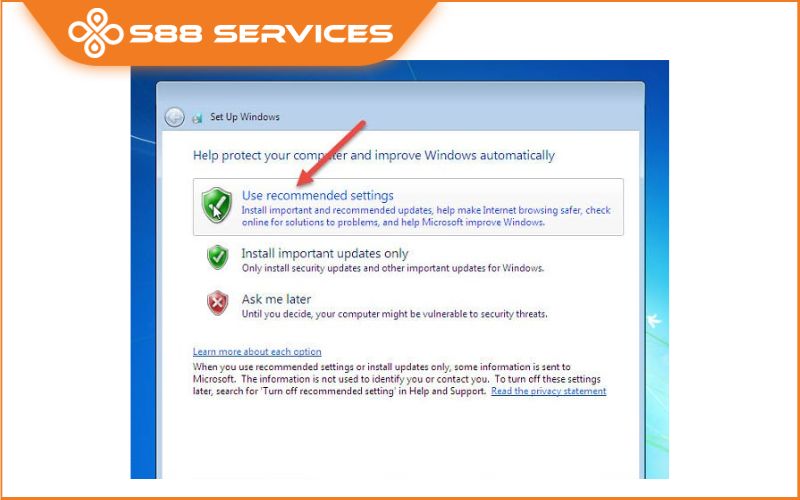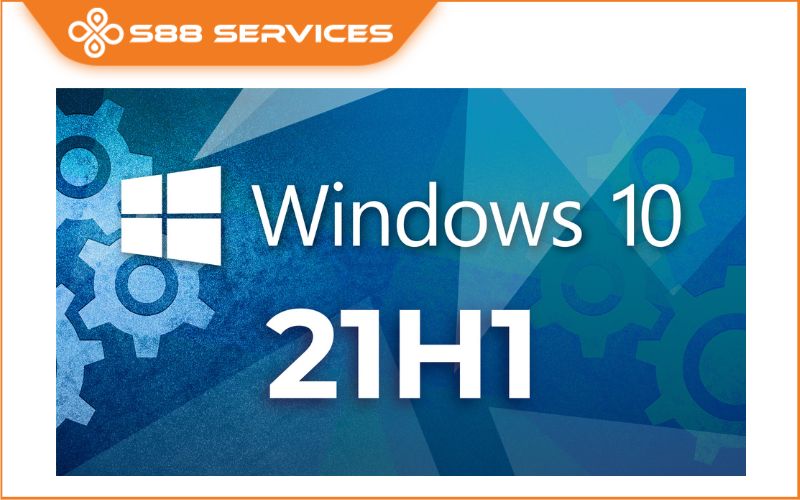Có nhiều cách khác nhau để cài Win cho máy tính nhưng cài Win bằng USB vẫn là cách được nhiều người sử dụng hiện nay bởi sự tiện lợi. Nếu đang sử dụng Win 7 và loay hoay tìm cách cài Win 7 bằng USB, đừng bỏ lỡ bài viết sau của S88 Services nhé! Chắc chắn những bước làm chi tiết dưới đây chính là thứ bạn cần ngay lúc này! Có thể bạn cũng đang quan tâm đến những dịch vụ sửa laptop/ sửa máy tính khác.
Ưu điểm của việc tìm & hoàn thành cách cài Win 7 bằng USB
- Phù hợp với hầu hết các dòng máy tính và laptop hiện có trên thị trường
- Đặc biệt phù hợp đối với các máy tính có cấu hình yếu và không thể chạy hoặc chạy các phiên bản Windows mới như 10, Windows 11 quá yếu.
- Khi bạn sử dụng USB, tốc độ cài đặt sẽ nhanh hơn đĩa, có thể sử dụng nhiều lần trên nhiều máy khác nhau và tiện lợi hơn trong việc di chuyển. Bạn cũng có thể sử dụng USB thành “USB cứu trợ” phòng sự cố crash Win bất ngờ.

Cần chuẩn bị gì khi tìm cách cài Win 7 bằng USB?
Để cài Win 7 bằng USB bạn sẽ cần phải chuẩn bị những thứ như sau:
- Máy tính:
+ Bộ xử lý/CPU cao hơn 1GHz
+ RAM ít nhất 1GB và nên từ 2GB RAM cho phiên bản 32bit và 4GB RAM cho 64bit.
+ Dung lượng ổ đĩa: trống ít nhất 16BG cho phiên bản 32bit. Tuy nhiên, bạn nên để trống 60% dung lượng so với của hệ thống để máy tính hoạt động tốt nhất nhé!
+ Nếu máy của bạn dưới 2GB RAM, Windows XP “huyền thoại”sẽ là phương án tốt hơn cho bạn đấy!
- USB: Bạn sẽ cần phải chuẩn bị USB có dung lượng ít nhất 4GB. Tốt nhất, bạn nên sử dụng USB có dung lượng 8GB
- Phiên bản Windows 7: bạn có thể chọn phiên bản cài Win 7 64 bit hoặc cài Win 7 32 bit phù hợp với nhu cầu sử dụng và cấu hình máy
- Phần mềm Rufus hỗ trợ tạo USB Boot
Có thể bạn cũng quan tâm đến những bài viết cùng chủ đề khác:
3 cách reset máy tính Win 7 như lúc mới mua: nhanh, gọn, nhẹ!
Chia sẻ 2 cách tạo USB cài Win 7 mà bạn không thể bỏ qua!
Hướng dẫn cài Win 7: người “mù công nghệ” cũng thành công dễ dàng!

Hướng dẫn cài Win 7 bằng USB chi tiết
Tạo USB boot trước khi tìm cách cài Win 7 bằng USB
Chắc hẳn với những người thường xuyên sử dụng máy tính đã không còn xa lạ gì với cụm từ “USB Boot” đúng không nào? Một chiếc USB mang đến cho người dùng rất nhiều chức năng khác nhau như nạp thông tin khi khởi động máy, chứa các hệ điều hành nhỏ, có thể cứu dữ liệu khi cần thiết, có khả năng phân chia vùng ổ cứng mà không làm mất mát dữ liệu trên máy tính hay có thể test ổ cứng, test lỗi RAM, cài lại hệ điều hành, phục hồi dữ liệu, tạo file Ghost… Vậy sau đây chúng ta sẽ hướng dẫn cài Win 7 bằng USB với bước đầu là tạo USB Boot bằng bằng Hiren’s
Bước 1: Tiến hành Format USB bằng tính năng có sẵn trên Windows
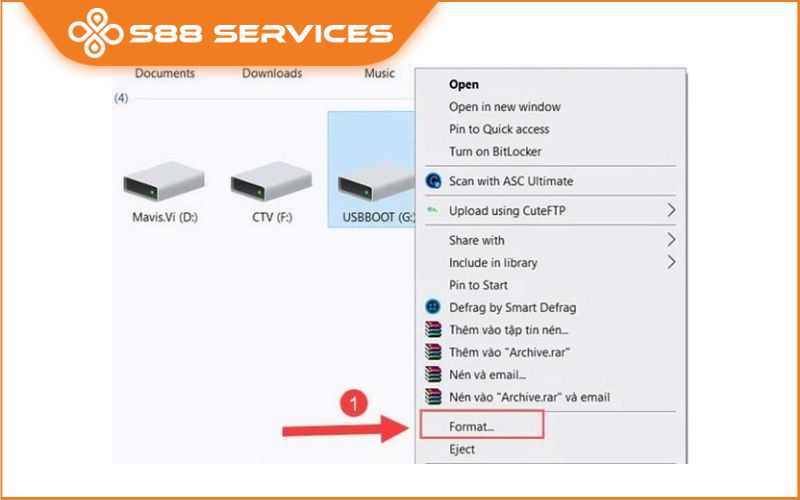
Bước 2: Giải nén file Grub 4 Dos và đồng thời chạy file grubinst_gui.exe
Sẽ có một cửa sổ được xuất hiện. Lúc này, bạn cần thực hiện các thao tác:
- Chọn đúng USB khi tích vào DISK
- Làm mới USB bằng cách tích vào Refresh
- Chọn Whole disk (MBR) bên cạnh Refresh
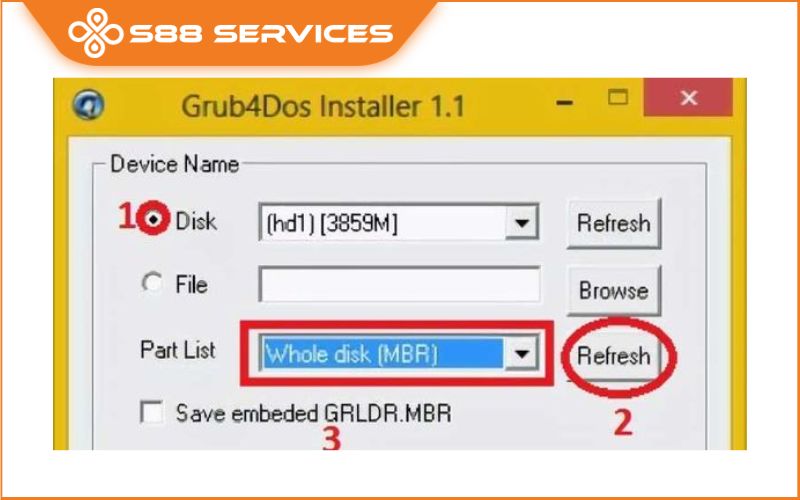
Nhấn Install để cài đặt USB
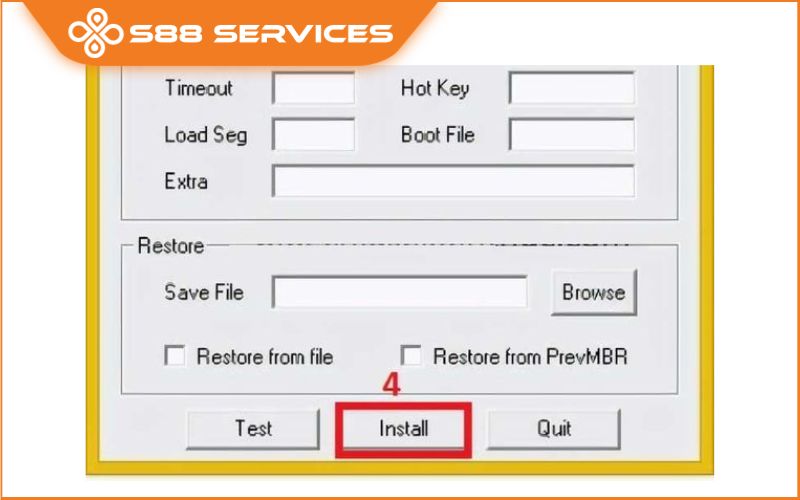
Bước 3: Tiến hành giải nén file Hiren’s Boot và file Mount Hiren’s.BootCD.15.2.iso ra ổ đĩa ảo. Và sau đó copy toàn bộ file vừa giải nén được vào USB.
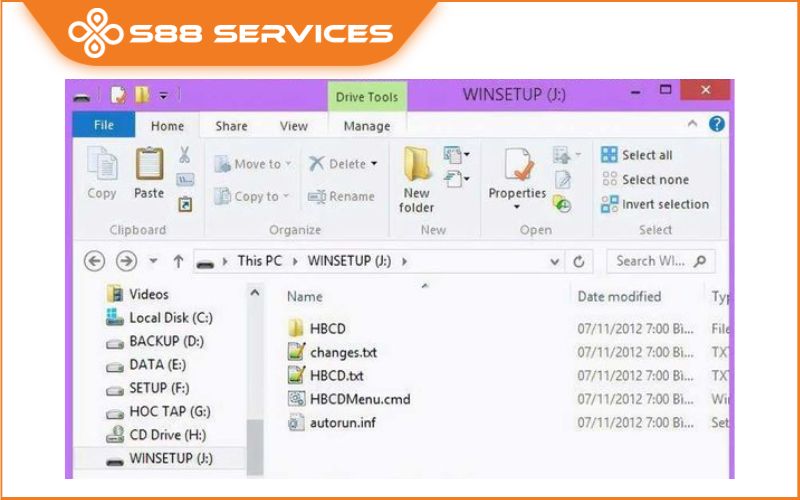
Bước 4: Tiếp tục copy 2 file menu.lst và grldr có tromg file grub4dos.zip đã giải nén vào USB.
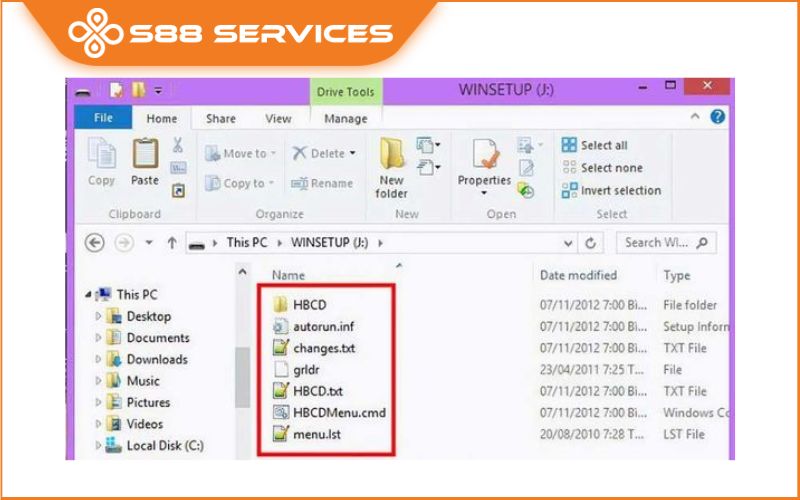

Các bước cài Win bằng USB cực nhanh chóng
Bước 1: Khởi động máy tính vào USB Boot
- Nếu bạn muốn thực hiện hướng dẫn cài Win 7 bằng USB cho máy bạn đang thao tác thì cứ cắm nguyên USB ở đó. Còn bạn muốn cài cho máy tính khác thì hãy rút USB ra và cắm sang máy tính cần cài Win.
- Sau đó, khởi động máy cần cài Win bằng cách nhấn giữ phím tắt vào Boot Options.
(Phím vào Boot này tùy từng máy sẽ dùng các phím khác nhau. Nó sẽ hiển thị nhanh trong khoảng 2s khi bạn khởi động máy tính)
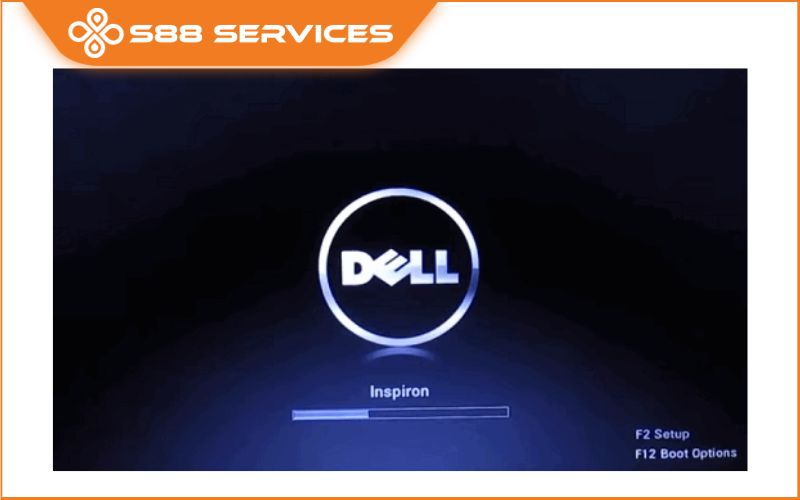
Các phím vào Boot thường là phím ESC, DEL, F2, F10, F11, F12,…
- Khi Boot Options hiện lên, bạn dùng phím mũi tên lên/xuống và phím Enter để chọn thiết bị Boot.
- Ở dạng Boot theo chuẩn UEFI: Thường sẽ thấy có chữ UEFI ở đầu.
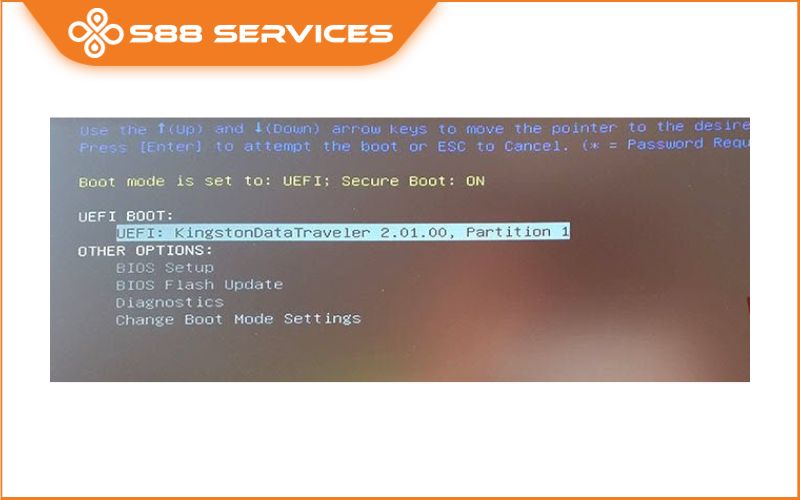
Mẹo nhỏ: Nếu bạn không chọn được mục nào là boot vào USB thì bạn cứ chọn thử lần lượt các mục boot có chữ USB cho đến khi nào vào được giao diện cài Win như bên dưới thì thôi.
Lưu ý: Đôi khi bạn bạn chọn đúng thiết bị boot rồi nhưng nó sẽ hiển thị dòng chữ Press any key to boot from CD or USB thì bạn nhấn Enter để vào boot.
Khi máy bạn nhận được Boot từ đĩa DVD hoặc từ USB thì nó sẽ load file cài đặt Win 7 như sau:
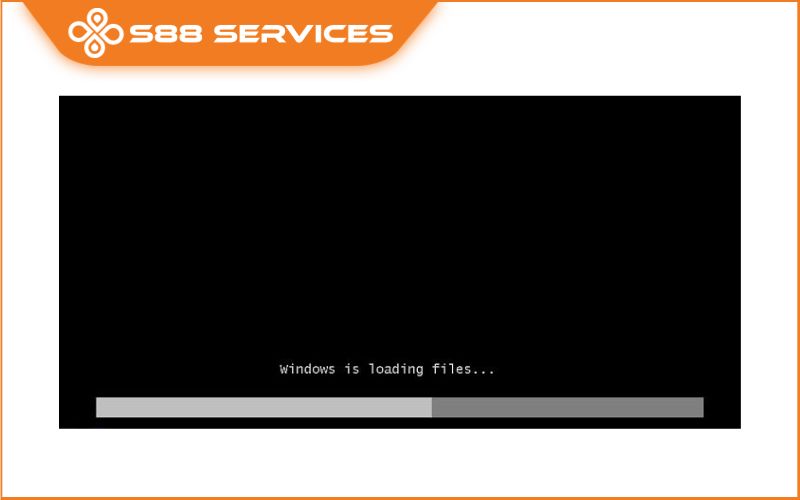
Bước 2: Các bước cài đặt Windows 7
Bạn chờ nó load 1 lúc rồi nó sẽ hiện lên hình cài đặt ban đầu như sau > ấn Next.
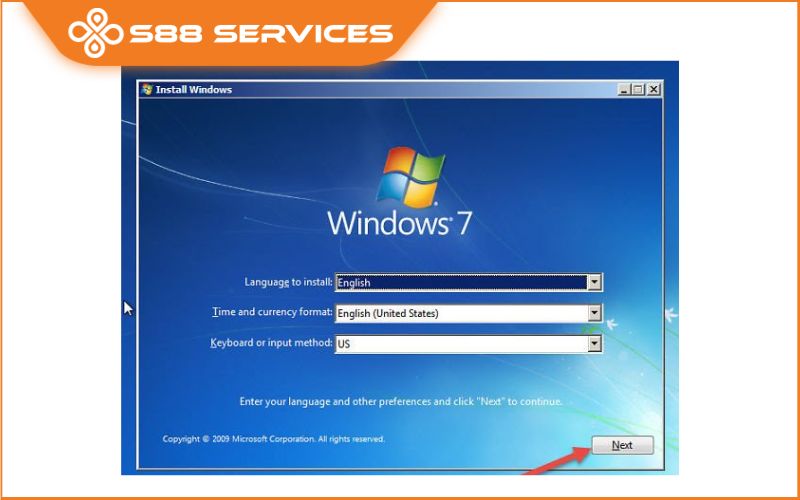
Click Install Now để bắt đầu cài đặt mới Win 7
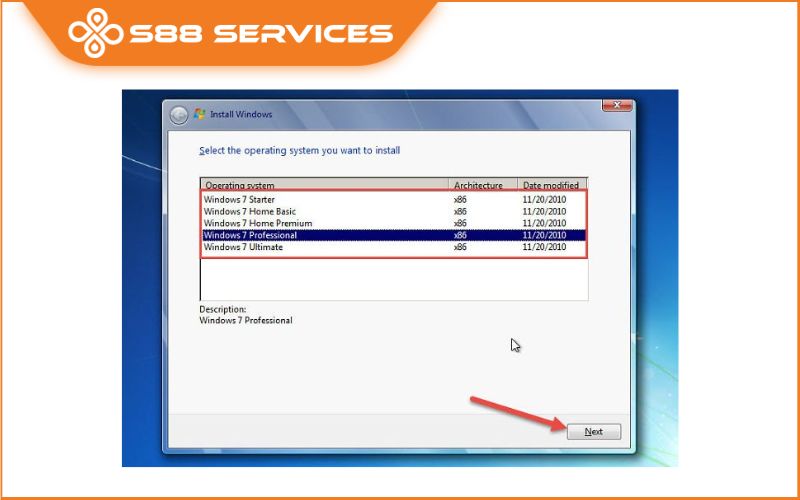
Bước này là để bạn lựa chọn phiên bản Win 7 muốn cài.Bạn có thể chọn để cài Win 7 Pro hoặc Win 7 Starter, Win 7 Home và Win 7 Ultimate. Ở đây Bệnh viện công nghệ 88 đang sử dụng đĩa cài Win 7 32 bit (x86). Nếu bạn muốn cài Win 7 64bit bằng USB thì bạn có thể chọn các phiên bản 64bit để cài. Sau khi chọn xong bạn ấn Next để sang bước tiếp.
Tick chọn I accept the license terms > ấn Next.
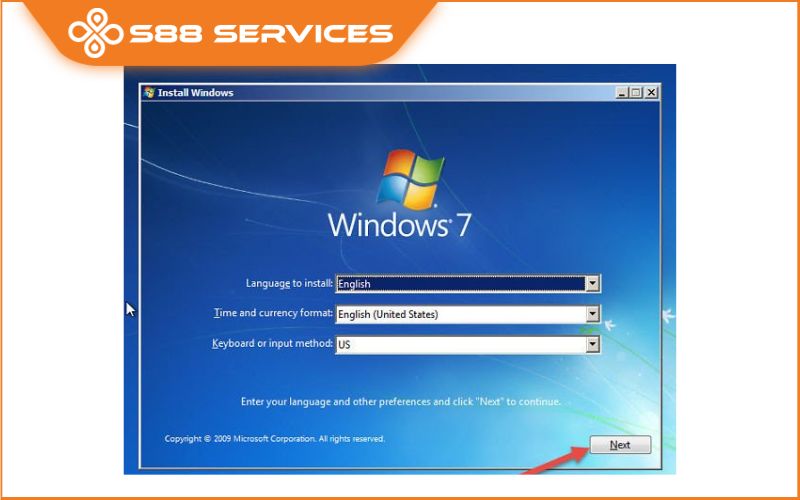
Ở bước này sẽ có 2 lựa chọn: Nếu bạn muốn nâng cấp từ các phiên bản thấp hơn như Win XP lên Win 7 thì bạn chọn Upgrade, còn để cài đặt Win 7 mới hoàn toàn thì chọn Custom (Advanced).
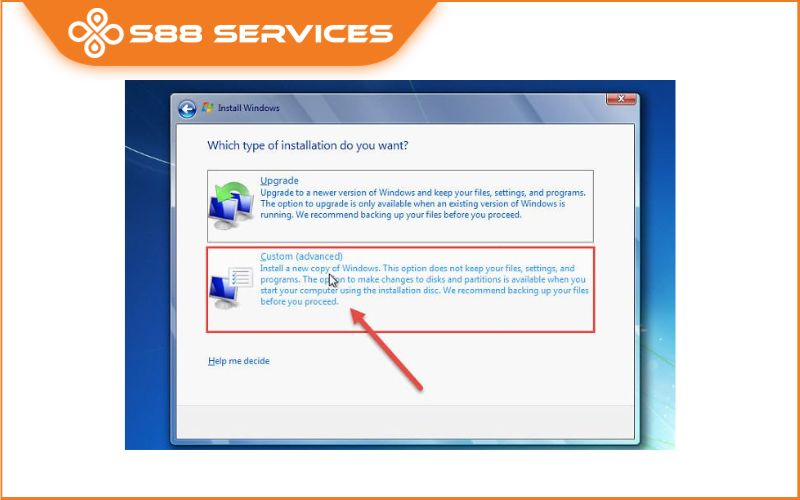
Chọn phân vùng thuộc loại Primary ấn Next.
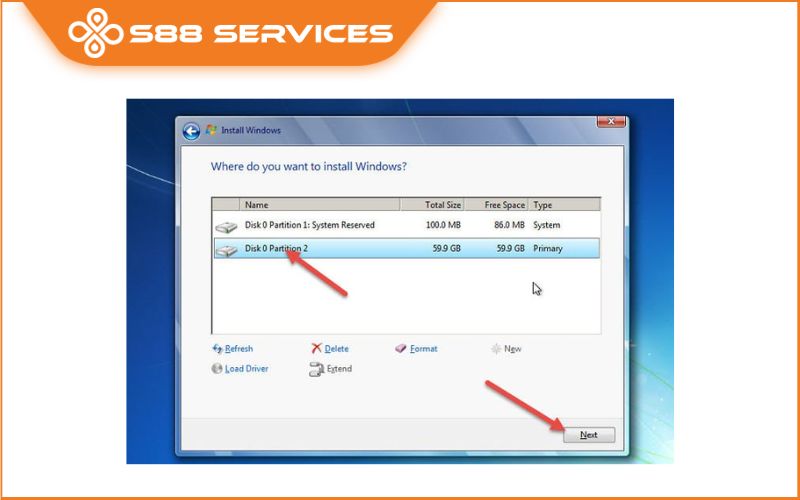
- Đến đây thì Win bắt đầu cài đặt và công việc của bạn là ngồi chờ đợi. Quá trình này nhanh hay chậm tùy thuộc vào cấu hình máy của bạn. Máy tính của bạn sẽ tự động khởi động lại 1 vài lần bạn cứ kệ nó chạy.
- Sau đó cài đặt đủ các thông tin như tên và password > rồi bấm Next.
- Tiếp theo là bước kích hoạt bản quyền cho Win 7. Nếu bạn có key kích hoạt Win 7 thì nhập vào và ấn Next, nếu không thì ấn Skip để bỏ qua.
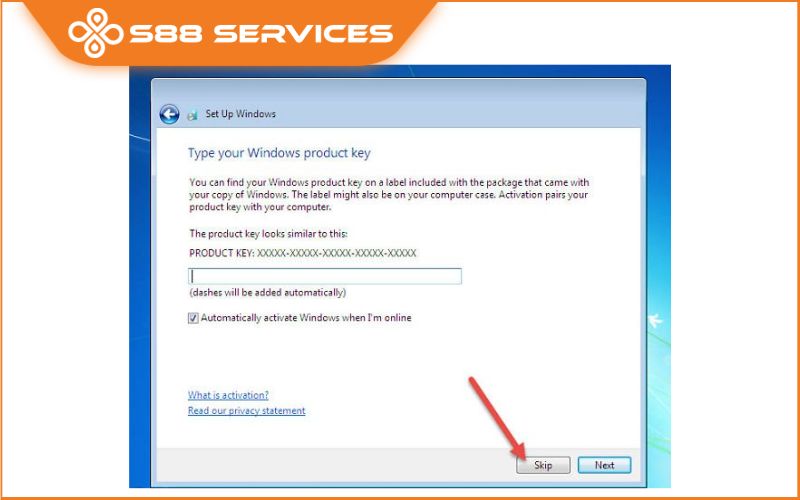
Chọn Use recommended settings để thiết lập tự động cập nhật Win 7 nhé. Nếu muốn để thiết lập sau thì bạn chọn Ask me later nhé.
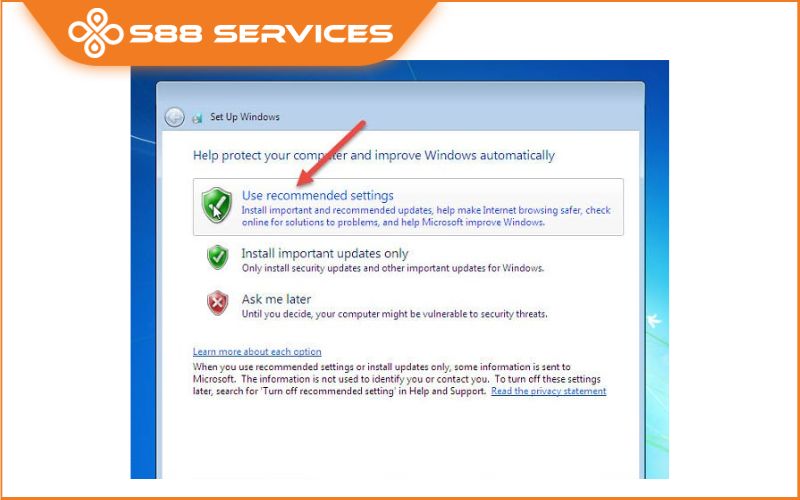
Thiết lập thời gian, ngày giờ cho máy tính > sau đó ấn Next > chờ 1 lúc rồi Windows sẽ hiện ra màn hình Desktop.
Cuối cùng, bạn chỉ cần thiết lập thời gian, ngày giờ cho máy tính > sau đó ấn Next. Chờ 1 lúc rồi Windows sẽ hiện ra màn hình Desktop.

S88 Services - Địa chỉ tìm cách cài Win 7 bằng USB uy tín, chuyên nghiệp
Bên cạnh sự đa dạng trong các dịch vụ sửa chữa, bạn cũng hoàn toàn có thể đem máy đến S88 Services để trải nghiệm các dịch vụ như tìm cách cài Win 7 bằng USB cũng như cài các phần mềm khác.
Trải qua hơn 10 năm trong nghề, S88 Services chính là một trong những địa chỉ UY TÍN trong lĩnh vực dịch vụ sửa chữa mà khách hàng tại địa bàn Hà Nội, TP. HCM và các khu vực lân cận tìm đến khi cần cài Win hay gặp các vấn đề với laptop, máy tính của mình: các vấn đề về phần cứng, phần mềm, laptop lỗi hỏng chậm....

Với S88 Services, bạn có thể hoàn toàn có thể tin tưởng tìm cách cài Win 7 bằng USB vì địa chỉ này đã có hơn 10 năm trong nghề sửa chữa với hệ thống hơn 100 nhân viên bao gồm cả kỹ thuật viên, nhân viên chăm sóc và bán hàng được đào tạo bài bản về kỹ năng nghề cũng như kỹ năng giao tiếp với khách hàng.

Với nội dung bài viết trên, S88 Services mong rằng đã có thể giúp bạn có những thông tin hữu ích hơn xung quanh cách cài Win 7 bằng USB hiệu quả. Chúc các bạn thành công và hẹn gặp lại trong những chủ đề tiếp theo.
===================
S88 Services - Chuỗi trung tâm dịch vụ máy tính, laptop có hơn 10 năm kinh nghiệm, đi đầu trong lĩnh vực cung cấp các dịch vụ cần thiết để chăm sóc toàn diện cho các thiết bị công nghệ, bao gồm:
- Dịch vụ sửa chữa, bảo dưỡng máy tính, laptop
- Dịch vụ dán decal, skin làm đẹp cho laptop, điện thoại, máy ảnh,...
- Dịch vụ phân phối các linh kiện, phụ kiện điện tử chính hãng đến từ các thương hiệu lớn như Lenovo, Asus, Dell, Sony, Acer, Apple…
Hãy đến ngay với #S88Services - Hệ thống chăm sóc toàn diện laptop Số 1 Việt Nam!
--------------------------------
Hệ thống S88 Services:
✆ Liên hệ hotline - 0247.106.9999
✆ Nhắn tin: https://m.me/s88vn
✆ Website: http://s88.vn/
Địa chỉ:
✣ 40 Trần Đại Nghĩa - Hai Bà Trưng - Hà Nội (số máy lẻ 310)
✣ 164 Nguyễn Xiển - Thanh Xuân - Hà Nội (số máy lẻ 311)
✣ Số 9 đường Huỳnh Thúc Kháng kéo dài (gần Bệnh viện GTVT) - Đống Đa - Hà Nội (số máy lẻ 312)
✣ 106 Hồ Tùng Mậu - Cầu Giấy - Hà Nội (số máy lẻ 313)
✣ 378 Phạm Văn Đồng - Từ Liêm - Hà Nội (số máy lẻ 411)
✣ 166 Vạn Phúc - Hà Đông - Hà Nội (số máy lẻ 224)