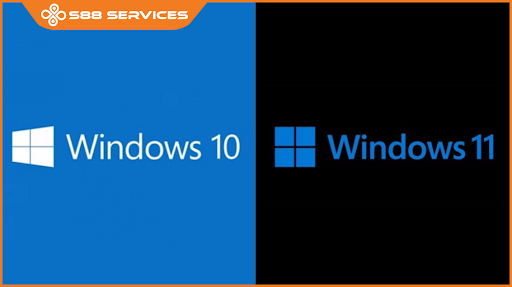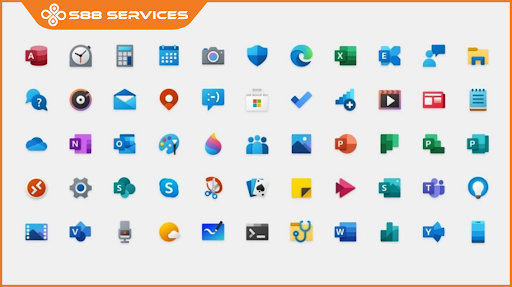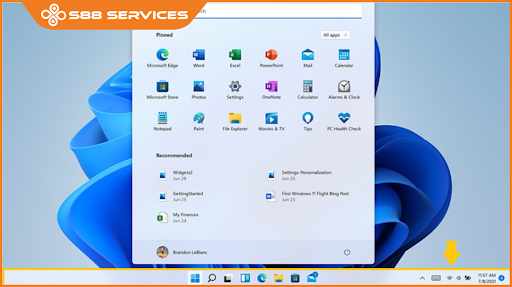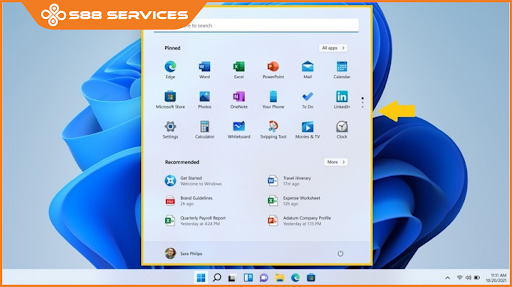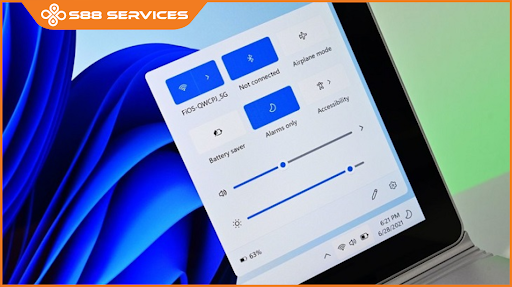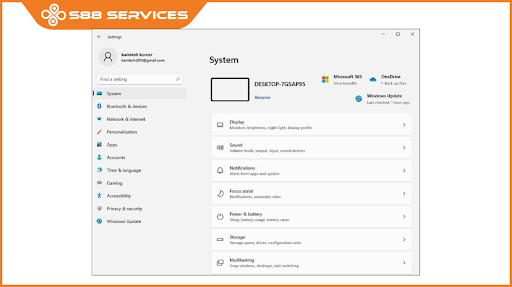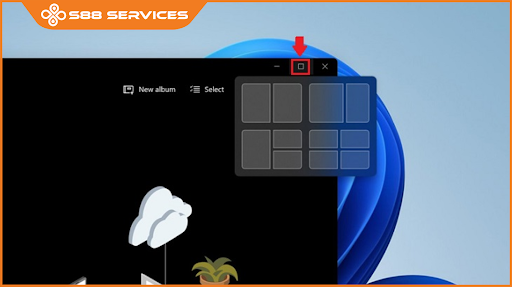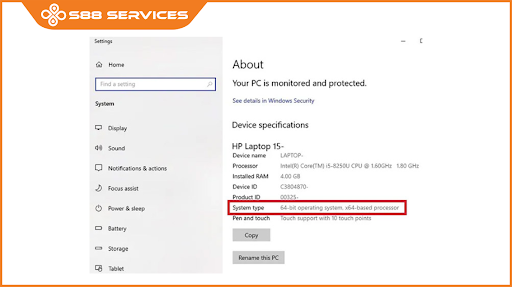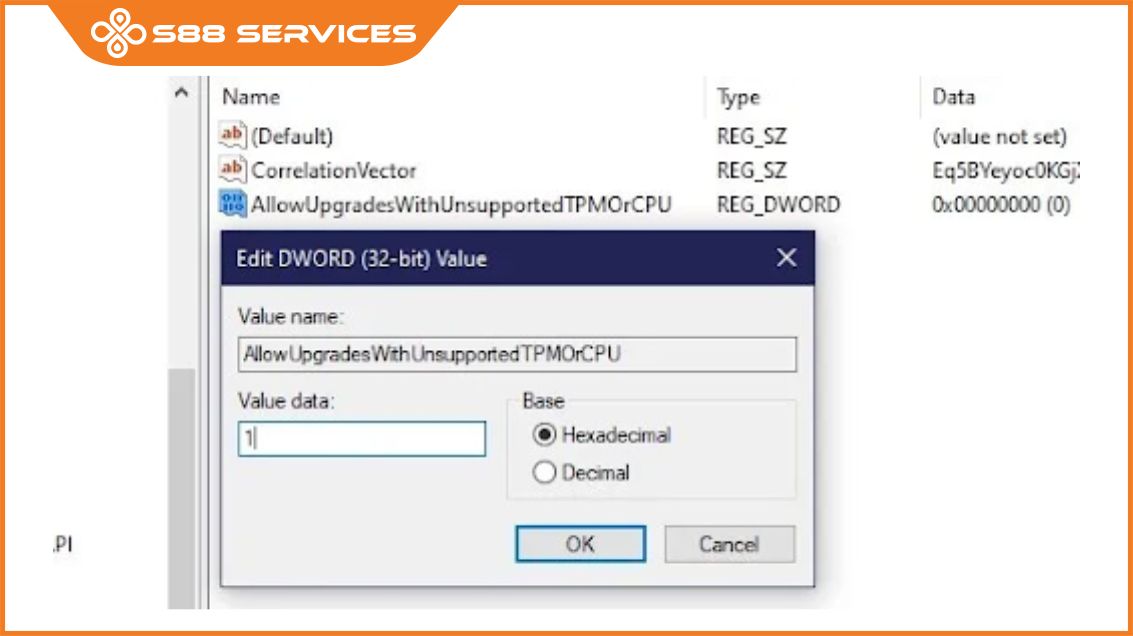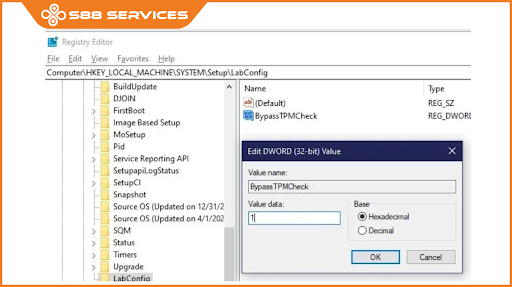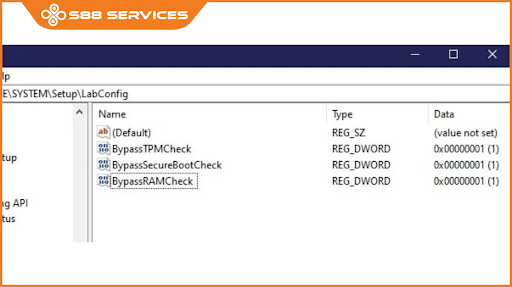Đối với những dòng máy đời cũ không đáp ứng cấu hình để cài win 11, nhưng bạn vẫn muốn trải nghiệm phiên bản mới này, hãy để S88 Services hướng dẫn bạn cách cài Win 11 cho máy không hỗ trợ của mình một cách đơn giản và nhanh chóng. Chúng tôi cũng cung cấp dịch vụ sửa máy tính và sửa laptop để đảm bảo thiết bị của bạn luôn hoạt động tốt.

Nguyên nhân cần tìm hiểu cách cài win 11 cho máy không hỗ trợ
Có một số nguyên nhân mà máy tính của bạn có thể không đáp ứng được yêu cầu cài đặt của Windows 11. Dưới đây là những lý do phổ biến:
- Yêu cầu CPU: Windows 11 đặt ra yêu cầu về vi xử lý, và một số dòng CPU cũ không được hỗ trợ bởi Microsoft, bao gồm cả dòng Intel và AMD.
- Yêu cầu RAM: Windows 11 yêu cầu ít nhất 4 GB RAM cho phiên bản 64-bit, cao hơn so với yêu cầu của Windows 10 là 2 GB.
- Yêu cầu dung lượng ổ cứng: Windows 11 yêu cầu ít nhất 64 GB dung lượng ổ cứng, lớn hơn so với yêu cầu của Windows 10 là 32 GB.
- Yêu cầu Secure Boot và TPM: Windows 11 yêu cầu máy tính hỗ trợ tính năng Secure Boot và TPM phiên bản 2.0. Nếu máy tính không có khả năng hỗ trợ hai tính năng này, bạn sẽ không thể cài đặt Windows 11.
- Yêu cầu đồ họa: Windows 11 đòi hỏi card đồ họa tương thích với DirectX 12 hoặc cao hơn, cùng với driver WDDM 2.0.
- Yêu cầu màn hình: Màn hình cần có độ phân giải ít nhất là 720p, và kích thước màn hình phải từ 9 inch trở lên để cài đặt Windows 11.

Xem thêm: Windows 11 có gì nổi bật? Cài Win 11 như thế nào?
Các phiên bản Windows 11
- Windows 11 Home.
- Windows 11 Home N.
- Windows 11 Home Single Language.
- Windows 11 Education.
- Windows 11 Education N.
- Windows 11 Pro.
- Windows 11 Pro N.
- Windows 11 Pro Education.
- Windows 11 Pro Education N.
- Windows 11 Pro for Workstations.
- Windows 11 Pro N for Workstations.

Xem thêm: Tải Win 11 ISO dễ như trở bàn tay ngay từ lần đầu thực hiện!
Những tính năng nổi bật của Windows 11 so với Windows 10
Logo mới
Logo mới trên hệ điều hành Windows 11 đã trải qua một sự thay đổi đáng chú ý so với Windows 10. Trong khi Windows 10 sử dụng logo hình cửa sổ kết hợp với hiệu ứng 3D tinh tế, Windows 11 đã loại bỏ hoàn toàn hiệu ứng này để đạt đến một thiết kế mới và đơn giản hơn.
Thay vì sử dụng hiệu ứng 3D, Microsoft đã chọn áp dụng một biểu tượng đơn giản hóa hơn. Logo mới của Windows 11 được tạo thành từ bốn hình vuông ghép với nhau, tạo nên hình ảnh tổng thể giống như một cửa sổ. Điều này tạo ra một thiết kế hiện đại và đồng thời kết nối với logo trên các sản phẩm máy tính của hãng, tạo sự nhất quán trong thương hiệu.
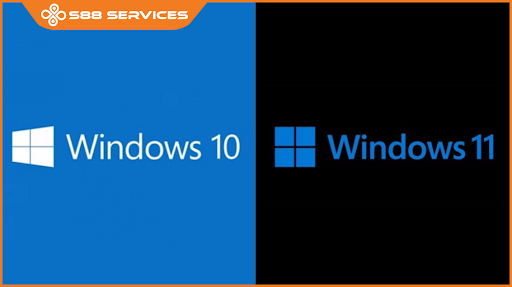
Quyết định này có thể phản ánh mong muốn của Microsoft trong việc đổi mới và đồng bộ hóa thiết kế thương hiệu trên các nền tảng khác nhau, mang lại một trải nghiệm gọn gàng và hiện đại cho người dùng khi cài win 11.
Bộ sưu tập icon mới
Người dùng sẽ được trải nghiệm một bộ sưu tập icon mới với gam màu đậm và phong cách cá tính hơn khi cài win 11. Các biểu tượng trên màn hình Desktop, thư mục Download, Documents, Music, Pictures, và Videos đã trải qua sự đổi mới với các icons mới được thiết kế theo phong cách Fluent Design.
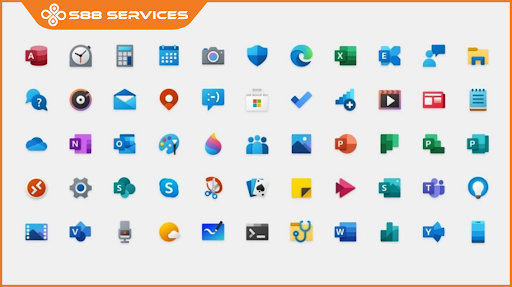
Tuy giao diện File Explorer vẫn giữ nguyên như trước, nhưng Microsoft đã quyết định cập nhật và làm mới các biểu tượng khác trên giao diện người dùng để tạo ra một trải nghiệm hấp dẫn và hiện đại hơn. Sự thay đổi này không chỉ mang lại vẻ ngoại hình mới mẻ, mà còn có thể tăng cường khả năng nhận biết và tương tác của người dùng với các thành phần quan trọng trên hệ điều hành.
Xem thêm: Hướng dẫn từ A đến Z cách cài Win 11 không cần USB!
Thanh Taskbar và Menu Start được làm mới
Khi người dùng cài win 11, thanh Taskbar được thiết kế gọn gàng với đặc điểm chủ đạo là các biểu tượng được đặt chính giữa, tạo ra một giao diện thẩm mỹ và hiện đại. Thông tin về thời gian và ngày tháng sẽ xuất hiện ở góc phải của thanh Taskbar, giúp người dùng dễ dàng theo dõi thời gian và ngày tháng hiện tại.
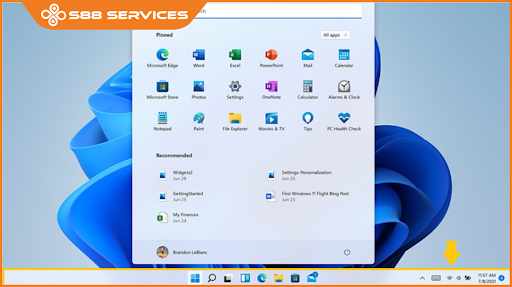
Menu Start trên Windows 11 có thiết kế hiện đại với các góc bo tròn, được đặt chính giữa màn hình. Biểu tượng ứng dụng không còn gom lại bên trái mà phân bố rải rác. Điểm đặc biệt là ô tìm kiếm được thêm vào phía trên cùng, giúp người dùng dễ dàng tìm kiếm ứng dụng và tệp tin. Thiết kế này nhằm mục đích tối ưu hóa trải nghiệm người dùng khi cài win 11.
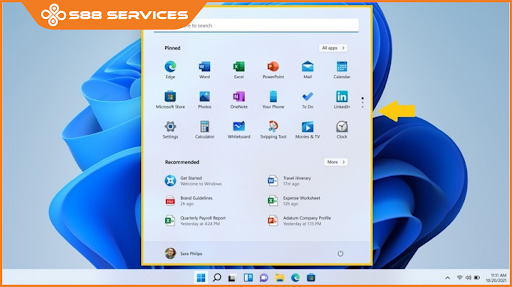
Giao diện Action Center và Settings được lột xác
Trên hệ điều hành Windows 11, Action Center thể hiện sự thay đổi lớn với các biểu tượng được sắp xếp gần nhau, có hình dạng bo tròn và thiết kế tối giản, tạo nên một giao diện thẩm mỹ và hiện đại. Thanh trượt điều chỉnh âm lượng và độ sáng màn hình được thiết kế mới đẹp mắt, mang lại trải nghiệm tương tác thú vị.
Thêm vào đó, Action Center và khu vực thông báo đã được tách rời hoàn toàn, cung cấp cho người dùng một phương tiện quản lý công việc thuận tiện hơn. Sự tách biệt giữa hai khu vực này giúp người dùng tập trung vào thông báo và tác vụ cần thực hiện, tăng cường tính linh hoạt và hiệu quả trong việc quản lý các hoạt động trên Windows 11.
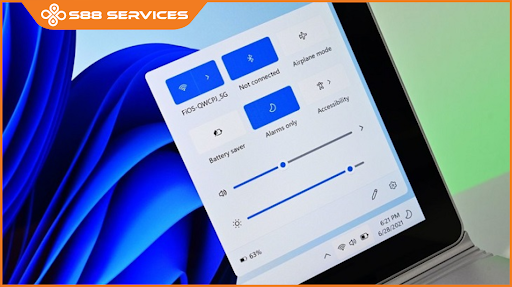
Ngoài ra, các biểu tượng trong phần Cài đặt được thiết kế sống động với sự sáng tạo của nhiều màu sắc tươi mới. Điều đặc biệt là trong phiên bản này, Microsoft đã mở rộng khả năng cá nhân hóa cho người dùng. Bằng cách hỗ trợ tính năng đổi tên laptop (Rename) ngay trong phần cài đặt hệ thống (System), người dùng có thêm sự linh hoạt để tối ưu hóa trải nghiệm sử dụng máy tính xách tay theo ý thích cá nhân của họ.
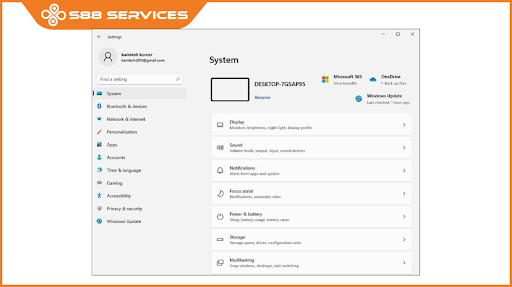
Tính năng Snap Layout
Việc cài win 11 mang đến tính năng Snap Layout mới, tăng cường trải nghiệm đa nhiệm và quản lý cửa sổ hiệu quả hơn. Khi bạn nhấp vào vị trí phóng to của cửa sổ, hệ điều hành sẽ tự động gợi ý một số bố cục có sẵn, tạo điều kiện thuận lợi cho việc chạy nhiều ứng dụng cùng một lúc.
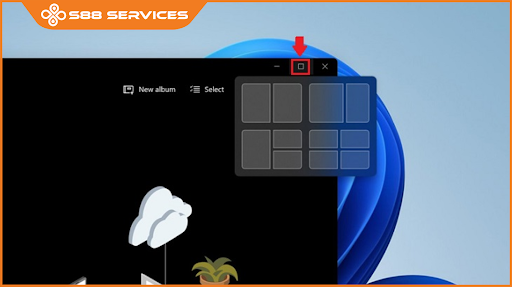
Điều này cho phép người dùng thực hiện đa nhiệm một cách linh hoạt hơn, như chạy 2 ứng dụng song song, tạo thành 3 ứng dụng dạng cột, hoặc tổ chức 4 ứng dụng thành một bố cục lưới. Tính năng Snap Layout giúp tối ưu hóa không gian làm việc trên màn hình và tăng cường hiệu suất đa nhiệm, làm cho việc sử dụng nhiều ứng dụng trên Windows 11 trở nên linh hoạt và thuận tiện hơn.
Kiểm tra hệ thống máy tính trước khi tìm hiểu cách cài win 11 cho máy không hỗ trợ
Cho đến thời điểm hiện tại, quá trình cài đặt Windows 11 trên các máy tính không được hỗ trợ chỉ thực hiện được nếu bạn sử dụng bộ xử lý 64-bit, vì Windows 11 chỉ hỗ trợ phiên bản 64-bit. Điều này đánh dấu một sự thay đổi so với các phiên bản trước của hệ điều hành Windows, với việc loại bỏ phiên bản 32-bit.
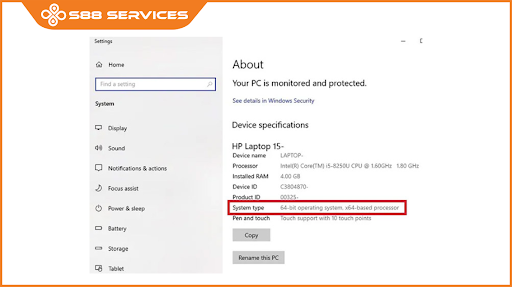
Để kiểm tra xem máy tính của bạn có hỗ trợ 64-bit hay không, bạn có thể nhấn tổ hợp phím Win + X và chọn mục "System" (Hệ thống). Trong cửa sổ thông tin hệ thống, bạn sẽ thấy các chi tiết về hệ thống của mình, bao gồm loại hệ điều hành và thông tin về bộ xử lý. Chú ý đến mục "System type", nơi mà bạn sẽ biết được hệ điều hành của bạn là phiên bản 32-bit hay 64-bit.
Nếu bạn muốn cài đặt Windows 11, đảm bảo rằng máy tính của bạn đáp ứng được các yêu cầu về phần cứng và phần mềm của hệ điều hành này, bao gồm việc sử dụng bộ xử lý 64-bit.
Ngoài ra, không có file nào bị xóa, nhưng đôi khi việc nâng cấp lên hệ điều hành mới cũng gặp trục trặc và các file của bạn có thể biến mất. Để an toàn, hãy sao lưu tất cả các file quan trọng trước khi tiếp tục.

Tải Windows 11 - cách cài win 11 cho máy không hỗ trợ
Truy cập đường link để tải file ISO Windows 11 chính thức từ Microsoft:
https://www.microsoft.com/en-us/software-download/windows11
Tại mục Download Windows 11 Disk Image (ISO) bạn chọn Select Download > chọn Windows 11 > Chọn Download

Cách cài win 11 cho máy không hỗ trợ nhanh chóng
Trước khi chỉnh sửa bất kỳ điều gì trong image ISO, bạn cần điều chỉnh registry của mình để bỏ qua kiểm tra khả năng tương thích của CPU, 4GB RAM, TPM 2.0, và Secure Boot. Dưới đây là hai chỉnh sửa registry khác nhau:
- Bỏ qua yêu cầu CPU và TPM
Bước 1: Nhấn Win + R, nhập "regedit", và nhấn OK.
Bước 2: Điều hướng đến đường dẫn:
`Computer\HKEY_LOCAL_MACHINE\SYSTEM\Setup\MoSetup`
Bước 3: Chuột phải, chọn New > DWORD (32-bit) Value.
Bước 4: Đặt tên là "AllowUpgradesWithUnsupportedTPMOrCPU" và đặt giá trị thành 1.
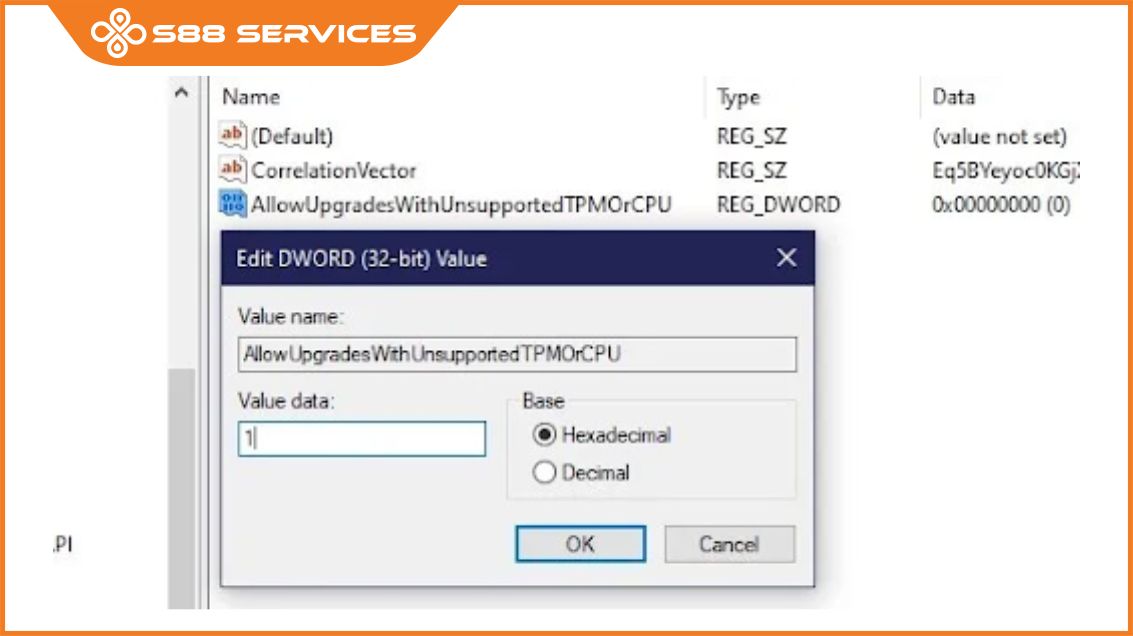
Lưu ý: Việc chỉnh sửa registry có thể ảnh hưởng đến hệ thống của bạn, hãy thực hiện cẩn thận và lưu ý đến các rủi ro có thể xảy ra.
Nếu bạn muốn bỏ qua phần tiếp theo về cài đặt ISO để xem liệu bản hack này có phải là tất cả những gì bạn cần hay không, hãy tiếp tục. Nếu vẫn nhận được thông báo từ chối cài đặt, bạn sẽ cần đến bản hack registry tiếp theo.
Lưu ý rằng việc bỏ qua các yêu cầu TPM, Secure Boot, và RAM thông qua chỉnh sửa registry là một hành động không được Microsoft khuyến khích và có thể gây ra các vấn đề bảo mật và ổn định hệ thống. Hãy thực hiện nó cẩn thận và hiểu rõ rủi ro.

- Bỏ qua TPM, Secure Boot và yêu cầu RAM:
Bước 1: Mở Registry Editor và điều hướng đến địa chỉ:
`Computer\HKEY_LOCAL_MACHINE\SYSTEM\Setup`
Bước 2: Chuột phải vào "Setup" và chọn New > Key. Đặt tên nó là "LabConfig".
Bước 3: Chuột phải vào "LabConfig", chọn New > DWORD (32-bit) Value. Đặt tên là "BypassTPMCheck" và đặt giá trị là 1.
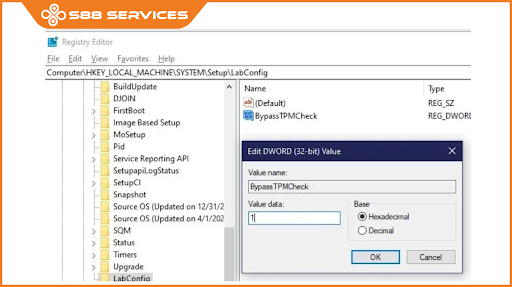
Bước 4: Tạo thêm hai giá trị DWORD (32-bit) khác, đặt tên là "BypassSecureBootCheck" và "BypassRAMCheck", với giá trị đều là 1.
Bước 5: Khi hoàn tất, bạn sẽ có ba giá trị được đặt thành 1.
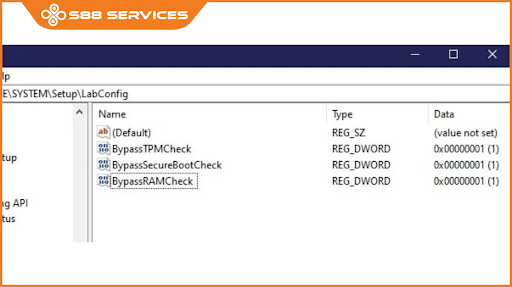
Bước 6: Kiểm tra và đảm bảo rằng mọi thứ hoạt động như kế hoạch.
Lưu ý: Việc sử dụng các phương pháp bỏ qua yêu cầu của hệ điều hành có thể dẫn đến các vấn đề bảo mật và không được hỗ trợ chính thức từ Microsoft.

- Cách cài win 11 cho máy không hỗ trợ
Mặc dù không cần ghi image ISO vào đĩa DVD hoặc tạo USB boot, bạn có thể tham khảo hướng dẫn từ Microsoft trên trang tải xuống nếu quá trình cài đặt qua File Explorer không diễn ra mượt mà.
Windows 10 hỗ trợ việc mount các image ISO ảo, loại bỏ nhu cầu sử dụng đĩa DVD và USB.
Bước 1: Mở File Explorer và điều hướng đến vị trí file ISO của Windows 11. Nhấp đúp để mount file.
Bước 2: Mở image được mount như một thư mục bình thường và nhấp đúp vào file Setup để bắt đầu quá trình cài đặt.
Bước 3: Dù có thông báo cảnh báo về sự không tương thích của PC, bạn có thể bỏ qua - điều này khác với thông báo từ chối trước đây.
Lưu ý: Microsoft khuyến cáo rằng việc cài đặt Windows 11 trên các máy không được hỗ trợ có thể gây giật lag, crash, và các vấn đề khác. Bạn nên cân nhắc và nếu chỉ muốn trải nghiệm, có thể cài đặt Windows 11 trên máy ảo.

Địa chỉ uy tín sửa chữa, cài win, cách cài win 11 cho máy không hỗ trợ uy tín
Nếu bạn đang tìm kiếm laptop cũ chất lượng cao, giá cả hợp lý và muốn cài đặt Windows 11 mà không phải lo lắng về yêu cầu tối thiểu của hệ điều hành hay bạn muốn tìm hiểu cách cài win 11 cho máy không hỗ trợ của bạn mà vẫn đảm bảo máy hoạt động tốt. Chúng tôi cung cấp các dịch vụ sửa chữa và cài đặt Windows với mức giá phải chăng.
Với đội ngũ kỹ thuật viên có tay nghề cao, chúng tôi cam kết đảm bảo chất lượng dịch vụ. S88 Services đã hoạt động trong lĩnh vực này hơn 10 năm, xây dựng uy tín và niềm tin từ phía khách hàng. Chúng tôi sử dụng linh kiện chính hãng để đảm bảo sự ổn định và độ bền của laptop.
Nếu bạn đang tìm kiếm một đối tác đáng tin cậy để mua laptop cũ và đồng thời hỗ trợ cài đặt Windows 11, hãy đến với S88 Services - nơi sự chất lượng và uy tín được đặt lên hàng đầu.

===================
S88 Services - Chuỗi trung tâm dịch vụ máy tính, laptop có hơn 10 năm kinh nghiệm, đi đầu trong lĩnh vực cung cấp các dịch vụ cần thiết để chăm sóc toàn diện cho các thiết bị công nghệ, bao gồm:
- Dịch vụ sửa chữa, bảo dưỡng máy tính, laptop
- Dịch vụ dán decal, skin làm đẹp cho laptop, điện thoại, máy ảnh,...
- Dịch vụ phân phối các linh kiện, phụ kiện điện tử chính hãng đến từ các thương hiệu lớn như Lenovo, Asus, Dell, Sony, Acer, Apple…
Hãy đến ngay với #S88Services - Hệ thống chăm sóc toàn diện laptop Số 1 Việt Nam!
--------------------------------
Hệ thống S88 Services:
✆ Liên hệ hotline - 0247.106.9999
✆ Nhắn tin: https://m.me/s88vn
✆ Website: http://s88.vn/
Địa chỉ:
✣ 40 Trần Đại Nghĩa - Hai Bà Trưng - Hà Nội (số máy lẻ 310)
✣ 164 Nguyễn Xiển - Thanh Xuân - Hà Nội (số máy lẻ 311)
✣ Số 9 đường Huỳnh Thúc Kháng kéo dài (gần Bệnh viện GTVT) - Đống Đa - Hà Nội (số máy lẻ 312)
✣ 106 Hồ Tùng Mậu - Cầu Giấy - Hà Nội (số máy lẻ 313)
✣ 378 Phạm Văn Đồng - Từ Liêm - Hà Nội (số máy lẻ 411)
✣ 166 Vạn Phúc - Hà Đông - Hà Nội (số máy lẻ 224)