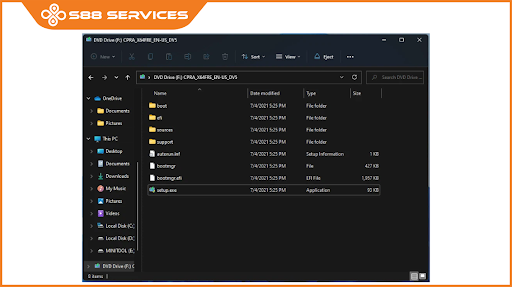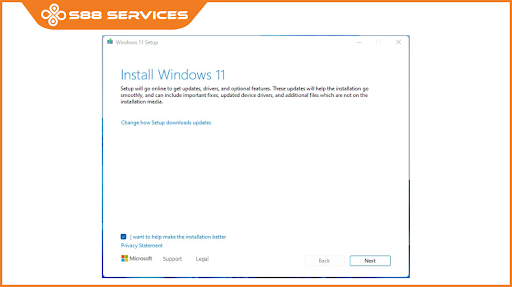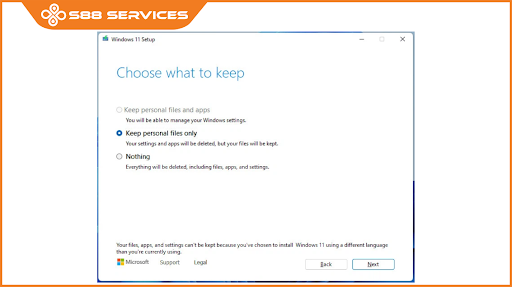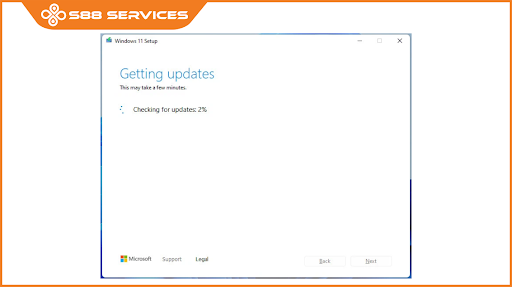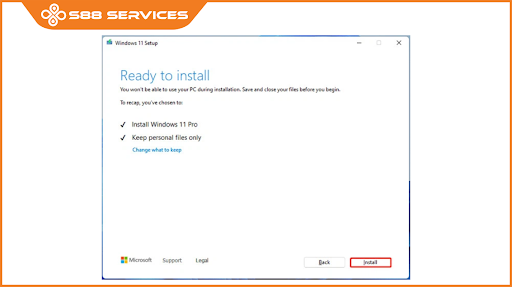Nếu máy tính chạy Windows 11 của bạn đang trải qua vấn đề về hiệu suất, hoạt động không đều, hoặc bạn đang chuẩn bị bán máy và muốn đưa nó về trạng thái ban đầu, việc khôi phục cài đặt gốc là một giải pháp tốt nhất. Quá trình này sẽ làm sạch toàn bộ dữ liệu và cài đặt trên hệ thống, giống như khi máy mới được mua. S88 Services không chỉ chia sẻ cách cài win, mà còn cung cấp dịch vụ sửa máy tính và sửa laptop để đảm bảo máy của bạn hoạt động một cách ổn định hơn. Đọc hướng dẫn chi tiết về quy trình cài lại Win 11 dưới đây để có trải nghiệm máy tính mới như lúc đầu.

Tại sao cần cài lại win 11?
Có nhiều lý do khiến bạn cần thực hiện việc khôi phục cài đặt gốc trên Windows 11. Trong trường hợp máy tính gặp lỗi và không thể khởi động, một giải pháp phổ biến là thực hiện reset máy tính. Nếu bạn đối mặt với các vấn đề như màn hình xanh chết chóc (BSOD), máy tính hoạt động chậm, hoặc treo ngẫu nhiên, việc cài lại Win 11 là lựa chọn an toàn để giảm thiểu thời gian và ảnh hưởng đến công việc.
Reset Windows cũng có thể giúp đảo ngược các vấn đề liên quan đến cập nhật hệ thống, cập nhật trình điều khiển, hoặc các bản vá bảo mật gặp lỗi. Ngoài ra, nếu bạn quyết định bán máy tính hoặc muốn loại bỏ bloatware và phần mềm độc hại, việc reset Windows là một lựa chọn tốt.

Hướng dẫn cài lại Win 11, khôi phục cài đặt gốc Windows 11 từ tệp IOS
Nếu bạn đang thắc mắc về cách cài đặt lại Windows 11 mà không cần sử dụng đĩa CD hoặc reset từ USB, câu trả lời là sử dụng tệp ISO của Windows 11 để khôi phục cài đặt gốc. Quy trình này không chỉ đơn giản mà còn mang lại tùy chọn để giữ lại các tệp và cài đặt cá nhân khi bạn thực hiện reset Windows. Dưới đây là cách cài đặt Windows 11 thông qua tệp ISO:
Xem thêm: Tải Win 11 ISO dễ như trở bàn tay ngay từ lần đầu thực hiện!
Bước 1: Trước khi tiến hành cài đặt, bạn cần "nạp" tệp ISO vào hệ thống. Để thực hiện điều này, hãy di chuyển đến vị trí lưu tệp ISO của Windows 11. Sau đó, chuột phải vào tệp ISO và chọn Mount từ menu ngữ cảnh.
Bước 2: Ngay lập tức, bạn sẽ thấy một ổ đĩa ảo mới xuất hiện dưới This PC bên trái, chứa tệp ISO cài đặt Windows 11. Kích đúp vào ổ đĩa ảo này để mở, sau đó tiếp tục bằng cách kích đúp vào tệp setup.exe để bắt đầu quá trình cài đặt Windows 11.
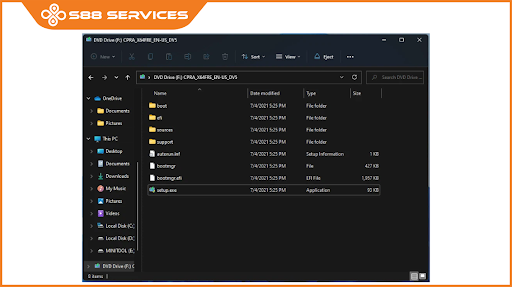
Bước 3: Nhấn Next để tiếp tục.
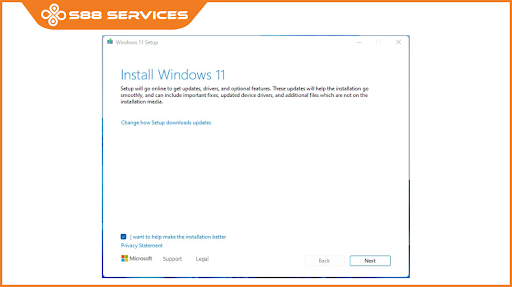
Bước 4: Quá trình thiết lập sẽ khởi động và chuẩn bị cho quá trình cài đặt.
Bước 5: Đọc và xác nhận các điều khoản cấp phép phần mềm của Microsoft bằng cách nhấp vào nút Accept để tiếp tục.
Bước 6: Một cửa sổ mới sẽ xuất hiện yêu cầu bạn chọn những gì bạn muốn giữ lại. Có ba tùy chọn cho người dùng:
- Keep personal files and apps: Giữ lại các tệp và ứng dụng cá nhân và chỉ reset lại Windows.
- Keep personal files only: Chỉ giữ lại các tệp cá nhân, các cài đặt và ứng dụng sẽ bị xóa nhưng các tệp sẽ được giữ lại.
- Nothing: Với tùy chọn này, mọi thứ, bao gồm cả tệp, ứng dụng và cài đặt, sẽ bị xóa.
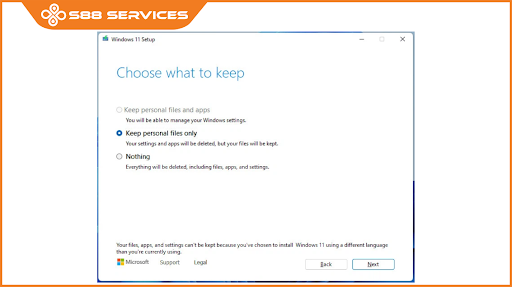
Chỉ cần chọn một tùy chọn phù hợp và nhấn nút Next để tiếp tục.
Lưu ý: Trong trường hợp bạn không thể chọn tùy chọn thứ hai và nhận được thông báo "Your files, apps, and settings can’t be kept because you’ve chosen to install Windows 11 using a different language than you’re currently using." Điều này có nghĩa là không thể giữ lại các tệp, ứng dụng và cài đặt vì bạn đã chọn cài đặt Windows 11 bằng ngôn ngữ khác với ngôn ngữ hiện đang sử dụng trên hệ thống.
Xem thêm: Windows 11 có gì nổi bật? Cài Win 11 như thế nào?
Nếu bạn gặp trường hợp này và muốn vẫn giữ các tệp cá nhân và ứng dụng, hãy di chuyển đến menu Control Panel > Clock and Region > Region > Administrative > Change system locale và cài đặt ngôn ngữ thành English (United States). Sau đó, khởi động lại máy tính và tiếp tục quá trình cài đặt.
Bước 7: Quá trình cài đặt Windows 11 sẽ kiểm tra và cập nhật các bản cập nhật, mất vài phút để hoàn tất.
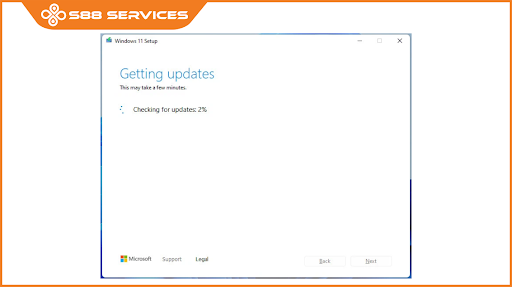
Bước 8: Sau khi mọi thứ đã được chuẩn bị, bạn sẽ nhận được thông báo "Ready to install". Nếu muốn thay đổi loại tệp muốn giữ lại, hãy nhấp vào liên kết "Change what to keep". Để khôi phục cài đặt gốc của Windows 11, bấm tiếp nút "Install".
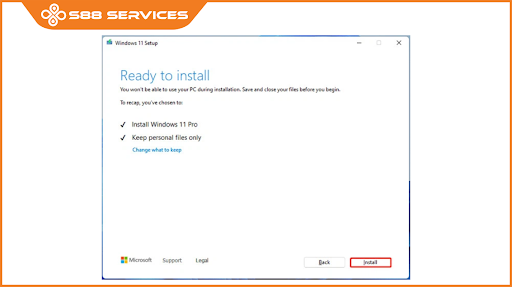
Trên đây S88 Services đã hướng dẫn các bạn cách cài lại Win 11. Nếu có khúc mắc đừng ngần ngại liên hệ với chúng tôi để được hỗ trợ.
Chúc các bạn thành công!
Xem thêm: Cách tải win 11 từ Microsoft siêu nhanh

===================
S88 Services - Chuỗi trung tâm dịch vụ máy tính, laptop có hơn 10 năm kinh nghiệm, đi đầu trong lĩnh vực cung cấp các dịch vụ cần thiết để chăm sóc toàn diện cho các thiết bị công nghệ, bao gồm:
- Dịch vụ sửa chữa, bảo dưỡng máy tính, laptop
- Dịch vụ dán decal, skin làm đẹp cho laptop, điện thoại, máy ảnh,...
- Dịch vụ phân phối các linh kiện, phụ kiện điện tử chính hãng đến từ các thương hiệu lớn như Lenovo, Asus, Dell, Sony, Acer, Apple…
Hãy đến ngay với #S88Services - Hệ thống chăm sóc toàn diện laptop Số 1 Việt Nam!
--------------------------------
Hệ thống S88 Services:
✆ Liên hệ hotline - 0247.106.9999
✆ Nhắn tin: https://m.me/s88vn
✆ Website: http://s88.vn/
Địa chỉ:
✣ 40 Trần Đại Nghĩa - Hai Bà Trưng - Hà Nội (số máy lẻ 310)
✣ 164 Nguyễn Xiển - Thanh Xuân - Hà Nội (số máy lẻ 311)
✣ Số 9 đường Huỳnh Thúc Kháng kéo dài (gần Bệnh viện GTVT) - Đống Đa - Hà Nội (số máy lẻ 312)
✣ 106 Hồ Tùng Mậu - Cầu Giấy - Hà Nội (số máy lẻ 313)
✣ 378 Phạm Văn Đồng - Từ Liêm - Hà Nội (số máy lẻ 411)
✣ 166 Vạn Phúc - Hà Đông - Hà Nội (số máy lẻ 224)