Cài Win là một trong những quá trình quan trọng nhất mà bất kỳ người dùng máy tính nào cũng cần phải biết. Quá trình này không chỉ giúp máy tính của bạn được cập nhật với phiên bản mới nhất của hệ điều hành Windows, mà còn mang lại nhiều lợi ích như cải thiện hiệu năng, bảo mật tốt hơn và truy cập đến nhiều tính năng mới. Để giúp các bạn tránh mất thời gian đến các nơi sửa laptop/ sửa máy tính mà vẫn có thể tự cài được win tại nhà thì trong bài viết này, chúng tôi sẽ hướng dẫn các bước cài Win 10 một cách dễ dàng và nhanh chóng.
Tổng quan về win 10 - Các bước cài win 10
Windows 10 pro là phiên bản dành cho người dùng cá nhân, nhưng có các tính năng cao cấp hơn. Hỗ trợ IT quản lý các thiết bị và ứng dụng trong doanh nghiệp nhỏ, bảo vệ dữ liệu nhạy cảm…Ngoài ra còn cho phép người dùng truy cập vào Windows update for Business.
Windows 10 được ra mắt rộng rãi trên toàn thế giới vào ngày 29 tháng 7 năm 2015. Microsoft sẽ bắt đầu phát hành hệ điều hành cho công chúng và nỗ lực mọi sự chuẩn bị cho hàng trăm triệu lượt tải theo dự đoán.
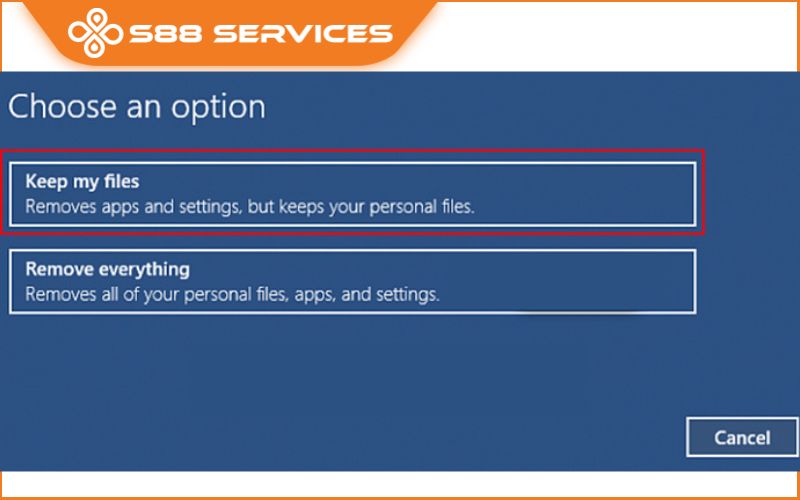
♦ Ưu điểm của hệ điều hành Windows 10
Đối với windows 10, hiện tại được xem là phiên bản cao cấp và hoàn thiện nhất mà Microsoft đang hỗ trợ. Với giao diện mới đẹp mắt, nhiều tính năng thông minh và nâng cấp về khả năng bảo mật và tùy biến theo hướng cá nhân hóa nhằm phục vụ người dùng tốt nhất.

Đặc biệt hệ điều hành windows 10 đã được tối ưu để nâng cao hiệu suất, cải thiện hiệu năng đồng thời quản lý ram tốt hơn giúp tiết kiệm năng lượng.
♦ Hạn chế của hệ điều hành Windows 10
Nhược điểm của win 10 là không tương thích với những máy tính có cấu hình trung bình yếu, xuất hiện tượng giật lag nếu cố tình cài đặt. Nhiều ứng dụng chuyên dụng ra đời cách đây khá lâu đã ngừng hỗ trợ và không tương thích với windows 10.
Các bước cài win 10
Bước 1: Hãy vào trang web chính thức của Windows 10 theo đường dẫn sau:
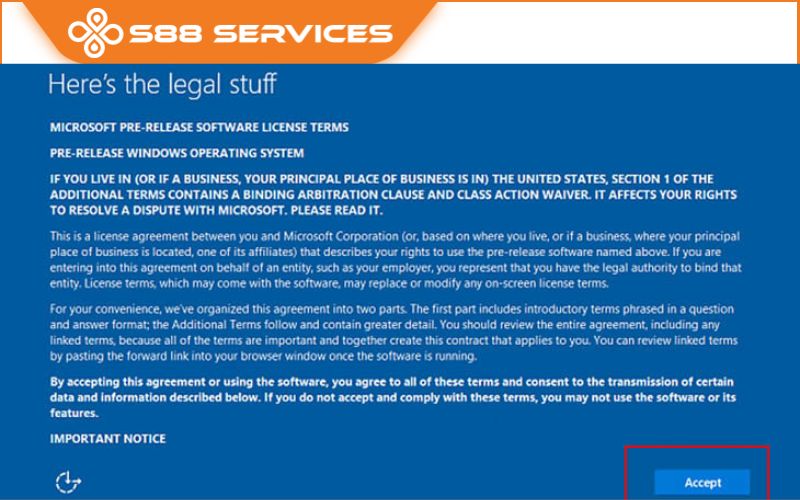
https://www.microsoft.com/en-us/software-download/windows10
Trang web hiện lên, hãy tìm mục “Create Windows 10 Installation media” và nhấp nút [Download tool now] để tải về trình cài đặt. (Tại thời điểm viết bài hướng dẫn này, bản Win 10 mới nhất là Windows 10 21H1)
Sau đó chỉ đường dẫn nơi lưu trữ trình cài đặt này (Vd: D:Softwares)
Bước 2: Mở trình cài đặt này lên để bắt đầu tiến hành tải và lưu tập tin ISO cài đặt cho Win 10. Trước tiên, trình cài đặt sẽ quét sơ hệ thống để kiểm tra tính tương thích của máy tính.
Sau đó, cửa sổ trình cài đặt hiện một thông báo về thỏa thuận bản quyền của Microsoft khi sử dụng phần mềm này. Hãy kéo hộp thoại văn bản nội dung thỏa thuận xuống cuối cùng. Lúc này nút [Accept] sẽ sáng lên và hãy nhấp vào đó để chấp nhập đi tiếp.
Trình cài đặt lúc này sẽ quét kiểm tra hệ thống máy tính thêm 1 lần nữa nhưng sẽ sâu và lâu hơn (Bạn cũng đừng lo, vì lần 1 đã thành công thì lần 2 không là gì cả!)
Bước 3: Sau khi quét kiểm tra lần 2 xong, trình cài đặt sẽ hỏi bạn là muốn nâng cấp hay tạo đĩa cài đặt cho một máy khác. Hãy chọn tùy chọn “Create installation media (USB FlashDrive, DVD, or ISO file) for another PC”, rồi nhấp nút [Next] để tiếp tục.

Bước 4: Cửa sổ chọn ngôn ngữ, kiến trúc và ấn bản xuất hiện. Các thông số là do quá trình quét kiểm tra trước đó tìm thấy được trên máy tính của bạn.
Hãy bỏ chọn “Use the recommended option for this PC” vì chúng ta sẽ tải tập tin ISO cài Win 10 không chỉ cho máy tính của mình, mà còn có thể cho các máy tính khác nữa.
Tiếp theo, bạn hãy chọn lại các mục ở trên, nhưng lưu ý là mục “Architecture” thì chọn là “Both”, có nghĩ là tập tin ISO cài Win 10 này gồm cả bản 32-bit và 64-bit.
Sau khi chọn xong, hãy nhấp nút [Next] để tiếp tục.
Bước 5: Cửa sổ tiếp theo đưa ra cho bạn 2 lựa chọn là tạo trực tiếp bộ cài Win 10 lên thiết bị lưu trữ USB flah drive hay là tạo tập tin ISO cài Win 10? Hãy chọn tùy chọn “ISO file” vì với tập tin ISO này, chúng ta cũng có thể sử dụng để ghi ra đĩa DVD hoặc tạo bộ cài đặ Win 10 lên thiết bị lưu trữ USB FlashDrive sau này cũng được. Sau đó, nhấp nút [Next] để tiếp tục.
Bước 6: Hộp thoại Lưu trữ hiện lên và yêu cầu bạn chỉ nơi lưu tập tin ISO này. (Vd: D:Softwares). Bạn có thể đặt lại tên để cho dễ nhớ tại ô “File name”, rồi nhấp nút [Save] để tiếp tục.
Tiếp theo đó, trình cài đặt bắt đầu tiến hành tải tập tin ISO cài Win 10 về trên máy của bạn.
Bước 7: Sau khi tải xong tập tin ISO cài Win 10, cửa sổ chương trình sẽ có thể giúp bạn ghi ra đĩa DVD ngay nếu bạn chọn “Open DVD burner”, nếu chưa muốn hãy nhấp nút [Finish] để hoàn tất quá trình này.
Trên đây là tất cả các bước cài win 10 dễ dàng nhất mà S88 Services gửi đến bạn. Trong quá trình cài đặt nếu có vấn đề gì các bạn hãy liên hệ ngay với chúng tôi để được hỗ trợ nhanh nhất nhé!
===================
S88 Services - Chuỗi trung tâm dịch vụ máy tính, laptop có hơn 10 năm kinh nghiệm, đi đầu trong lĩnh vực cung cấp các dịch vụ cần thiết để chăm sóc toàn diện cho các thiết bị công nghệ, bao gồm:
- Dịch vụ sửa chữa, bảo dưỡng máy tính, laptop
- Dịch vụ dán decal, skin làm đẹp cho laptop, điện thoại, máy ảnh,...
- Dịch vụ phân phối các linh kiện, phụ kiện điện tử chính hãng đến từ các thương hiệu lớn như Lenovo, Asus, Dell, Sony, Acer, Apple…
Hãy đến ngay với #S88Services - Hệ thống chăm sóc toàn diện laptop Số 1 Việt Nam!
--------------------------------
Hệ thống S88 Services:
✆ Liên hệ hotline - 0247.106.9999
✆ Nhắn tin: https://m.me/s88vn
✆ Website: http://s88.vn/
Địa chỉ:
✣ 40 Trần Đại Nghĩa - Hai Bà Trưng - Hà Nội (số máy lẻ 310)
✣ 164 Nguyễn Xiển - Thanh Xuân - Hà Nội (số máy lẻ 311)
✣ Số 9 đường Huỳnh Thúc Kháng kéo dài (gần Bệnh viện GTVT) - Đống Đa - Hà Nội (số máy lẻ 312)
✣ 106 Hồ Tùng Mậu - Cầu Giấy - Hà Nội (số máy lẻ 313)
✣ 378 Phạm Văn Đồng - Từ Liêm - Hà Nội

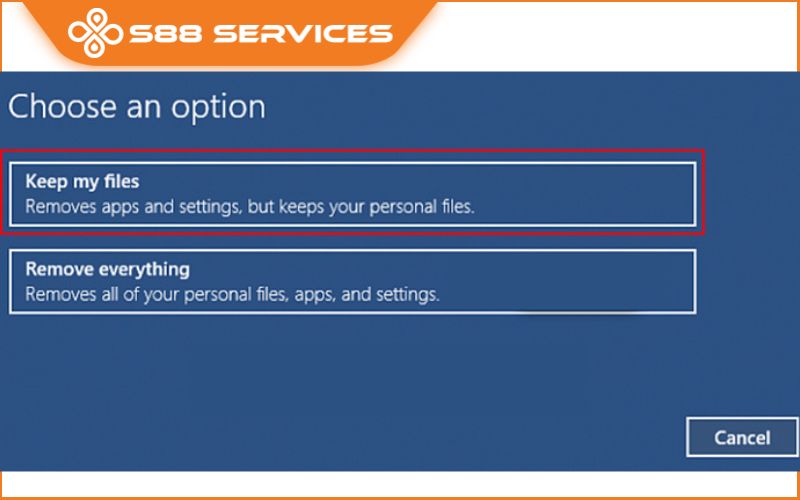

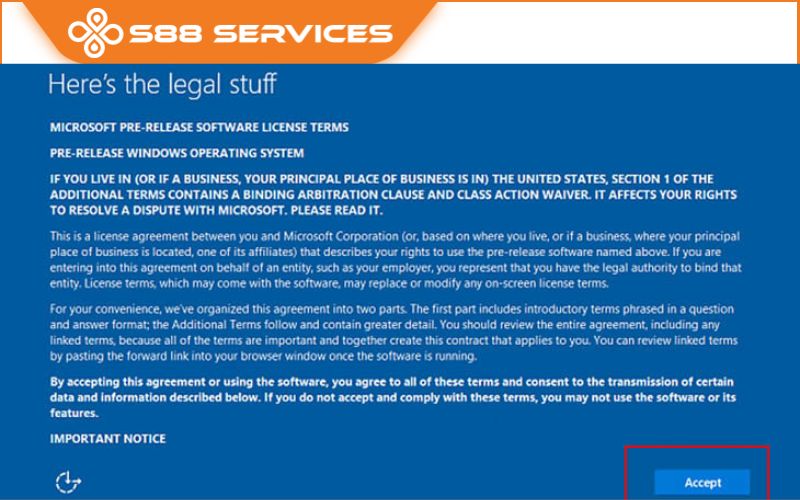




![[Góc Chia Sẻ] Cách cài win 7 lên win 10 cực dễ, ai cũng làm được](/media/news/196-cach-cai-win-7-len-win-10--1-.jpg)



