Hiện nay, đa số laptop, máy tính hệ điều hành windows đều sử dụng win 10 trở lên. Bởi nó có rất nhiều tính năng mới cực kỳ hữu ích cho người dùng. Dù bạn là người mới sử dụng máy tính hay là một người dùng có kinh nghiệm, việc biết cài Win 10 sẽ giúp bạn tiết kiệm thời gian và công sức. Chính vì vậy, trong bài viết này, S88 Services sẽ hướng dẫn đến bạn các cách cài win 10 cực kỳ đơn giản, dễ dàng. Có thể bạn cũng sẽ quan tâm thêm các dịch vụ cài win/sửa laptop/sửa máy tính lấy ngay của chúng tôi.

Cách cài win 10 bằng USB dễ dàng, tiện lợi
Để cài win 10 bằng USB bạn cần chuẩn bị những thứ sau:
- Một máy tính hoạt động với kết nối internet.
- Một USB có dung lượng tối thiểu 8GB (tất cả dữ liệu trên USB sẽ bị xóa).
Tạo USB cài đặt:
- Chạy công cụ Media Creation Tool.
- Chấp nhận các điều khoản sử dụng của Microsoft.
- Chọn "Tạo phương tiện cài đặt cho một máy tính khác" và nhấn "Tiếp tục".
- Bỏ chọn tùy chọn "Sử dụng tùy chọn này để tải bất kỳ cập nhật nào mới nhất cho Windows 10", trừ khi bạn muốn tải xuống bản cập nhật mới nhất từ trước khi cài đặt.
- Chọn ngôn ngữ, phiên bản Windows 10 và kiến trúc máy tính phù hợp với máy tính của bạn.
- Chọn "USB flash drive" và nhấn "Tiếp tục".
- Chọn USB mà bạn muốn tạo thành USB cài đặt và nhấn "Tiếp tục".
- Đợi đến khi quá trình tạo USB cài đặt hoàn tất (thời gian tạo USB phụ thuộc vào tốc độ mạng và hiệu suất máy tính của bạn).

Cài đặt Windows 10 từ USB:
- Kết nối USB cài đặt vào máy tính mà bạn muốn cài đặt Windows 10.
- Khởi động lại máy tính và truy cập vào BIOS hoặc menu Boot Options (thường được truy cập bằng cách nhấn phím F2 hoặc F12 khi khởi động).
- Thiết lập máy tính để khởi động từ USB. Điều này có thể thay đổi tên "Boot Order", "Boot Priority" hoặc tương tự trong BIOS của bạn.
- Lưu các thay đổi và khởi động lại máy tính.
- Máy tính sẽ khởi động từ USB và quá trình cài đặt Windows 10 sẽ bắt đầu.
- Làm theo hướng dẫn trên màn hình để cài đặt Windows 10. Bạn có thể chọn ngôn ngữ, kiểu bàn phím và các tùy chọn cài đặt khác trong quá trình này.
- Tiếp tục theo hướng dẫn để hoàn thành việc cài đặt Windows 10 trên máy tính của bạn.
Quá trình cài đặt có thể mất một thời gian tùy thuộc vào tốc độ của máy tính và USB. Đảm bảo sao lưu dữ liệu quan trọng trước khi tiến hành cài đặt và kiểm tra rằng máy tính đáp ứng các yêu cầu phần cứng của Windows 10 trước khi nâng cấp hoặc cài đặt.
>> Xem chi tiết tại đây: Cách cài Win 10 bằng USB siêu đơn giản ai cũng làm được

Cách cài win 10 bằng đĩa CD/DVD
Cài win 10 bằng đĩa CD/DVD thì bạn cũng cần chuẩn bị 2 thứ sau:
- Một máy tính hoạt động với ổ đĩa CD/DVD.
- Một đĩa CD hoặc DVD trống có thể ghi được

Cách thực hiện:
- Kết nối đĩa CD/DVD cài đặt với máy tính mà bạn muốn cài đặt Windows 10.
- Khởi động lại máy tính và truy cập vào BIOS hoặc menu Boot Options (thường được truy cập bằng cách nhấn phím F2 hoặc F12 khi khởi động).
- Thiết lập máy tính để khởi động từ ổ đĩa CD/DVD. Điều này có thể thay đổi tên "Boot Order", "Boot Priority" hoặc tương tự trong BIOS của bạn.
- Lưu các thay đổi và khởi động lại máy tính.
- Máy tính sẽ khởi động từ đĩa CD/DVD và quá trình cài đặt Windows 10 sẽ bắt đầu.
- Làm theo hướng dẫn trên màn hình để cài đặt Windows 10. Bạn có thể chọn ngôn ngữ, kiểu bàn phím và các tùy chọn cài đặt khác trong quá trình này.
- Tiếp tục theo hướng dẫn để hoàn thành việc cài đặt Windows 10 trên máy tính của bạn.
>> Xem thêm: Cách cài Win tự động thành công 100% ai cũng làm được

Nâng cấp từ Windows 7 hoặc Windows 8.1
Trước khi nâng cấp bạn cần sao lưu hết tất cả các dữ liệu quan trọng nhé.
- Bước 1: Đảm bảo rằng máy tính đáp ứng các yêu cầu phần cứng của Windows 10.
- Bước 2: Tải và cài đặt các bản vá và cập nhật mới nhất cho Windows 7 hoặc Windows 8.1.
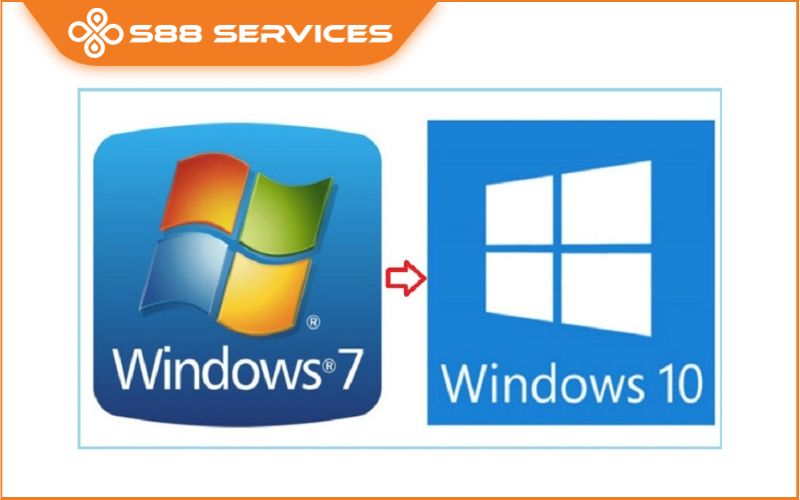
- Bước 3: Tải xuống công cụ "Cập nhật Windows" từ trang web của Microsoft và chạy nó.
- Bước 4: Chọn "Bắt đầu" và làm theo hướng dẫn để nâng cấp lên Windows 10. Quá trình nâng cấp có thể mất một thời gian tùy thuộc vào tốc độ mạng và cấu hình hệ thống.
Khi quá trình nâng cấp hoàn tất, máy tính sẽ khởi động lại và bạn sẽ được chào mừng vào màn hình đăng nhập Windows 10.
Đăng nhập vào tài khoản người dùng của bạn và kiểm tra xem tất cả các ứng dụng và tệp tin đã được chuyển đổi thành Windows 10.
Trên đây là toàn bộ các cách cài win 10 mà S88 Services muốn gửi đến bạn. Hy vọng những thông tin trên sẽ giúp ích cho bạn trong quá trình cài win. Nếu còn thắc mắc nào khác thì bạn có thể liên hệ S88 Services để được tư vấn nhé
>> Xem thêm: Cách nhanh - gọn nhất để cài Win 10 không cần USB
===================
S88 Services - Chuỗi trung tâm dịch vụ máy tính, laptop có hơn 10 năm kinh nghiệm, đi đầu trong lĩnh vực cung cấp các dịch vụ cần thiết để chăm sóc toàn diện cho các thiết bị công nghệ, bao gồm:
- Dịch vụ sửa chữa, bảo dưỡng máy tính, laptop
- Dịch vụ dán decal, skin làm đẹp cho laptop, điện thoại, máy ảnh,...
- Dịch vụ phân phối các linh kiện, phụ kiện điện tử chính hãng đến từ các thương hiệu lớn như Lenovo, Asus, Dell, Sony, Acer, Apple…
Hãy đến ngay với #S88Services - Hệ thống chăm sóc toàn diện laptop Số 1 Việt Nam!
--------------------------------
Hệ thống S88 Services:
✆ Liên hệ hotline - 0247.106.9999
✆ Nhắn tin: https://m.me/s88vn
✆ Website: http://s88.vn/
Địa chỉ:
✣ 40 Trần Đại Nghĩa - Hai Bà Trưng - Hà Nội (số máy lẻ 310)
✣ 164 Nguyễn Xiển - Thanh Xuân - Hà Nội (số máy lẻ 311)
✣ Số 9 đường Huỳnh Thúc Kháng kéo dài (gần Bệnh viện GTVT) - Đống Đa - Hà Nội (số máy lẻ 312)
✣ 106 Hồ Tùng Mậu - Cầu Giấy - Hà Nội (số m






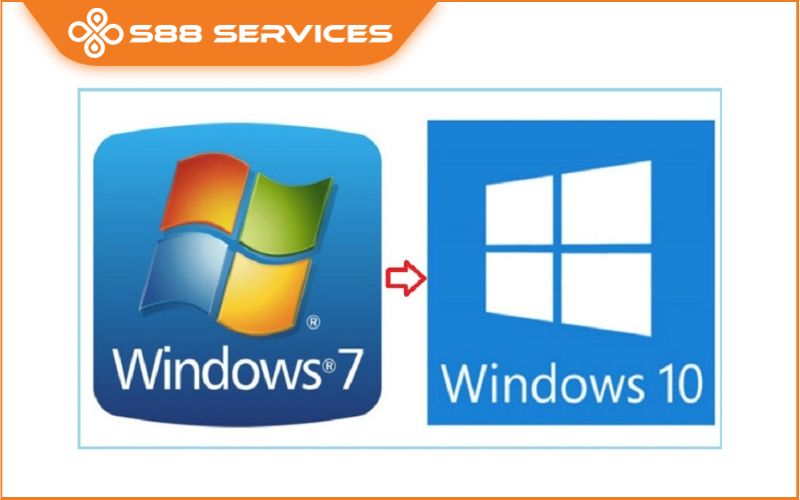







![[KINH NGHIỆM] - Cách lên win 10 chỉ với 6 bước cực dễ](/media/news/186-cach-cai-len-win-10-1.jpg)