Máy tính xài lâu ngày chạy chậm là chuyện thường gặp. Mình cũng từng dùng một chiếc laptop tầm trung vài năm, lúc đầu thì nhanh, sau đó cứ bật lên là phải chờ, mở Excel thì quay vòng vòng, mở Chrome cũng bị đứng máy. Sau khi tìm hiểu và tự làm từng bước, máy bắt đầu chạy ổn định hơn rất nhiều. Dưới đây là 7 cách khắc phục laptop chạy chậm mình đã thử và thấy hiệu quả thật sự. Ai cũng có thể tự làm ở nhà, không cần chuyên môn kỹ thuật. Ngoài ra, S88 Services còn chuyên nhận sửa các lỗi máy tính bị đơ/ sửa laptop/ sửa máy tính nhanh chóng, lấy ngay.

Xóa phần mềm không cần thiết
Nhiều phần mềm được cài nhưng ít khi dùng tới. Những phần mềm này vẫn chạy ngầm, chiếm RAM và tài nguyên khiến máy chậm hơn.
* Cách làm:
Bước 1: Vào Control Panel >> Chọn Programs >> Chọn Uninstall a program
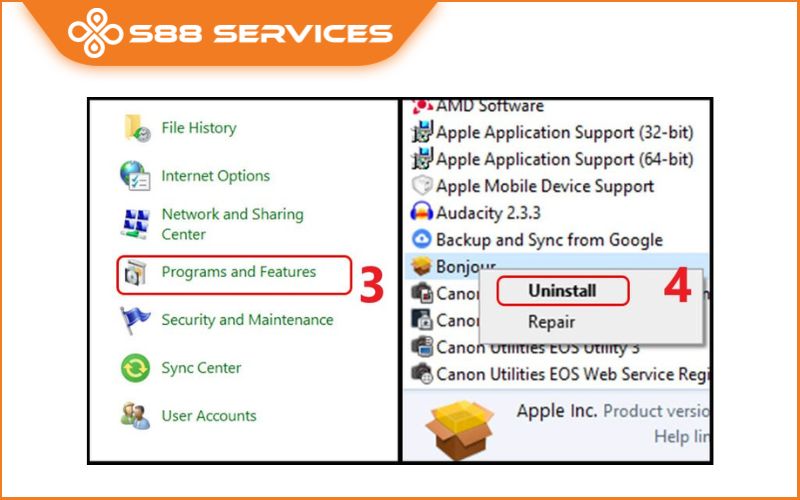
Bước 2: Gỡ các phần mềm không còn dùng, như phần mềm chỉnh ảnh cũ, phần mềm văn phòng hết hạn, mấy phần mềm cài thử rồi để đó
- Ngoài ra, bạn cũng có thể sử dụng phần mềm như Revo Uninstaller để gỡ triệt để, không để lại file thừa
* Kết quả: Sau khi xóa bớt phần mềm, máy nhẹ hơn thấy rõ, mở Task Manager không còn thấy nhiều app lạ chạy nền.
Tắt ứng dụng khởi động cùng Windows
Có thể bạn chưa biết, mỗi lần bật máy lên, nhiều phần mềm tự khởi động cùng Windows, làm quá trình khởi động chậm.
* Cách làm:
Bước 1: Nhấn Ctrl + Shift + Esc để mở Task Manager
Bước 2: Vào tab Startup
Bước 3: Tắt những app không cần khởi động như: Skype, Zalo, OneDrive, Microsoft Teams...
* Kết quả: Lúc trước máy mở lên phải chờ gần 2 phút, sau khi tắt các app khởi động thì giảm còn khoảng 40 giây.
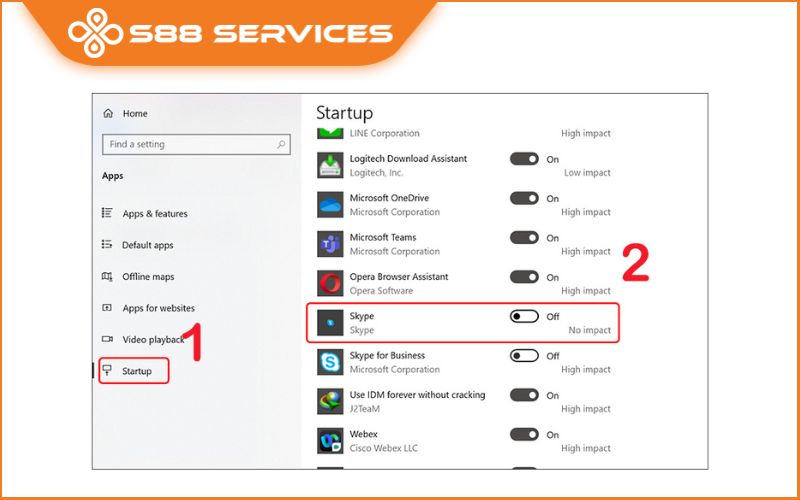
Dọn file rác, cache, thư mục tạm
Windows sau một thời gian sẽ sinh ra nhiều file rác, log, file tạm... tích tụ làm nặng ổ đĩa, ảnh hưởng tốc độ xử lý.
* Cách làm:
Bước 1: Mở Run bằng cách ấn tổ hợp phím Windows + R >> gõ “cleanmgr” >> nhấn Enter
Bước 2: Chọn ổ đĩa bạn muốn dọn, tích chọn các mục như temporary files, cache và nhấn OK.
* Kết quả: Lúc đầu mình giải phóng được hơn 6GB file rác. Ổ C trống hơn, mở ứng dụng mượt hơn nhiều.
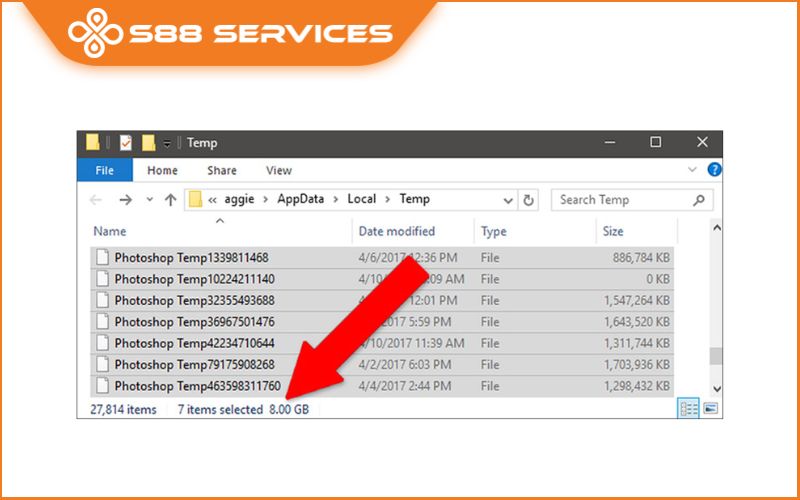
Nâng cấp SSD và RAM
Nếu máy đang dùng ổ HDD thì tốc độ đọc ghi rất chậm. RAM thấp thì không đủ để chạy nhiều chương trình cùng lúc.
* Cách làm:
Bước 1: Đổi ổ cứng từ HDD sang SSD, nên là dung lượng từ 512GB trở lên
Bước 2: Nâng cấp RAM, nên từ 16GB trở lên, dùng cho thoải mái
* Kết quả: Sau khi nâng SSD, tốc độ khởi động chỉ còn khoảng 15 giây. Trước đây phải ngồi đợi gần 2 phút. RAM tăng giúp chạy nhiều tab Chrome không bị đơ, lag.

Quét virus, phần mềm độc hại
Máy có thể bị chậm vì bị nhiễm virus, mã độc, phần mềm chạy ngầm trái phép. Và đây cũng là cách khắc phục laptop chạy chậm khá phổ biến mỗi khi laptop bị chậm, đơ
* Cách làm:
Bước 1: Quét bằng Windows Defender
Bước 2: Bạn có thể cài thêm Malwarebytes để kiểm tra kỹ hơn
Bước 3: Gỡ bỏ mấy phần mềm lạ, không rõ nguồn gốc
* Kết quả: Có lần mình phát hiện một app tự cài sau khi tải phần mềm từ web không rõ nguồn. Gỡ nó đi, máy đỡ nóng, CPU không còn chạy 100% suốt nữa.

Cập nhật hệ điều hành và driver
Windows và driver nếu quá cũ có thể gây lỗi, hiệu năng kém hoặc không tương thích phần mềm mới. Và đây cũng là nguyên nhân laptop chạy chậm đó
* Cách làm:
Bước 1: Vào Settings > Update & Security > Windows Update để cập nhật bản mới nhất
- Ngoài ra, bạn cũng nên cập nhật driver cho các thiết bị quan trọng như card đồ họa, âm thanh, và mạng.
* Kết quả: Sau khi cập nhật xong, mình không còn bị lỗi mất tiếng hay không nhận chuột nữa. Máy cũng ổn định hơn, ít khi bị đứng.
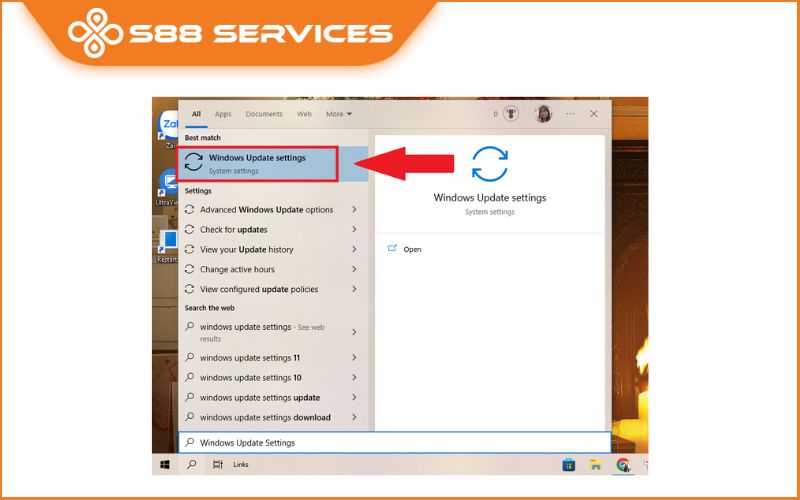
Cài lại Windows khi không còn cách nào khác
Nếu đã thử hết mọi cách khắc phục laptop chạy chậm trên mà máy vẫn chậm thì có thể hệ điều hành bị lỗi hoặc chứa quá nhiều thứ khó xử lý bằng tay.
* Cách làm:
Bước 1: Sao lưu tất cả dữ liệu quan trọng trước khi cài lại
Bước 2: Dùng chức năng Reset this PC trong Windows, hoặc tải file ISO Windows và cài lại từ USB

* Kết quả: Mình từng cài lại Windows cho laptop cũ, kết quả là máy mượt gần như lúc mới mua. Tuy mất thời gian nhưng rất đáng làm nếu máy quá ì ạch.
Tóm lại, nếu bạn đang tìm cách khắc phục laptop chạy chậm, hãy bắt đầu từ mấy bước cơ bản như xóa phần mềm không dùng, dọn rác, tắt app khởi động. Nếu vẫn chưa đủ, cân nhắc nâng cấp SSD hoặc RAM. Và nếu cần thiết, hãy cài lại Windows để có một hệ thống sạch sẽ, chạy ổn định hơn. Đây đều là những bước mình đã tự làm tại nhà, không cần kỹ thuật cao, nhưng giúp cải thiện tốc độ máy rõ rệt. Hy vọng bạn cũng sẽ áp dụng được và thấy hiệu quả như mình. Nếu trường hợp bạn đã làm hết các cách trên mà vẫn không cải thiện được, vậy bạn hãy mang qua S88 Services để được đội ngũ chuyên viên kỹ thuật hỗ trợ cho bạn nhé!!!
 |
 |

===================
S88 Services - Chuỗi trung tâm dịch vụ máy tính, laptop có hơn 10 năm kinh nghiệm, đi đầu trong lĩnh vực cung cấp các dịch vụ cần thiết để chăm sóc toàn diện cho các thiết bị công nghệ, bao gồm:
- Dịch vụ sửa chữa, bảo dưỡng máy tính, laptop
- Dịch vụ dán decal, skin làm đẹp cho laptop, điện thoại, máy ảnh,...
- Dịch vụ phân phối các linh kiện, phụ kiện điện tử chính hãng đến từ các thương hiệu lớn như Lenovo, Asus, Dell, Sony, Acer, Apple…
Hãy đến ngay với #S88Services - Hệ thống chăm sóc toàn diện laptop Số 1 Việt Nam!
--------------------------------
Hệ thống S88 Services:
✆ Liên hệ hotline - 0247.106.9999
✆ Nhắn tin: https://m.me/s88vn
✆ Website: http://s88.vn/
Địa chỉ:
✣ 40 Trần Đại Nghĩa - Hai Bà Trưng - Hà Nội (số máy lẻ 310)
✣ 164 Nguyễn Xiển - Thanh Xuân - Hà Nội (số máy lẻ 311)
✣ Số 9 đường Huỳnh Thúc Kháng kéo dài (gần Bệnh viện GTVT) - Đống Đa - Hà Nội (số máy lẻ 312)
✣ 106 Hồ Tùng Mậu - Cầu Giấy - Hà Nội (số máy lẻ 313)
✣ 378 Phạm Văn Đồng - Từ Liêm - Hà Nội (số máy lẻ 411)
✣ 166 Vạn Phúc - Hà Đông - Hà Nội (số máy lẻ 224)
 |
 |




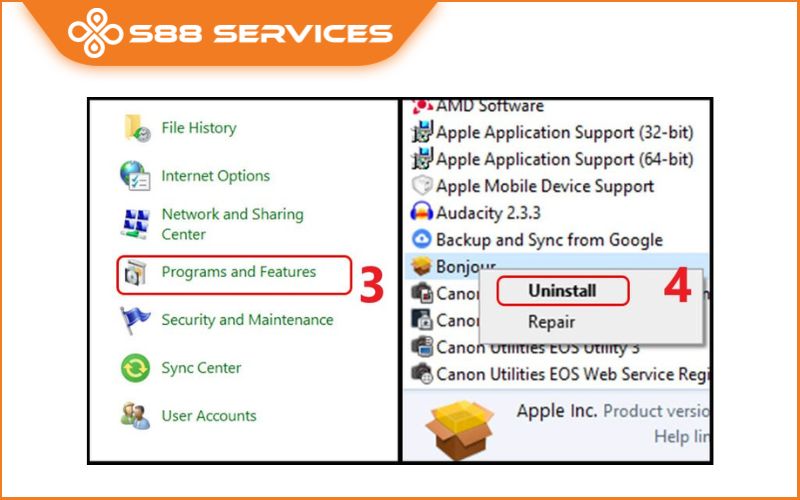
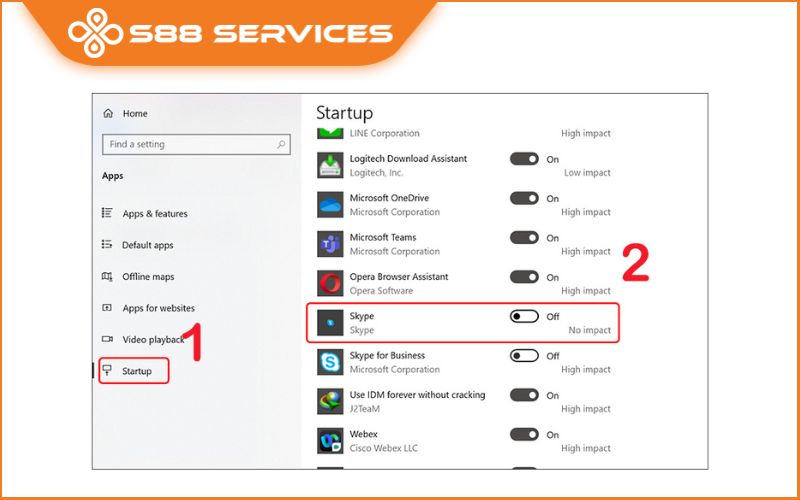
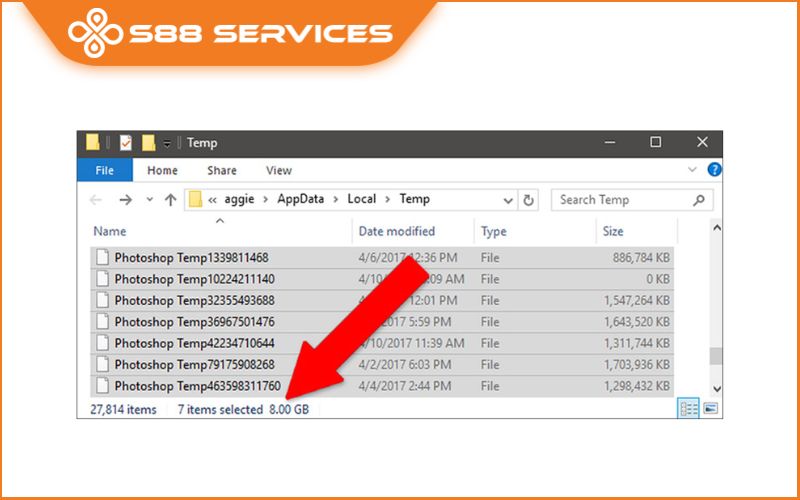


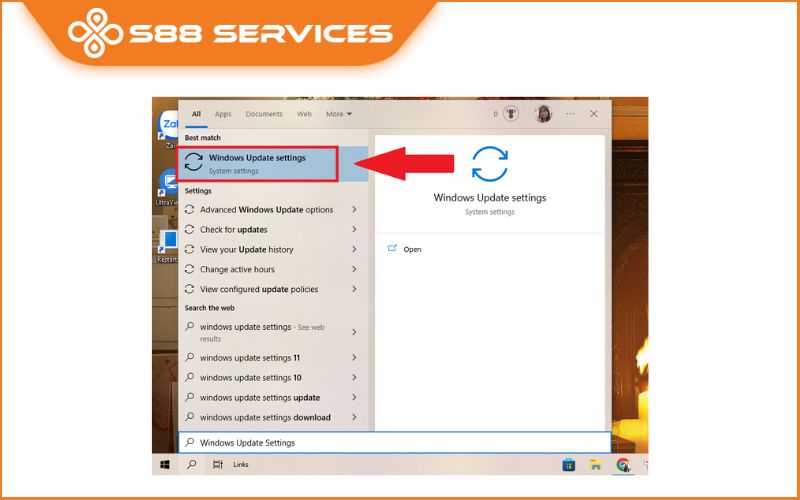







![[Giải đáp] Fix nhanh lỗi máy tính bị chậm và đơ Win 10](/media/news/845-laptop-win-10-b--------.png)
