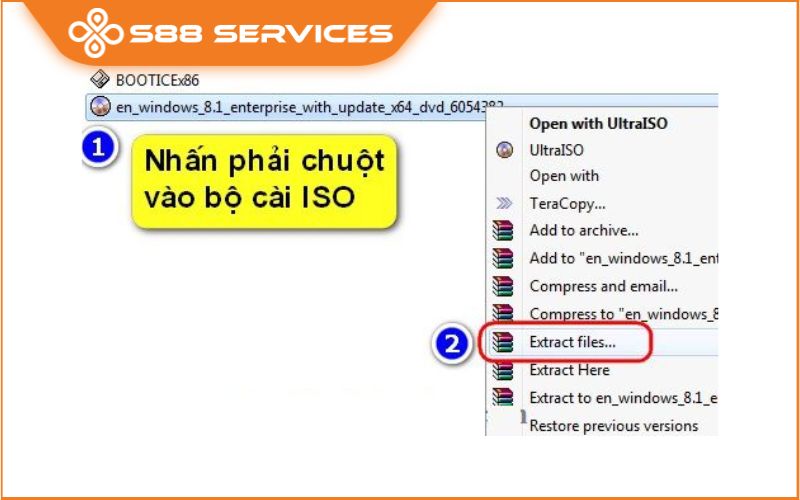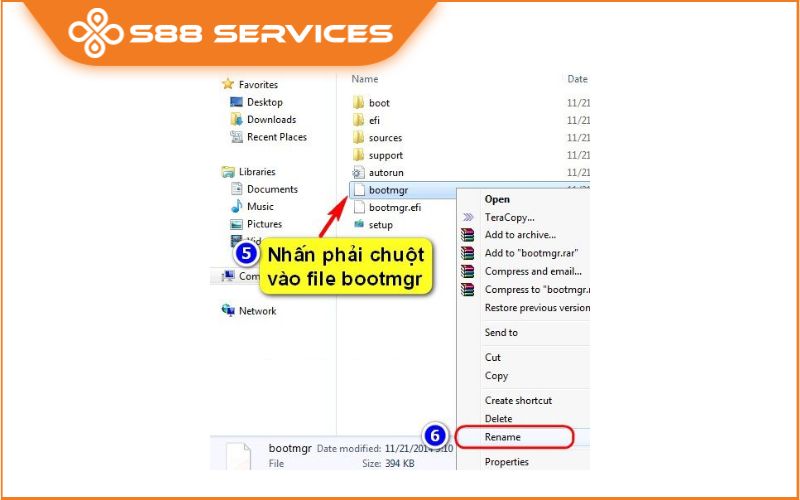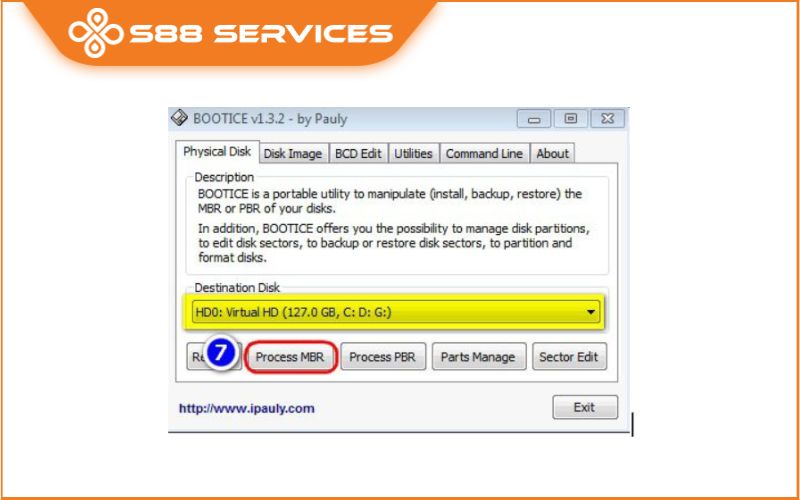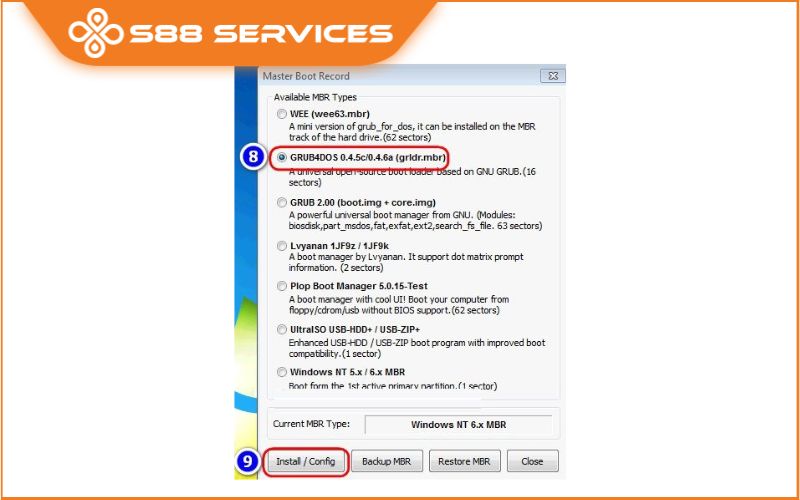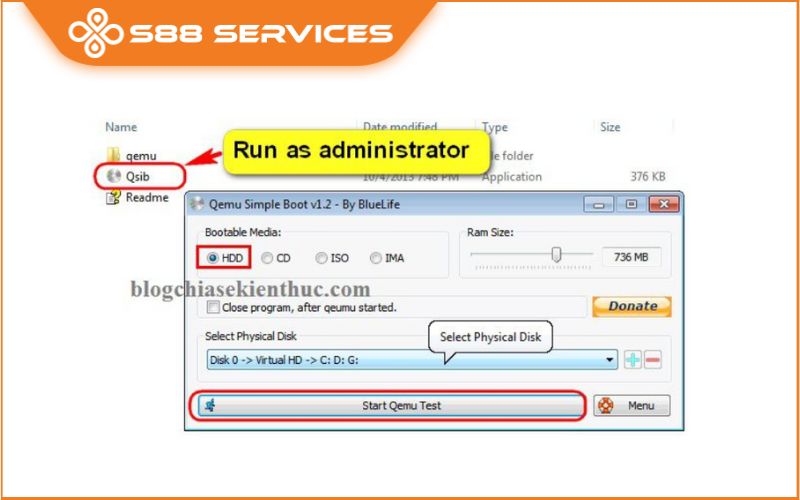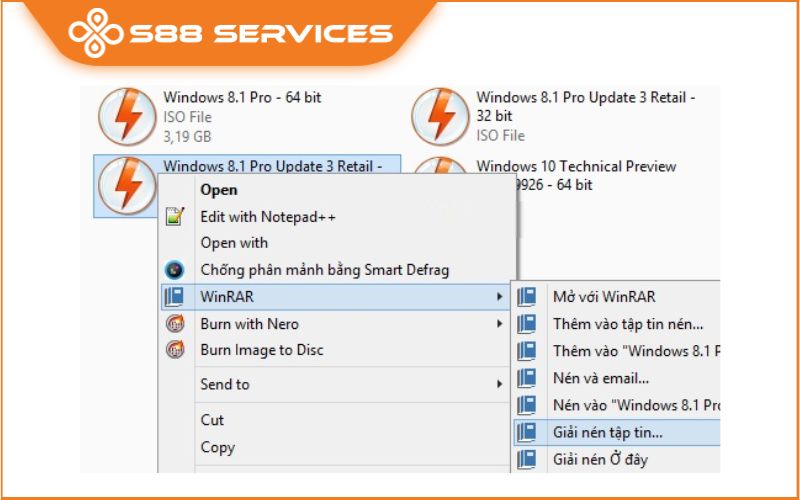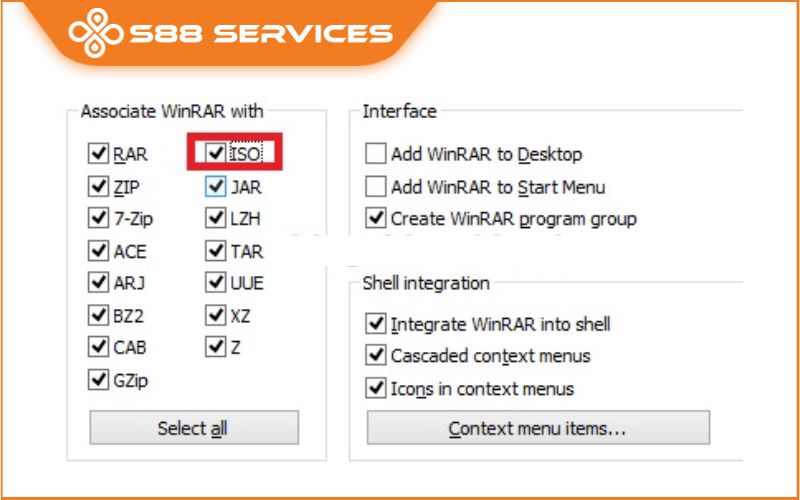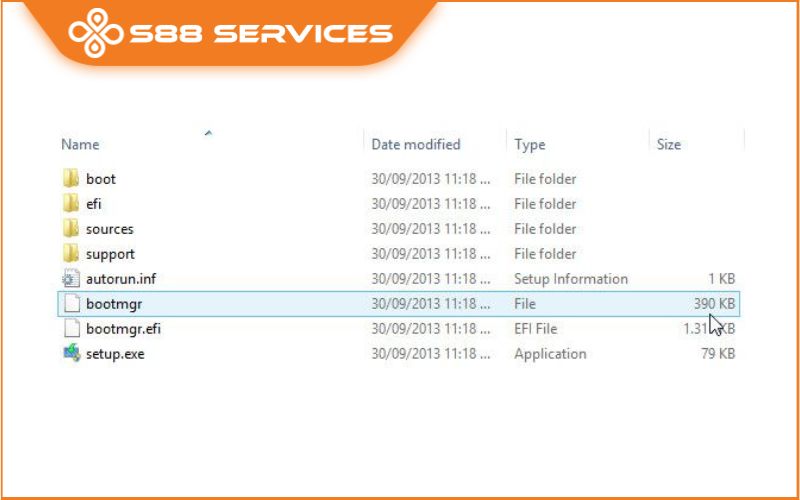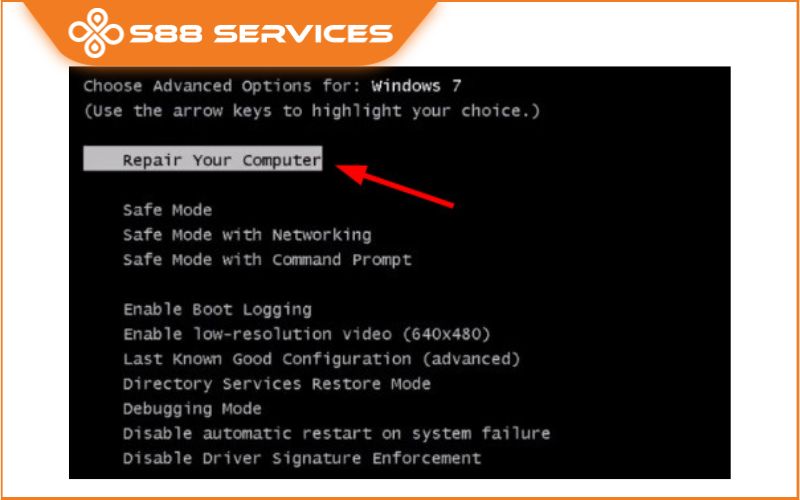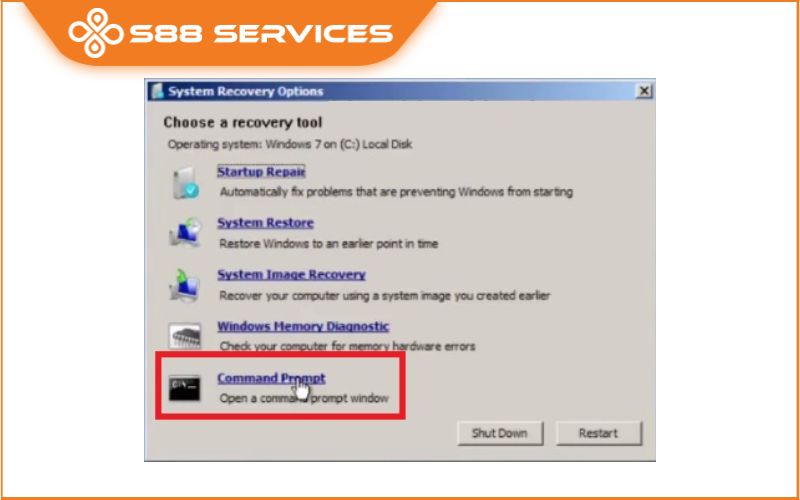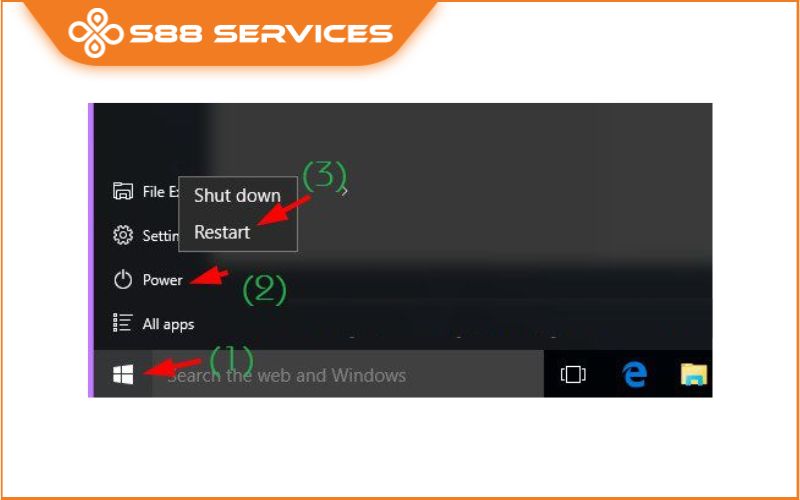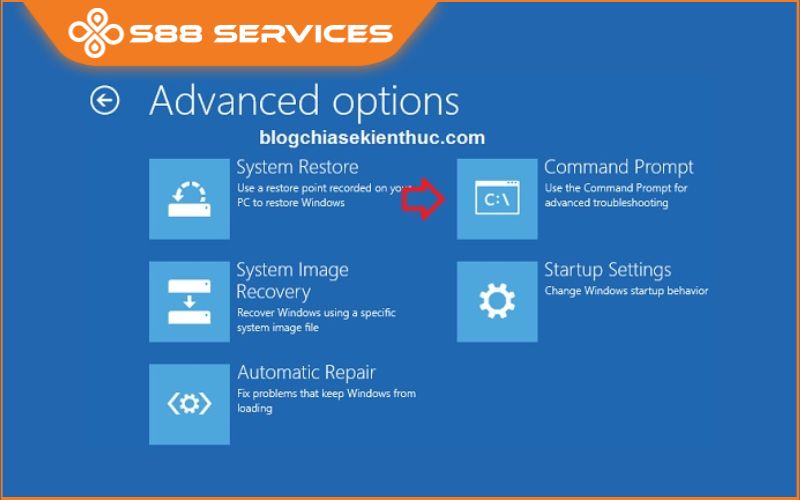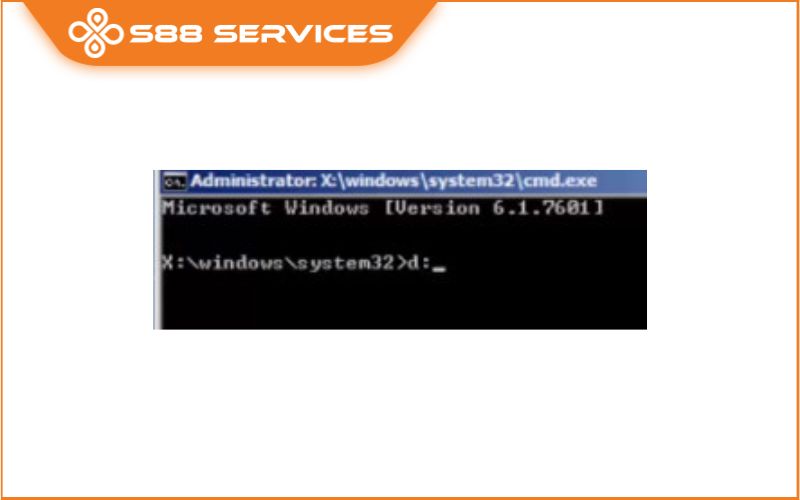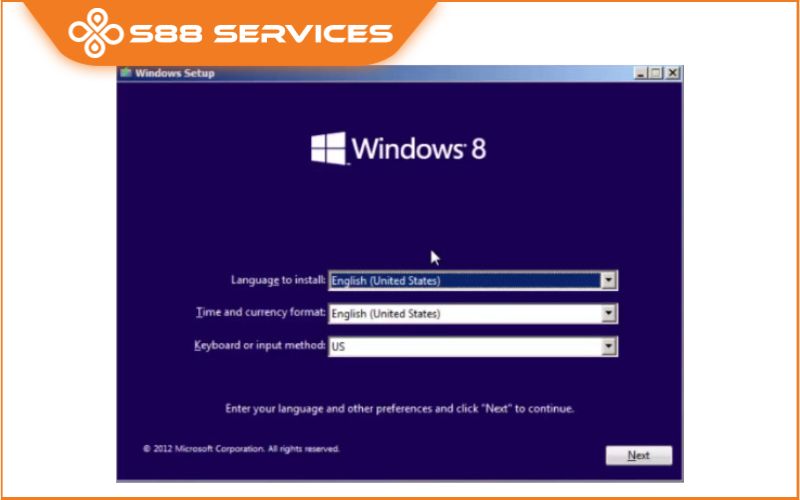Cài Win từ ổ cứng một cách trực tiếp không cần công cụ hỗ trợ như: USB, DVD, ổ cứng rời,... là một giải pháp cho những bạn “ngại đụng chạm” hoặc tìm hiểu về BIOS cũng như có USB không đủ dung lượng lưu trữ iso Windows. Tuy nhiên, cách thực hiện sao cho đơn giản và nhanh chóng nhất thì không phải ai cũng biết. Cùng theo dõi bài viết sau, S88 Services sẽ tổng hợp và gửi đến bạn tận 3 phương pháp “cứu cánh” giúp bạn cài Win cực tiện lợi. Có thể bạn cũng đang quan tâm đến những dịch vụ sửa laptop/ sửa máy tính khác.
Cài Win từ ổ cứng cần chuẩn bị gì?
- Một bộ cài Windows 7/ 8 / 10 hoặc 11 với định dạng *.ISO
- Công cụ giải nén Ultraiso hoặc WinRAR (khuyên dùng),...
- Tạo một thư mục (Folder) với tên ngắn gọn, không dấu và không dấu cách trong ổ chứa dữ liệu (D, E,...) nói chung bạn tạo ở phân vùng nào cũng được trừ phân vùng chứa hệ điều hành đang sử dụng ra. Ví dụ mình sẽ tạo một thư mục với đường dẫn D:\Windows8
- Sao lưu dữ liệu quan trọng trên ổ cứng chứa hệ điều hành và ngoài Desktop, bởi vì khi chúng ta cài mới thì toàn bộ dữ liệu ở phân vùng chứa hệ điều hành cũ sẽ bị xóa sạch
- Đọc hết bài viết trước khi làm, ghi lại một số lệnh (nếu cần)

Cài Win từ ổ cứng bằng cách sử dụng BOOTICE
Có thể nói rằng, BootICE là một công cụ cài Win trực tiếp từ ổ cứng nhỏ gọn nhưng cực kỳ hữu ích trong việc cứu hộ máy tính, nó giúp bạn nạp MBR, tạo menu dualboot, tạo phân vùng ẩn cho USB,…. Và tất nhiên là bạn hoàn toàn có thể sử dụng BOOTICE để cài Win trực tiếp trên ổ cứng và quan trọng là bạn có thể cài hệ điều hành 32bit hoặc 64bit đều được.
Bước 1: Giải nén bộ cài Windows bằng WinRAR hoặc các phần mềm khác
Lưu ý là nên giải nén bộ cài win khác chỗ với chỗ định cài Win. VD: muốn cài windows lên ổ C thì bạn hãy giải nén bộ cài win ra ổ D, F, F…. chẳng hạn.
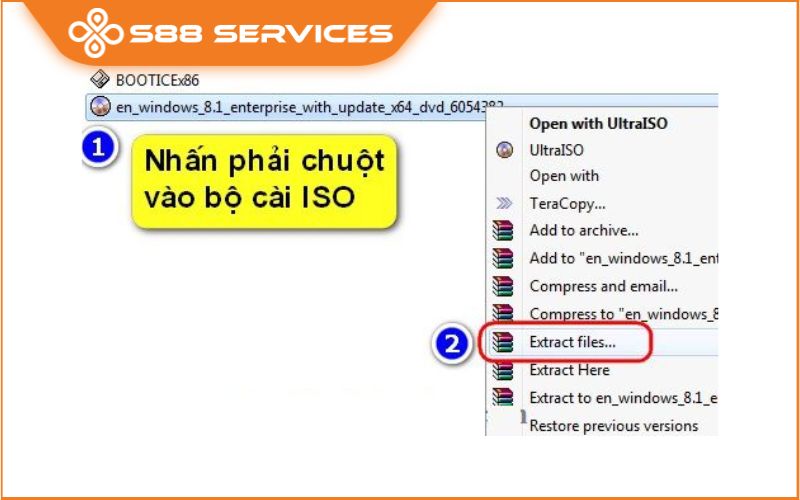
Bước 2: Đổi tên file bootmbr
Lưu ý: Hãy đặt với tên bất kỳ và không dấu.
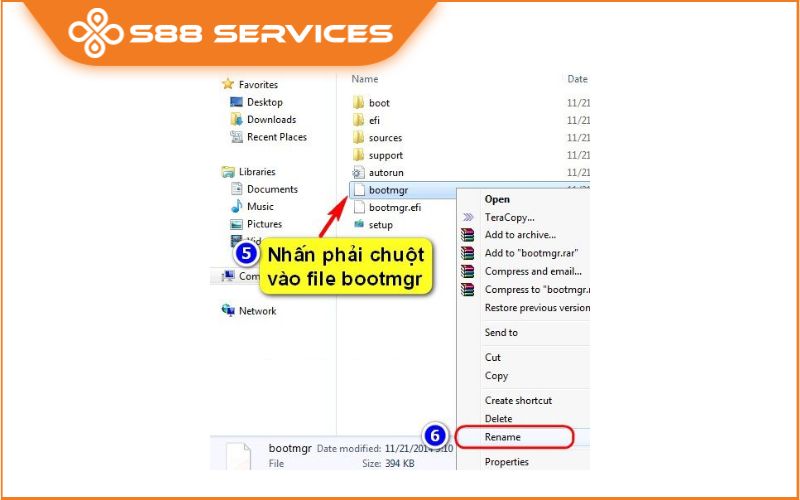
Bước 3: Sử dụng BootICE để tạo khả năng boot cho ổ cứng
Bạn hãy chọn ổ cứng mà bạn muốn nạp boot sau đó nhấn vào Process MBR để thực hiện.
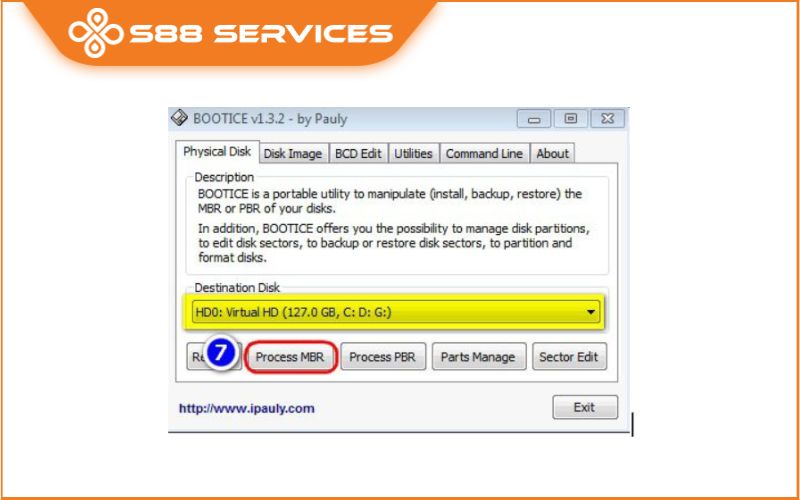
Tiếp theo bạn hãy tích vào phần GRUB4DOS 0.4.5c/0.4.6a (grldr.mbr) > Và sau đó nhấn chọn Install/ Config để bắt đầu cài đặt.
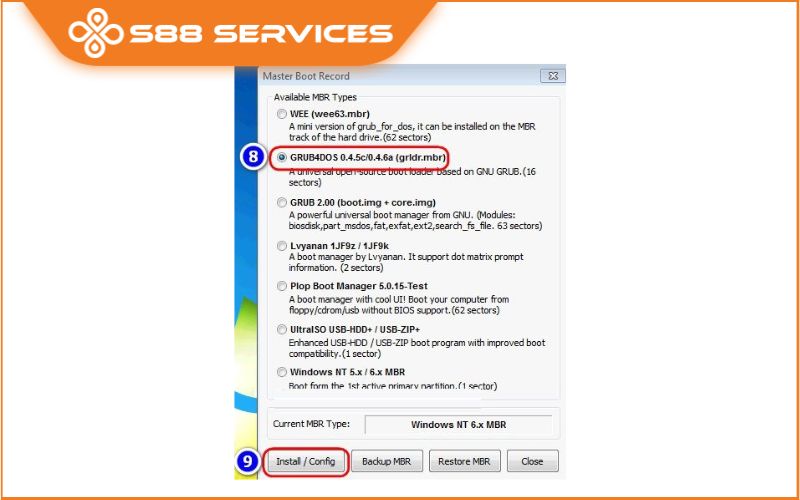
Tại phần Filename bạn hãy nhập vào tên mà bạn đã đổi ở bước 2 > và nhấn vào Save to disk để hoàn thành.
Bước 4: Test khả năng boot của ổ cứng
Cũng giống như USB boot, để kiểm tra xem bước 3 bạn đã nạp boot thành công cho ổ cứng chưa thì bạn hãy mở phần mềm QEMU Simple Boot ra > và nhấn vào Start Qemu Test để bắt đầu thực hiện kiểm tra.
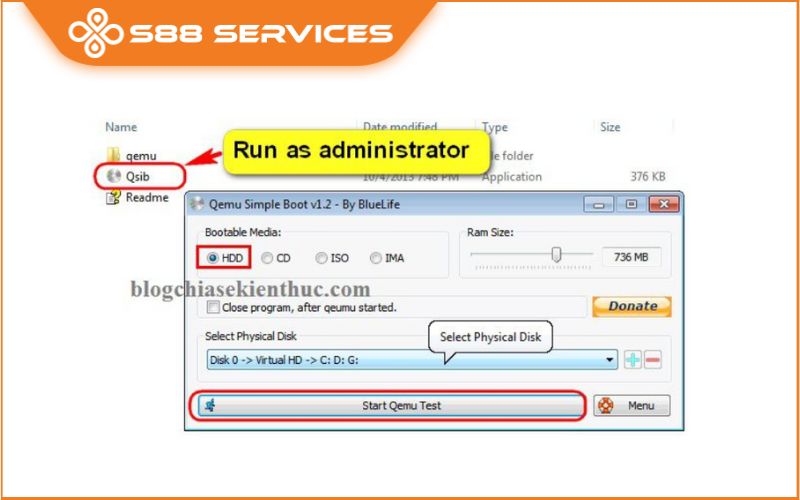
Kết quả như thế này là OK, bạn hãy tiến hành Restart lại máy tính để bắt đầu quá trình cài đặt.

Cài Win từ ổ cứng bằng cách tạo phân vùng cài Win ngay trên ổ cứng
Đây là cách cài Win bằng ổ cứng được khuyên dùng nhất vì sự đơn giản. Bạn sẽ không cần USB, không cần đĩa DVD… hay bất cứ một công cụ hỗ trợ nào cả.
Mà thay vào đó bạn sẽ tạo ra một phân vùng ẩn chứa bộ cài Windows mà bạn muốn cài. Sau đó tạo menu boot khởi động cho nó và bạn có thể cài đặt một cách rất dễ dàng.
Đã có nhiều bài viết trên S88 Services hướng dẫn một cách cực chi tiết các bước cài Win từ ổ cứng bằng USB Booth, bạn có thể tham khảo qua các đường link sau:
3 cách cài Win không cần USB cực đơn giản và chi tiết
Hướng dẫn tạo USB cài Win 7, 10 bằng USB Boot cực chi tiết
Cài Win từ ổ cứng bằng lệnh trong CMD
Các bước để cài Win từ ổ cứng bằng lệnh trong CMD được thực hiện lần lượt như sau:
Bước 1: Đầu tiên cần giải nén file ISO (bộ cài đặt Windows) vào thư mục đã tạo sẵn ở bước chuẩn bị (D:\Windows8)
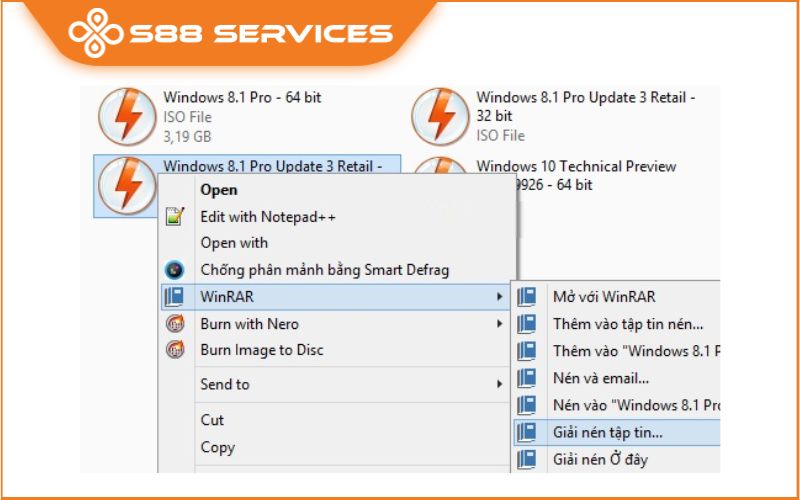
Bước 2: Nếu như không có tùy chọn này tring cách cài Win trên ổ cứng này thì bạn vào ổ chứa hệ điều hành (thường là C:\Program Files\Winrar). Chạy file Winrar.exe > vào Options > Settings > Integration > tích vào định dạng ISO > OK.
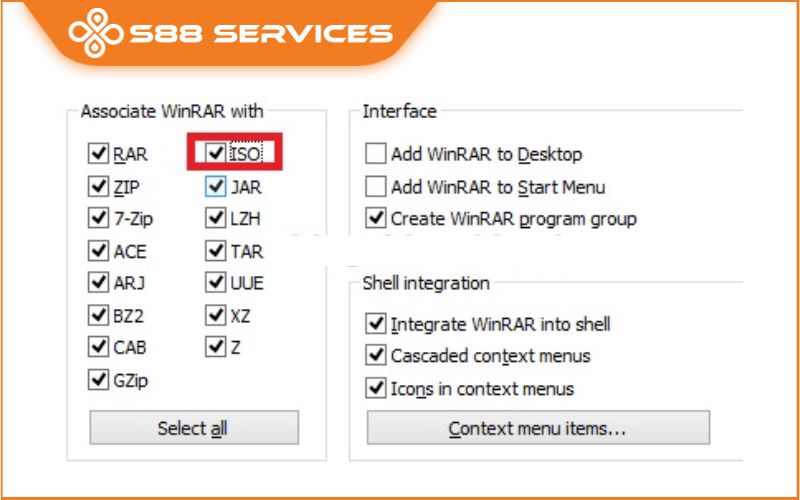
Đây là các File có trong thư mục mà chúng ta vừa giải nén:
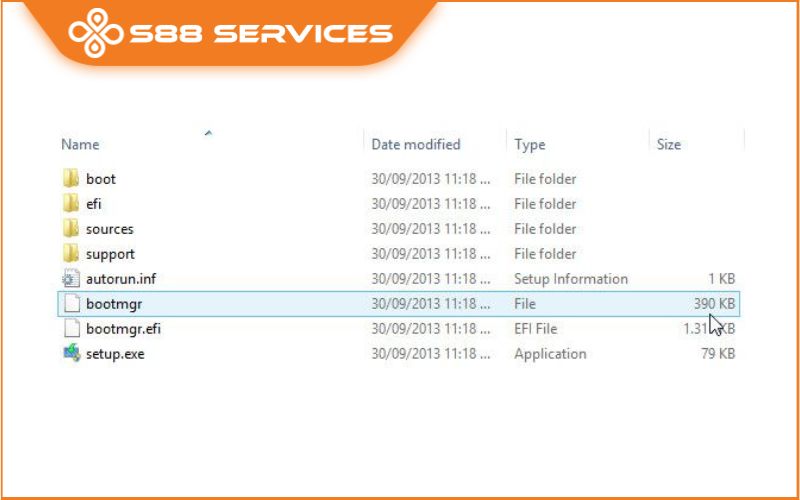
Bước 3: Vào chế độ Safe Mode > sau đó vào Command Prompt (CMD) của Windows.
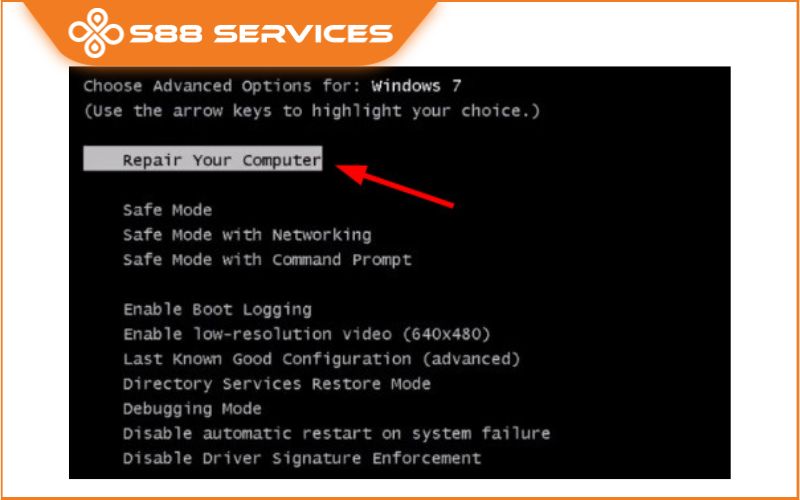

Cách vào CMD trong chế độ Safe Mode của Windows 7
Nếu như bạn đang sử dụng hệ điều hành Windows 7 thì tiến hành khởi động lại máy tính và nhấn phím F8 liên tục để truy cập vào chế độ Safe mode.
> Bạn chọn Repair Your Computer
Tips: Nếu như sau khi vào chế độ Safe mode mà bạn không thấy dòng Repair your computer xuất hiện thì bạn có thể làm một số thủ thuật sau đây để nó xuất hiện nhé:
- Cách 1: Khởi động lại vào màn hình Windows 7 > chạy cmd với quyền admin > sau đó bạn hãy sử dụng lệnh reagentc /enable > nhấn Enter để thực hiện > sau đó thì bạn sẽ khởi động lại máy và nhấn F8 để vào thử lại chế độ Safe mode xem đã có chưa nhé.
- Cách 2: Nhấn giữ nút nguồn để tắt máy, kiểu ép máy phải tắt để sinh ra lỗi đó 😀 Một lần không được thì 2 lần nhé bạn.
- Cách 3: Nhét USB cài Win hoặc đĩa cài Win vào.
Sau đó nhấn chọn Command Prompt
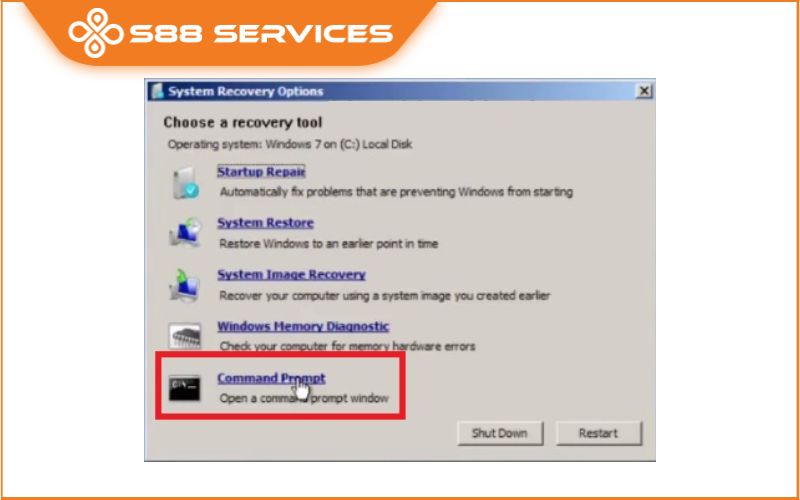
Cách vào CMD trong chế độ Safe Mode của Windows 8/10/11
Bước 1: Cách đơn giản nhất là bạn nhấn vào nút Start > nhấn vào Power > nhấn giữ phím Shift và click chuột vào Restart.
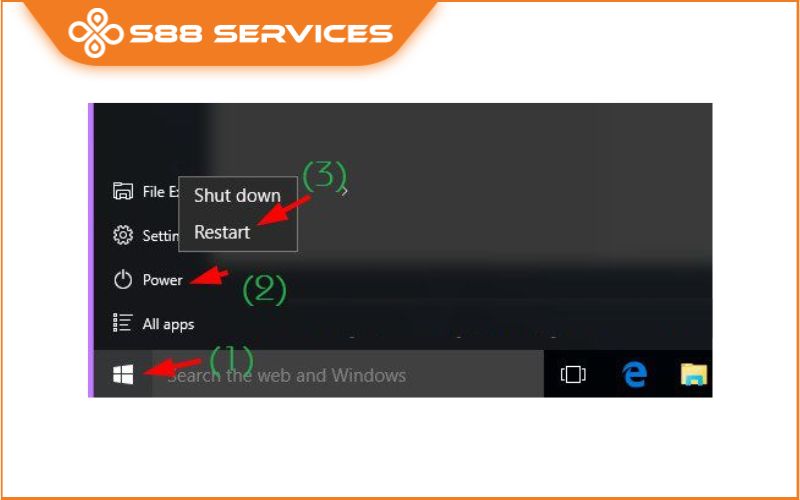
Hoặc một cách khác là mở hộp thoai Run (Windows + R) > tiếp theo bạn nhập lệnh shutdown /o /r > nhấn Enter để máy tính tự động vào chế độ Safe Mode.
Bước 2: Sau khi máy tính khởi động lên, màn hình Safe Mode sẽ xuất hiện, bạn chọn lần lượt như sau: Troubleshoot > chọn Advanced options > chọn tiếp Command Prompt.
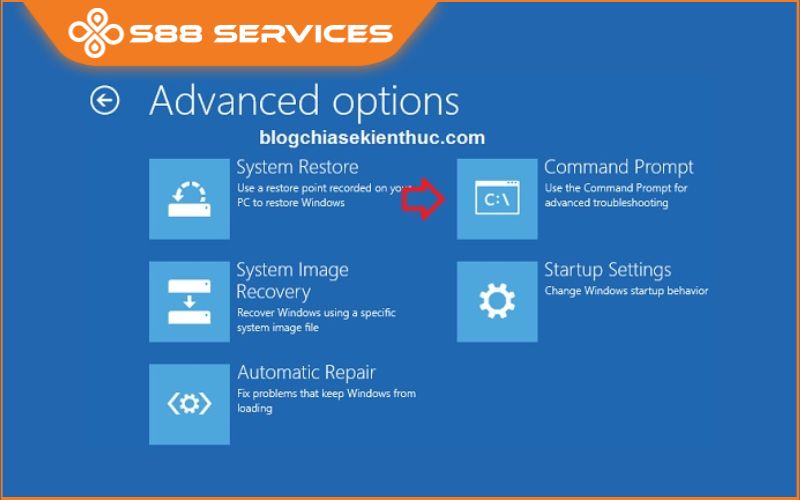
Lúc này máy tính sẽ tự động khởi động lại một lần nữa. Bước tiếp theo, nếu như bạn đã kết nối với tài khoản của Microsoft rồi thì hãy chọn tài khoản và nhập mật khẩu vào và cửa sổ Command Prompt sẽ hiện ra.
Sử dụng lệnh để cài đặt Windows
- Cấu trúc: X: > nhấn Enter (X là tên phân vùng mà bạn giải nén file ISO)
Đầu tiên bạn nhập phân vùng chưa bộ cài Windows. Do lúc nãy chúng ta giải nén bộ cài vào thư mục Windows8 trong phân vùng D nên bây giờ ta sẽ nhập lệnh:
- Nhập D: > nhấn Enter.
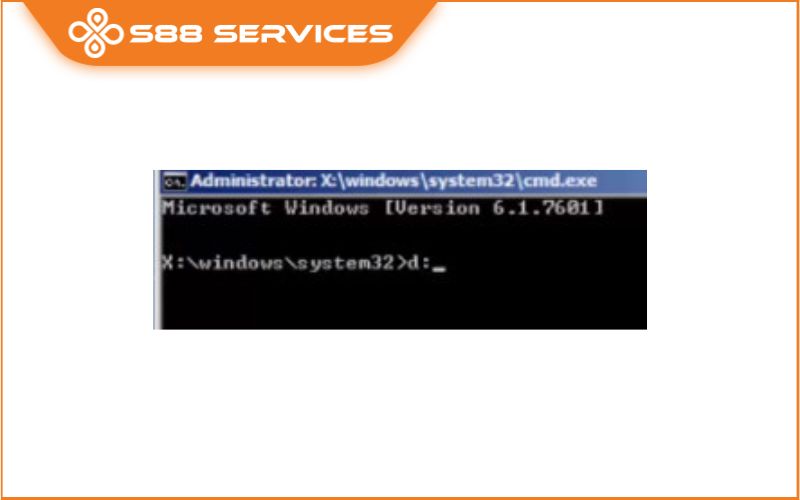
- Nhập lệnh: cd X (X là Foder chứa file ISO mà bạn vừa giải nén)
Ví dụ trong bài viết: nhập cd Windows8 > nhấn Enter. Lệnh này sẽ di chuyển đến thư mục Windows8
- Nhập tiếp: setup.exe và nhấn Enter (Lệnh này sẽ chạy file setup.exe để tiến hành cài đặt Windows)
Vậy là lúc này máy sẽ xuất hiện một cửa sổ để cài đặt Windows quen thuộc và các bạn có thể tiến hành cài đặt như bình thường rồi.
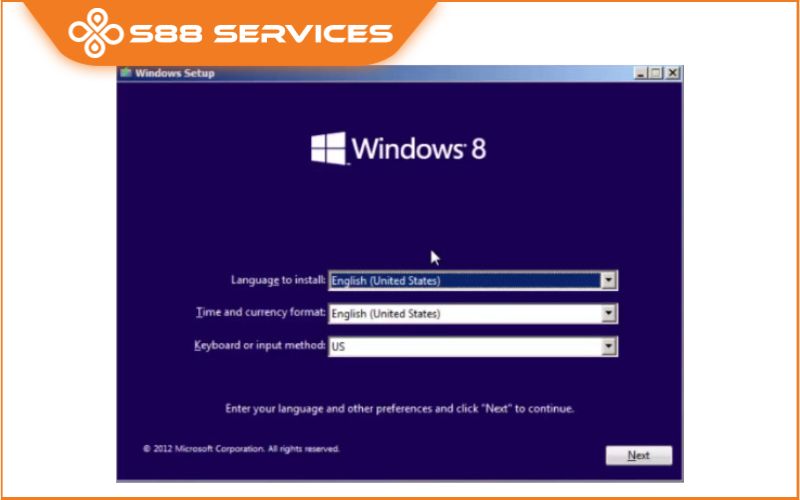
Hy vọng bài viết của S88 Services sẽ giúp các bạn có thể tìm được cách cài Win từ ổ cứng một cách nhanh chóng và an toàn cũng như nắm bắt được những thông tin hữu ích liên quan. Chúc các bạn thành công trong quá trình cài đặt và hẹn gặp lại trong những chủ đề tiếp theo.
 |
 |

===================
S88 Services - Chuỗi trung tâm dịch vụ máy tính, laptop có hơn 10 năm kinh nghiệm, đi đầu trong lĩnh vực cung cấp các dịch vụ cần thiết để chăm sóc toàn diện cho các thiết bị công nghệ, bao gồm:
- Dịch vụ sửa chữa, bảo dưỡng máy tính, laptop
- Dịch vụ dán decal, skin làm đẹp cho laptop, điện thoại, máy ảnh,...
- Dịch vụ phân phối các linh kiện, phụ kiện điện tử chính hãng đến từ các thương hiệu lớn như Lenovo, Asus, Dell, Sony, Acer, Apple…
Hãy đến ngay với #S88Services - Hệ thống chăm sóc toàn diện laptop Số 1 Việt Nam!
--------------------------------
Hệ thống S88 Services:
✆ Liên hệ hotline - 0247.106.9999
✆ Nhắn tin: https://m.me/s88vn
✆ Website: http://s88.vn/
Địa chỉ:
✣ 40 Trần Đại Nghĩa - Hai Bà Trưng - Hà Nội (số máy lẻ 310)
✣ 164 Nguyễn Xiển - Thanh Xuân - Hà Nội (số máy lẻ 311)
✣ Số 9 đường Voi Phục (đường Huỳnh Thúc Kháng kéo dài, sau Bệnh viện GTVT) - Đống Đa - Hà Nội (số máy lẻ 312)
✣ 106 Hồ Tùng Mậu - Cầu Giấy - Hà Nội (số máy lẻ 313)
✣ 378 Phạm Văn Đồng - Từ Liêm - Hà Nội
 |
 |