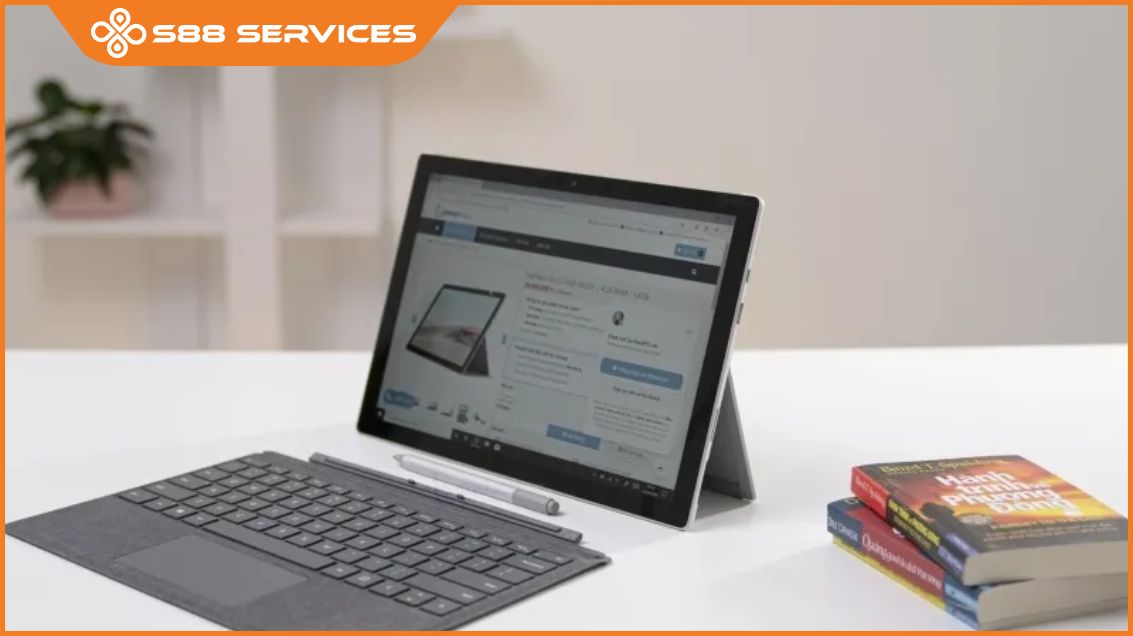Surface không nhận bàn phím là một lỗi khá phổ biến mà người dùng có thể gặp phải. Nguyên nhân thường thấy khiến Surface không nhận bàn phím là do mất kết nối. Tuy nhiên, một số trường hợp có thể do cài đặt không đúng hoặc lỗi phần mềm. Dưới đây là một số nguyên nhân phổ biến và cách khắc phục, nếu không khắc phục được thì hãy đem máy đến trung tâm bảo hành để sửa bàn phím laptop. Ngoài ra, S88 Services còn cung cấp dịch vụ sửa máy tính, sửa laptop giúp máy bạn đảm bảo hiệu suất hoạt động tốt.

Nguyên nhân Surface không nhận bàn phím
- Driver bàn phím lỗi
- Vấn đề với hệ điều hành
- Vấn đề phần cứng bên trong bàn phím
- Bluetooth bị tắt hoặc vấn đề với kết nối Bluetooth (bàn phím không dây)
- Bàn phím bị tác động lực mạnh, rơi vỡ
- Pin yếu (bàn phím không dây)
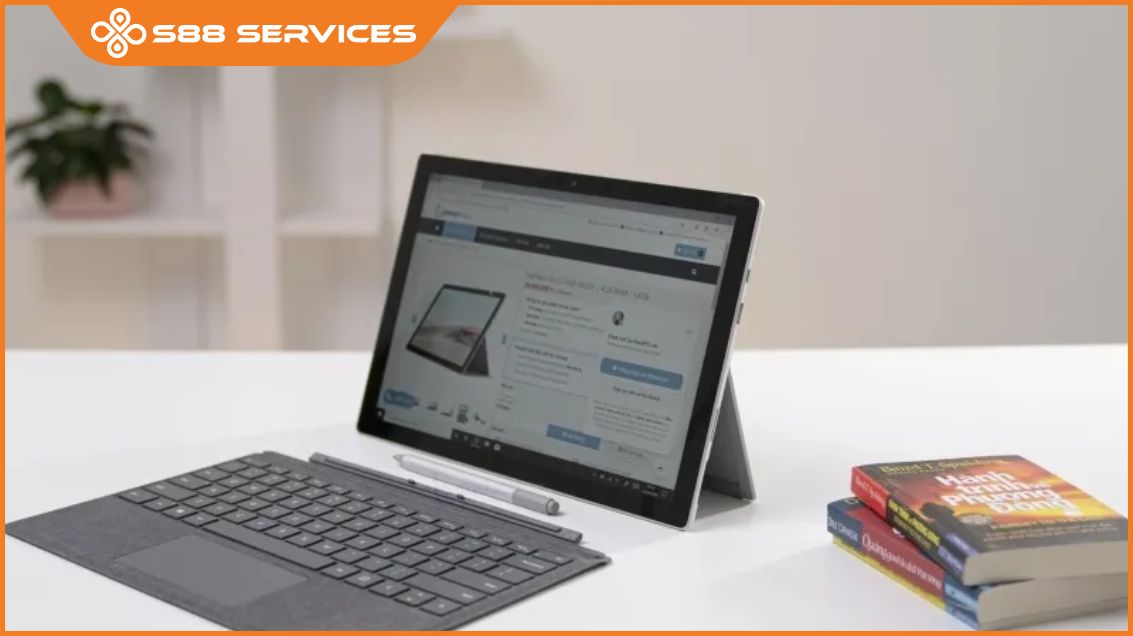
Nếu người dùng đã tìm được nguyên nhân máy tính Surface không nhận bàn phím, việc tiếp theo chỉ cần theo dõi các cách xử lý ngay dưới đây:
10 cách xử lý khi Surface không nhận bàn phím
Cách 1: Kiểm tra phần cứng
Bước 1: Tháo rời bàn phím ra khỏi màn hình.
Bước 2: Lắp bàn phím vào chiếc Surface khác xem bàn phím có hoạt động hay không.

Bước 3: Nếu bàn phím hoạt động thì nguyên nhân có thể do lỗi kết nối, bạn cần mang máy tính Surface đến địa chỉ uy tín để được kiểm tra và sửa chữa.
Cách 2: Tắt và khởi động lại thiết bị
Tắt nguồn laptop Surface và khởi động lại là một cách hiệu quả cao để khắc phục vấn đề kết nối bàn phím. Người dùng chỉ cần tắt máy và chờ một lúc để khởi động lại, sau đó kiểm tra lại bàn phím xem đã hoạt động ổn định chưa.
Cách 3: Tháo rời và gắn lại bàn phím
Bước 1: Tháo rời bàn phím ra khỏi màn hình.

Bước 2: Sau đó, kết nối bàn phím và màn hình với nhau, đảm bảo kết nối chắc chắn, không lỏng lẻo.
Bước 3: Kiểm tra lại bàn phím xem đã hoạt động bình thường chưa.
Cách 4: Tháo ốp lưng bảo vệ
Bước 1: Tháo rời ốp lưng bảo vệ bàn phím.
Bước 2: Kiểm tra xem bàn phím có hoạt động bình thường chưa.
Bước 3: Nếu bàn phím hoạt động bình thường thì bạn không nên sử dụng loại ốp lưng đó nữa. Nguyên nhân có thể là do ốp lưng không phù hợp dẫn đến cấn phím hoặc chập chờn.

Cách 5: Vệ sinh cổng kết nối và điểm tiếp xúc
Bước 1: Tháo rời bàn phím khỏi màn hình.
Bước 2: Kiểm tra chân cắm có dính bụi bẩn hay không.
Bước 3: Nếu có bụi bẩn, bạn sử dụng cọ và khăn chuyên dụng vệ sinh để làm sạch.
Cách 6: Khởi động lại BIOS
Bước 1: Tắt máy tính Surface và khởi động lại.
Bước 2: Trong lúc máy tính đang khởi động, bạn nhấn giữ nút nguồn và nút giảm âm lượng để vào BIOS.
Bước 3: Chọn Exit Setup rồi thực hiện khởi động máy lại.
Cách 7: Kiểm tra Driver
Bước 1: Nhập “Device Manager” trên thanh tìm kiếm taskbar.
Bước 2: Vào “Device Manager” chuyển đến Keyboards và nhấn mũi tên xuống để mở rộng danh sách.
Bước 3: Chuột phải vào các trình điều khiển và chọn Uninstall. Thực hiện thao tác cho tất cả các trình điều khiển.
Bước 4: Người dùng cũng nên kiểm tra mục Human Interface Controllers. Mở rộng mục này để xem có cảnh báo nào không. Nếu có, bạn hãy chọn Uninstall để gỡ cài đặt.
Bước 5: Khởi động lại thiết bị Microsoft Surface của bạn. Trình điều khiển mới sẽ được tự động cập nhật. Nếu cần, bạn có thể tự cập nhật bằng cách chọn Update driver.
Cách 8: Kiểm tra các chức năng mặc định
Bước 1: Nhập Ease of Access trên thanh tìm kiếm taskbar.
Bước 2: Vào Ease of Access > chọn Keyboard.
Bước 3: Bạn tắt Sticky và Filter trong mục Useful Keys.
Cách 9: Recovery PC
Bước 1: Nhập Reset This PC trên thanh tìm kiếm taskbar.
Bước 2: Vào Reset This PC > chọn Reset PC > Chọn Keep my files để giữ các file quan trọng.
Bước 3: Nhấn chọn Cloud download > chọn Next > Chọn Reset và chờ máy tính thực hiện quá trình kiểm tra, khởi động lại.
Cách 10: Nâng cấp/ Hạ cấp hệ điều hành Surface
Nâng cấp hệ điều hành:
Bước 1: Nhấn vào biểu tượng Start > Settings.
Bước 2: Chọn mục Update & Security > chọn Windows Update.
Bước 3: Chọn Check for update để xem phần mềm máy tính đã phải là phiên bản mới nhất chưa. Nếu chưa, bạn có thể cân nhắc cập nhật lại.
Hạ cấp hệ điều hành:
Bước 1: Nhấn vào biểu tượng Start > Settings.
Bước 2: Chọn mục Update & Security > chọn Recovery > chọn Get Started ở mục Go back.
Nếu đã thực hiện các cách trên mà Surface vẫn không nhận bàn phím thì khả năng cao máy bị lỗi phần cứng. Bạn cần mang laptop đến địa chỉ uy tín để kiểm tra và khắc phục kịp thời.

Những lưu ý khi sử dụng bàn phím kết nối Surface
Khi sử dụng máy tính Surface, bạn cần lưu ý những điều sau để bàn phím hoạt động ổn định và tăng tuổi thọ:
- Tránh để máy tính nơi ẩm thấp.
- Sử dụng thiết bị vệ sinh chuyên dụng để vệ sinh bàn phím thường xuyên.
- Sử dụng ốp lưng bảo vệ phù hợp với phiên bản máy Surface.
- Kê máy tính ở mặt phẳng cứng, bằng phẳng, không gồ ghề hay mềm như đệm, chăn, gối.
- Chọn balo/túi xách chống sốc chuyên dụng khi mang máy tính ra ngoài.
Với 10 cách xử lý lỗi Surface không nhận bàn phím trên đây, người dùng có thể dễ dàng khắc phục sự cố một cách hiệu quả và dễ dàng. Vì bàn phím Surface ở dạng rời nên người dùng cần cẩn thận hơn trong quá trình sử dụng. Điều này nhằm đảm bảo bàn phím hoạt động ổn định trong thời gian dài.

===================
S88 Services - Chuỗi trung tâm dịch vụ máy tính, laptop có hơn 10 năm kinh nghiệm, đi đầu trong lĩnh vực cung cấp các dịch vụ cần thiết để chăm sóc toàn diện cho các thiết bị công nghệ, bao gồm:
- Dịch vụ sửa chữa, bảo dưỡng máy tính, laptop
- Dịch vụ dán decal, skin làm đẹp cho laptop, điện thoại, máy ảnh,...
- Dịch vụ phân phối các linh kiện, phụ kiện điện tử chính hãng đến từ các thương hiệu lớn như Lenovo, Asus, Dell, Sony, Acer, Apple…
Hãy đến ngay với #S88Services - Hệ thống chăm sóc toàn diện laptop Số 1 Việt Nam!
--------------------------------
Hệ thống S88 Services:
✆ Liên hệ hotline - 0247.106.9999
✆ Nhắn tin: https://m.me/s88vn
✆ Website: http://s88.vn/
Địa chỉ:
✣ 40 Trần Đại Nghĩa - Hai Bà Trưng - Hà Nội (số máy lẻ 310)
✣ 164 Nguyễn Xiển - Thanh Xuân - Hà Nội (số máy lẻ 311)
✣ Số 9 đường Huỳnh Thúc Kháng kéo dài (gần Bệnh viện GTVT) - Đống Đa - Hà Nội (số máy lẻ 312)
✣ 106 Hồ Tùng Mậu - Cầu Giấy - Hà Nội (số máy lẻ 313)
✣ 378 Phạm Văn Đồng - Từ Liêm - Hà Nội (số máy lẻ 411)
✣ 166 Vạn Phúc - Hà Đông - Hà Nội (số máy lẻ 224)