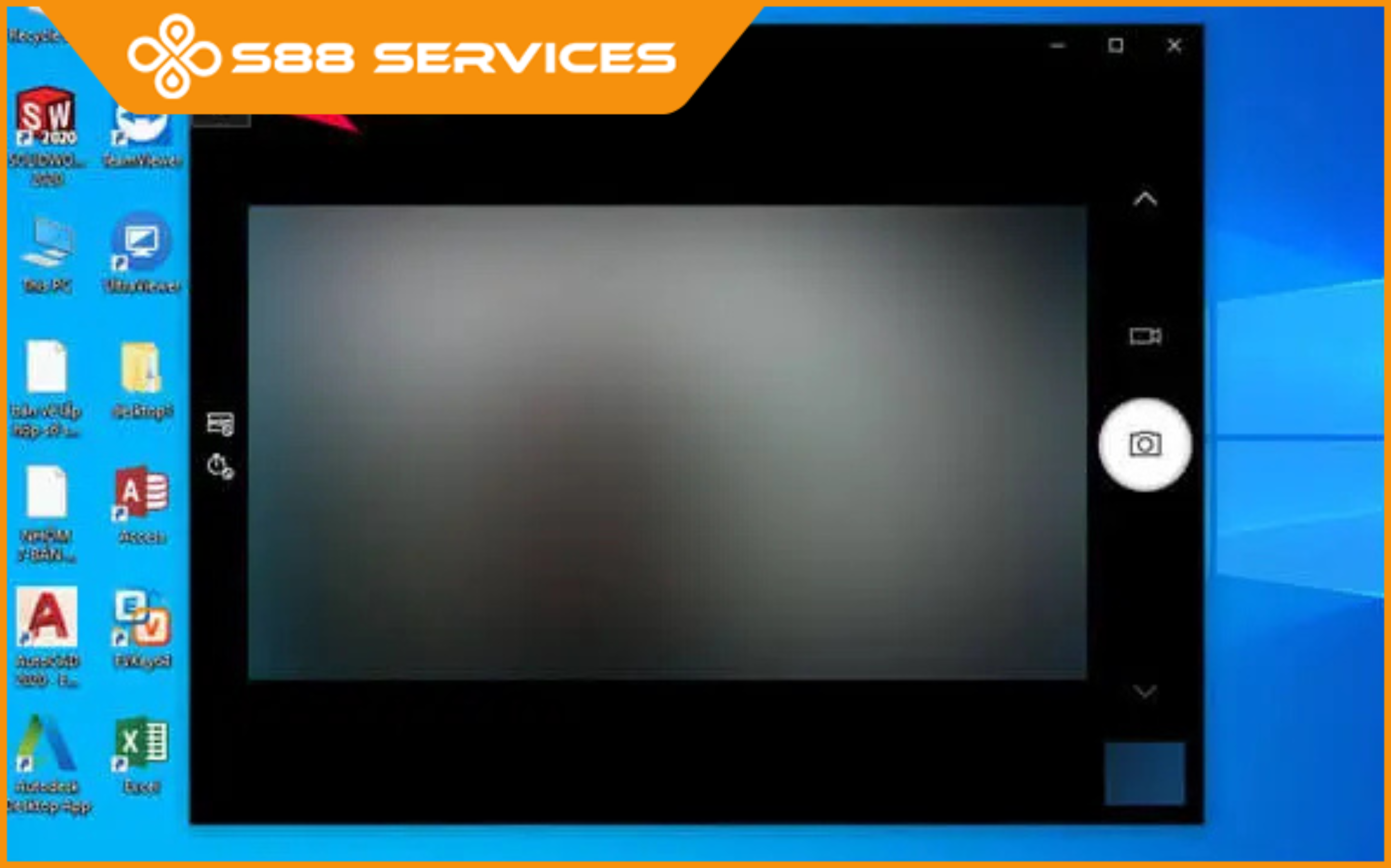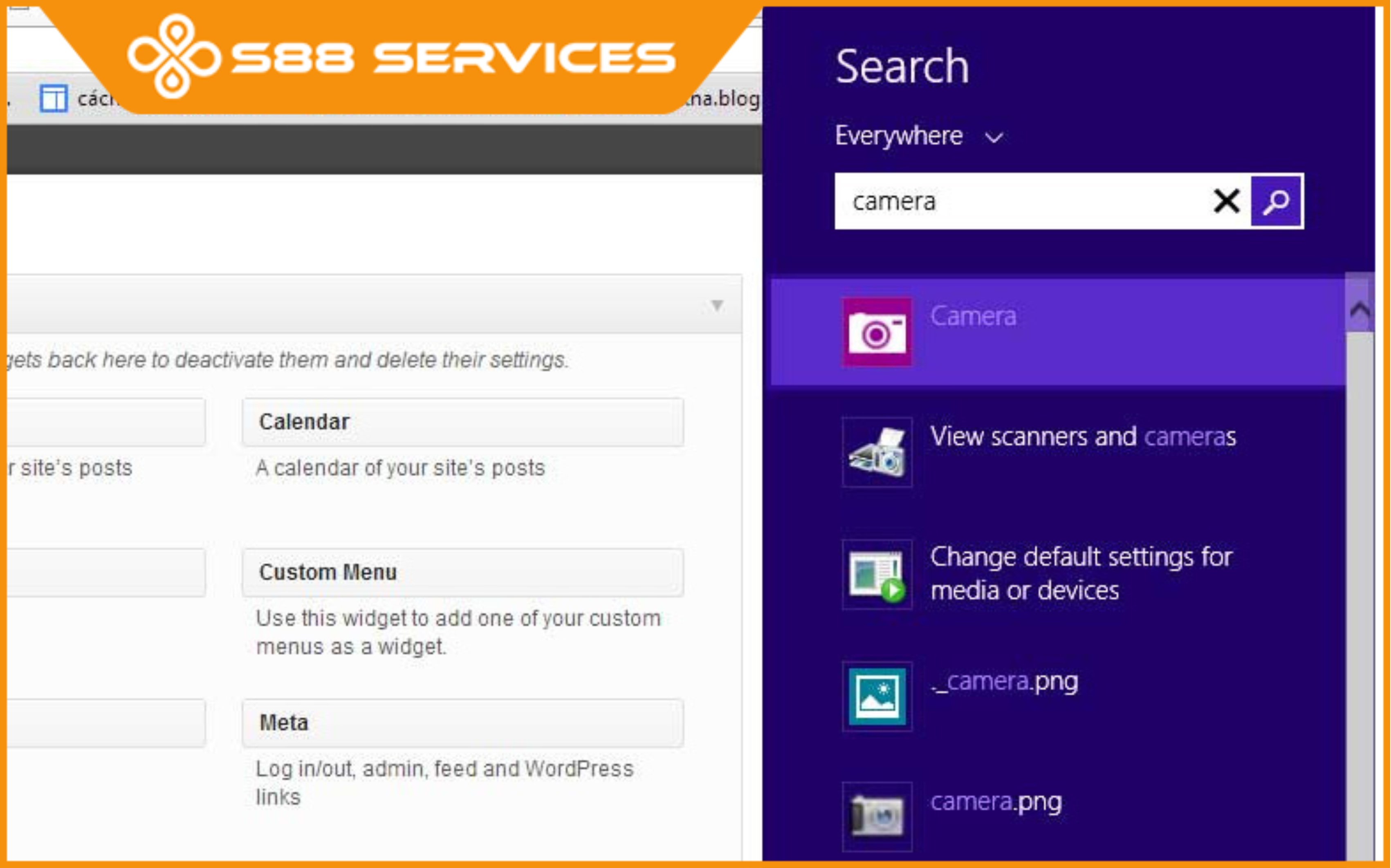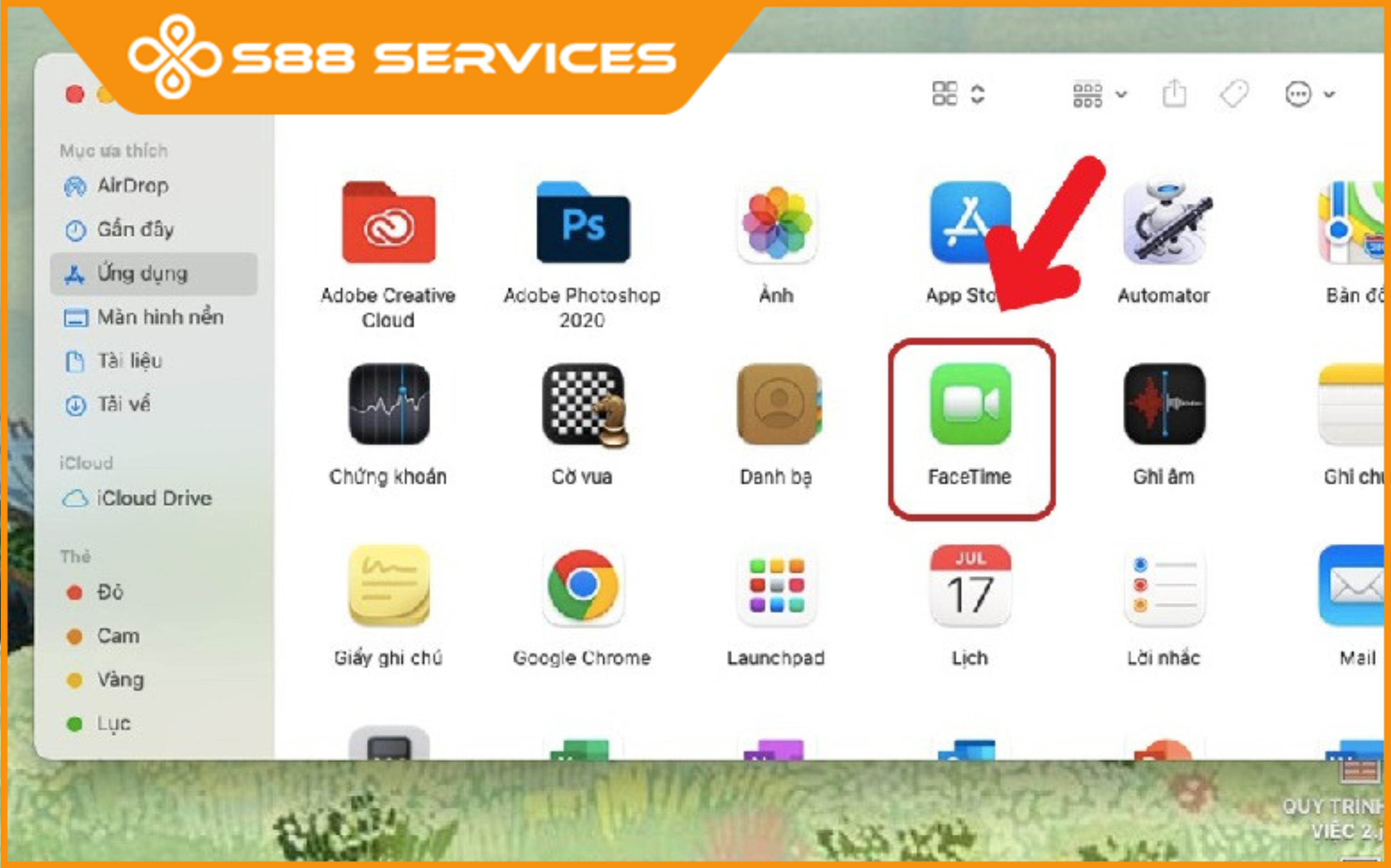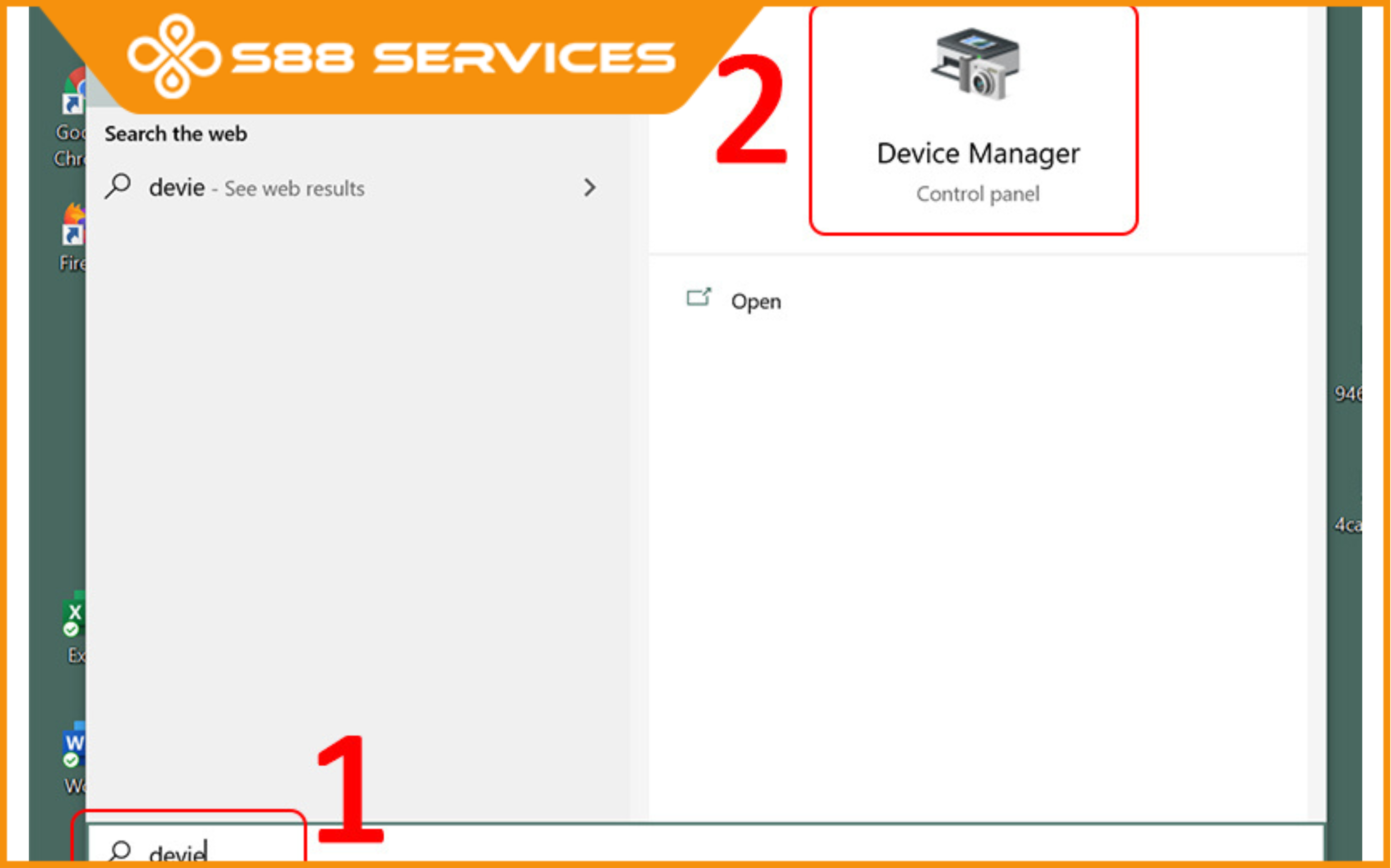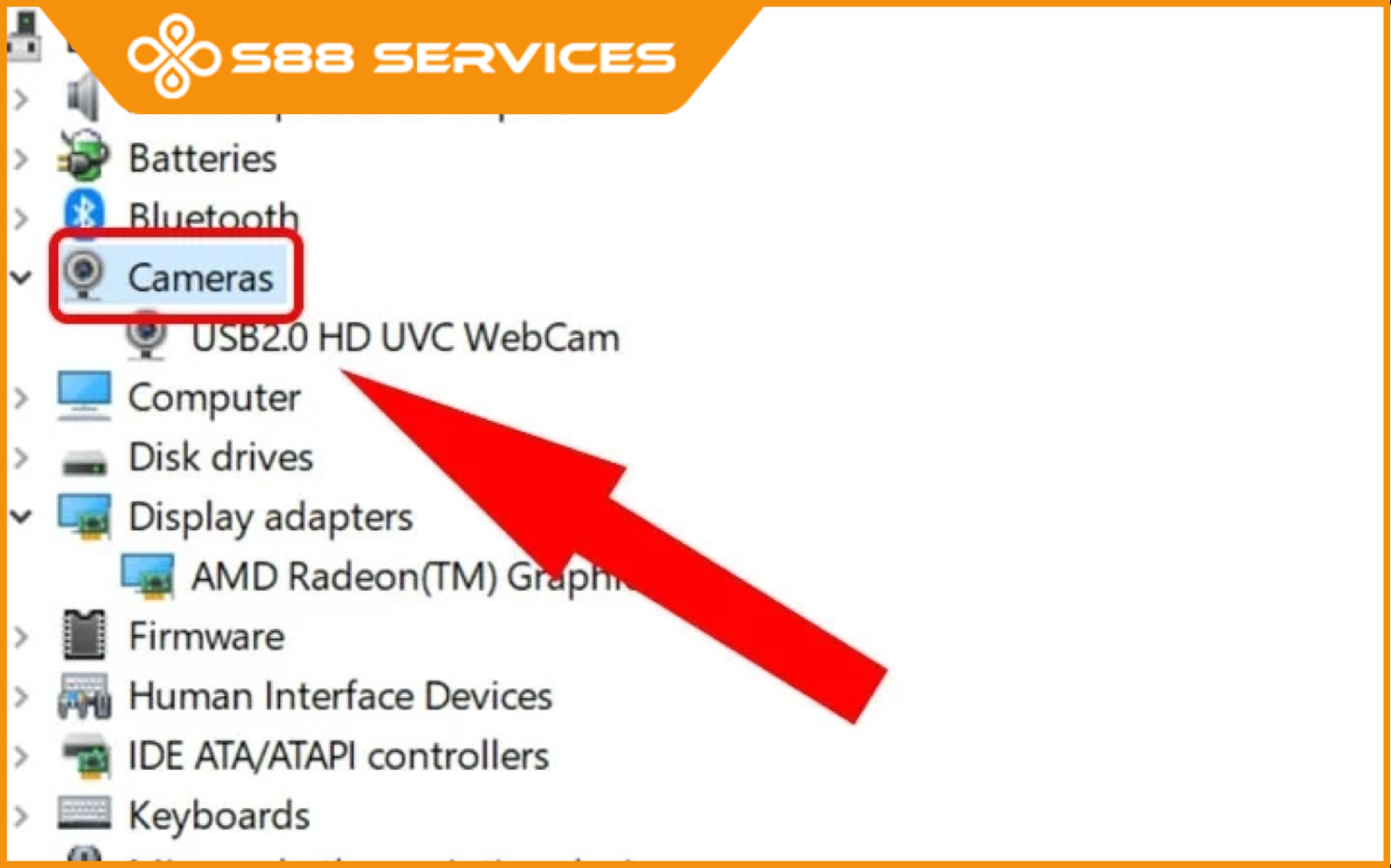Hiện nay với sự phát triển của công nghệ, việc sử dụng camera trên laptop để giao tiếp trực tuyến, học tập, hoặc làm việc từ xa trở nên phổ biến. Tuy nhiên, không phải ai cũng biết cách mở và sử dụng camera trên laptop một cách hiệu quả. Trong bài viết này, chúng tôi sẽ hướng dẫn bạn cách mở camera trên laptop một cách chi tiết và dễ dàng, giúp bạn tận dụng tối đa tính năng này.
Mở camera trên laptop để làm gì?
Trước để có thể sử dụng camera trên laptop tối ưu nhất ta cần biết camera được ứng dụng cho những công việc gì. Dưới đây là những mục đích sử dụng thông thường của camera laptop:
Cuộc gọi trực tuyến: Camera trên laptop cho phép bạn tham gia cuộc gọi video thông qua các ứng dụng như Skype, Zoom, Microsoft Teams, hay các ứng dụng gọi video khác. Bằng cách sử dụng camera, bạn có thể gặp gỡ và giao tiếp trực tiếp với gia đình, bạn bè, đồng nghiệp, hoặc tham gia các cuộc họp trực tuyến.
Chụp ảnh và quay video: Camera trên laptop cho phép bạn chụp ảnh và quay video ngắn. Bạn có thể sử dụng camera để chụp ảnh tự sướng, chụp ảnh nhóm, hoặc quay video vlog, video hướng dẫn, hoặc video ghi lại các sự kiện quan trọng.
Nhận diện khuôn mặt: Một số laptop được trang bị công nghệ nhận diện khuôn mặt. Camera trên laptop được sử dụng để quét và nhận diện khuôn mặt của bạn, từ đó mở khóa máy tính hoặc xác minh danh tính trong các ứng dụng và dịch vụ có liên quan.
Phát trực tiếp: Camera trên laptop cũng cho phép bạn phát trực tiếp trên các nền tảng mạng xã hội hoặc dịch vụ streaming video như YouTube, Facebook Live, Twitch, và nhiều nền tảng khác. Bạn có thể chia sẻ trực tiếp các hoạt động, sự kiện, hoặc chia sẻ kiến thức của mình với người khác thông qua camera trên laptop.
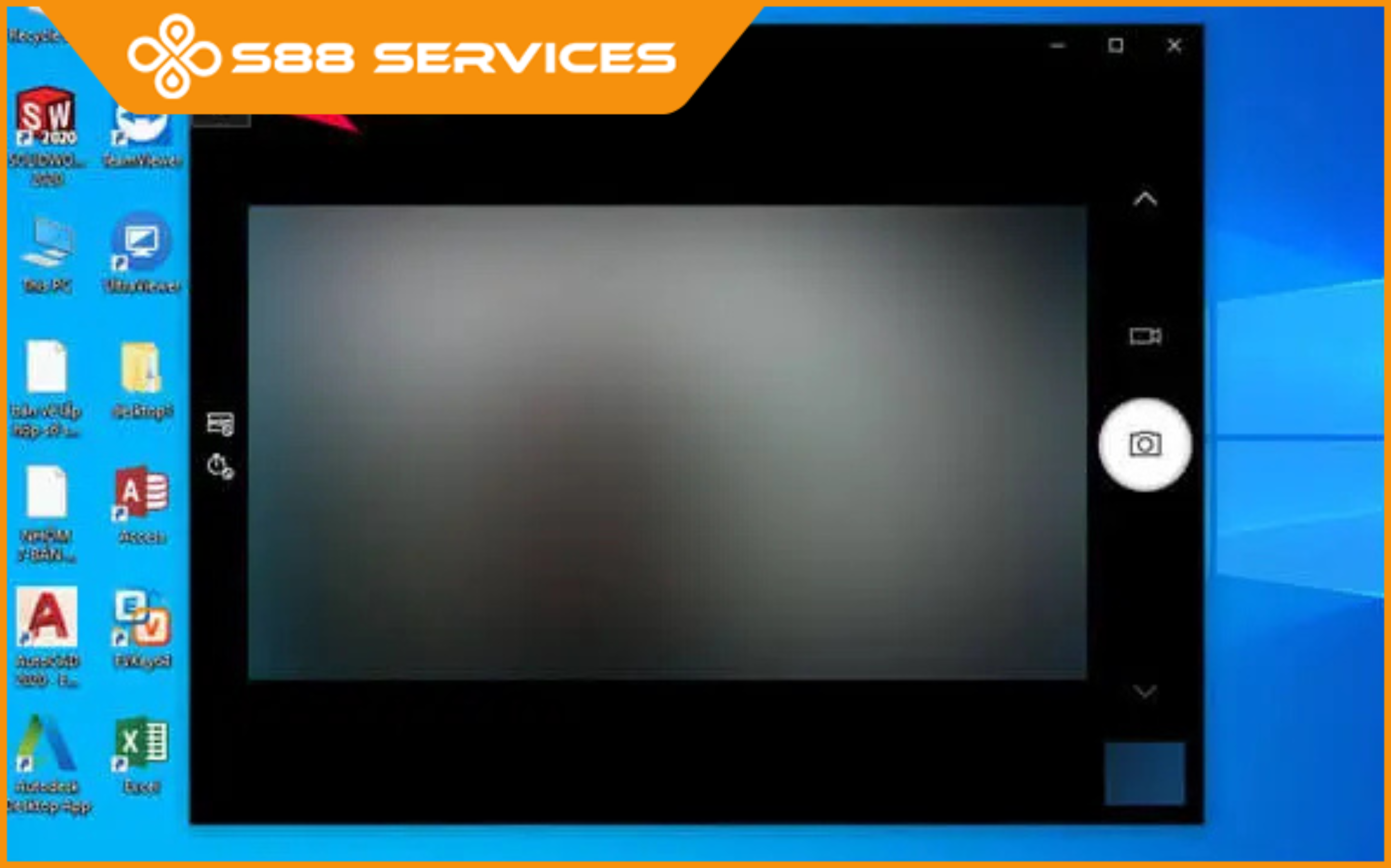
Tùy vào nhu cầu sử dụng và công việc hay giải trí mà camera trên laptop có thể mang lại nhiều lợi ích cho người dùng.
Cách mở camera trên laptop cực dễ dàng, nhanh chóng
Cách mở camera trên laptop cũng rất đơn giản, nếu bạn chưa biết camera nằm ở đâu trên laptop thì xem ngay các cách dưới đây của chúng tôi nhé.
Cách mở camera trên laptop Window 10/11
Bước 1: Kiểm tra cài đặt camera
Trước khi mở camera, hãy chắc chắn rằng nó đã được bật và không bị vô hiệu hóa trong Cài đặt.
Mở Cài đặt bằng cách nhấn Windows + I.
Chọn Privacy & Security (Quyền riêng tư và Bảo mật).
Trong phần App permissions, chọn Camera.
Đảm bảo rằng tùy chọn Camera access for this device đã được bật.
Bước 2: Sử dụng ứng dụng Camera (hoặc Webcam)
Nhấn Windows + S để mở Search Box.
Gõ Camera vào ô tìm kiếm và chọn Camera.
Camera sẽ tự động mở, và bạn có thể thấy hình ảnh của mình trên màn hình.
Bước 3: Sử dụng các phần mềm khác
Ngoài ứng dụng Camera mặc định, bạn có thể sử dụng các ứng dụng như Zoom, Skype, hay Microsoft Teams để mở và sử dụng camera trong các cuộc họp hoặc trò chuyện video.
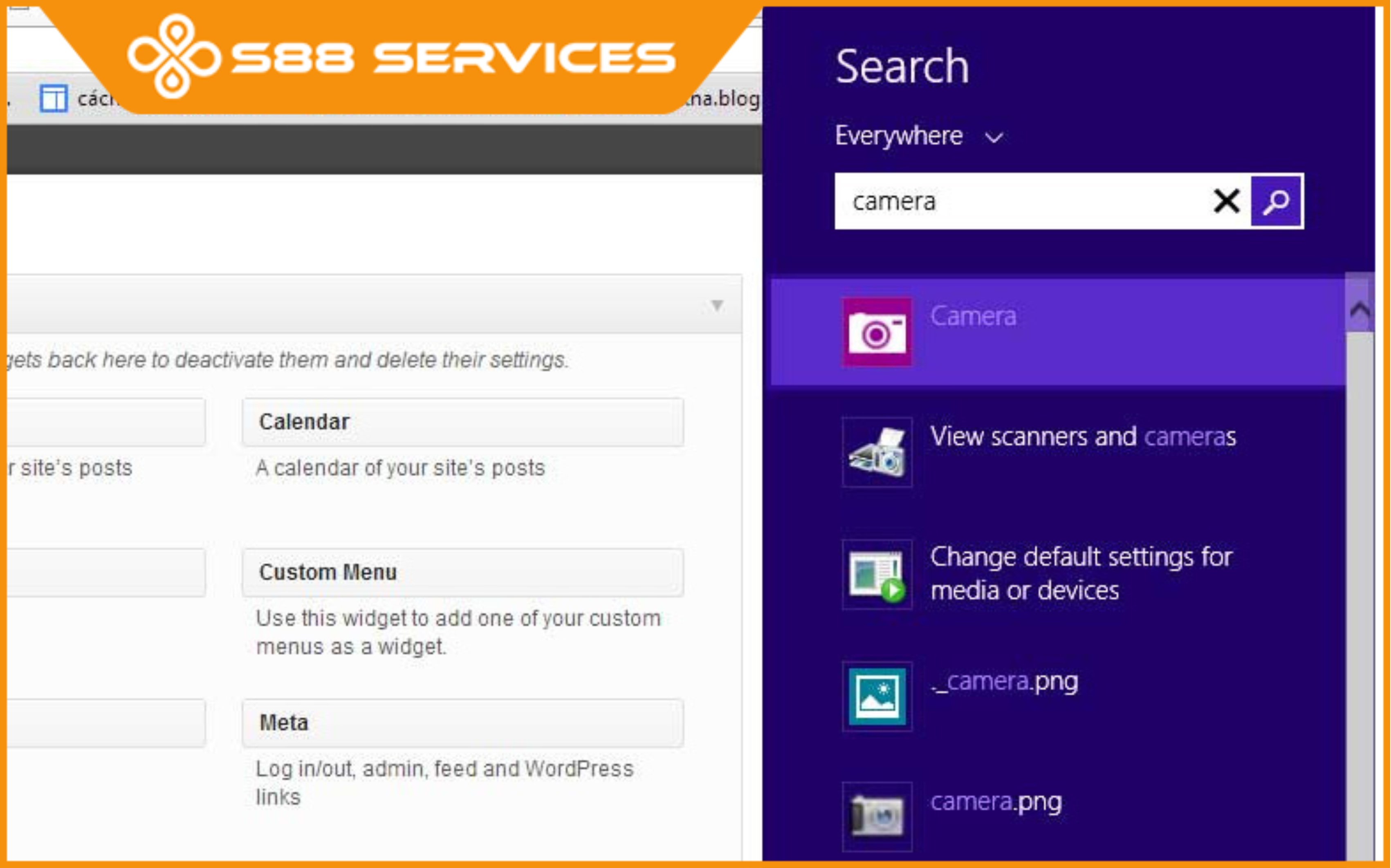
Cách mở camera trên laptop Macbook
Nếu bạn đang sử dụng Macbook, việc mở camera cũng rất đơn giản. Hãy làm theo các bước dưới đây:
Bước 1: Kiểm tra quyền truy cập camera
Mở System Preferences (Tùy chọn hệ thống) trên Macbook của bạn.
Chọn Security & Privacy (Bảo mật và quyền riêng tư).
Chọn tab Camera và kiểm tra xem các ứng dụng có quyền sử dụng camera không.
Bước 2: Mở camera qua ứng dụng Facetime
Mở Facetime trên Macbook của bạn.
Camera sẽ tự động bật khi bạn bắt đầu một cuộc gọi.
Bước 3: Sử dụng camera ở các ứng dụng khác
Tương tự như trên Windows, bạn có thể mở camera trong các ứng dụng như Zoom, Skype, hoặc Google Meet khi tham gia các cuộc gọi video.
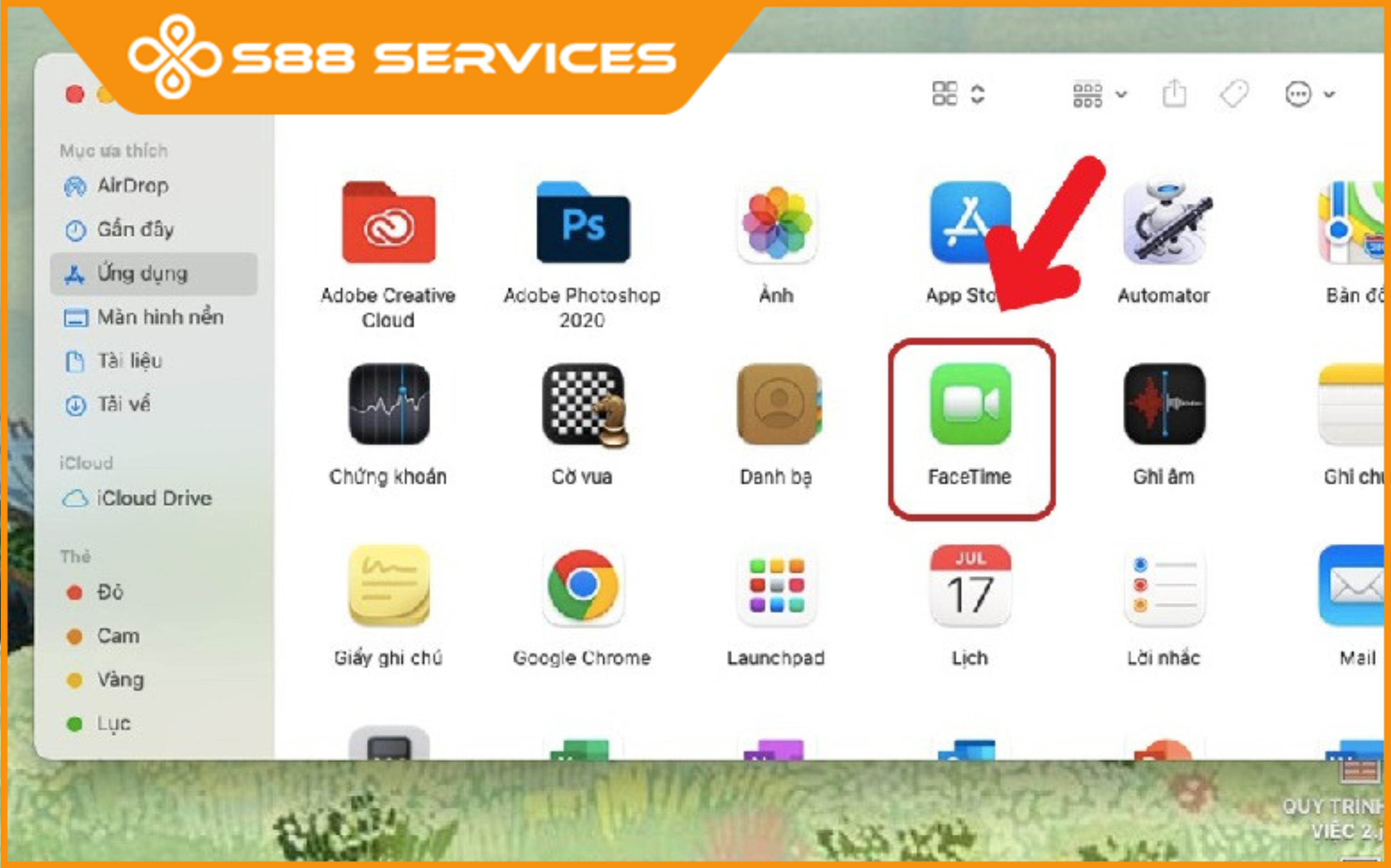
Cách mở camera trên laptop khi bị tắt hoặc không hoạt động
Đôi khi, bạn có thể gặp phải vấn đề camera không hoạt động dù đã bật đúng cách. Dưới đây là một số cách khắc phục:
Kiểm tra Camera driver
Mở Device Manager (Trình quản lý thiết bị) bằng cách nhấn Windows + X và chọn Device Manager.
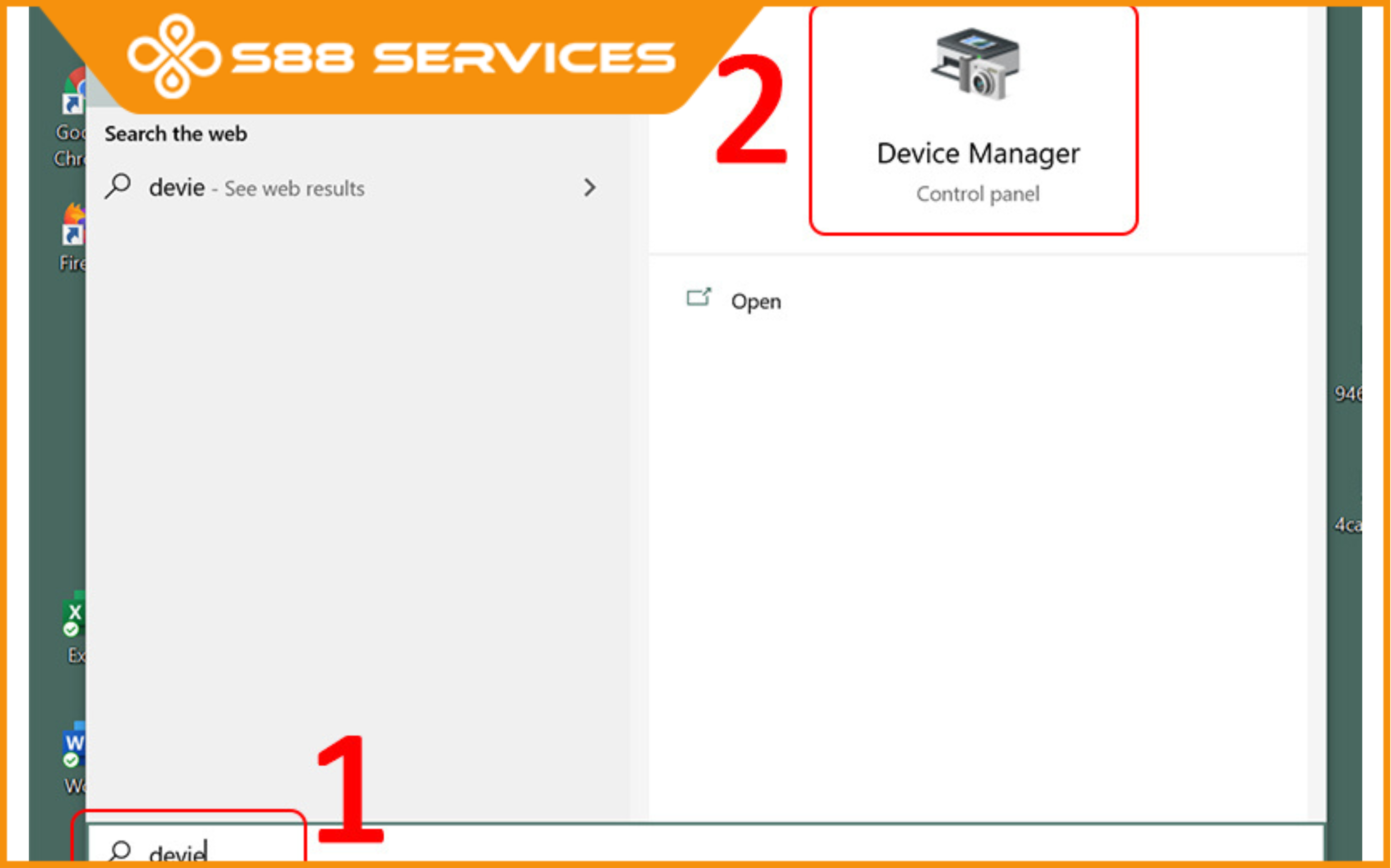
Tìm Imaging Devices (Thiết bị hình ảnh) và chọn Camera.
Nhấp chuột phải và chọn Update driver (Cập nhật trình điều khiển).
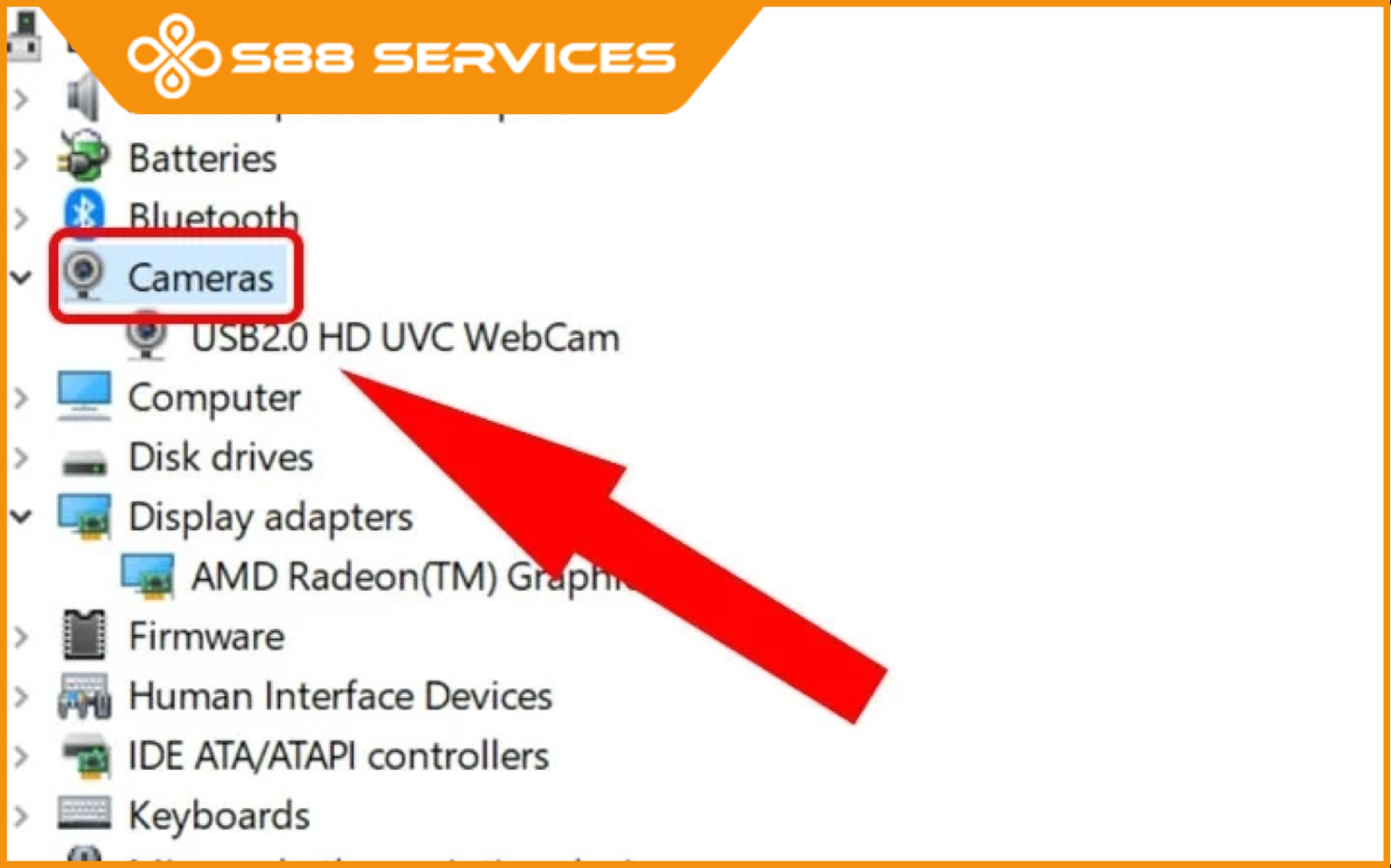
Kiểm tra cài đặt quyền truy cập
Đảm bảo rằng các ứng dụng có quyền sử dụng camera. Trên Windows, bạn có thể vào Cài đặt > Quyền riêng tư > Camera, và trên Macbook, vào System Preferences > Security & Privacy > Camera.
Cài lại Camera driver
Nếu việc cập nhật driver không giúp giải quyết vấn đề, thử gỡ bỏ và cài lại driver camera. Để làm điều này, bạn hãy làm theo các bước:
Chọn Device Manager
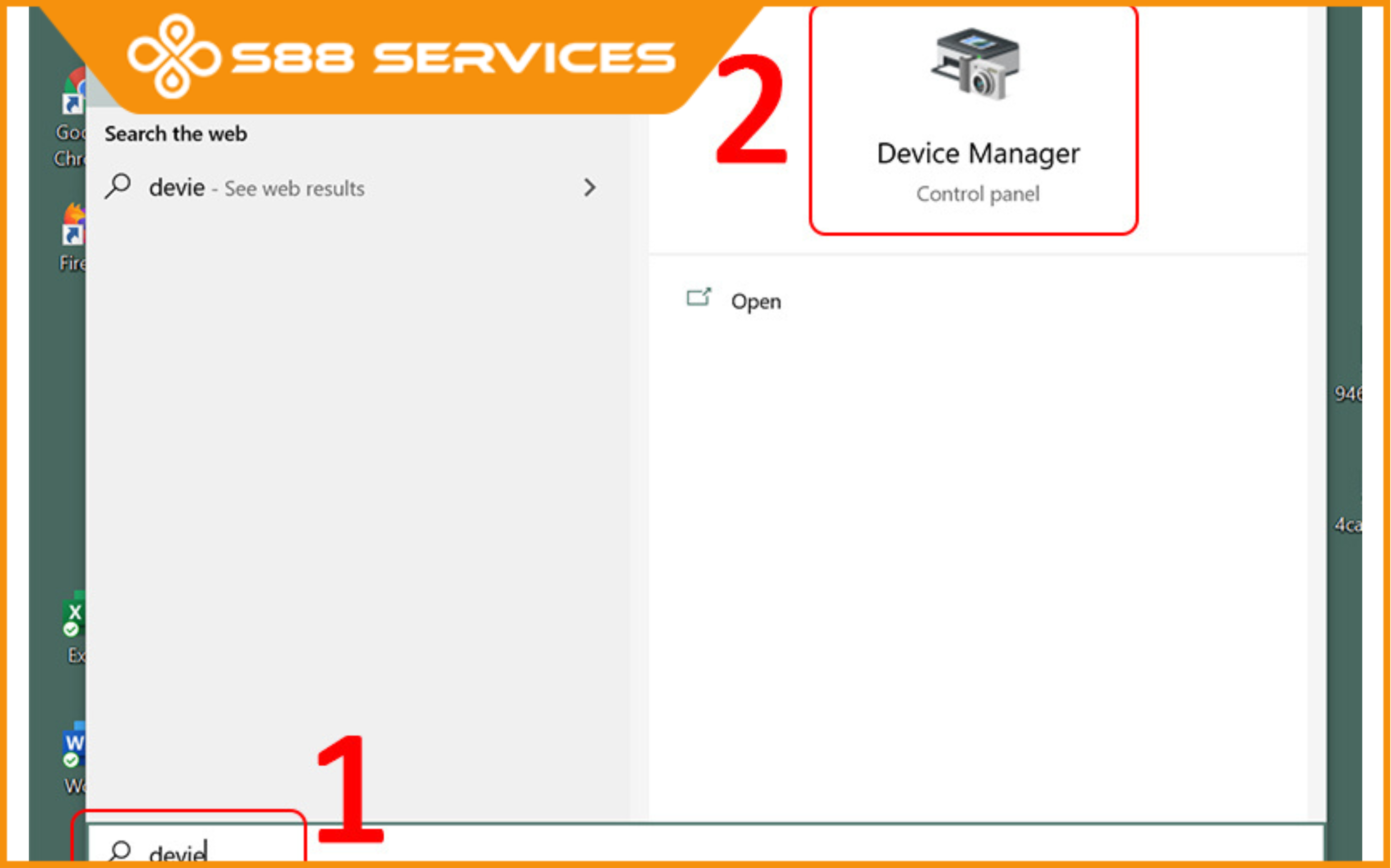
Nhấp chuột phải vào camera và chọn Uninstall device (Gỡ cài đặt thiết bị). Sau đó, khởi động lại máy tính và Windows sẽ tự động cài lại driver.
Một số lưu ý khi sử dụng camera trên laptop
Chất lượng ánh sáng: Để có hình ảnh rõ ràng và sắc nét, hãy đảm bảo bạn có đủ ánh sáng khi sử dụng camera.
Vị trí máy tính: Hãy chắc chắn rằng camera laptop không bị vật cản che khuất. Đặt laptop ở vị trí cố định và thoải mái nhất để có góc quay tốt.
Bảo mật: Để đảm bảo quyền riêng tư, hãy tắt camera khi không sử dụng và cân nhắc sử dụng một miếng che camera khi không cần thiết.
Việc mở và sử dụng camera trên laptop là rất dễ dàng nếu bạn làm theo các hướng dẫn trên. Dù bạn sử dụng Windows hay Macbook, các bước để mở camera đều rất đơn giản và dễ thực hiện. Nếu gặp phải sự cố, đừng quên kiểm tra lại các cài đặt quyền truy cập và driver camera. Hy vọng bài viết này sẽ giúp bạn dễ dàng sử dụng camera laptop để kết nối với bạn bè, đồng nghiệp hay tham gia các cuộc họp trực tuyến!
--------------------------------
Hệ thống S88 Services:
✆ Liên hệ hotline - 0247.106.9999
✆ Nhắn tin: https://m.me/s88vn
✆ Website: http://s88.vn/
Địa chỉ:
✣ 40 Trần Đại Nghĩa - Hai Bà Trưng - Hà Nội (số máy lẻ 310)
✣ 164 Nguyễn Xiển - Thanh Xuân - Hà Nội (số máy lẻ 311)
✣ Số 9 đường Huỳnh Thúc Kháng kéo dài (gần Bệnh viện GTVT) - Đống Đa - Hà Nội (số máy lẻ 312)
✣ 106 Hồ Tùng Mậu - Cầu Giấy - Hà Nội (số máy lẻ 313)
✣ 378 Phạm Văn Đồng - Từ Liêm - Hà Nội (số máy lẻ 411)
✣ 166 Vạn Phúc - Hà Đông - Hà Nội (số máy lẻ 224)