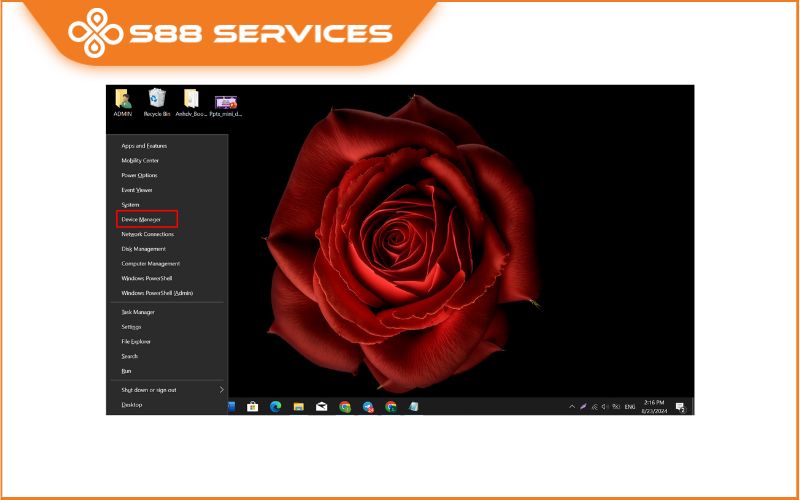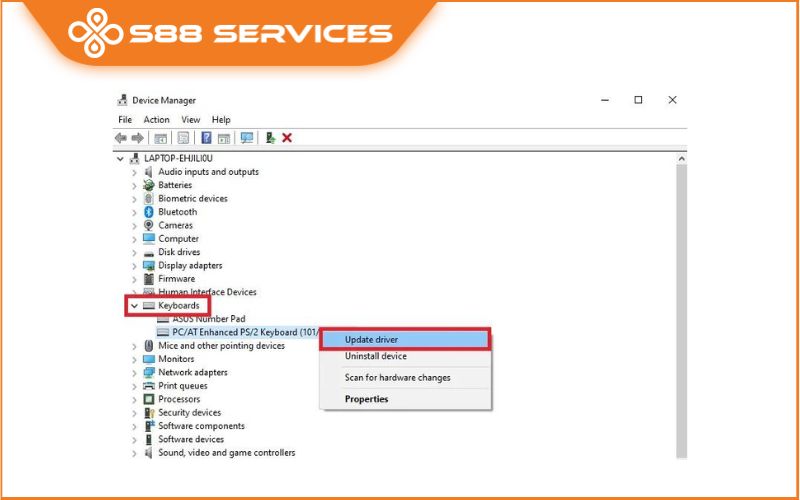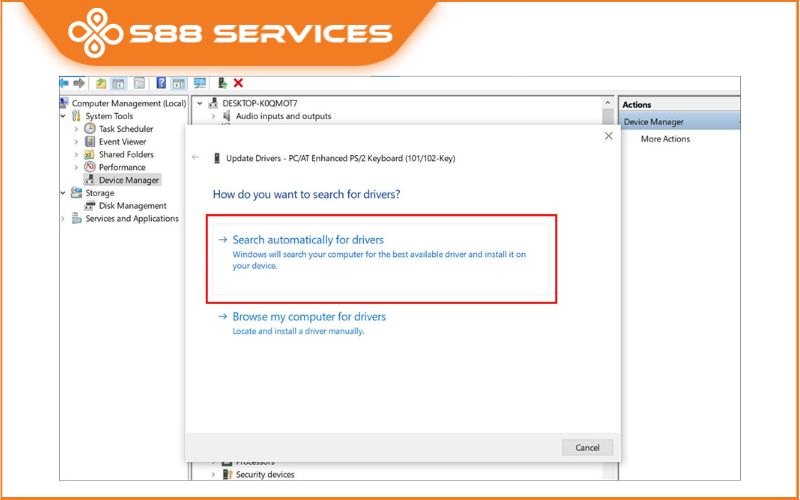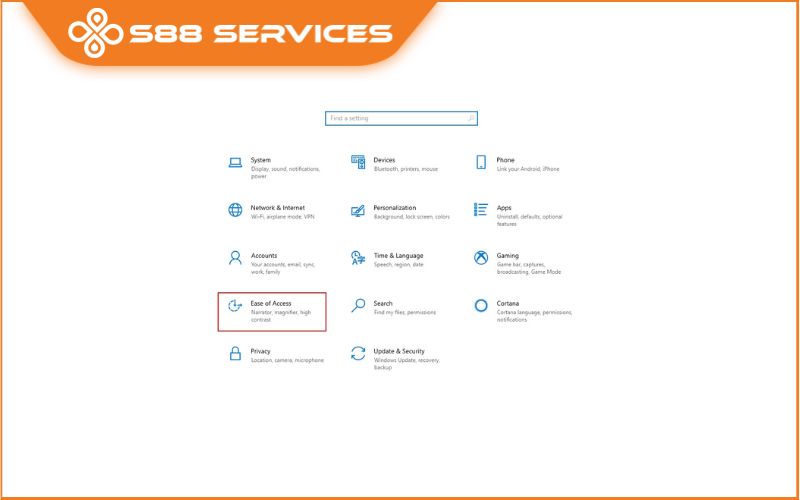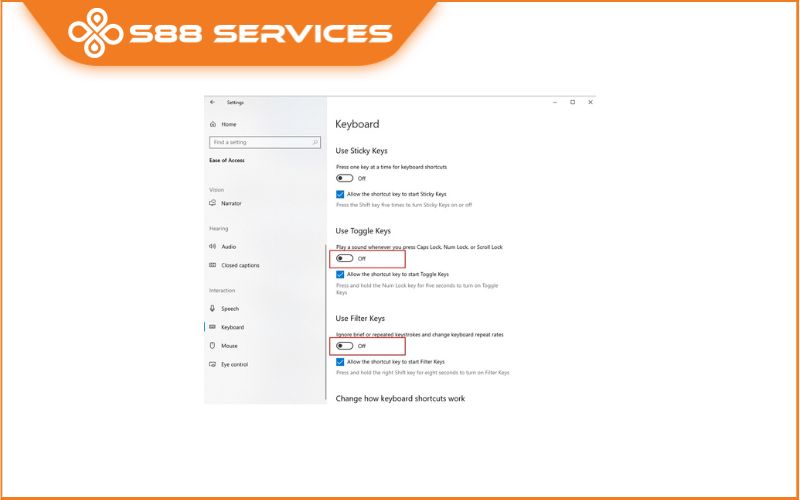Trong quá trình sử dụng máy tính, laptop chắc hẳn sẽ có những lúc laptop, PC của bạn sẽ gặp phải tình trạng máy tính nhận chuột nhưng không nhận bàn phím. Đây là một lỗi khá phổ biến và có thể gây phiền toái đến người dùng. Trong bài viết này, S88 Services sẽ cùng bạn tìm hiểu nguyên nhân và các cách khắc phục lỗi máy tính nhận chuột nhưng không nhận bàn phím và cách khắc phục siêu nhanh, đơn giản. Cùng theo dõi nhé! Ngoài ra nếu bạn có nhu cầu sửa laptop/sửa máy tính hay sửa bàn phím laptop thì có thể qua S88 Services nhé, uy tín, chất lượng.


Lý do máy tính nhận chuột nhưng không nhận bàn phím
- Lỗi cổng kết nối USB: Một trong những nguyên nhân phổ biến là do cổng USB bị lỗi hoặc không tương thích. Điều này có thể xảy ra khi cổng USB mà bạn đang sử dụng cho bàn phím bị hỏng hoặc không cung cấp đủ điện năng.
- Driver bàn phím bị lỗi: Driver là phần mềm giúp hệ điều hành giao tiếp với các thiết bị ngoại vi như bàn phím. Nếu driver bị lỗi hoặc chưa được cập nhật thì cũng khiến xảy ra lỗi máy tính nhận chuột nhưng không nhận bàn phím.
- Xung đột phần mềm: Xung đột phần mềm hoặc hệ điều hành có thể làm gián đoạn việc nhận diện bàn phím, trong khi chuột vẫn hoạt động bình thường.
- Bàn phím bị hỏng phần cứng: Nếu bàn phím của bạn đã sử dụng trong một thời gian dài hoặc bị va đập, rất có thể phần cứng của nó đã bị hỏng, dẫn đến tình trạng không thể kết nối với máy tính.

Cách khắc phục lỗi máy tính nhận chuột nhưng không nhận bàn phím
Kiểm tra cổng USB
Bước 1: Thử cắm bàn phím vào một cổng USB khác để xem có hoạt động không.
Bước 2: Nếu bàn phím của bạn là loại có dây, hãy kiểm tra dây cáp xem có bị hỏng hay không.
Bước 3: Nếu sử dụng bàn phím không dây, hãy kiểm tra pin hoặc thử thay pin mới.

Cập nhật hoặc cài đặt lại driver bàn phím
Bước 1: Nhấn Win + X và chọn Device Manager.
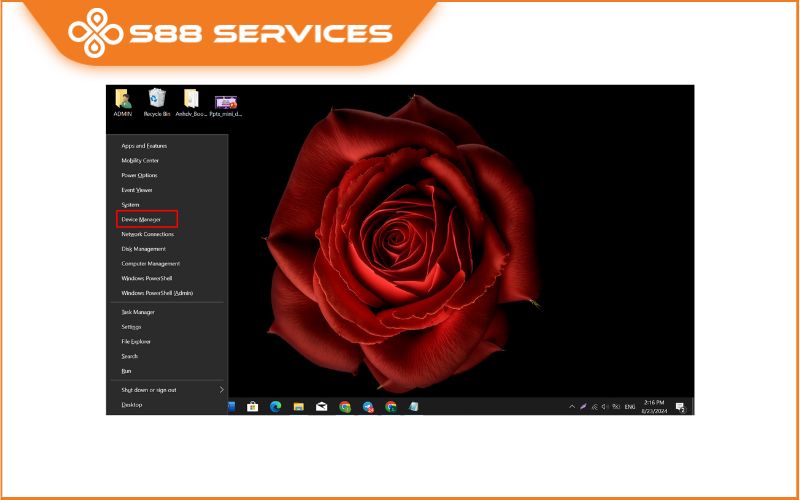
Bước 2: Tìm đến mục Keyboards, nhấp chuột phải vào thiết bị bàn phím và chọn Update driver.
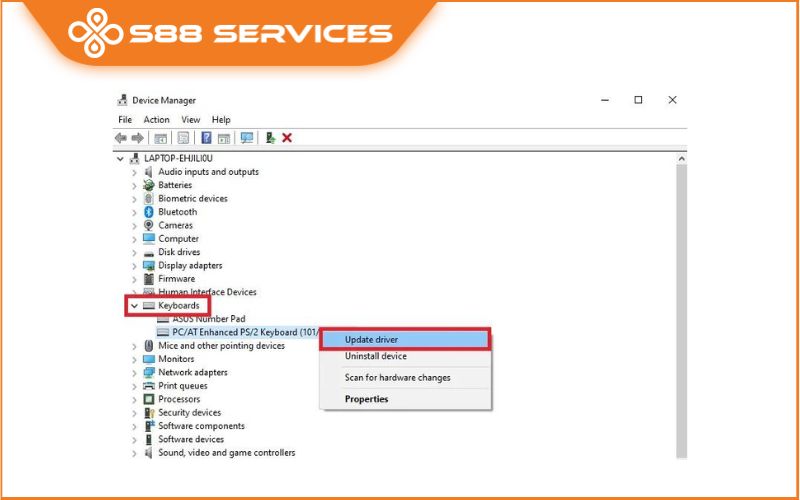
Bước 3: Chọn Search automatically for updated driver software.
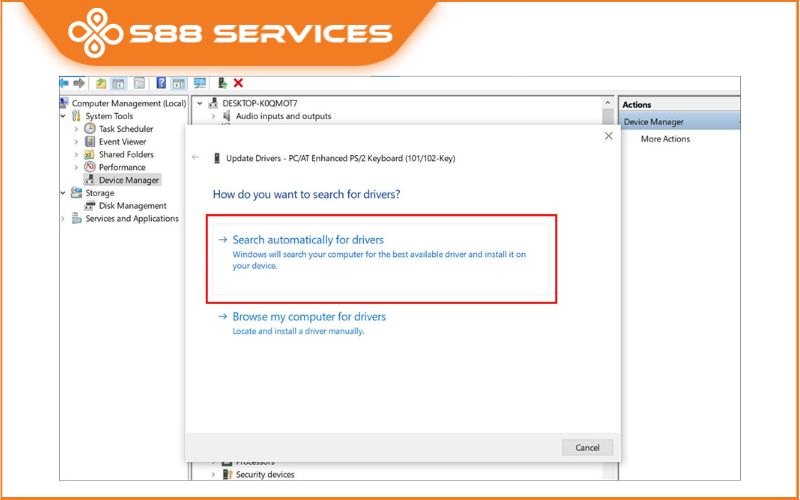
Bước 4: Nếu không có bản cập nhật, bạn có thể thử gỡ cài đặt driver bằng cách chọn Uninstall device (Gỡ cài đặt thiết bị), sau đó khởi động lại máy tính để Windows tự động cài đặt lại driver.
Kiểm tra xung đột phần mềm
Bước 1: Khởi động lại máy tính ở chế độ Safe Mode để kiểm tra xem bàn phím có hoạt động không.
Bước 2: Nếu bàn phím hoạt động trong chế độ Safe Mode, có thể do xung đột phần mềm hoặc virus. Hãy thử gỡ cài đặt các phần mềm gần đây hoặc chạy phần mềm diệt virus để quét hệ thống.
Thử bàn phím khác
Bước 1: Kết nối bàn phím khác vào máy tính để kiểm tra xem có hoạt động không.
Bước 2: Nếu bàn phím khác hoạt động, rất có thể bàn phím cũ của bạn đã bị hỏng và cần phải thay thế.
Kiểm tra cài đặt BIOS/UEFI
Bước 1: Khởi động lại máy tính và vào BIOS/UEFI bằng cách nhấn F2, Delete hoặc Esc (tùy thuộc vào từng loại máy).
Bước 2: Trong BIOS/UEFI, kiểm tra xem bàn phím có được nhận diện hay không. Nếu có tùy chọn USB Configuration, hãy đảm bảo rằng các cổng USB đang được bật.
Cài đặt bàn phím bị lỗi
Cài đặt bàn phím không đúng cách hoặc phần mềm bị lỗi sẽ khiến máy tính không nhận bàn phím. Để khắc phục bạn có thể làm theo các bước sau:
Bước 1: Chọn Start, chọn Settings, chọn Ease of Access, chọn Keyboard.
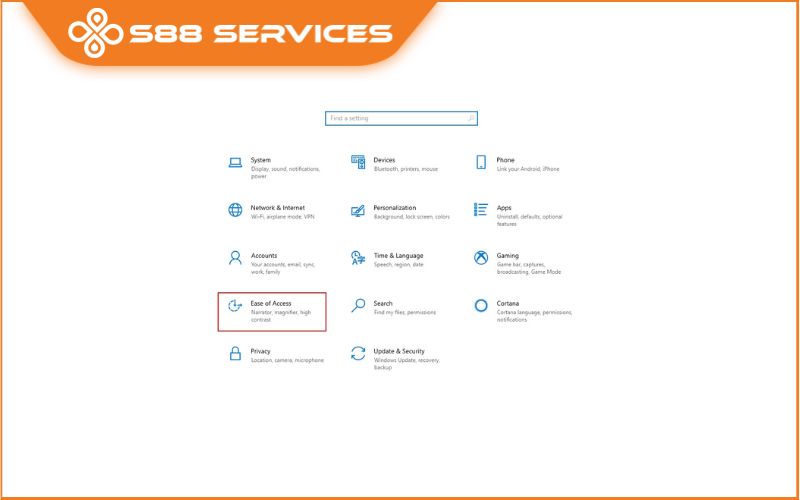
Bước 2: Bạn tìm Use Toggle Keys và Use Filter Keys thì bỏ chọn như hình bên dưới, chọn OK.
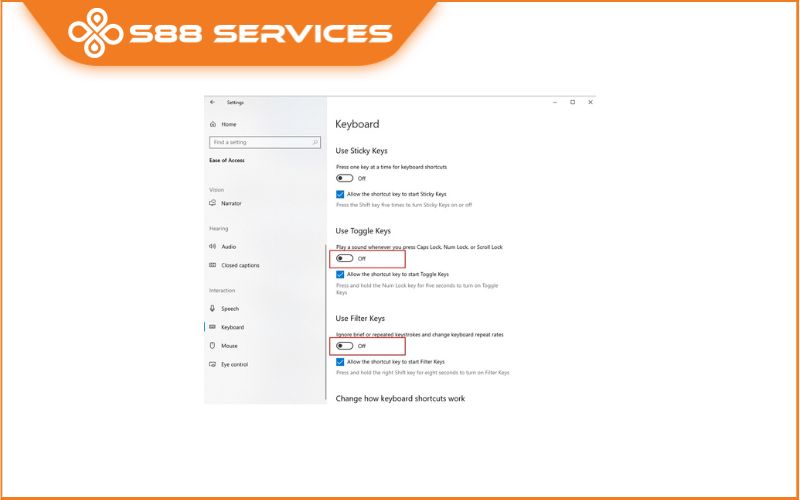
Lỗi máy tính nhận chuột nhưng không nhận bàn phím có thể gây ra nhiều khó khăn trong quá trình làm việc. Tuy nhiên, với những hướng dẫn khắc phục chi tiết ở trên, bạn có thể tự mình giải quyết vấn đề này một cách dễ dàng. Nếu các giải pháp trên không giúp bàn phím hoạt động trở lại, bạn nên liên hệ với trung tâm sửa chữa để được hỗ trợ.
Quét virus và phần mềm độc hại
Bước 1: Sử dụng phần mềm diệt virus uy tín như Windows Defender, Malwarebytes, hoặc Kaspersky để quét toàn bộ hệ thống.
Bước 2: Cập nhật cơ sở dữ liệu virus lên phiên bản mới nhất trước khi quét.
Bước 3: Chạy quét toàn bộ hệ thống để phát hiện và loại bỏ các phần mềm độc hại có thể gây ra vấn đề.

Trên đây là toàn bộ nguyên nhân và cách khắc phục tình trạng máy tính nhận chuột nhưng không nhận bàn phím và cách khắc phục siêu nhanh, đơn giản mà chúng tôi muốn gửi đến bạn. Nếu bạn còn bất cứ thắc mắc nào khác, bạn có thể liên hệ với chúng tôi để được chuyên viên kỹ thuật hỗ trợ nhé.
Xem thêm:
Bàn phím win 10 không gõ được và cách sửa nhanh nhất
Lỗi không nhận bàn phím Win 10: Nguyên nhân và cách khắc phục hiệu quả
Chỉ mất 5 phút để khắc phục bàn phím máy tính không gõ được!
 |
 |

===================
S88 Services - Chuỗi trung tâm dịch vụ máy tính, laptop có hơn 10 năm kinh nghiệm, đi đầu trong lĩnh vực cung cấp các dịch vụ cần thiết để chăm sóc toàn diện cho các thiết bị công nghệ, bao gồm:
- Dịch vụ sửa chữa, bảo dưỡng máy tính, laptop
- Dịch vụ dán decal, skin làm đẹp cho laptop, điện thoại, máy ảnh,...
- Dịch vụ phân phối các linh kiện, phụ kiện điện tử chính hãng đến từ các thương hiệu lớn như Lenovo, Asus, Dell, Sony, Acer, Apple…
Hãy đến ngay với #S88Services - Hệ thống chăm sóc toàn diện laptop Số 1 Việt Nam!
--------------------------------
Hệ thống S88 Services:
✆ Liên hệ hotline - 0247.106.9999
✆ Nhắn tin: https://m.me/s88vn
✆ Website: http://s88.vn/
Địa chỉ:
✣ 40 Trần Đại Nghĩa - Hai Bà Trưng - Hà Nội (số máy lẻ 310)
✣ 164 Nguyễn Xiển - Thanh Xuân - Hà Nội (số máy lẻ 311)
✣ Số 9 đường Huỳnh Thúc Kháng kéo dài (gần Bệnh viện GTVT) - Đống Đa - Hà Nội (số máy lẻ 312)
✣ 106 Hồ Tùng Mậu - Cầu Giấy - Hà Nội (số máy lẻ 313)
✣ 378 Phạm Văn Đồng - Từ Liêm - Hà Nội (số máy lẻ 411)
✣ 166 Vạn Phúc - Hà Đông - Hà Nội (số máy lẻ 224)
 |
 |